Ce guide vous expliquera comment installer et utiliser un S/MIME certificat pour envoyer des e-mails signés et chiffrés dans Apple Courrier application sur votre iPhone ou iPad.
Téléchargement et installation de certificats
-
In Courrier sur votre appareil iOS, appuyez sur le lien fourni dans votre e-mail Lien d'activation de certificat.
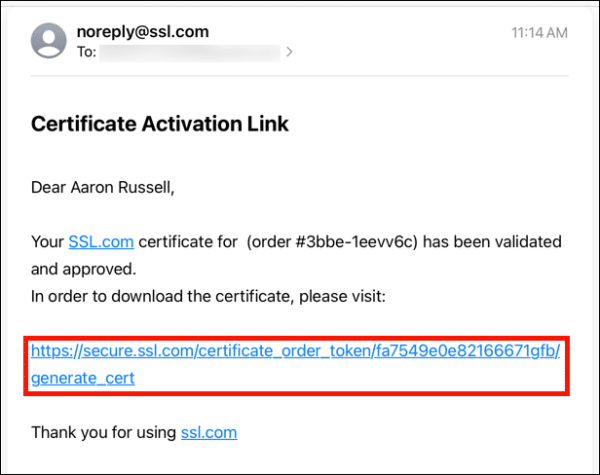
-
Appuyez sur le Générer un certificat bouton dans la page Web qui s'ouvre. Notez que vous pouvez être invité à vous connecter d'abord à votre compte SSL.com.
Remarque: Vous pouvez choisir entre RSA et ECDSA avec le Algorithme menu déroulant, mais ECDSA ne peut pas être utilisé comme clé de chiffrement de courrier électronique, il est donc préférable de laisser cet ensemble à RSA. Vous pouvez également cliquer sur le Montrer les options avancées bouton, qui révélera un menu déroulant pour choisir la taille de la clé. Enfin, la vérification j'ai le mien CSR vous permettra d'utiliser votre propre demande de signature de certificat et votre clé privée plutôt que de générer une nouvelle CSR et la clé. -
Faites défiler vers le bas et créez un nouveau mot de passe d'au moins 6 caractères dans le Mot de Passe champ, puis appuyez sur le Télécharger . N'oubliez pas ce mot de passe! Vous en aurez besoin lors de l'installation de votre certificat.
-
Exploiter Autoriser dans la boîte de dialogue qui apparaît, autorisant le téléchargement du profil de configuration (un fichier contenant votre nouveau certificat et votre clé privée).
-
Exploiter Fermer dans la boîte de dialogue indiquant que le profil a été téléchargé.
-
Exploiter Installer. Remarque: Même si le fichier PFX contient un certificat émis par SSL.com, une autorité de certification de confiance sur les appareils iOS, vous recevrez plusieurs notifications indiquant que le certificat est Pas signé dans ce et les prochaines étapes.
-
Entrez votre code d'accès iOS. Il s'agit du code que vous utiliseriez pour vous connecter à votre appareil iOS, et non du mot de passe que vous avez entré lors du téléchargement de votre certificat.
Remarque: Installation d'un S/MIME certificat sur iOS a besoin que vous avez défini un code d'accès pour l'appareil. Pour plus d'informations sur la configuration d'un mot de passe, veuillez consulter Documentation. -
Exploiter Installer dans la boîte de dialogue d'avertissement qui s'affiche.
-
Saisissez le mot de passe que vous avez créé à l'étape 3, puis touchez Suivant.
-
Maintenant que le certificat a été installé, nous devons configurer Mail pour l'utiliser. Aller à Paramètres > Courrier.
-
Sélectionnez le compte auquel vous ajoutez le S/MIME certificat pour.
- Exploiter Compte.
-
Pour signer tous les messages sortants, sélectionnez Signe, puis tournez le commutateur au vert et revenez via le <Avancé lien.
-
Pour crypter les messages sortants par défaut, sélectionnez Chiffrer par défaut, puis tournez le commutateur au vert et revenez via le <Avancé lien.
- Exploiter <Compte, puis OK.
- Ensuite, vous devez installer le certificat intermédiaire de SSL.com. Cette étape garantira que votre e-mail signé sera approuvé sur tous les appareils. Chargez ce tutoriel dans le navigateur Safari sur votre appareil iOS et cliquez sur le lien suivant :
- Exploiter Autoriser.
- Exploiter Fermer.
- Ouvrez le Paramètres app.
- Exploiter Profil téléchargé.
- Exploiter Installer.
- Entrez votre code d'accès iOS.
- Exploiter Installer.
- Exploiter OK.
- Le certificat intermédiaire est maintenant installé.
Envoi d'e-mails signés et cryptés
- Votre S/MIME Le certificat est maintenant installé et configuré pour fonctionner avec votre compte de messagerie. Si vous avez activé la signature des e-mails, tous les e-mails sortants seront signés avec votre S/MIME certificat. Si vous entrez une adresse e-mail pour laquelle vous avez installé le certificat du destinataire avec sa clé de cryptage publique, vous pouvez basculer le cryptage des messages avec le bouton de verrouillage situé sur le côté droit de la ligne d'adresse (si le verrou est fermé, le message sera crypté) .
- Dans cet exemple, nous avons précédemment installé le certificat du destinataire (voir la section suivante ci-dessous) et nous envoyons un courrier chiffré. L'affichage du courrier envoyé dans Thunderbird pour macOS montre que le message a bien été signé et chiffré.
- Si vous n'avez pas installé la clé publique de votre destinataire, votre message ne peut pas être chiffré, mais sera toujours signé.Remarque: Tout le courrier sortant sera envoyé en utilisant la valeur par défaut S/MIME les paramètres de signature de votre compte dans iOS. Vous ne pouvez pas choisir de ne pas signer d'e-mail, sauf si vous désactivez cette fonctionnalité dans les paramètres du compte. Comme indiqué ci-dessus, le cryptage des messages peut être activé ou désactivé.
- Comme on peut le voir sur cette capture d'écran d'Outlook, le message ci-dessus a été reçu signé mais non crypté.
Installation du certificat et de la clé publique d'un destinataire
- Afin d'envoyer crypté S/MIME e-mail à une adresse e-mail spécifique, le certificat de votre destinataire avec sa clé publique doit être installé sur votre appareil. Le processus commence lorsque vous recevez un e-mail signé de cette personne. Un e-mail signé avec un certificat émis par une autorité de certification (CA) de confiance, telle que SSL.com, aura un petit sceau avec une coche à droite de l'adresse de l'expéditeur. Appuyez sur l'adresse e-mail de l'expéditeur, puis appuyez à nouveau une fois que la coche est devenue bleue.
-
Un écran devrait apparaître indiquant que "L'expéditeur a signé ce message avec un certificat de confiance." Exploiter Afficher le certificat de chiffrement.
- Exploiter Installer. Remarque: Même si Mail a précédemment indiqué que le certificat était approuvé, il y aura toujours un Pas de confiance message au-dessus de la date d'expiration du certificat dans cette étape.
- Exploiter OK pour terminer l'installation du certificat. Après avoir installé le certificat, Mail vous permettra automatiquement d'envoyer des e-mails cryptés à cette adresse.