Remarque: Si vous utilisez un certificat installé sur une YubiKey ou autre jeton sécurisé, il est toujours nécessaire d'installer ces certificats de prise en charge sur votre ordinateur.
-
Connectez-vous à votre compte utilisateur SSL.com et accédez à votre commande de certificat, puis cliquez sur le bouton download lien.
-
Trouvez le téléchargement de certificat par plateforme puis cliquez sur le download lien pour Autres plateformes.
-
Téléchargez le fichier zip.
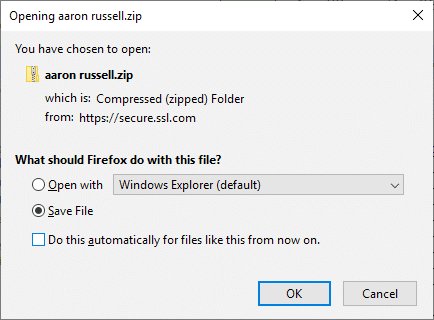
-
Localisez le fichier zip sur votre ordinateur, puis décompressez-le en cliquant dessus avec le bouton droit et en sélectionnant Extraire tout… dans le menu, puis en cliquant sur le Extraction dans la fenêtre qui s'ouvre.
-
Ouvert MMC sur ton ordinateur. Vous pouvez le trouver en tapant «mmc» dans la barre de recherche Windows.
-
Selectionnez Fichier> Ajouter / supprimer un composant logiciel enfichable… dans le menu.
-
Assure-toi Ordinateur local est sélectionné, puis cliquez sur le Finition .
-
Cliquez OK bouton pour fermer le Ajouter ou supprimer des composants logiciels enfichables boite de dialogue.
-
Sélectionnez Certificats (ordinateur local) dans le volet gauche.
-
Faites un clic droit Autorités de certification intermédiaires, Puis sélectionnez Toutes les tâches> Importer… dans le menu.
-
La Assistant d'importation de certificat ouvrira. Épais le Suivant .
-
Cliquez Explorer .
-
Dans la boîte de dialogue d'ouverture de fichier, accédez à
SSL_COM_CLIENT_CERTIFICATE_INTERMEDIATE_CA_RSA_R2.crtdans le dossier décompressé de l'étape 4, ci-dessus, puis cliquez sur le Ouvert . -
Cliquez Suivant .
-
Cliquez Suivant pour accepter l'emplacement du magasin de certificats.
-
Cliquez Finition .
-
Cliquez OK .
-
Ensuite, accédez à Autorités de certification racines de confiance> Certificatset assurez-vous que les certificats suivants sont installés:
- Réseau de confiance Certum CA
- Autorité de certification racine SSL.com RSA (émis par SSL.com)
- Autorité de certification racine SSL.com RSA (délivré par Certum)
-
Si l'un de ces certificats manque, faites un clic droit sur Autorités de certification racines de confiance> Certificats, sélectionnez Toutes les tâches> Importer… dans le menu, puis répétez les étapes 12 à 18 pour tout certificat racine manquant:
- Pour la racine Certum manquante, installez
CERTUM_TRUSTED_NETWORK_CA.crt. - Si l'une des racines SSL.com est manquante, installez
SSL_COM_ROOT_CERTIFICATION_AUTHORITY_RSA.crt.
- Pour la racine Certum manquante, installez
-
Fermer MMC en sélectionnant Fichier> Quitter dans le menu.
-
Cliquez Non pour fermer la boîte de dialogue. Vous pouvez également cliquer sur Oui et créez un nom de fichier pour enregistrer vos paramètres MMC pour une utilisation ultérieure.
Merci d'avoir choisi SSL.com! Si vous avez des questions, veuillez nous contacter par e-mail à Support@SSL.com, appel 1-877-SSL-SECURE, ou cliquez simplement sur le lien de discussion en bas à droite de cette page. Vous pouvez également trouver des réponses à de nombreuses questions d'assistance courantes dans notre knowledgebase.