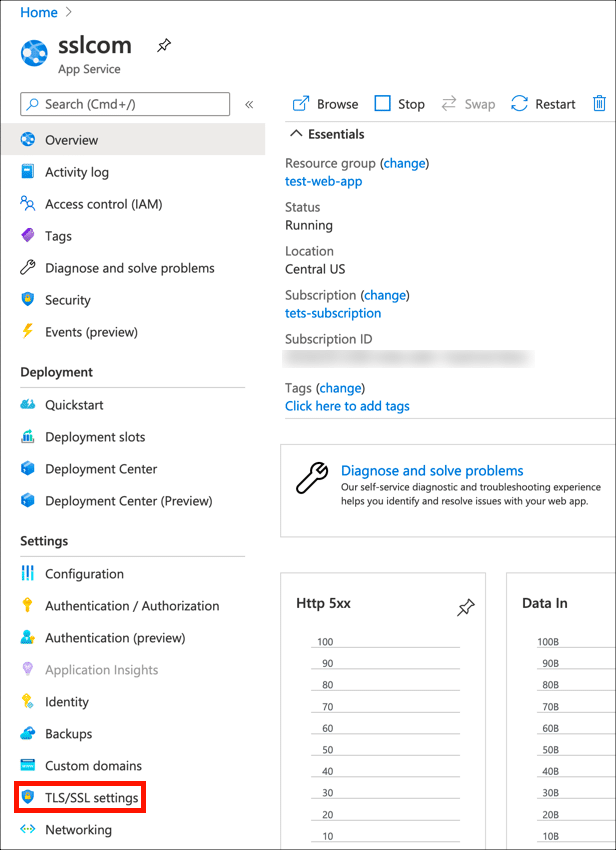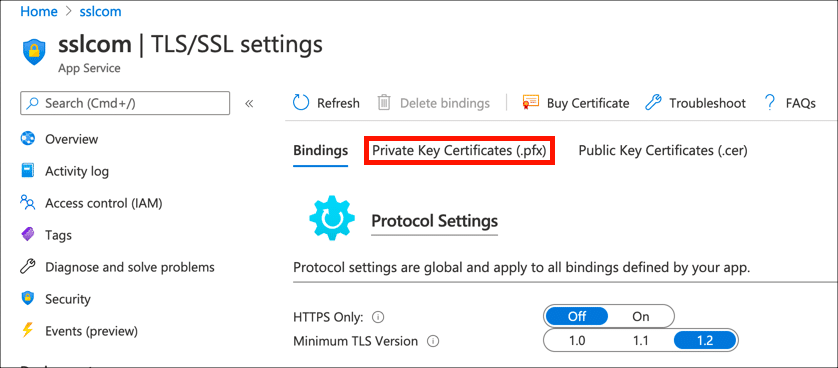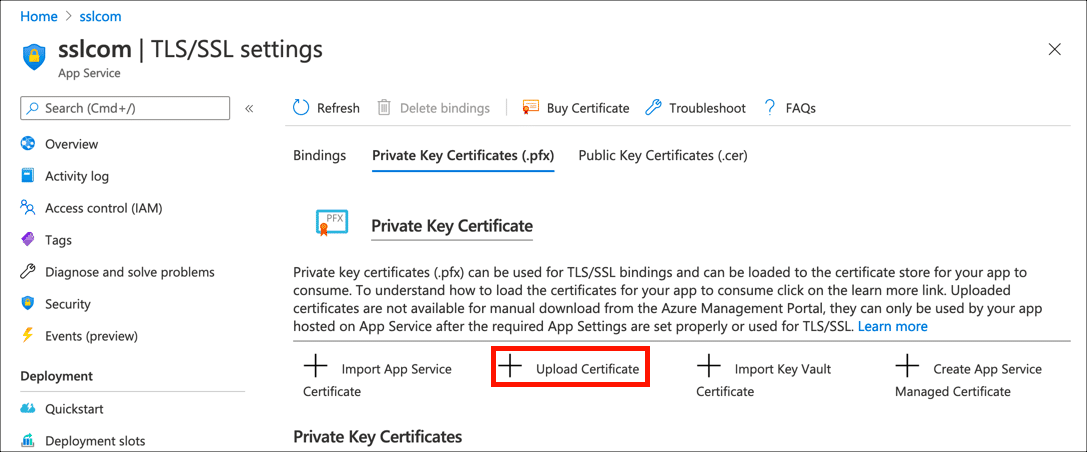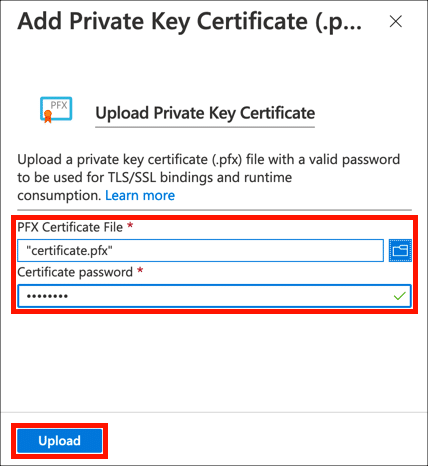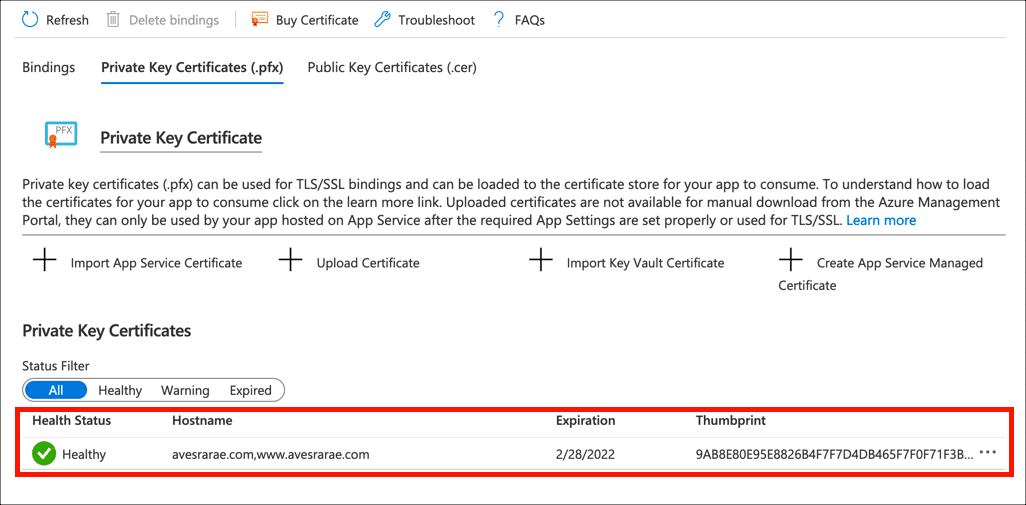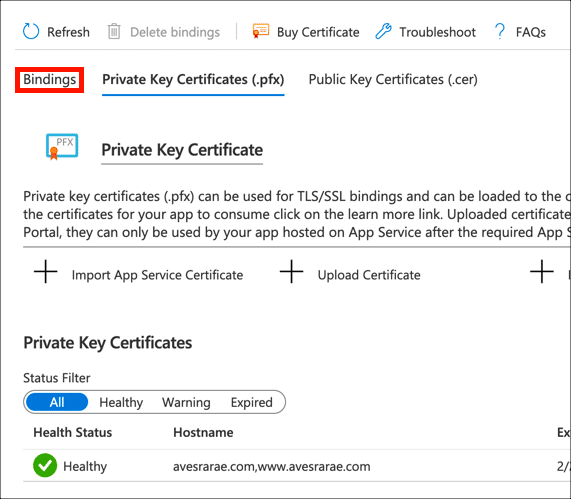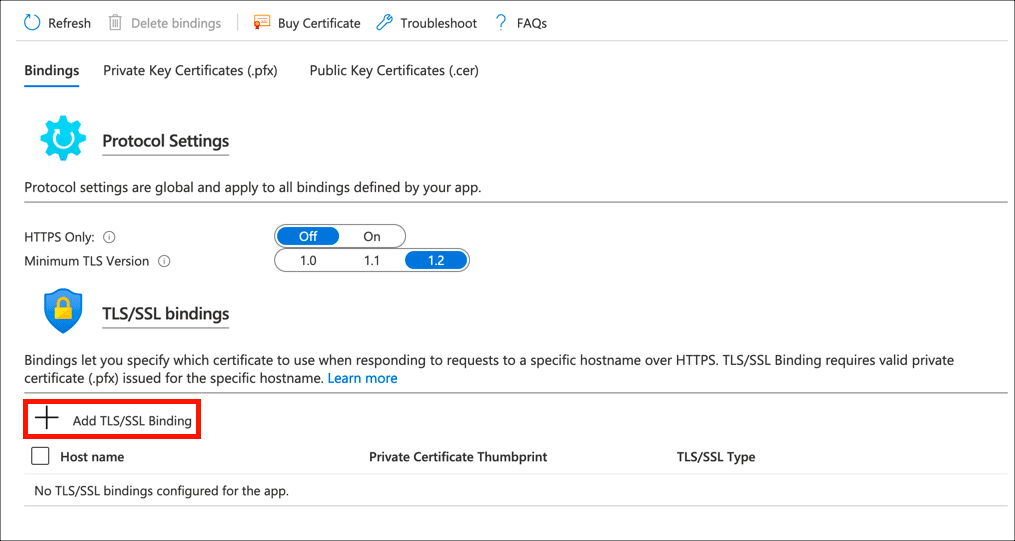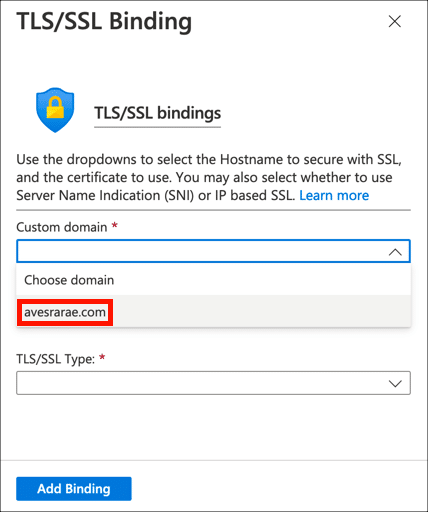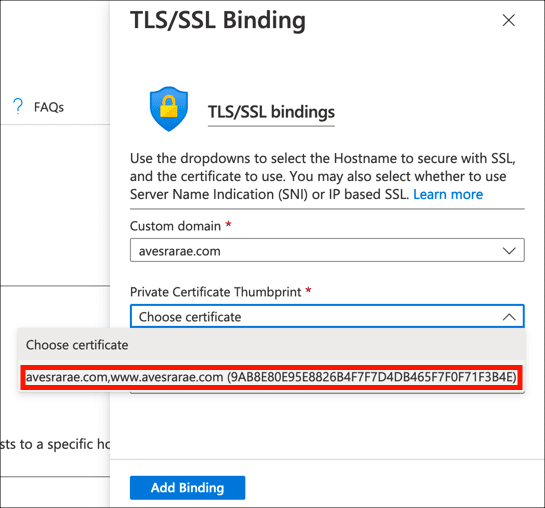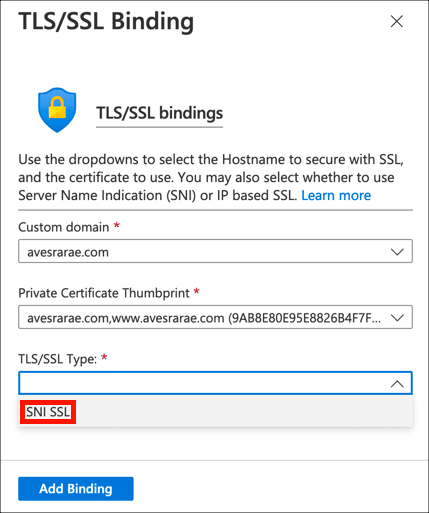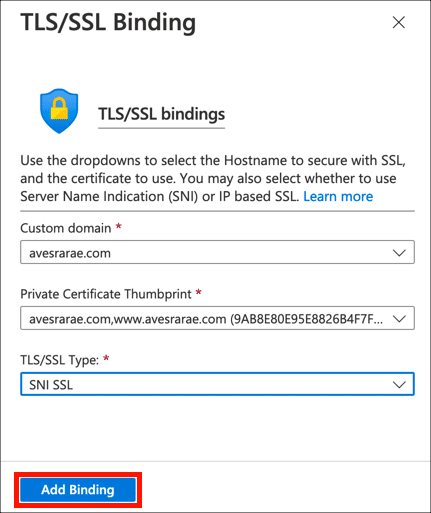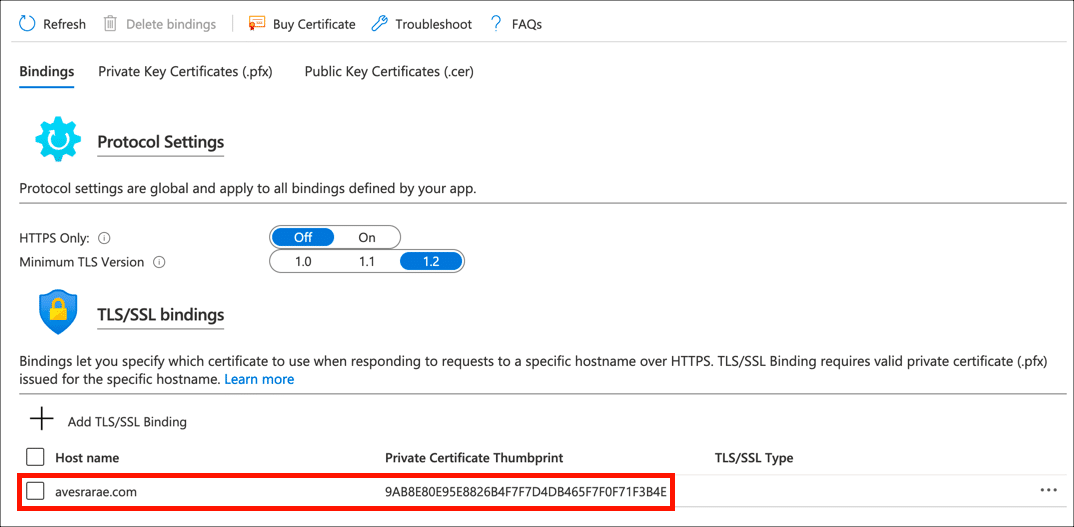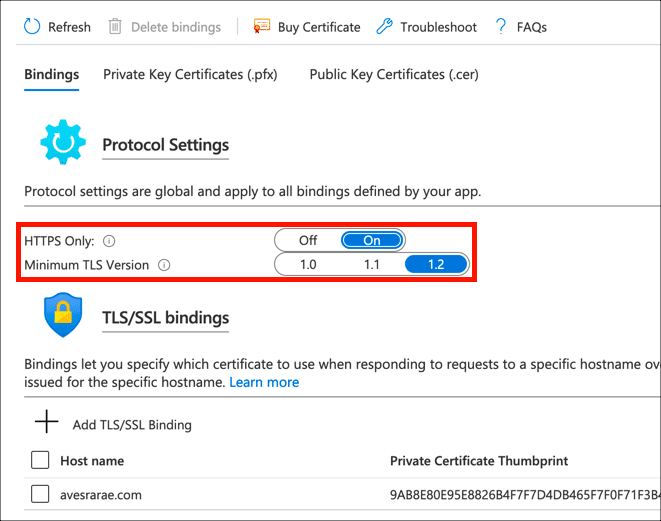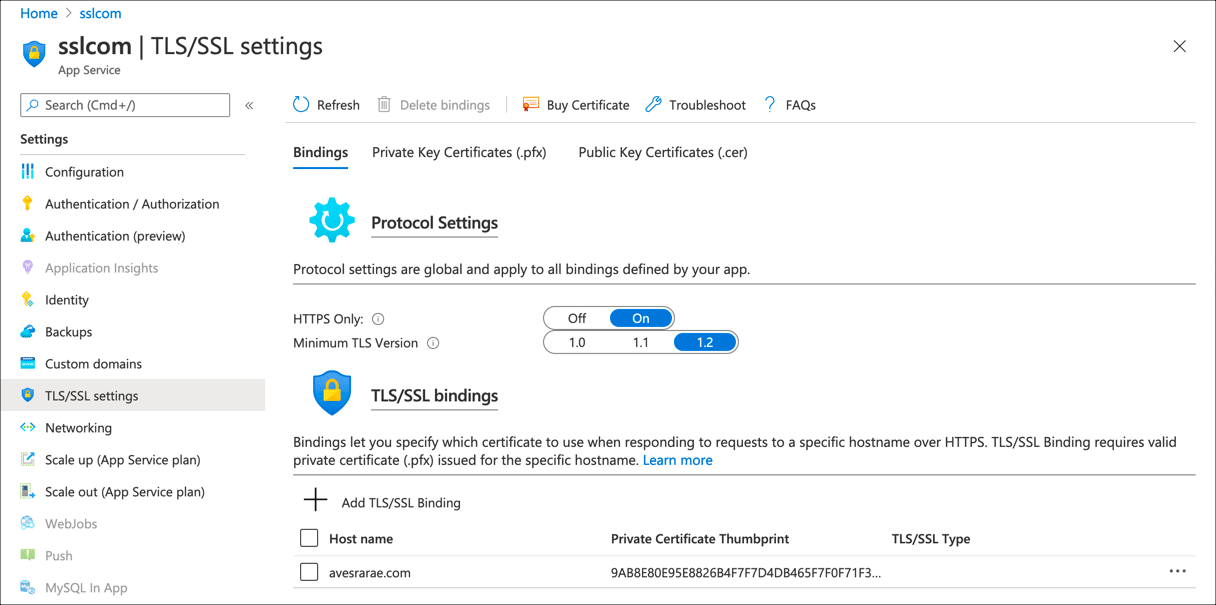Temps nécessaire: 45 minutes
Ces instructions vous montreront comment installer un SSL /TLS certificat et clé privée dans une application web Microsoft Azure App Service et liez-le à un domaine personnalisé. Si vous n'avez pas encore de certificat, veuillez lire Commande et récupération de SSL /TLS Certificats pour obtenir des instructions complètes sur l'achat d'un certificat sur SSL.com.
- Générez le fichier PKCS # 12.
Avant de télécharger votre certificat et votre clé privée dans votre application Web Azure, vous devez les combiner dans un fichier PKCS # 12 protégé par mot de passe (également appelé fichier PFX ou P12). Vous pouvez générer ce fichier avec ou IIS or OpenSSL:
• Générer un fichier PFX / P12 pour Azure avec Windows
• Créer un fichier de certificat .pfx / .p12 à l'aide d'OpenSSL - Ouvrez l'application dans Azure.
Accédez à votre application dans le portail Azure.
- Ouvert TLS/ Paramètres SSL.
Cliquez TLS/ Paramètres SSL dans le menu de la barre latérale gauche.
- Cliquez sur Certificats de clé privée (.pfx).
Sélectionnez le Certificats de clé privée (.pfx) languette.
- Cliquez sur Télécharger le certificat.
Cliquez Télécharger le certificat pour commencer le processus de téléchargement du certificat.
- Télécharger le certificat.
Cliquez sur le dossier () et accédez à votre fichier PKCS # 12, entrez le mot de passe du fichier PKCS # 12, puis cliquez sur le bouton Téléchargement .
- Vérifiez la réussite du téléchargement.
Vous devriez voir un message d'alerte si votre téléchargement est réussi, et votre certificat sera affiché dans le Certificats de clé privée liste.
- Sélectionnez l'onglet Liaisons.
Vous pouvez maintenant lier le certificat à votre nom de domaine personnalisé. Sélectionnez le fixations languette.
- Cliquez sur Ajouter TLS/ Liaison SSL.
Cliquez Ajouter TLS/ Liaison SSL pour lancer le processus de liaison de votre certificat au nom de domaine de votre application Web.
- Choisissez un domaine personnalisé.
Choisissez le nom de domaine que votre certificat protégera des Domaine personnalisé menu déroulant.
- Choisissez le certificat.
Choisissez le certificat que vous venez de télécharger dans le Empreinte de certificat privé menu déroulant.
- Selectionnez TLS/ Type SSL.
Sélectionnez SSL SNI du TLS/ Type SSL menu déroulant.
- Ajoutez une liaison.
Cliquez Ajouter une liaison .
- Vérifiez la liaison.
Vous devriez voir un message d'alerte si votre liaison est réussie, et votre certificat sera affiché dans le TLS/ Liaisons SSL liste.
- Mettez à jour les paramètres du protocole.
Maintenant que votre certificat est installé et lié à votre nom de domaine, vous devez vous assurer que votre site est uniquement servi via HTTPS et une version sécurisée de SSL /TLS. En dessous de Paramètres de protocole, ensemble HTTPS uniquement à
Onet Minimum TLS Version à1.2. - Fini!
Votre SSL /TLS Le certificat est maintenant téléchargé et lié à votre application Web.
SSL.com fournit une grande variété de SSL /TLS certificats de serveur pour les sites Web HTTPS, y compris: