Variables d'environnement
- USERNAME: nom d'utilisateur du compte SSL.com. (Obligatoire)
- MOT DE PASSE: Mot de passe du compte SSL.com (Requis)
- CREDENTIAL_ID: ID d'identification pour la signature du certificat. Si credential_id est omis et que l'utilisateur n'a qu'un seul certificat de signature de code eSigner, CodeSignTool utilisera celui-ci par défaut. Si l'utilisateur possède plusieurs certificats de signature de code, ce paramètre est obligatoire. (Obligatoire)
- TOTP_SECRET: Secret OAuth TOTP. Vous pouvez accéder à des informations détaillées sur https://www.ssl.com/how-to/automate-esigner-ev-code-signing (Obligatoire)
- ENVIRONNEMENT_NAME : Environnement 'TEST' ou 'PROD'. (Obligatoire)
Contributions
- chemin_fichier_entrée: Chemin de l'objet code à signer. (Obligatoire)
- chemin_rép_sortie: Répertoire où le ou les objets de code signés seront écrits. Si output_path est omis, le fichier spécifié dans -file_path sera remplacé par le fichier signé.
Préparer les composants du workflow (Signature de DLL de code .NET)
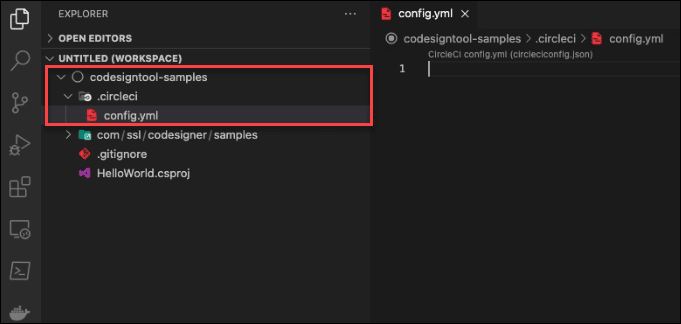
- Créer un dossier .circleci
Dans votre espace de travail de signature de code, créez un dossier .circleci. En dessous, créez un fichier config.yml.
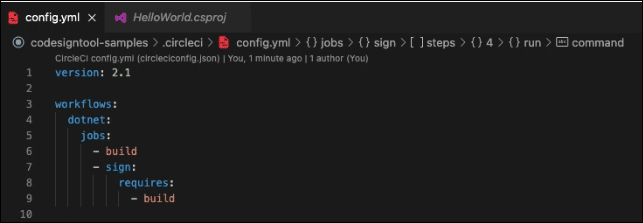
- Définir la version CI
Version: 2.1
- Invoquez des tâches via des workflows. Les workflows orchestrent un ensemble de tâches à exécuter. Les tâches pour ce pipeline sont configurées ci-dessous
Voir: https://circleci.com/docs/2.0/configuration-reference/#workflows
flux de travail :
- Écrivez le nom du flux de travail.
point net:
- Dans le flux de travail, vous définissez les tâches que vous souhaitez exécuter.
jobs : - build - sign : requiert : - build
Définir l'étape de construction
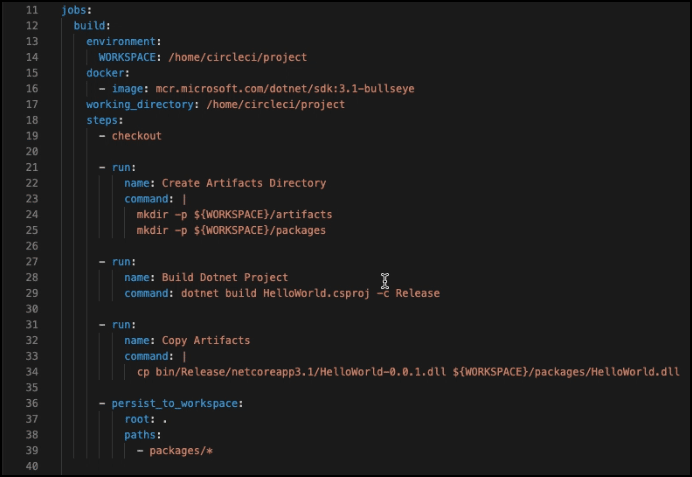
- Définissez une tâche à appeler ultérieurement dans un workflow.
(Voir : https://circleci.com/docs/2.0/configuration-reference/#jobs)
emplois : construire :
- Créer une variable d'environnement
- Les variables d'environnement sont utilisées pour rendre les échantillons plus lisibles. Dans la capture d'écran ci-dessus d'un exemple de flux de travail de signature, le PROJECT_NAME, PROJECT_VERSION et DOTNET_VERSION ont éventuellement été omis. La signature peut toujours se poursuivre même avec ces omissions.
environnement : PROJECT_NAME : HelloWorld PROJECT_VERSION : 0.0.1 DOTNET_VERSION : 3.1 WORKSPACE : /home/circleci/project
- Définissez un exécuteur Docker : (https://circleci.com/docs/2.0/executor-types/)
# Vous pouvez spécifier une image de Dockerhub ou utiliser l'une de nos images pratiques du Developer Hub de CircleCI.
menu fixe : - image : mcr.microsoft.com/dotnet/sdk:3.1-bullseye
- Placez le répertoire de travail pour le travail
répertoire_de_travail : /home/circleci/project
- Ajouter des étapes au travail
Voir : https://circleci.com/docs/2.0/configuration-reference/#steps
étapes:
- Extrayez le code source afin que le workflow puisse y accéder.
- vérifier
- Créer un répertoire d'artefacts pour stocker des fichiers d'artefacts signés et non signés
- run : nom : commande Créer un répertoire d'artefacts : | mkdir -p ${WORKSPACE}/artefacts mkdir -p ${WORKSPACE}/packages
- Créez un projet ou une solution dotnet et toutes ses dépendances.
- run : name : Build Dotnet Project Command : dotnet build dotnet/${PROJECT_NAME}.csproj -c Release
- Copier l'artefact dans le répertoire des artefacts
- Dans cet exemple de workflow de signature écrite, plusieurs types de projets ont été créés. C'est pourquoi les fichiers des différents types de projets ont été conservés en créant des sous-dossiers. Un sous-dossier nommé 'dotnet' a été créé pour les projets Dotnet. Dans la capture d'écran de démonstration ci-dessus, il n'était pas nécessaire de créer un sous-dossier nommé "dotnet", il n'a donc pas été inclus dans le script.
- run : nom : Commande Copier les artefacts : | cp dotnet/bin/Release/netcoreapp${DOTNET_VERSION}/${PROJECT_NAME}-${PROJECT_VERSION}.dll ${WORKSPACE}/packages/HelloWorld.dll
- Conserver l'artefact dans le répertoire des artefacts pour signature
- persist_to_workspace : racine : . chemins : - packages/*
Définir l'étape de signature
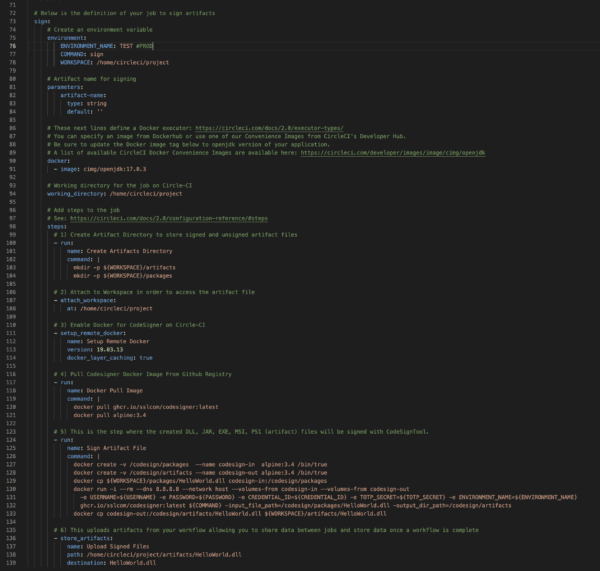
- Définir la tâche de signature
signe:
- Créer une variable d'environnement
- Dans la capture d'écran ci-dessus, la commande sign a été définie directement dans le script sign et non sous les variables d'environnement. BLes deux méthodes peuvent signer correctement avec CircleCI.
- Les variables d'environnement sont utilisées pour rendre les échantillons plus lisibles. Dans la capture d'écran ci-dessus de l'exemple de flux de travail, certaines variables n'étaient éventuellement pas incluses. La signature peut toujours se poursuivre même avec ces omissions.
environnement : ENVIRONMENT_NAME : PROD COMMAND : sign WORKSPACE : /home/circleci/project
- Placez le répertoire de travail pour le travail sur Circle-CI
répertoire_de_travail : /home/circleci/project
- Nom de l'artefact pour la signature
- La valeur 'artifact-name' est une option pour plusieurs projets. Le paramètre 'artifact-name' a été ajouté afin que la même partie de signature puisse être utilisée pour tous les types de projets. Étant donné que l'exemple de la capture d'écran est basé sur un seul projet, il n'était pas nécessaire de l'inclure.
paramètres : nom-artefact : type : chaîne par défaut : ''
- Définissez un exécuteur docker :
Pour une référence supplémentaire, voir : https://circleci.com/docs/2.0/executor-types/
Vous pouvez spécifier une image de Dockerhub ou utiliser l'une de nos images pratiques du Developer Hub de CircleCI.
Assurez-vous de mettre à jour la balise d'image Docker ci-dessous vers la version openjdk de votre application.
Une liste des images CircleCI Docker Convenience disponibles est disponible ici : https://circleci.com/developer/images/image/cimg/openjdk
docker : - image : cimg/openjdk:17.0.3
- Ajouter des étapes au travail
Pour une référence supplémentaire, voir : https://circleci.com/docs/2.0/configuration-reference/#steps
étapes:
- Créer un répertoire d'artefacts pour stocker des fichiers d'artefacts signés et non signés
- run : nom : commande Créer un répertoire d'artefacts : | mkdir -p ${WORKSPACE}/artefacts mkdir -p ${WORKSPACE}/packages
- Joindre à l'espace de travail afin d'accéder au fichier d'artefact
- attach_workspace : à : /home/circleci/project
- Activer Docker pour CodeSigner sur Circle-CI
- setup_remote_docker : nom : version de Setup Remote Docker : 19.03.13 docker_layer_caching : vrai
- Extraire l'image Docker Codesigner du registre Github
- run : nom : Commande Docker Pull Image : | docker pull ghcr.io/sslcom/codedesigner: dernier docker pull alpin: 3.4
- Écrivez l'étape où l'artefact sera signé avec CodeSignTool.
- run : nom : Signer le fichier d'artefacts commande : | docker create -v /codesign/packages --name codesign-in alpine:3.4 /bin/true docker create -v /codesign/artifacts --name codesign-out alpine:3.4 /bin/true docker cp ${WORKSPACE}/packages /<< parameters.artifact-name >> codesign-in:/codesign/packages docker run -i --rm --dns 8.8.8.8 --network host --volumes-from codesign-in --volumes-from codesign- out -e USERNAME=${USERNAME} -e PASSWORD=${PASSWORD} -e CREDENTIAL_ID=${CREDENTIAL_ID} -e TOTP_SECRET=${TOTP_SECRET} -e ENVIRONMENT_NAME=${ENVIRONMENT_NAME} ghcr.io/sslcom/codesigner:latest ${COMMAND} -input_file_path=/codesign/packages/<< parameters.artifact-name >> -output_dir_path=/codesign/artifacts docker cp codesign-out:/codesign/artifacts/<< parameters.artifact-name >> ${ WORKSPACE}/artifacts/<< parameters.artifact-name >>
- Écrivez l'étape pour que votre artefact soit téléchargé à partir de votre flux de travail, ce qui vous permet de partager des données entre les travaux et de stocker des données une fois qu'un flux de travail est terminé
- store_artifacts : nom : Télécharger les fichiers signés chemin : /home/circleci/project/artifacts/<< parameters.artifact-name >> destination : << parameters.artifact-name >>
Créer un nouveau référentiel sur la ligne de commande
Copiez les composants de la commande push depuis l'emplacement de votre projet sur votre compte GitHub
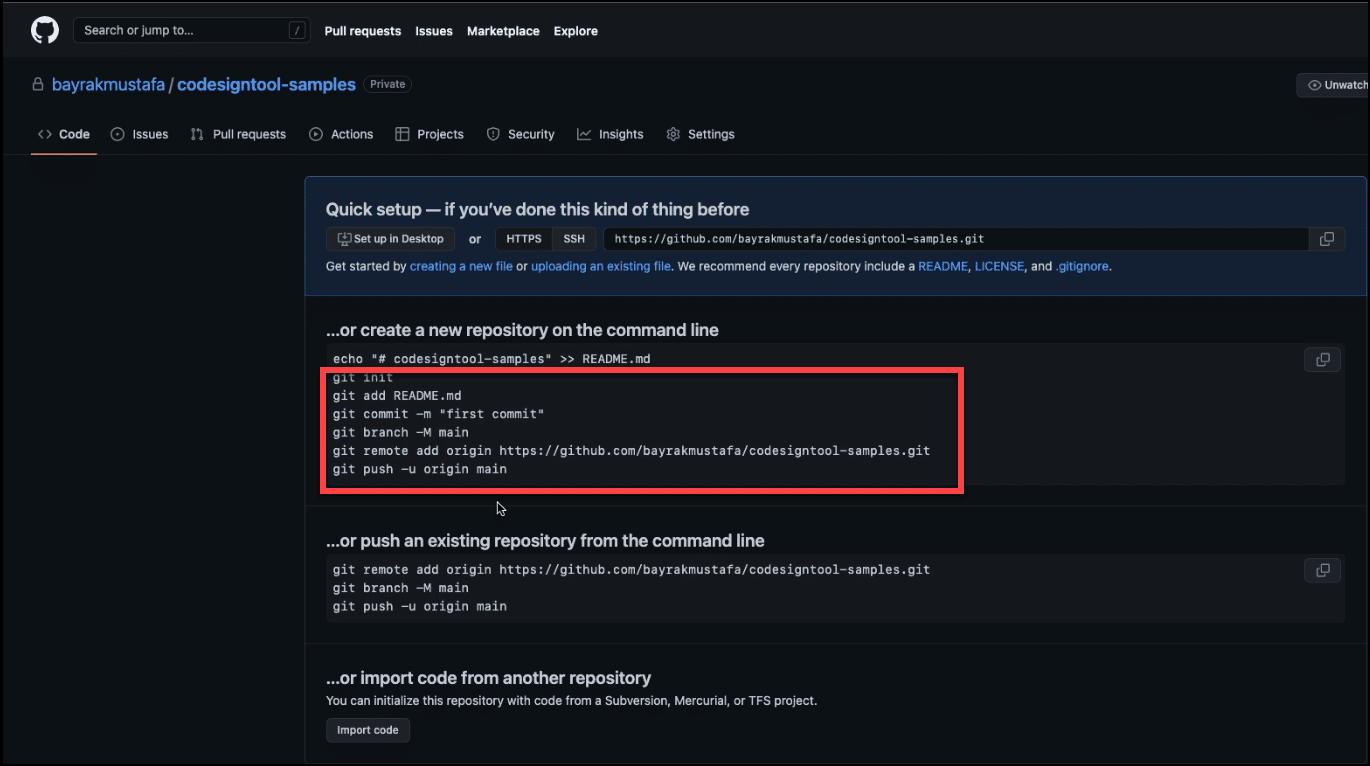
Inclure tous les composants de commande push sur votre éditeur
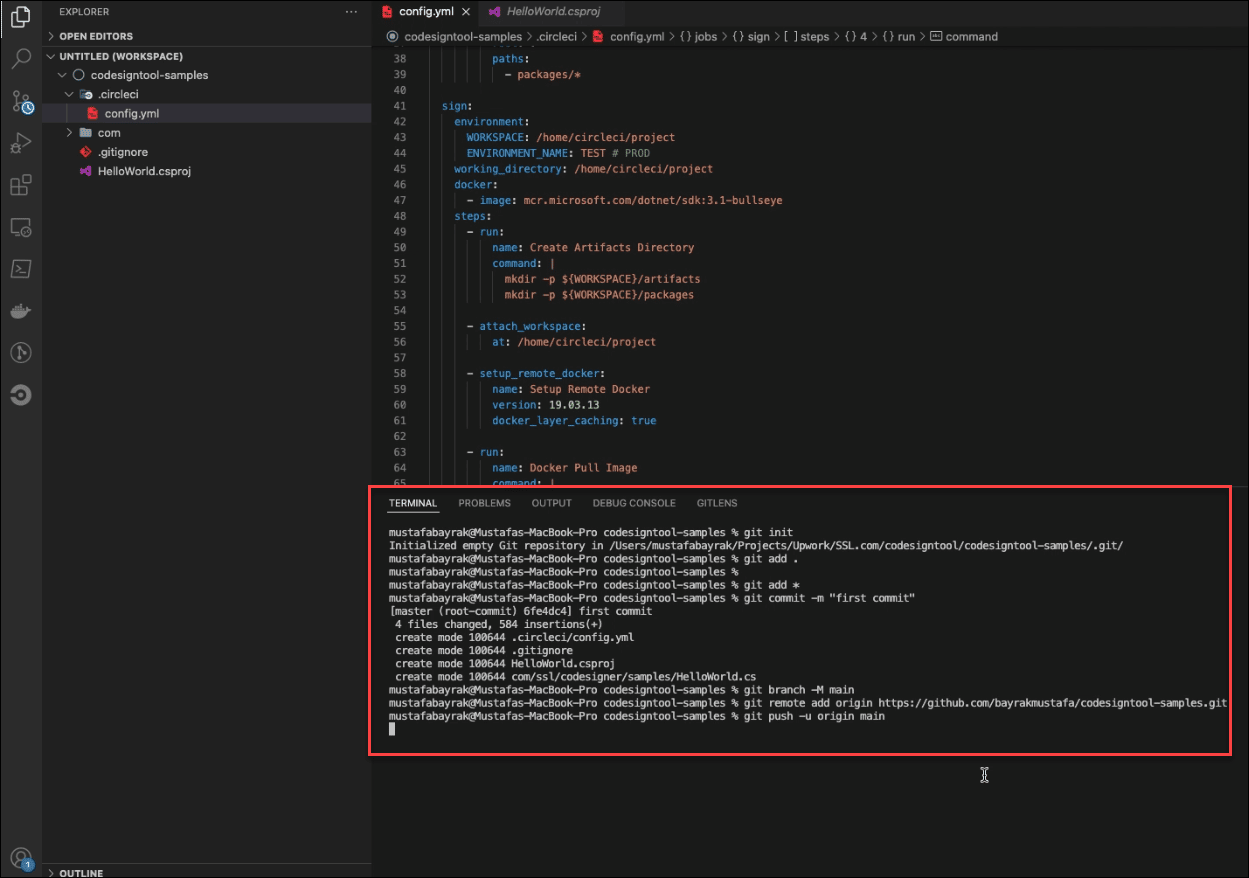
Configurer un projet sur CircleCI en utilisant le référentiel intégré à GitHub
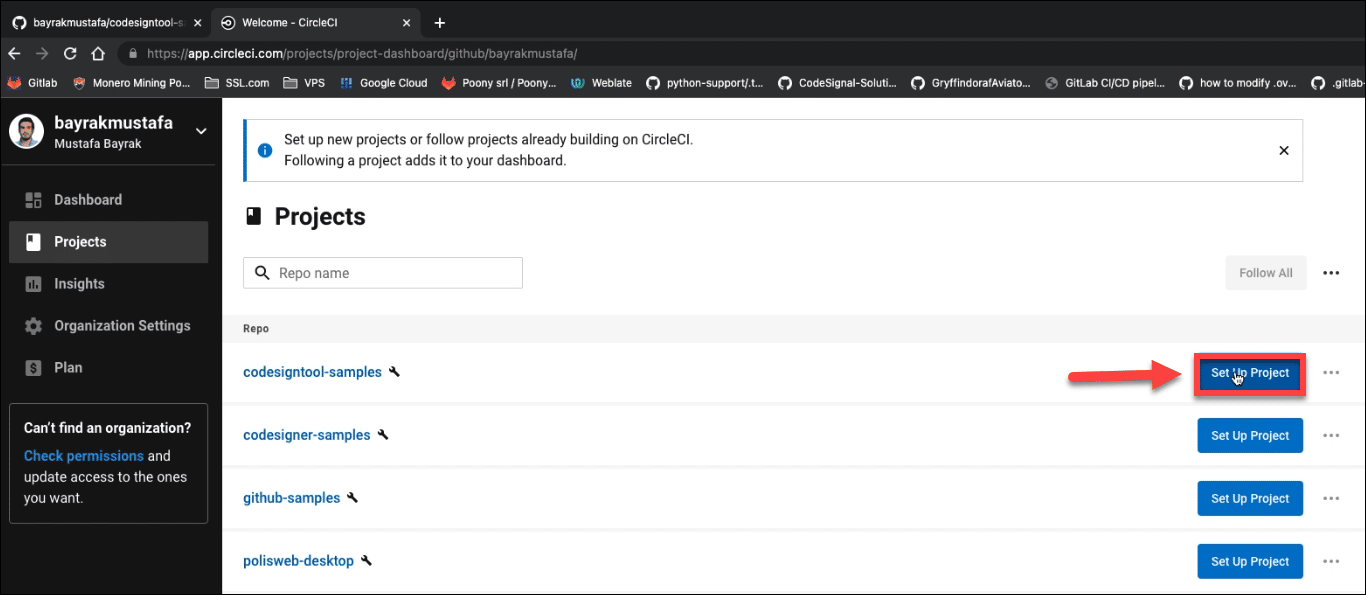
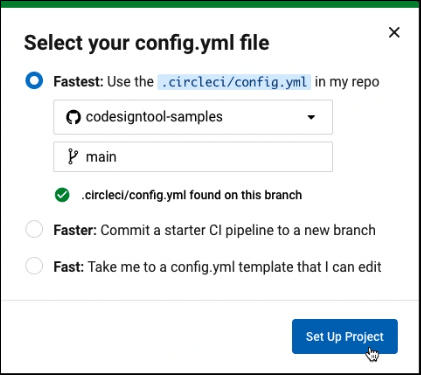
Définir toutes les variables d'environnement
Pendant que le projet est en cours d'exécution, cliquez sur le bouton Paramètres du projet suivi de Variables d'environnement pour définir les variables
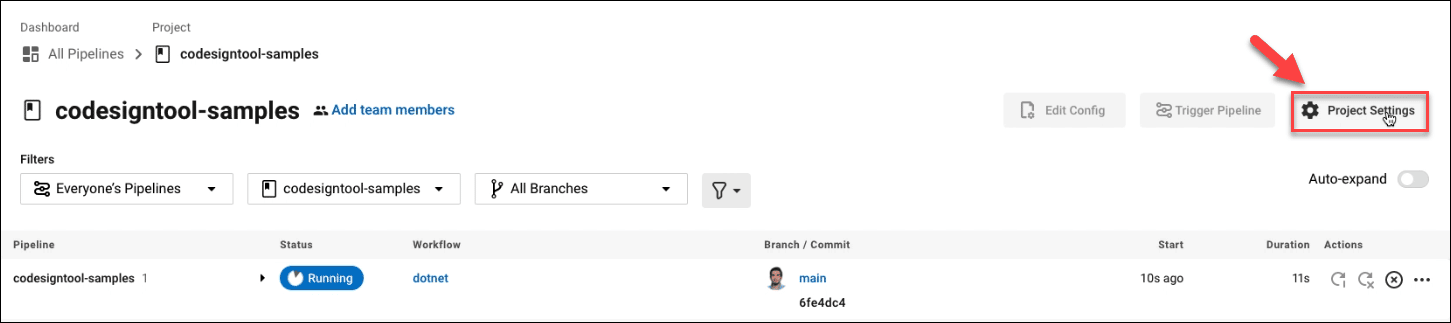
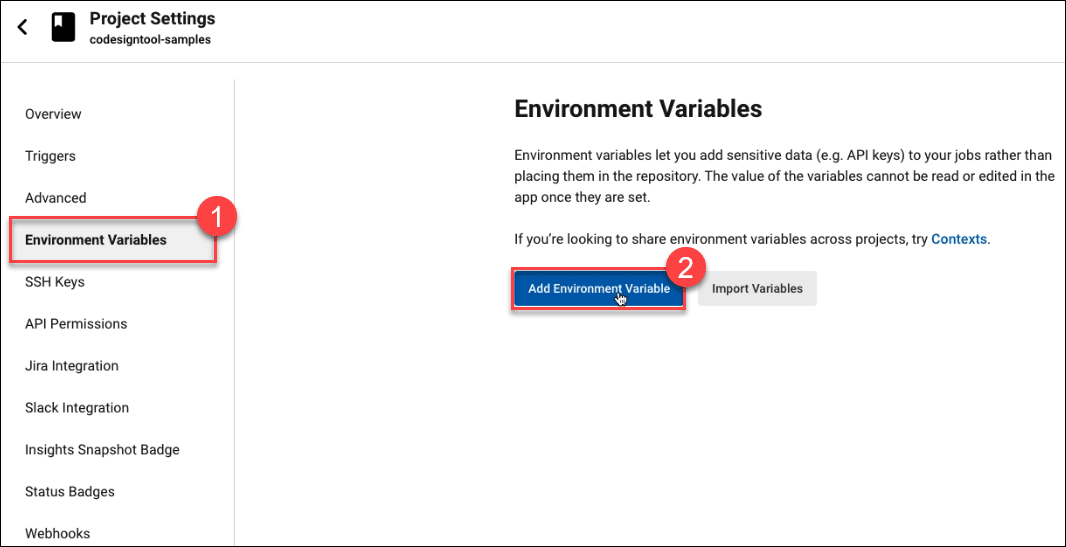
Placez les valeurs pour chaque variable
Cliquez Ajouter une variable d'environnement bouton pour ajouter les noms et les valeurs de toutes les variables requises pour le projet.
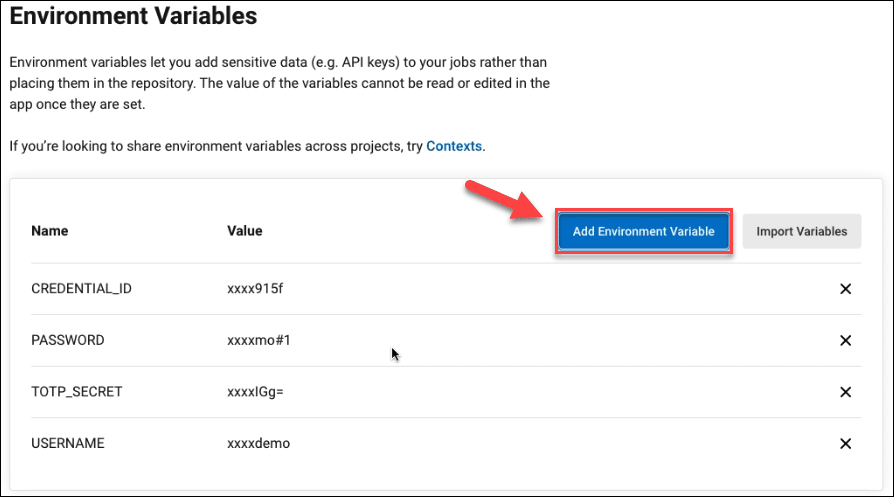
Attendre que le projet soit construit
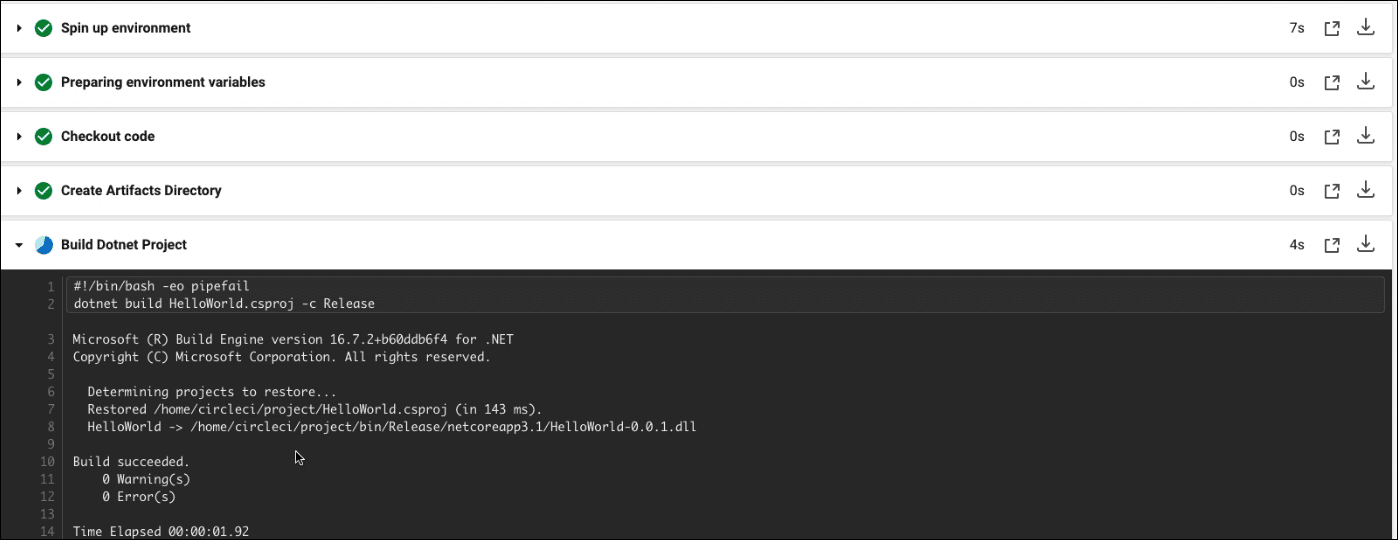
Cliquez sur Persistance dans l'espace de travail
Attendez brièvement que l'archive de l'espace de travail soit téléchargée avec succès.
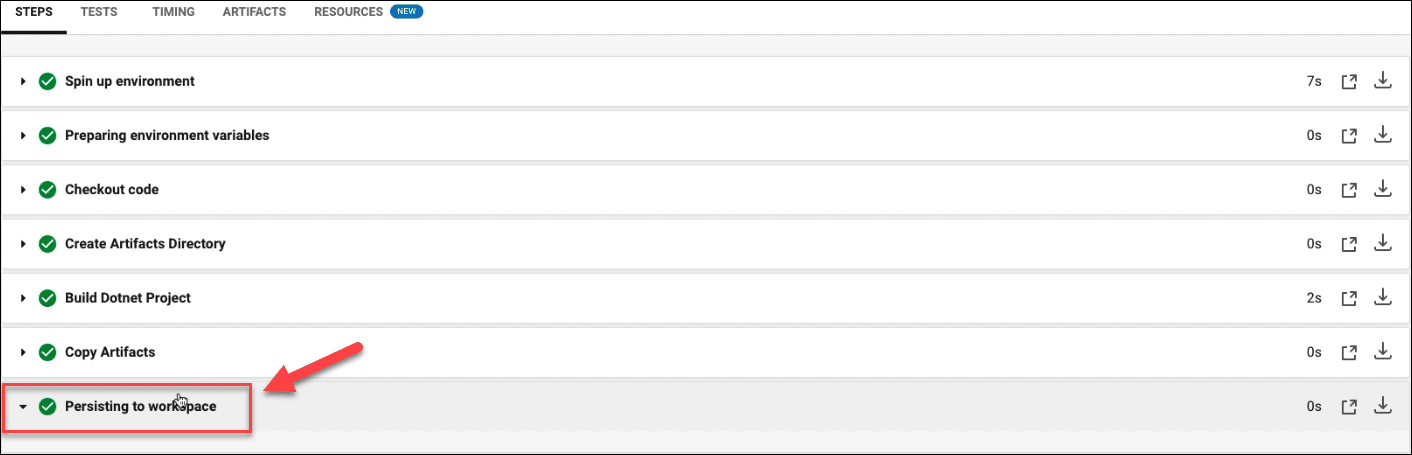
Cliquez sur le bouton de signature

Attendez que le Docker distant soit configuré
Cela peut prendre plus d'une minute, selon la taille du fichier

Attendez que les artefacts soient signés
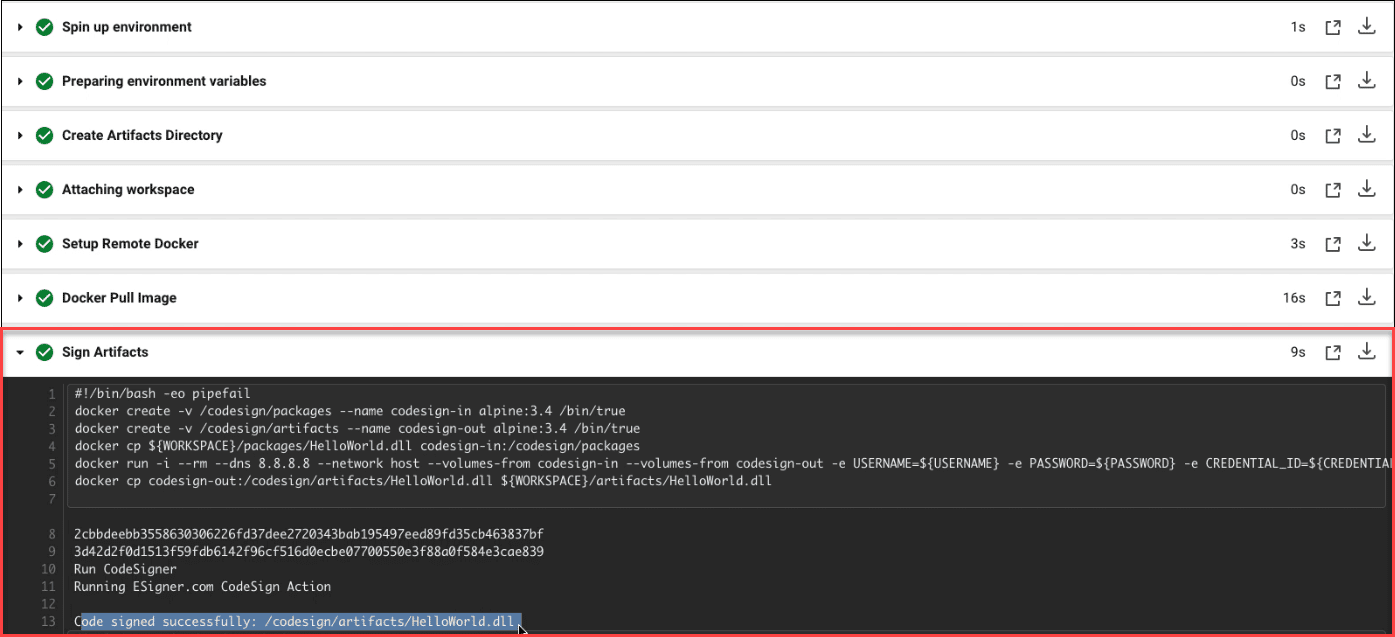
Cliquez Artefacts languette
Si vous cliquez Artefacts, vous pourrez voir le fichier que vous avez signé avec succès. Vous serez également informé par CircleCI de la signature réussie du code.
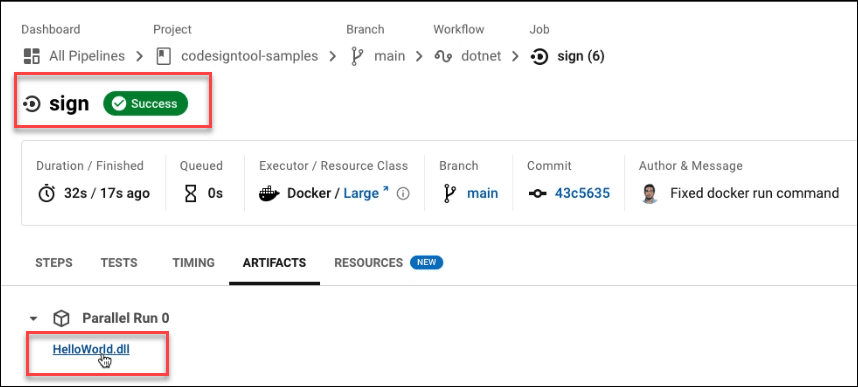
Exemple de pipeline CircleCI
Découvrez l'exemple de pipeline CircleCI que nous avons créé sur github.com/SSLcom/codedesigner-circleci-sampleAutres guides d'intégration de la signature à distance CI/CD
- Intégration de la signature de code dans le cloud avec les actions GitHub
- Intégration de la signature de code dans le cloud avec GitLab CI
- Intégration de la signature de code dans le cloud avec Jenkins CI
- Intégration de la signature de code dans le cloud avec Travis CI
- Intégration de la signature de code dans le cloud avec Azure DevOps
- Intégration de la signature de code dans le cloud avec BitBucket
- Automatisation de la signature de code dans le cloud avec les services CI/CD
Besoin de solutions personnalisées ?
Grâce à nos connaissances spécialisées et à notre personnel d'assistance cinq étoiles, nous sommes prêts et disposés à travailler avec vous sur des solutions personnalisées ou des remises de signature de gros volumes au niveau de l'entreprise. Remplissez le formulaire ci-dessous et nous vous contacterons.



