Cet article vous montrera comment corriger le message d'erreur «Aucune clé privée» dans Windows Internet Information Server (IIS). Si vous recevez cette erreur, cela indique qu'une précédente tentative d'importation du certificat dans IIS n'a pas réussi à inclure la clé privée.
Pour corriger cela, vous devrez:
- Importez le certificat dans la boutique personnelle à l'aide de Microsoft Management Console (MMC)
- Capturez le numéro de série pour le certificat en question
- Exécutez le certutil Danse réparer le magasin
- Exporter le certificat corrigé
- et enfin réimporter le certificat via IIS.
Importation du certificat avec MMC
- Ouvrez MMC sur votre ordinateur (vous pouvez localiser ce programme en tapant «mmc» dans votre barre de recherche Windows).
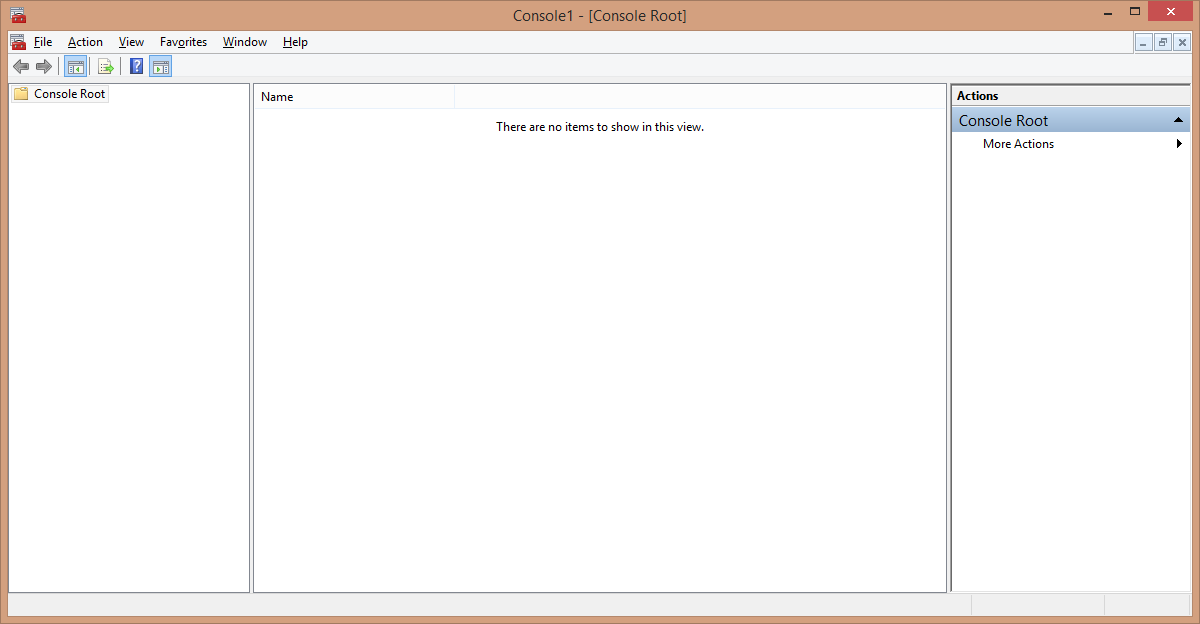
- Sélectionnez "Fichier> Ajouter / Supprimer un composant logiciel enfichable" (ou tapez Contrôle-M). Sélectionnez «Certificats» et cliquez sur le bouton Ajouter .
- Sélectionnez "Compte d'ordinateur" et cliquez sur Suivant...
… Puis dirigez le composant logiciel enfichable pour gérer «l’ordinateur local» et cliquez sur Finition. - Cliquez OK pour ajouter le composant logiciel enfichable.
- Ensuite, accédez au dossier «Certificats (ordinateur local)> Personnel> Certificats».
- Cliquez avec le bouton droit sur le dossier et sélectionnez «Toutes les tâches> Importer» dans le menu pour ouvrir l'assistant d'importation de certificat.
- Dans l'assistant d'importation, assurez-vous que «Machine locale» est sélectionnée et appuyez sur Suivant.
- Localisez et désignez le certificat cible (il doit être au format .p7b), puis appuyez sur Suivant.
- Configurez l'assistant pour placer les certificats importés dans le magasin «Personnel». Frappé Suivant procéder.
- Vérifiez les paramètres, puis cliquez sur Finition pour importer le certificat.
Capturez le numéro de série
- Double-cliquez pour ouvrir le certificat, puis sélectionnez l'onglet «Détails» pour trouver et capturer le numéro de série.
Exécutez le certutil Programme
- Pour effectuer l'étape suivante, vous devrez ouvrir une session de ligne de commande avec des privilèges d'administrateur. Le moyen le plus simple de le faire est d'effectuer une recherche sur «cmd», puis cliquez avec le bouton droit sur l'icône cmd et sélectionnez «Exécuter en tant qu'administrateur». (Choisissez «Oui» si on vous demande si vous souhaitez autoriser ce programme à apporter des modifications sur l'ordinateur.)
- Sur la ligne de commande, entrez la commande suivante, en utilisant votre numéro de série capturé:
certutil -repairstore my "PLACE_SERIAL_NUMBER_HERE"
Assurez-vous et placez le numéro de série entre les guillemets comme indiqué. ** Il est préférable de saisir réellement le numéro de série car la fonction coller peut parfois perdre un caractère dans la fenêtre cmd. - En cas de succès, cette commande renverra des informations sur le certificat et un message de confirmation.
- Fermez la session de commande et actualisez la console MMC.
Exporter le certificat corrigé
- Cliquez avec le bouton droit sur le certificat et sélectionnez «Toutes les tâches> Exporter» pour ouvrir l'assistant d'exportation de certificat.
- Après avoir cliqué sur la page d'accueil de l'assistant, assurez-vous que l'option est définie sur «Oui, exporter la clé privée» et cliquez sur Suivant.
- Choisissez le format du certificat exporté (ici, un fichier codé PKCS # 12 ou .PFX). Assurez-vous de cocher les cases pour inclure tous les certificats dans le chemin et pour exporter toutes les propriétés étendues, puis cliquez sur Suivant.
- Vous serez invité à entrer un mot de passe pour protéger ce paquet de certificats (une bonne idée, car il intègre votre clé privée). Créez et confirmez votre mot de passe, puis cliquez sur Suivant.
- Sélectionnez le nom et l'emplacement du fichier que vous exportez. Vous pouvez rechercher un emplacement que vous préférez - assurez-vous d'enregistrer le fichier avec l'extension .pfx.Remarque: Inclure la date est un bon moyen de différencier ce fichier de certificat des autres.
- Passez en revue les informations. Si tout semble correct, cliquez sur Finition.
- Vous recevrez une confirmation que l'exportation a réussi.
Réimportation du certificat avec IIS
Vous aurez maintenant un fichier que vous pouvez réimporter via IIS sans lancer l'erreur «No Private Key». SSL.com a des instructions générales sur la façon de faire cela dans un article séparé ici. Pour nos besoins, n'oubliez pas de choisir «Importer» au lieu de «Compléter la demande de certificat» lors du traitement de ce certificat et de saisir le mot de passe lorsque vous y êtes invité.
N'oubliez pas également de définir le Type sur «https» et le port sur «443» (sauf instruction contraire de votre administrateur réseau) lors de la liaison du certificat au site.