Ces instructions ont été testées avec un certificat de signature de document installé dans l'emplacement 1a d'un YubiKey FIPS, dans Acrobat Reader 2019.021.20056, sur Windows 10 Home.
Si vous utilisez macOS, certaines étapes de configuration supplémentaires sont nécessaires - veuillez lire ce mode d'emploi avant de continuer.
- SSL.com expédie les certificats de signature de documents sur YubiKey FIPS Jetons USB. Assurez-vous que la YubiKey est insérée dans votre ordinateur.
- Ouvrez le document que vous souhaitez connecter dans Acrobat Reader.
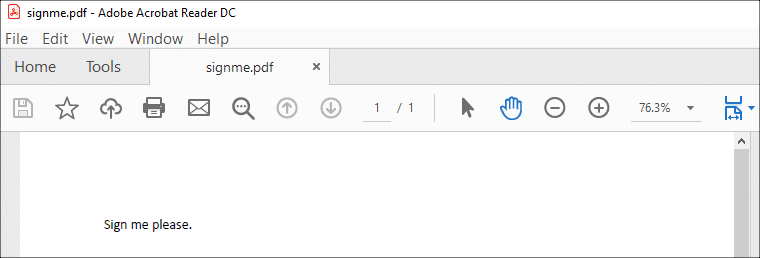
- Sélectionnez le Outils languette.
- Cliquez Certificats.
- Cliquez Signer numériquement.
- Cliquez OK pour fermer la boîte de dialogue qui apparaît. Tu peux vérifier Ne plus afficher ce message pour l'empêcher d'apparaître à l'avenir.
- Utilisez votre souris ou votre trackpad pour dessiner un cadre dans lequel vous souhaitez que la signature apparaisse.
- Une boîte de dialogue apparaîtra. Sélectionnez le certificat que vous souhaitez utiliser pour la signature, puis cliquez sur le bouton Continuer .
Si Acrobat Reader affiche plusieurs certificats disponibles et que vous ne savez pas lequel choisir, vous pouvez cliquer sur le lien pour Détails pour un certificat, puis cliquez sur le Détails onglet dans l' Visionneuse de certificats fenêtre pour vérifier le numéro de série. Vous pouvez ensuite vérifier le numéro de série du certificat par rapport à la commande de certificat de signature de document dans votre compte d'utilisateur SSL.com.
- Cliquez Signe bouton. Vous pouvez également choisir de verrouiller le document après avoir signé à ce stade.
- Dans la boîte de dialogue qui s'ouvre, entrez un nom de fichier pour le PDF signé, puis cliquez sur le bouton Épargnez .
- Entrez le code PIN de votre jeton matériel, puis cliquez sur le bouton OK .
Si vous êtes ne sauraient invité à entrer votre code PIN, vous avez probablement sélectionné le mauvais certificat à utiliser pour la signature, ce qui entraînera une signature numérique non valide. Veuillez vous référer au noter à l'étape 8 ci-dessus, pour plus d'informations.
- Vous avez tous fini! Le document a été signé numériquement.
Merci d'avoir choisi SSL.com! Si vous avez des questions, veuillez nous contacter par e-mail à Support@SSL.com, appel 1-877-SSL-SECURE, ou cliquez simplement sur le lien de discussion en bas à droite de cette page. Vous pouvez également trouver des réponses à de nombreuses questions d'assistance courantes dans notre knowledgebase.