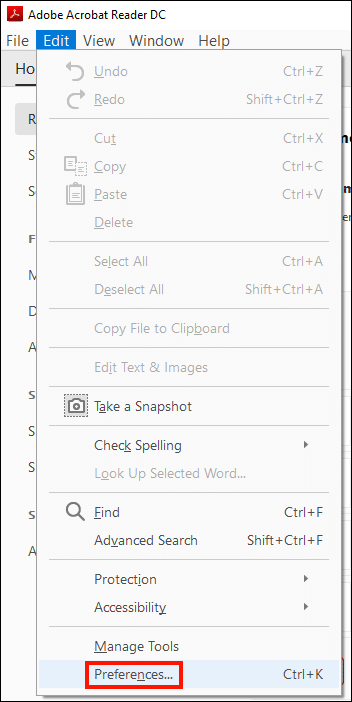Lorsque vous signez un contrat ou un autre document à l'encre, vous ne vous attendez probablement pas à ce que votre signature expire dans un an, ou qu'elle puisse être révoquée à tout moment. Mais que se passe-t-il quand un certificat de signature de document expire ou est révoqué?
La réponse à ce problème est validation à long terme (LTV). En incluant toutes les informations nécessaires sur le statut de votre certificat et son chaîne de confiance au moment de la signature, LTV permet à vos signatures numériques de vivre longtemps après l'expiration de votre certificat de signature d'origine.
Dans ce tutoriel, nous couvrirons Configurer Adobe Acrobat (ou Acrobat Reader) pour créer des signatures compatibles LTV, vérification le statut LTV d'une signature, et permettant LTV pour les signatures existantes. (Si vous avez besoin d'aide pour signer numériquement un PDF en premier lieu, veuillez lire ceci comment faire premier.)
Configurer les préférences de signature et le serveur d'horodatage
-
LTV exige que les signatures soient horodatées et incluent toutes les informations de révocation nécessaires. Tout d'abord, ouvrez l'application Préférences.
-
Sélectionnez Signatures, Puis cliquez sur le Plus bouton sous Création et apparence.
-
Assurez-vous que la case à cocher étiquetée Inclure le statut de révocation de la signature est cochée, puis cliquez sur le OK bouton pour fermer la boîte de dialogue.
-
Nous allons maintenant configurer le serveur d'horodatage. Avec le Signatures préférences encore ouvertes, cliquez sur le Plus bouton, sous Horodatage du document.
- Sélectionnez Serveurs d'horodatage dans le menu de gauche, puis cliquez sur le bouton intitulé +, avec une icône d'ordinateur.
-
Entrez Nom ainsi que URL pour un serveur d'horodatage, puis cliquez sur le OK bouton. Ici, nous utilisons le serveur de SSL.com à
http://ts.ssl.com. -
Une fois le nouveau serveur de temps sélectionné, cliquez sur Définir par defaut.
-
Le serveur d'horodatage que vous avez ajouté doit maintenant avoir une étoile affichée à gauche.
-
Fermer la Paramètres du serveur boîte de dialogue et les préférences de l'application. Les signatures créées avec l'application devraient désormais inclure les informations nécessaires à la validation à long terme.
La première fois que vous vous connectez à un nouveau serveur d'horodatage lors de la signature, Acrobat présentera une boîte de dialogue d'avertissement de sécurité. Cliquez sur Autoriser continuer. Vous pouvez également cocher la case intitulée N'oubliez pas cette action pour ce site pour tous les documents PDF pour empêcher la boîte de dialogue d'apparaître à l'avenir.
Vérifier le statut LTV d'une signature
Vous pouvez vérifier l'état LTV d'une signature numérique dans Acrobat ou Acrobat Reader en suivant les étapes ci-dessous:
-
Commencez par ouvrir un PDF signé dans Acrobat ou Acrobat Reader, puis cliquez sur l'icône Panneau de signature .
- Cliquez sur la bascule à gauche de la signature que vous souhaitez inspecter.
-
Recherchez une lecture de ligne "La signature est activée pour LTV" pour confirmer que LTV est effectivement activé.
-
Si la signature est ne sauraient LTV activé, cette ligne affichera "La signature n'est pas activée pour LTV," suivi d'une date d'expiration.
Activer LTV pour une signature existante
Il existe plusieurs raisons pour lesquelles une signature existante peut ne pas être activée LTV. Par exemple, Acrobat ne peut pas récupérer les informations d'horodatage et de révocation nécessaires sans connexion réseau ou si un OCSP la requête échoue. Cependant, il est possible d'ajouter des informations LTV à une date ultérieure en suivant les étapes ci-dessous (notez que votre candidature doit également être configurée comme indiqué ci-dessus pour activer LTV):
-
Ouvrez un PDF signé dans Acrobat ou Acrobat Reader, puis cliquez sur le bouton Panneau de signature .
-
Cliquez avec le bouton droit sur la signature à laquelle vous souhaitez ajouter des informations LTV, puis sélectionnez Ajouter des informations de vérification dans le menu.
-
Une boîte de dialogue devrait apparaître, indiquant que les informations ont été ajoutées. Clique le OK bouton pour le fermer.
-
Pour vérifier si toutes les informations LTV nécessaires ont été ajoutées à la signature, faites un clic droit sur la signature et sélectionnez Valider la signature dans le menu.
-
Cliquez Fermer bouton pour ignorer le Statut de validation du système boite de dialogue.
-
Suivez les étapes ci-dessus sous Vérifier le statut LTV d'une signature, vous pouvez maintenant confirmer que la signature est activée LTV.