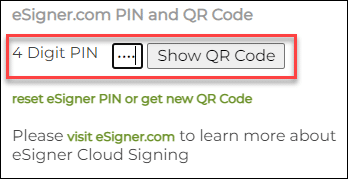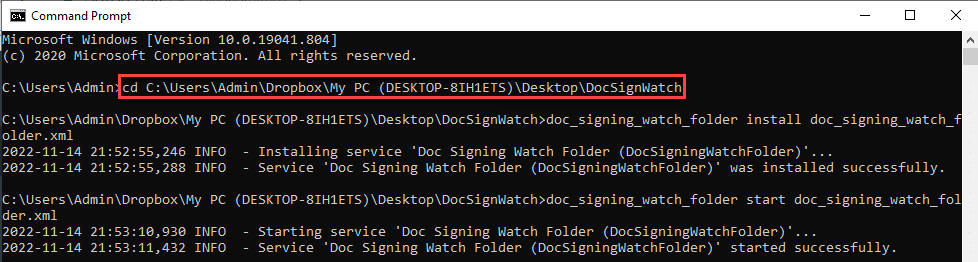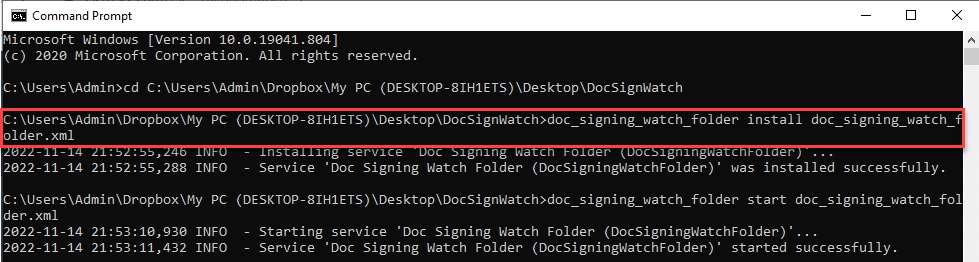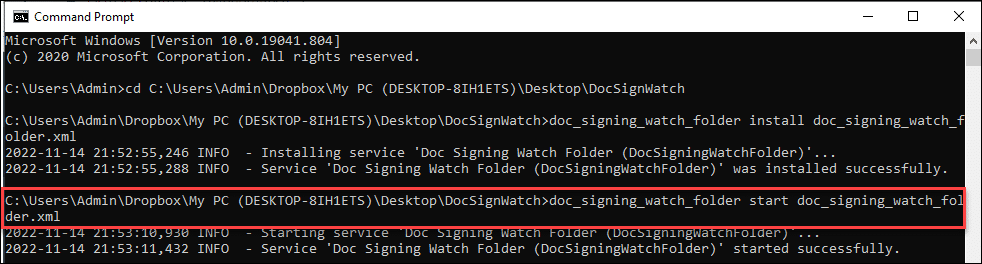Il s'agit d'un guide d'installation et de fonctionnement pour Dossier de surveillance de signature de documents service– un service de signature pour Windows et Linux qui peut être utilisé pour signer de gros volumes de documents électroniques (y compris des PDF) en les plaçant simplement dans un dossier.
TÉLÉCHARGER LA SIGNATURE DU DOCUMENT SURVEILLER LE DOSSIER
Le service Document Signing Watch Folder comporte deux composants. Le premier est le Certificat de signature de document SSL.com utilisé pour signer numériquement le document électronique. En fonction de leurs besoins, les clients peuvent choisir parmi trois types de certificats de signature de documents à validation individuelle (IV), validation d'organisation (OV) ou validation individuelle + validation d'organisation (IV+OV). En tant qu'autorité de certification de confiance publique et membre de la liste de confiance approuvée d'Adobe (AATL), les certificats de signature de documents de SSL.com sont reconnus dans le monde entier.
Certificats de signature de documents de SSL.com sont reconnus dans le monde entier pour signer et certifier numériquement les documents Adobe PDF et Microsoft Office avec des signatures numériques sécurisées.
Consultez le guide des prix pour la signature de documents eSigner
L'utilisation du service Document Signing Watch Folder nécessite que le certificat de signature de document soit inscrit dans la signature cloud eSigner. Voici le guide sur la façon de procéder : Inscrivez-vous avec eSigner pour la signature de documents à distance
Pour les clients qui souhaitent signer un volume élevé de documents sur Document Signing Watch Folder sans l'exigence d'un mot de passe à usage unique (OTP) et préfèrent que le nom de leur organisation apparaisse en tant que signataire dans le document électronique, ils doivent contacter support@ssl.com pour que leur certificat de signature de document de validation d'organisation (OV) soit converti en un certificat eSealing. Pour plus d'informations sur eSealing, veuillez consulter notre article : Signature de documents à grand volume avec signature numérique eSealing.
Mise à jour du fichier source Yaml du dossier de surveillance de la signature de documents
Avant d'installer DocSignWatchDossier, votre certificat de signature de document eSigner et les identifiants de votre compte SSL.com doivent être définis dans le fichier de configuration doc_signing_watch_folder.yaml. Vous trouverez ci-dessous un exemple de format de fichier Yaml rempli avec le Valeurs de démonstration eSigner:
# Entrez le chemin du dossier à partir duquel les documents PDF non signés sont sélectionnés. Le dossier doit être créé avant l'installation.
chemin_dossier_entrée: /usr/share/docsigning_watch_folder/input
# Chemin du dossier de sortie où les documents PDF signés sont écrits. Le dossier doit être créé avant l'installation.
chemin_dossier_sortie: /usr/share/docsigning_watch_folder/output
# Chemin du dossier d'erreur où sont écrits des documents PDF non signés qui ne peuvent pas être signés en raison d'une erreur. Le dossier doit être créé avant l'installation.
chemin_dossier_erreur: /usr/share/docsigning_watch_folder/erreur
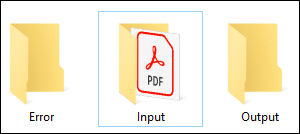
# Nom d'utilisateur RA. Cette variable est obligatoire et spécifie le nom d'utilisateur du compte SSL.com.
nom_utilisateur: designer_demo
# Mot de passe utilisateur RA. Cette variable est obligatoire et spécifie le mot de passe du compte SSL.com.
Mot de passe: designerDemo#1
# ID d'identification à utiliser pour la signature de documents PDF.
identifiant_identifiant: 2db6ea7a-1cc2-4523-a75f-b4d6b87499c0
# Secret TOTP pour 2FA. Non utilisé pour eSeal.
totp_secret: RDXYgV9qju+6/7GnMf1vCbKexXVJmUVr+86Wq/8aIGg
Localisation de votre identifiant d'identification eSigner
- Connectez-vous à votre compte SSL.com
- Cliquez sur l'onglet Commandes de votre menu
- Cliquez sur le lien de téléchargement de votre certificat de signature de document
Faites défiler jusqu'à la section SIGNATURE DES IDENTIFIANTS, cliquez dessus et copiez votre ID d'identification eSigner:
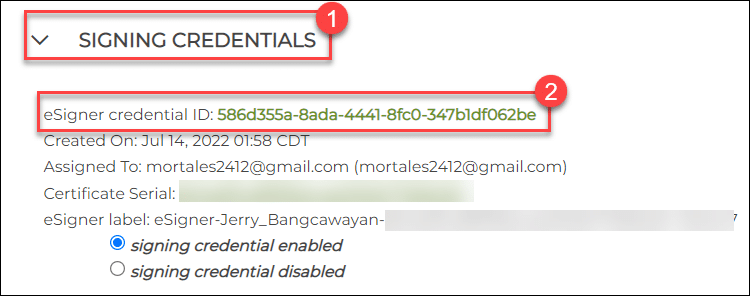
Localisation de votre secret TOTP eSigner
- Cliquez sur l'onglet Commandes de votre menu
- Cliquez sur le lien de téléchargement de votre certificat de signature de document
- Accédez à la section PIN et code QR eSigner.com, saisissez votre code PIN eSigner à 4 chiffres et cliquez sur le bouton Afficher le code QR.
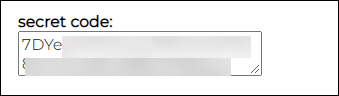
# Raison de signature facultative.
signature_raison:
# Emplacement de signature facultatif.
emplacement_signature:
# Coordonnées facultatives.
Informations de contact:
# Position du champ de signature. Utilisé uniquement pour les signatures PDF visibles. Le format est x, y, largeur, hauteur.
sig_field_position:
# Numéro de page. Utilisé uniquement pour les signatures PDF visibles.
page_no:
ID client OAuth2
# Environnement TRY : cette valeur doit être qOUeZCCzSqgA93acB3LYq6lBNjgZdiOxQc-KayC3UMw
# Environnement PROD : cette valeur doit être kaXTRACNijSWsFdRKg_KAfD3fqrBlzMbWs6TwWHwAn8
client_id: qOUeZCCzSqgA93acB3LYq6lBNjgZdiOxQc-KayC3UMw
Point de terminaison de jeton Oauth2
# Dans l'environnement TRY : cette valeur doit être https://oauth-sandbox.ssl.com/oauth2/token
# En environnement PROD : cette valeur doit être https://login.ssl.com/oauth2/token
oauth2_endpoint: https://oauth-sandbox.ssl.com/oauth2/token
Point de terminaison de l'API eSigner CSC
# Dans l'environnement TRY : cette valeur doit être https://cs-try.ssl.com
# En environnement PROD : cette valeur doit être https://cs.ssl.com
csc_api_endpoint: https://cs-try.ssl.com
TÉLÉCHARGER LA SIGNATURE DU DOCUMENT SURVEILLER LE DOSSIER
Installation et utilisation de Linux
Vous trouverez ci-dessous les fichiers et dossiers suivants dans le fichier d'installation DocSignWatchFolder-v1.0.0.zip.
- bin (Script qui exécute l'application de signature de document)
- polices (fichier de police utilisé dans la signature PDF)
- systemd (Le répertoire où se trouve le fichier de service système)
- docsigning_watch_folder-1.0.0.jar (application Java pour la signature de documents du dossier Watch)
- install.sh (script bash d'installation)
- log4j2.xml (fichier de configuration log4j)
- doc_signing_watch_folder.yaml (fichier de configuration pour l'application Java)
Étape 1 : Décompressez le fichier zip DocSignWatchFolder et modifiez le fichier source Yaml
Ouvrir DocSignWatchDossier et fmal dans les valeurs requises dans le Fichier source Yaml nommé doc_signing_watch_folder.
Étape 2 : Installer et exécuter DocSignWatchDossier
Avant l'étape d'installation, le JRE (Java Runtime Environment) doit être installé sur la machine où l'application sera installée. La commande java doit également être ajoutée aux variables d'environnement PATH. Le script install.sh fait fonctionner l'application en copiant les fichiers dans les répertoires nécessaires. Une fois le processus d'installation terminé, le service docsigning_watch_folder sera installé sur le système.Le processus d'installation de Linux peut être lancé avec la commande suivante :
sudo bash install.sh

La script install.sh permettra au service de s'exécuter à chaque démarrage après l'avoir installé. Après l'installation, il est possible de vérifier si l'application s'exécute avec le statut systemctl docsigning_watch_folder commande. A la fin du processus d'installation, les fichiers de l'application sont enregistrés dans le /usr/share/docsigning_watch_folder répertoire.
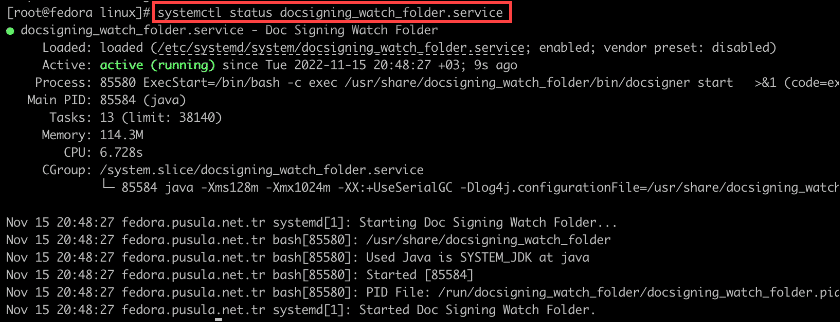 Le fichier journal de l'application est accessible à l'adresse /usr/share/docsigning_watch_folder/logs/doc_signing_watch_folder.log. En cas d'erreur de l'application, le fichier journal peut être examiné. Afin d'écrire le fichier journal de l'application dans un autre répertoire, l'application est arrêtée avec le systemctl arrêter docsigning_watch_folder commande. Ensuite, le chemin du fichier journal peut être modifié dans le /usr/share/docsigning_watch_folder/log4j2.xml dossier. Lorsque l'application est redémarrée avec systemctl démarrer docsigning_watch_folder il commencera à écrire dans le nouveau fichier journal.
Le fichier journal de l'application est accessible à l'adresse /usr/share/docsigning_watch_folder/logs/doc_signing_watch_folder.log. En cas d'erreur de l'application, le fichier journal peut être examiné. Afin d'écrire le fichier journal de l'application dans un autre répertoire, l'application est arrêtée avec le systemctl arrêter docsigning_watch_folder commande. Ensuite, le chemin du fichier journal peut être modifié dans le /usr/share/docsigning_watch_folder/log4j2.xml dossier. Lorsque l'application est redémarrée avec systemctl démarrer docsigning_watch_folder il commencera à écrire dans le nouveau fichier journal.

Étape 3 : Vérifiez le fichier signé
Cliquez Afficher les propriétés de la signature pour vérifier si la signature numérique a été appliquée avec succès.
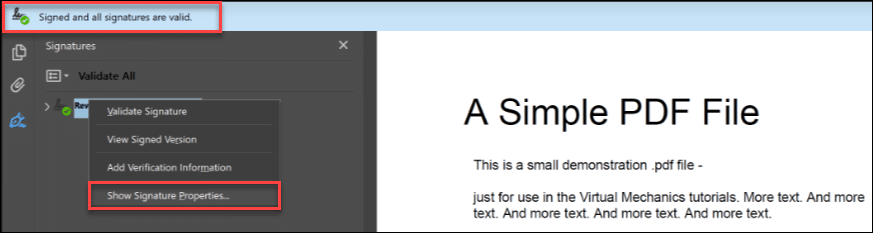
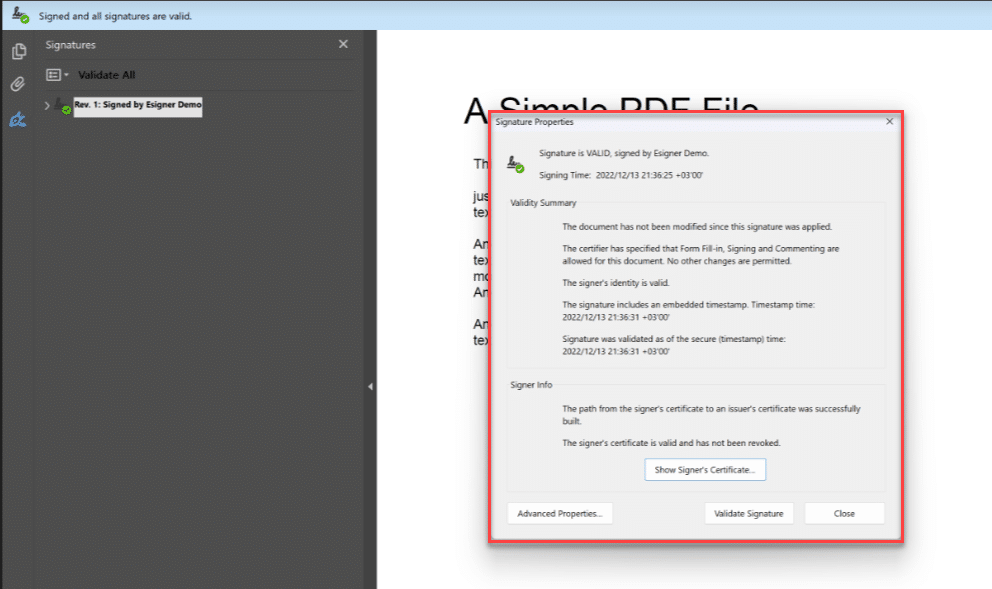
On Propriétés de signature, vous pourrez voir qu'Adobe Reader reconnaît les fonctions de sécurité acquises lors du processus de signature :
- Le document n'a pas été modifié depuis l'apposition de cette signature.
- L'identité du signataire est valide.
- La signature comprend un horodatage intégré.
- La signature a été validée à l'heure sécurisée (horodatage).
Installation et utilisation de Windows
Étape 1 : Décompressez le fichier zip DocSignWatchFolder et modifiez le fichier source Yaml
Ouvrez le dossier décompressé de la version Windows de DocSignWatchDossier. Localisez le Fichier source Yaml nommé doc_signing_watch_folder et remplissez les valeurs requises.Étape 2 : placez les fichiers PDF dans votre dossier d'entrée
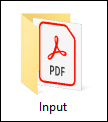
Étape 3 : Installer et exécuter DocSignWatchFolder à l'aide de l'invite de commande
- Accédez à l'invite de commande et accédez au répertoire d'installation de DocSignWatchDossier utilisant l' cd commander
- Exécutez la commande suivante pour installer le service Windows :
doc_signing_watch_folder installer doc_signing_watch_folder.xml
- Exécutez la commande suivante pour démarrer le service Windows
doc_signing_watch_folder démarrer doc_signing_watch_folder.xml
Étape 4 : Vérifiez votre dossier de sortie pour le fichier pdf signé
Cliquez Afficher les propriétés de la signature pour vérifier si la signature numérique a été appliquée avec succès.
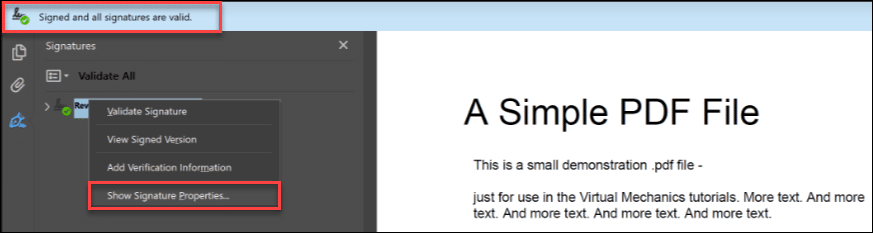
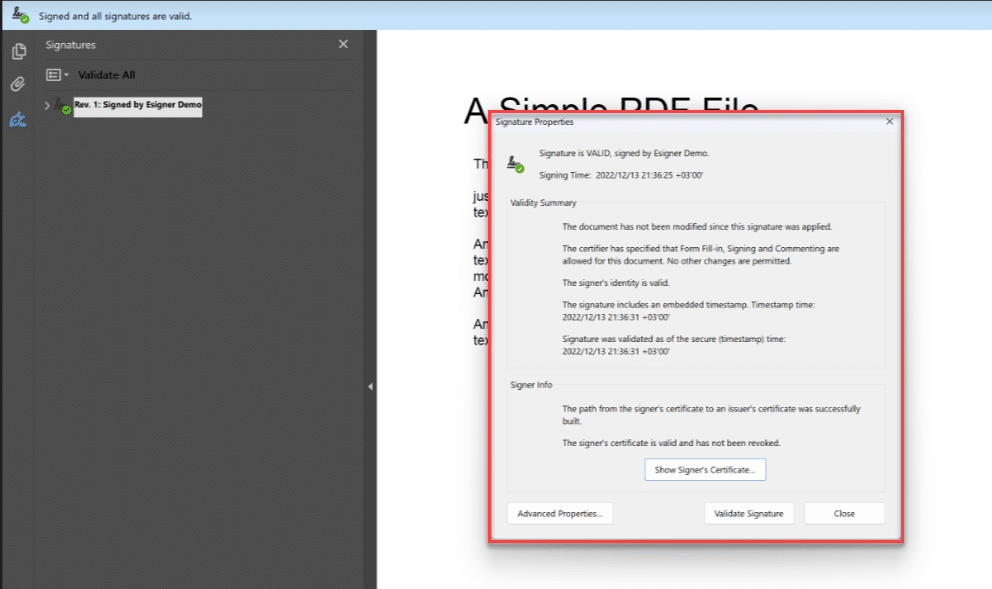
On Propriétés de signature, vous pourrez voir qu'Adobe Reader reconnaît les fonctions de sécurité acquises lors du processus de signature :
- Le document n'a pas été modifié depuis l'apposition de cette signature.
- L'identité du signataire est valide.
- La signature comprend un horodatage intégré.
- La signature a été validée à l'heure sécurisée (horodatage).
Besoin de solutions personnalisées ?
Grâce à nos connaissances spécialisées et à notre personnel d'assistance cinq étoiles, nous sommes prêts et disposés à travailler avec vous sur des solutions personnalisées ou des remises de signature de gros volumes au niveau de l'entreprise. Remplissez le formulaire ci-dessous et nous vous contacterons.
Merci d'avoir choisi SSL.com! Si vous avez des questions, veuillez nous contacter par e-mail à Support@SSL.com, appel 1-877-SSL-SECURE, ou cliquez simplement sur le lien de discussion en bas à droite de cette page. Vous pouvez également trouver des réponses à de nombreuses questions d'assistance courantes dans notre knowledgebase.