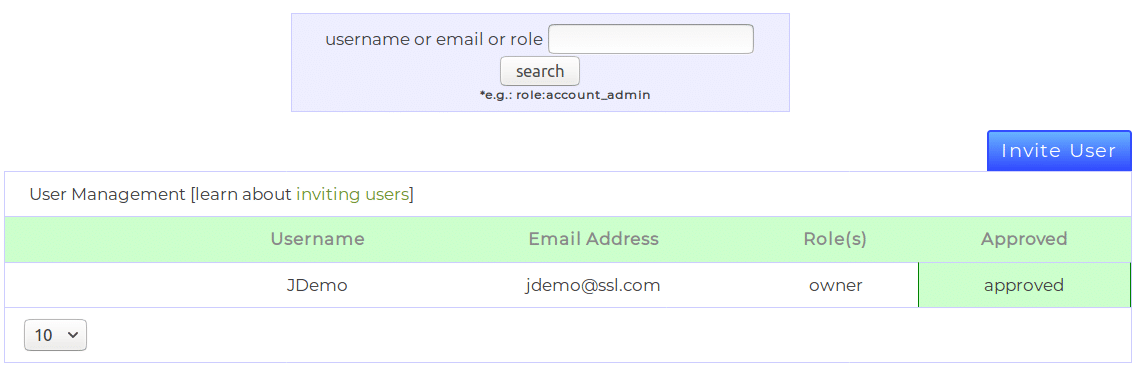Ce document, qui fait partie de notre documentation du portail, décrit les fonctionnalités implémentées dans le Utilisateurs page de votre portail de compte client SSL.com. le Utilisateurs Cette page vous permet d'inviter des utilisateurs à votre Équipes SSL.comet gérer leurs autorisations d'accès en leur attribuant des rôles.
Vous pouvez utiliser la table des matières suivante pour accéder à un sujet spécifique:
Introduction aux équipes et aux rôles
Une équipe est un regroupement logique d'utilisateurs, de commandes, de transactions, de validations et site seals, ce qui facilite la gestion des actifs de votre organisation. Une équipe peut avoir plusieurs utilisateurs, chacun étant attribué plusieurs rôles, même si elle n'en a qu'un Propriétaire. Le propriétaire peut inviter de nouveaux utilisateurs et gérer l'accès de chacun, comme il l'entend. Lorsque vous créez votre compte SSL.com pour la première fois, connectez-vous et cliquez sur le bouton Utilisateurs onglet, vous ne devriez voir que votre propre utilisateur, ayant le rôle de propriétaire.
Si vous avez déjà invité plusieurs utilisateurs dans votre équipe et que vous ne parvenez pas à trouver un utilisateur que vous souhaitez gérer, vous pouvez soit utiliser la liste déroulante dans le coin inférieur gauche du Utilisateurs pour augmenter le nombre d'entrées affichées dans la liste, ou effectuez une recherche via le formulaire de recherche ci-dessus.
Vous pouvez toujours rechercher un rôle spécifique en utilisant le role: spécificateur ou recherchez des noms d'utilisateur partiels ou des adresses e-mail. Les rôles disponibles que vous pouvez rechercher sont indiqués dans la liste suivante:
account_adminpermet aux utilisateurs dotés de ce rôle de gérer chaque détail du compte, un peu comme être propriétaire.billingpermet aux utilisateurs de gérer les factures et les informations de facturation pour l'équipe.individual_certificatedonne accès à une seule commande de certificat. L'utilisateur ne peut accéder à rien d'autre sur l'équipe.installerpermet aux utilisateurs de créer des commandes de certificats, d'effectuer la validation et de télécharger les certificats émis, bien qu'ils ne puissent accéder à rien d'autre sur l'équipe.users_managerpermet aux utilisateurs de gérer l'accès des autres utilisateurs.validationspermet aux utilisateurs de gérer les validations en attente de l'équipe.
Invitez de nouveaux utilisateurs
Pour inviter un utilisateur dans votre équipe, cliquez sur le bleu Envoyer une invitation Utilisateur situé au-dessus de la liste des utilisateurs. En cliquant sur le bouton, vous redirigerez votre navigateur vers un formulaire d'invitation, illustré dans l'image suivante:
Le formulaire vous demandera des informations de base sur le nouvel utilisateur; vous devez spécifier l'adresse e-mail de l'utilisateur, les équipes auxquelles il aura accès et enfin le ou les rôles qui lui seront attribués.
Un seul utilisateur peut détenir plusieurs rôles en même temps, leur niveau d'accès étant l'union de tous leurs rôles. Après vous être assuré que les informations que vous avez saisies dans le formulaire sont correctes, cliquez sur Envoyer une invitation pour soumettre l'invitation.
Après avoir cliqué sur le bouton, vous devriez voir le nouvel utilisateur avec le statut sent dans sa A approuvé et une bannière vous informant de l'état de l'opération.
L'utilisateur recevra un e-mail avec un lien d'invitation. Après avoir cliqué sur le lien et utilisé leurs identifiants pour se connecter à leur compte client SSL.com, ils verront une bannière les informant d'avoir accepté l'invitation à une nouvelle équipe. Cette bannière leur offre également la possibilité de définir la nouvelle équipe comme Équipe par défaut pour faciliter l'utilisation.
Une fois l'invitation acceptée, vous devriez voir le nouvel utilisateur comme étant approvedet ils devraient recevoir un e-mail de confirmation les informant que l'invitation a été acceptée.
Jeton expiré
Le lien d'invitation dure 72 heures. Si l'utilisateur invité ne l'accepte pas dans ce délai, le jeton d'invitation expirera et un nouvel e-mail devra être renvoyé. Le portail détectera automatiquement ces événements et changera le statut des utilisateurs concernés en token expired. Vous pouvez renvoyer une invitation en cliquant sur le bouton de la loupe pour ouvrir gérer son compte section, et cliquez sur renvoyer l'invitation lien.
Supprimer un utilisateur de votre équipe
Si, à tout moment, vous souhaitez supprimer un utilisateur de votre équipe, vous pouvez le faire en ouvrant gérer son compte menu. Cela peut être fait en cliquant sur l'icône de la loupe dans la colonne la plus à gauche de la liste des utilisateurs, comme indiqué en rouge dans l'image suivante:
Pour supprimer l'utilisateur, cliquez sur le supprimer l'utilisateur de ce compte lien. L'opération est instantanée et le portail affichera également une bannière avec le statut.
Modifier les rôles des utilisateurs
Comme nous l'avons mentionné dans une section précédente, un utilisateur peut se voir attribuer différents rôles au sein d'une équipe. Vous, en tant que propriétaire du compte (ou en tant qu'utilisateur user_manager rôle), peut toujours modifier les rôles attribués à n'importe quel membre de l'équipe. Cela peut être réalisé grâce à la changer les rôles lien, dans le gérer son compte section. Pour ouvrir cette section, localisez l'utilisateur que vous souhaitez modifier dans la liste et cliquez sur l'icône de la loupe.
En cliquant sur le changer les rôles Le lien redirigera votre navigateur vers un formulaire qui vous permettra de mettre à jour les rôles de l'utilisateur sélectionné.
Ce formulaire vous permet de spécifier l'équipe pour laquelle vous souhaitez modifier les rôles, ainsi que les rôles eux-mêmes. Le formulaire fournit trois actions distinctes pour gérer les nouveaux rôles; ces choix sont à votre disposition via le Changer le type menu déroulant.
Chaque type de modification affecte la façon dont le portail traitera les nouveaux rôles. Le type par défaut est écraser.
- ajouter ajoutera les rôles attribués aux rôles existants que l'utilisateur détient déjà.
- supprimez supprimera tous les rôles sélectionnés de l'utilisateur.
- écraser supprimera complètement les rôles précédemment attribués à l'utilisateur et les remplacera par ceux que vous avez sélectionnés.
Pour modifier les rôles, sélectionnez le type de changement dans le menu avec les nouveaux rôles, puis cliquez sur le Envoyer bouton pour finaliser les modifications. Une bannière devrait apparaître, vous informant de l'état de l'opération.
Activer / désactiver un utilisateur
Dans certains cas, vous pouvez ne pas vouloir supprimer entièrement un utilisateur d'une équipe, mais plutôt désactiver temporairement son accès. Un utilisateur désactivé n'est pas autorisé à accéder aux ressources de l'équipe. L'activation et la désactivation d'un utilisateur peuvent être effectuées via le activé par l'utilisateur? section. Pour trouver cette section, cliquez sur la loupe dans la colonne la plus à gauche de la liste.
Pour désactiver un utilisateur déjà activé, sélectionnez le handicapé bouton radio. Naturellement, en cliquant sur le activé Le bouton réactivera un utilisateur précédemment désactivé. Les modifications se produiront immédiatement, sans que le portail affiche une bannière, ni que vous ayez à actualiser ou soumettre la page.
Activer / désactiver l'authentification à deux facteurs
Pour l'utilisateur non initié, l'authentification à deux facteurs est une pratique de sécurité qui nécessite qu'un utilisateur s'authentifie via (au moins) deux méthodes distinctes. Un exemple courant serait de se connecter à votre compte de messagerie à la fois à l'aide d'un mot de passe et d'un mot de passe à usage unique (OTP) envoyé à votre smartphone - le mot de passe étant le premier facteur et l'OTP étant le second.
Le portail requiert par défaut des utilisateurs invités, pour s'authentifier via deux facteurs. Ceci est réalisé en utilisant le Système Duo 2FA. Vous pouvez contrôler si un utilisateur doit utiliser l'authentification à deux facteurs via le duo activé? .