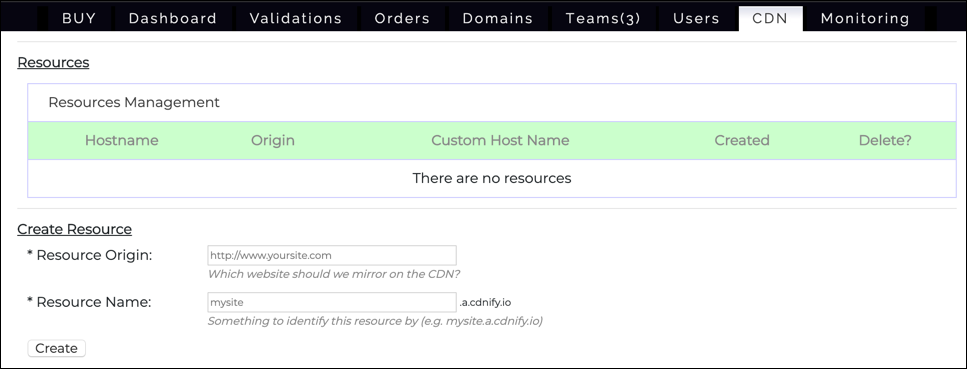Sur le CAN onglet de votre SSL.com portail de compte, vous pouvez accéder au Content Delivery Network (CDN) de SSL.com. Ce document fournit une référence complète à l'interface CDN et aux fonctionnalités disponibles dans votre portail utilisateur. Pour plus d'informations sur le CDN de SSL.com, veuillez consulter notre article sur le sujet et notre page produit détaillant les différents plans de tarification et fonctionnalités. Pour un tutoriel détaillé sur la configuration du service CDN de SSL.com pour un site Web, veuillez consulter notre comment faire.
Utilisez la table des matières ci-dessous pour parcourir les différents éléments du CAN languette:
La liste des ressources
Lorsque vous cliquez pour la première fois sur le CAN dans votre compte, vous serez redirigé vers une liste de NUMÉRIQUES . Il s'agit de sites Web dont le contenu est reflété sur le CDN. La première fois que vous accédez à la page, il n'y aura pas de ressources:
Pour créer une ressource, entrez l'URL du site Web que vous souhaitez refléter dans le Origine de la ressource et attribuez-lui un nom d'identification dans le champ Nom de la ressource champ. Le nom de la ressource que vous entrez sera utilisé comme nom d'hôte pour la ressource CDN (par exemple, «monsite» correspondra à mysite.a.cdnify.io). Cliquez ensuite sur Création bouton. Une boîte de dialogue modale apparaîtra avec les CDN Conditions d'utilisation. Après avoir lu les conditions (et si vous les acceptez), cochez la case intitulée J'accepte les «Conditions d'utilisation» de CDNify ci-dessus, puis clique Épargnez. Si vous souhaitez annuler à la place, cliquez sur le Annuler .
Après avoir cliqué Épargnez, la nouvelle ressource apparaîtra dans une rangée du Gestion des ressources Liste:
La Gestion des ressources La liste contient les colonnes suivantes:
- Nom d'hôte: Nom d'hôte de la ressource sur le CDN. Il s'agit du Nom de la ressource entré lors de la création de la ressource, suivi de
a.cdnify.io. Cliquez sur un nom d'hôte dans la liste pour accéder à Onglet Aperçu. - Origine: Le nom d'hôte du site Web en miroir, qui a été entré dans le Origine de la ressource lors de la création de la ressource.
- Nom d'hôte personnalisé: Comme indiqué ci-dessous, vous pouvez éventuellement créer un nom d'hôte SSL personnalisé dans votre propre domaine. Dans l'exemple ci-dessus, nous pourrions créer
cdn.ssl.comet l'utiliser au lieu deexamplessl.com.a.cdnify.info. Après la création, ce nom d'hôte apparaîtra dans le Nom d'hôte personnalisé colonne. - Créé : Date de création de la ressource.
- Supprimer?: Pour supprimer une ressource, cochez cette case et cliquez sur le Épargnez situé à gauche sous la liste des ressources:
Enfin, le menu déroulant en bas à gauche de la Gestion des ressources La liste détermine le nombre de ressources qui seront affichées par page:
L'onglet Présentation
La Vue d’ensemble L'onglet affiche les statistiques de trafic pour le CDN. Lors de sa première ouverture pour une nouvelle ressource, aucune statistique ne sera affichée:
Vous pouvez accéder au Vue d’ensemble en cliquant sur le nom d'hôte d'une ressource dans le Ressources liste:
Une fois le CDN mis en service pour un site Web, le Vue d’ensemble L'onglet affichera la bande passante et les hits pour le CDN dans son ensemble, ainsi que ventilé par une liste de Emplacements les plus populaires, montrant l'activité CDN à différents points de présence (POP) dans le réseau:
L'onglet Cache
La Cache L'onglet affiche les fichiers qui ont été mis en cache par le CDN. La liste de Fichiers populaires sera vide lors de sa première ouverture pour une nouvelle ressource:
Une fois le CDN configuré pour servir un site Web et mis en service, le Cache liste de l'onglet Fichiers populaires sera rempli par des fichiers mis en cache:
La Fichiers populaires La liste comprend les colonnes suivantes:
- Nom des fichiers: Affiche les fichiers individuels mis en cache.
- Bande passante : Affiche l'utilisation de la bande passante par fichier.
- Hits: Affiche les hits par fichier.
- Purge: En cliquant sur le Purge bouton consécutif supprimera ce fichier du cache:
Purge et expiration du cache
Des contrôles supplémentaires pour la purge des fichiers et la définition de l'expiration du cache sont situés sous le Fichiers populaires liste. le Purger les fichiers les commandes sont à gauche:
- Pour purger un fichier individuel du cache, entrez son chemin dans le Purger les fichiers champ et cliquez sur le Go .
- En cliquant sur le Purgez tous Le bouton supprimera immédiatement tous les fichiers du cache.
La Expiration du cache les commandes sont à droite:
Le délai d'expiration du cache par défaut est de 24 heures. Pour définir l'heure d'expiration du cache sur une valeur différente, entrez simplement un nombre d'heures dans le Expiration du cache champ de texte (0 signifie que le cache n'expirera jamais) et cliquez sur le Mises à jour .
L'onglet Paramètres
La Paramètres L'onglet contrôle plusieurs paramètres pour la ressource CDN:
La Paramètres L'onglet contient les zones suivantes:
- Paramètres généraux
- Ajouter un domaine personnalisé
- Liste de domaines personnalisée avec SSL en option /TLS
- Paramètre avancé
- Supprimer cette ressource
Paramètres généraux
La Paramètres généraux contient les éléments suivants:
- Origine de la ressource: Le site Web qui doit être mis en miroir sur le CDN.
- Nom de la ressource: Nom d'hôte à utiliser par le CDN.
Ce sont les mêmes que les Origine de la ressource ainsi que Nom de la ressource définis à l'origine lors de la création de la ressource. Ils peuvent être modifiés à tout moment en entrant de nouvelles valeurs dans ces deux champs et en cliquant sur le Mises à jour .
Ajouter un domaine personnalisé
Pour ajouter un nom de domaine personnalisé pour votre contenu en miroir sur le CDN, entrez simplement le nom de domaine complet du nom d'hôte que vous souhaitez utiliser dans le Nom de l'hôte champ et cliquez sur le Création bouton. Par exemple, si nous souhaitons créer un lien vers les fichiers avec cdn.mysite.com au lieu de mysite.a.cdnify.io, nous entrerions cdn.mysite.com into the Nom de l'hôte champ et cliquez Création.
Liste de domaines personnalisée
La Liste de domaines personnalisée affiche tous les domaines personnalisés qui ont été ajoutés. La liste sera initialement vide, mais sera remplie une fois que vous aurez ajouté un domaine personnalisé. Les noms de domaine sont affichés dans la colonne la plus à gauche, suivis de la date de création, du statut de validation SSL et de deux liens: Supprimer ainsi que Modifier SSL.
En cliquant sur le Supprimer le lien supprimera immédiatement le nom de domaine personnalisé. Il n'y a pas de boîte de dialogue de confirmation lors de la suppression de domaines personnalisés, alors faites attention à ce lien et ne cliquez dessus que si vous êtes sûr de vouloir supprimer le nom de domaine.
En cliquant Modifier SSL ouvrira une boîte de dialogue avec un formulaire pour configurer SSL, avec des options pour l'installation SSL automatique et manuelle.
La Générer et installer SSL La case à cocher est destinée à générer et installer automatiquement un certificat SSL pour le nom de domaine personnalisé. Le cocher masquera les champs SSL manuels, car ils ne sont pas nécessaires.
Pour configurer manuellement SSL, collez un certificat et sa clé privée associée dans le nom de domaine personnalisé dans le Certificat ainsi que Clé privée champs respectivement. Veillez à installer la chaîne de certificats complète lors du collage du certificat. Vous pouvez le faire en choisissant le Nginx option de téléchargement du certificat dans votre compte utilisateur:
Lorsque vous avez terminé de configurer SSL, cliquez sur le Épargnez bouton (dans la fenêtre de contrôle qui apparaît maintenant). Vous pouvez aussi cliquer Annuler pour annuler l'opération, ou Supprimer le nom d'hôte pour supprimer immédiatement le nom de domaine personnalisé. Après l'installation d'un certificat valide, le Statut de validation sera mis à jour pour montrer la présence du certificat et sa date d'expiration.
Paramètre avancé
La Paramètre avancé contient les cases à cocher suivantes:
- Arrêter les robots d'indexer votre ressource sur le CDN?: Par défaut, le CDN permet aux robots d'explorer et d'indexer les actifs mis en cache de votre ressource. Le fait de cocher cette option empêchera les moteurs de recherche d'explorer et d'indexer la copie en cache du CDN de votre site Web, empêchant ainsi la duplication de contenu entre le serveur d'origine et le CDN.
- Ne cachez pas les URL avec des arguments séparément: Dans les cas où un actif a plusieurs instances avec différentes chaînes de requête, l'activation de cette option indique au CDN de ne le mettre en cache qu'une seule fois.
- Activer les en-têtes CORS?: L'activation de cette option définit l'origine de vos actifs CDN dans l'en-tête de contrôle d'accès, ce qui peut être nécessaire pour éviter les avertissements et les erreurs de sécurité du navigateur selon le fonctionnement de votre site Web. Pour plus d'informations sur le partage de ressources d'origine croisée (CORS), cet article MDN donne un aperçu.
- Désactiver la compression GZIP?: Par défaut, le CDN sert des fichiers avec une compression GZIP pour économiser la bande passante. La vérification de cette option désactive ce comportement, réduisant les cycles du processeur au détriment de la taille du fichier.
- Forcer l'extraction SSL depuis l'origine?: Si SSL est activé sur votre serveur Web d'origine, cocher cette option forcera les POP du CDN à extraire les fichiers en toute sécurité, via HTTPS.
- Forcer le retrait des ressources via https?: Cocher cette option oblige le CDN à envoyer des fichiers via HTTPS, même si HTTP a été demandé.
- Ajouter un lien canonique à vos actifs?: Cocher cette option annotera les liens CDN comme l'origine de tout élément contenu dans le site Web, améliorant ainsi votre classement SEO et empêchant les moteurs de recherche d'indexer le même élément plusieurs fois.
Pour définir l'une de ces options, basculez les cases à cocher sur les paramètres souhaités et cliquez sur le Épargnez .
Supprimer cette ressource
La Supprimer supprime simplement et immédiatement la ressource.