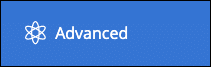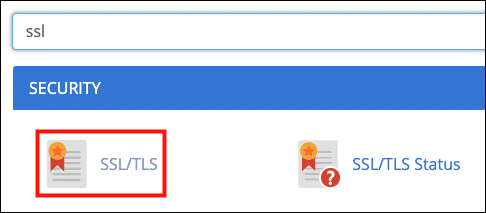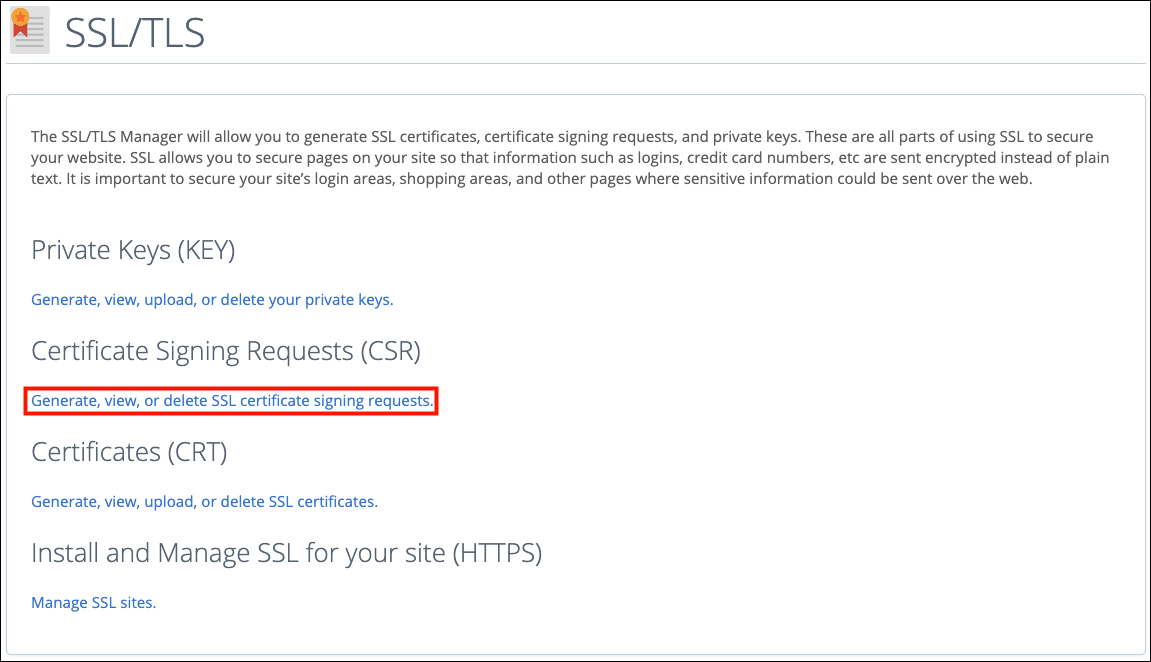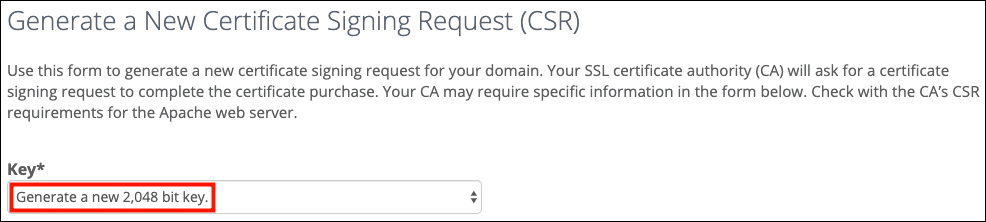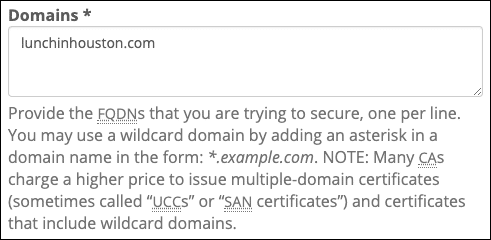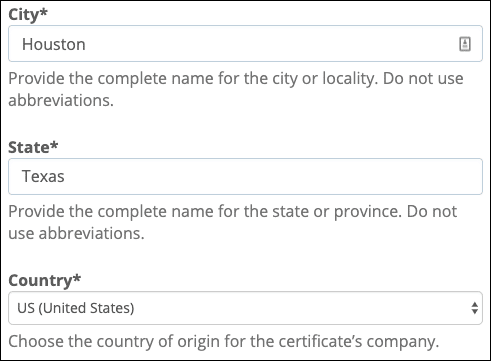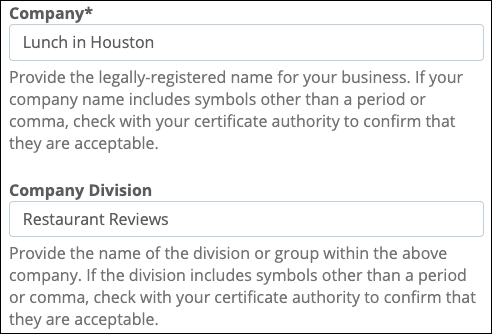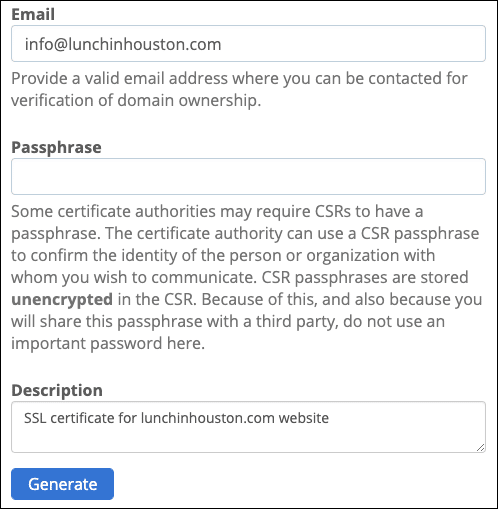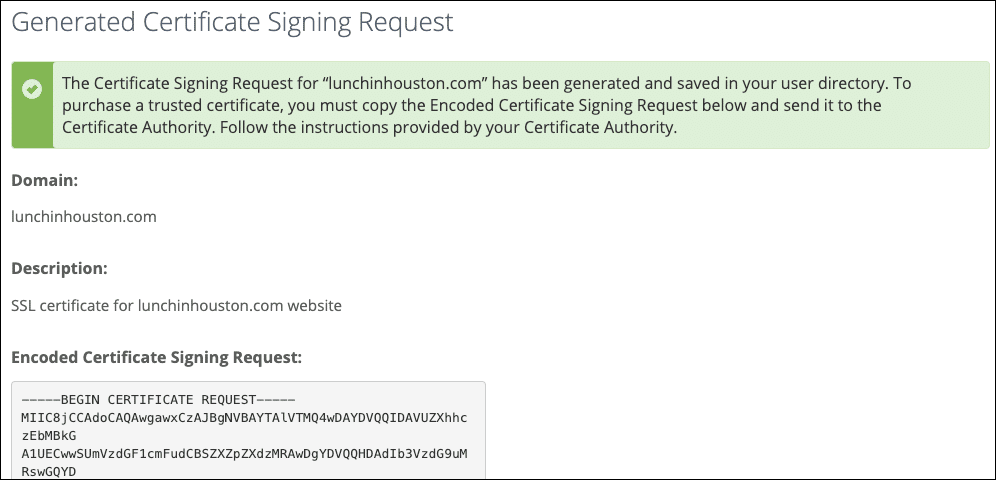Ce guide vous guidera à travers la génération d'un demande de signature de certificat (CSR) in cPanel.
- Connectez-vous à cPanel et ouvrez SSL /TLS.
Conseil: Tapez "ssl" dans le champ Rechercher de cPanel pour affiner ce qu'il affiche.
- Cliquez Générez, affichez ou supprimez les demandes de signature de certificat SSL.
- Une page se chargera avec un formulaire de saisie d'informations pour le CSR. La première chose à traiter est votre clé privée. Nous vous recommandons de générer une nouvelle clé privée pour chaque certificat que vous installez. Pour générer une nouvelle clé privée pour votre CSR à la taille recommandée de 2,048 bits, laissez simplement le clés / KEY : menu déroulant à son réglage par défaut de Générer une nouvelle clé de 2,048 XNUMX bits.
Remarque: Si vous avez déjà généré ou installé une clé privée sur cPanel Clés privées (comme indiqué dans la vidéo ci-dessous), vous pouvez le choisir dans la clés / KEY : menu déroulant plutôt que de générer une nouvelle clé avec le CSR.
- Dans le Domaines , entrez le nom de domaine complet (FQDN) du site Web que le certificat protégera. Pour les certificats SAN multi-domaines, vous pouvez entrer plusieurs FQDN. Vous pouvez également saisir des caractères génériques, tels que
*.ssl.com. - Ensuite, entrez les noms complets de votre Ville et Région (n'utilisez pas d'abréviations) et choisissez votre Pays Dans le menu déroulant.
- Entrez le nom légalement enregistré de votre Société (obligatoire), et Division société (Facultatif).
- Enfin, entrez un contact Email adresse, un Phrase de passe (si vous le souhaitez), et un Description pour votre CSR. Lorsque vous avez terminé, cliquez sur le Générer .
Remarque: SSL.com ne nécessite pas de phrase de passe pour votre CSR. Étant donné que cette phrase secrète est facile à lire et à partager avec les autres, n'utilisez PAS un mot de passe que vous utilisez ailleurs si vous choisissez d'inclure une phrase secrète dans votre CSR.
- Une page s'ouvrira montrant votre nouveau CSR et clé privée, à la fois codée et décodée. Vous allez copier et coller le codé CSR texte, y compris les lignes de début et de fin, dans le CSR dans votre compte SSL.com. Pour obtenir des instructions sur la soumission de votre CSR à SSL.com, veuillez lire notre Guide de CSR Soumission. Lorsque vous êtes prêt à installer votre certificat signé, veuillez consulter notre procédure installation de certificat dans cPanel.
Cette vidéo fournit des instructions étape par étape pour générer une clé privée et CSR séparément - c'est pour cPanel utilisant l'ancien thème x3, mais les étapes sont similaires:
Merci d'avoir choisi SSL.com! Si vous avez des questions, veuillez nous contacter par e-mail à Support@SSL.com, appel 1-877-SSL-SECUREou cliquez simplement sur le lien de discussion en bas à droite de cette page.