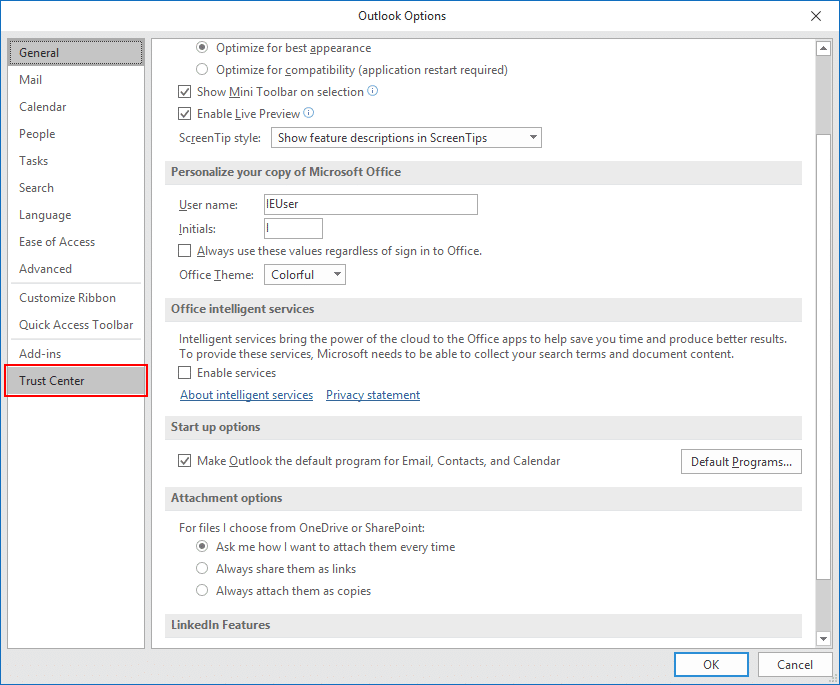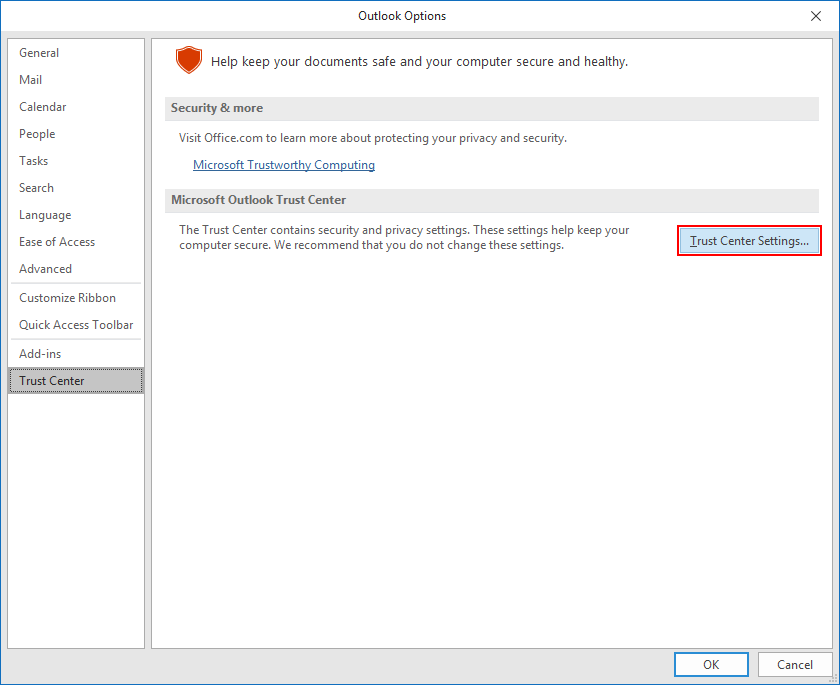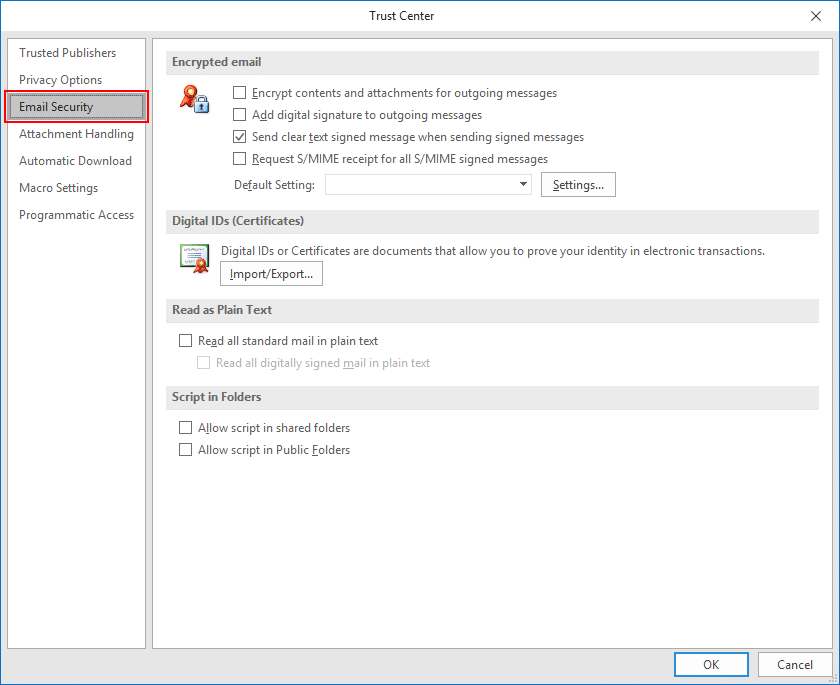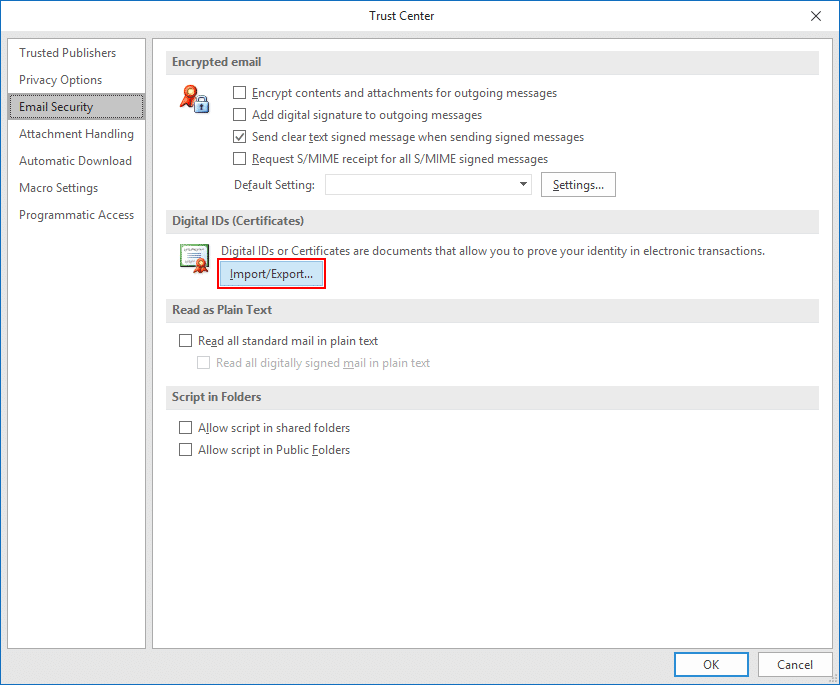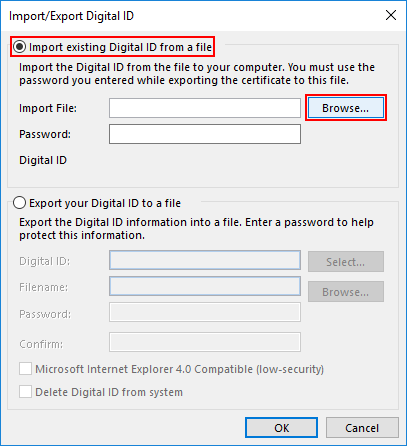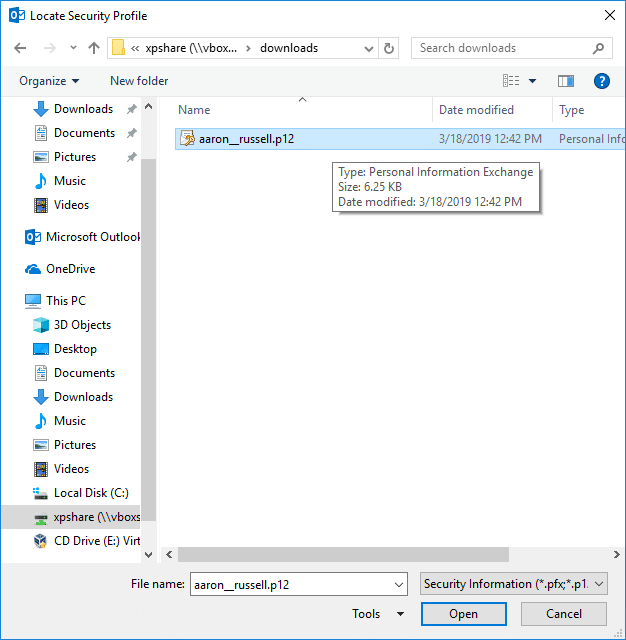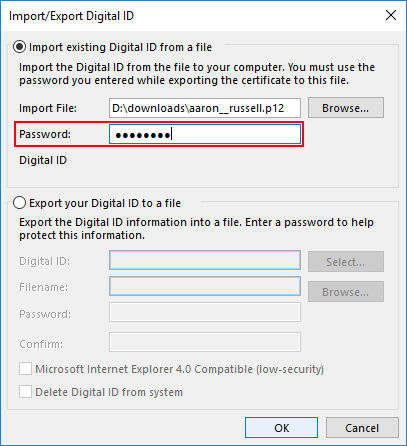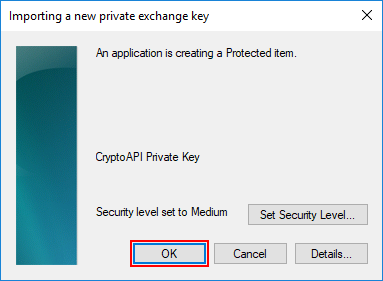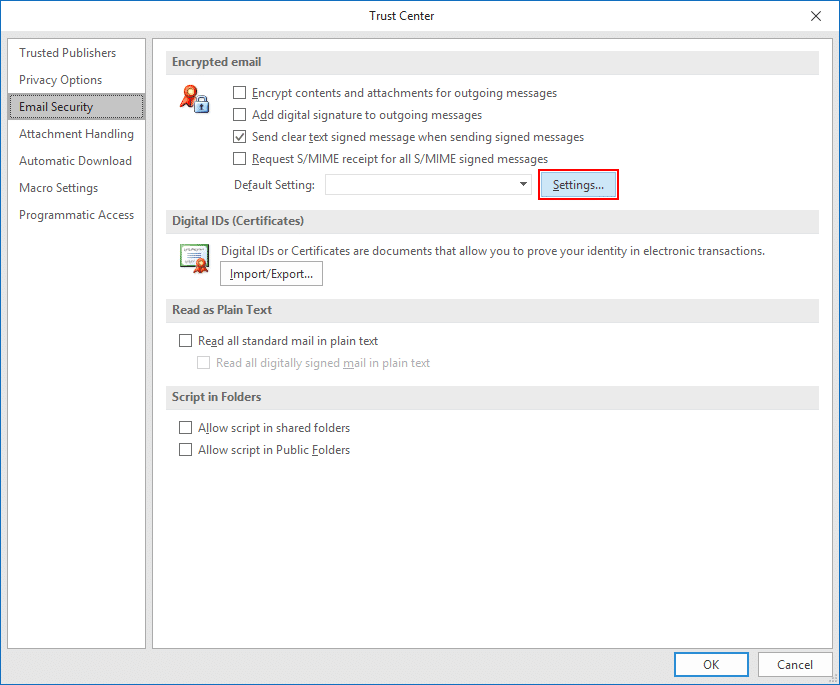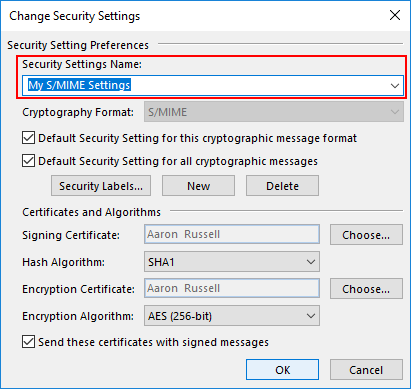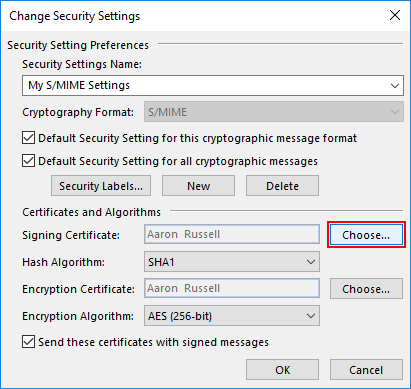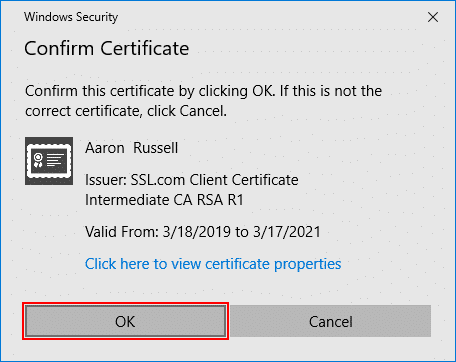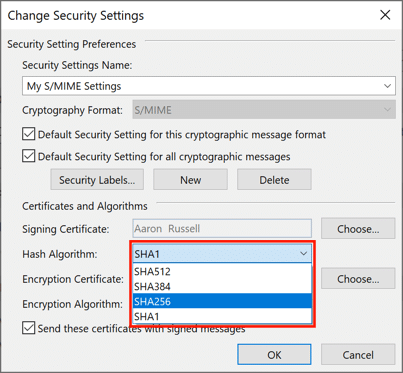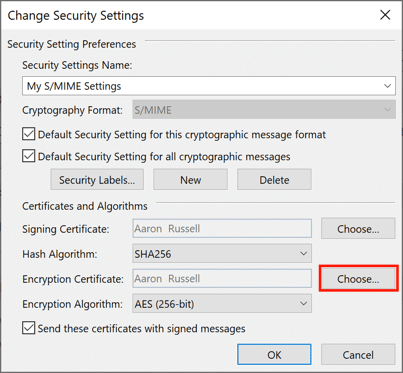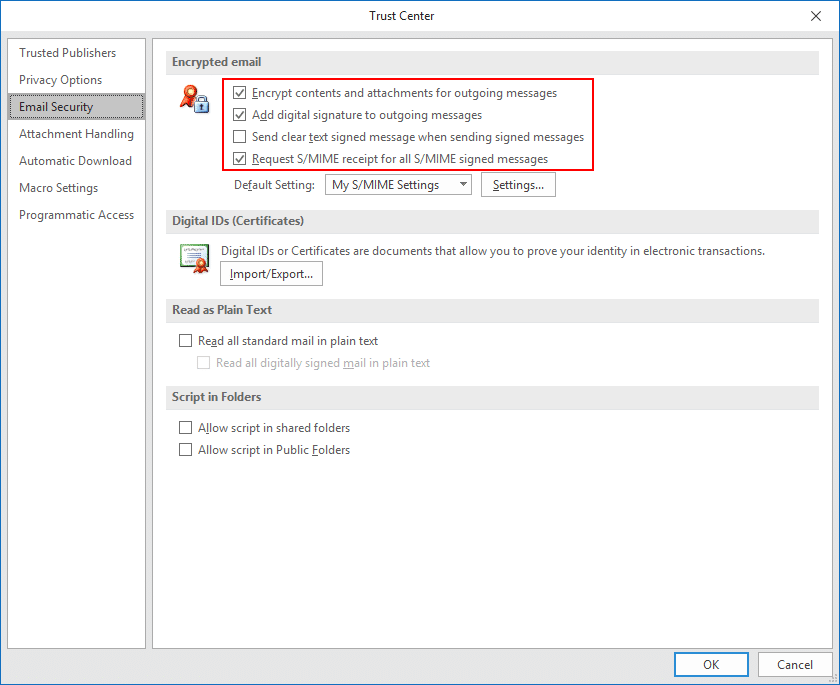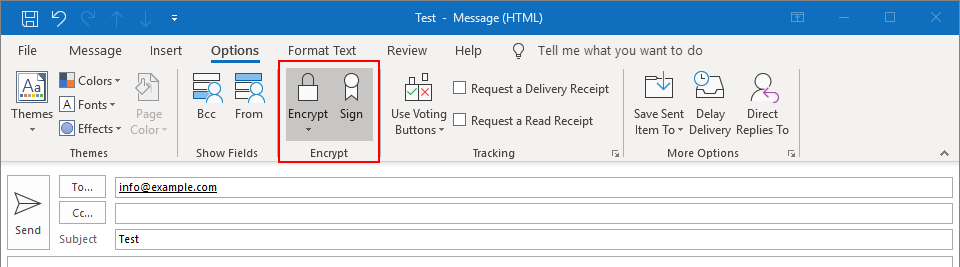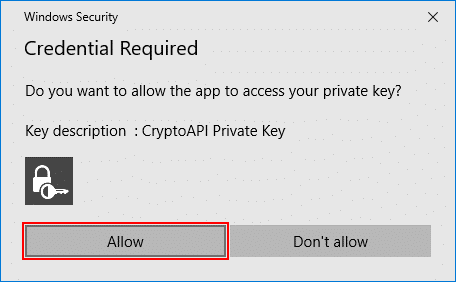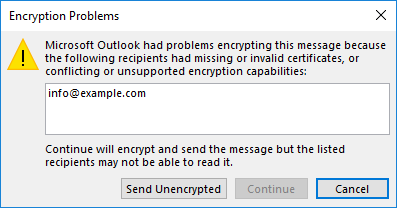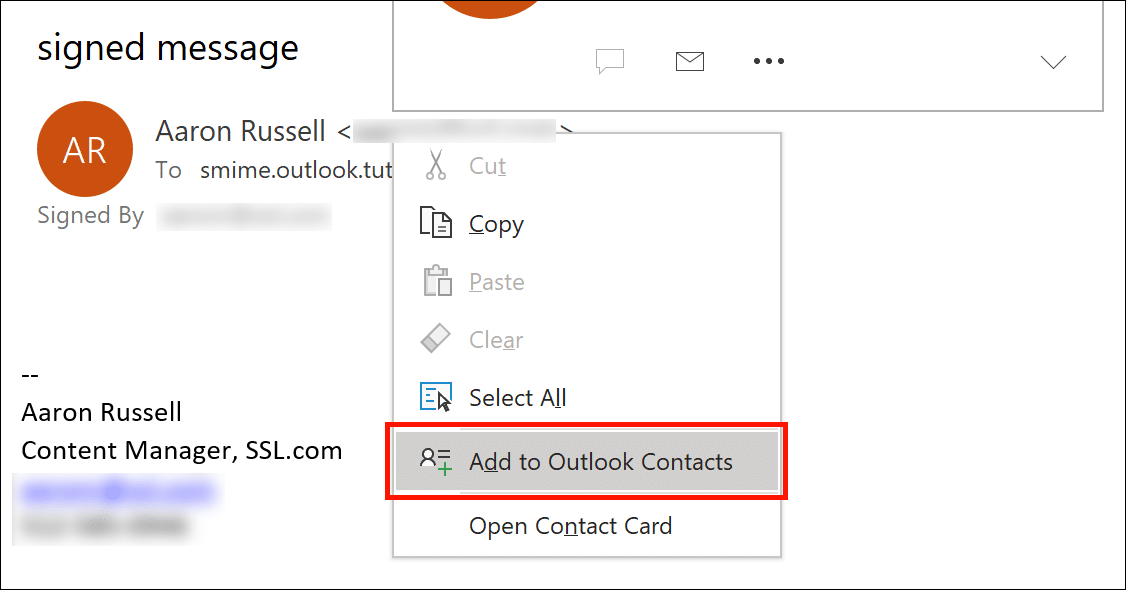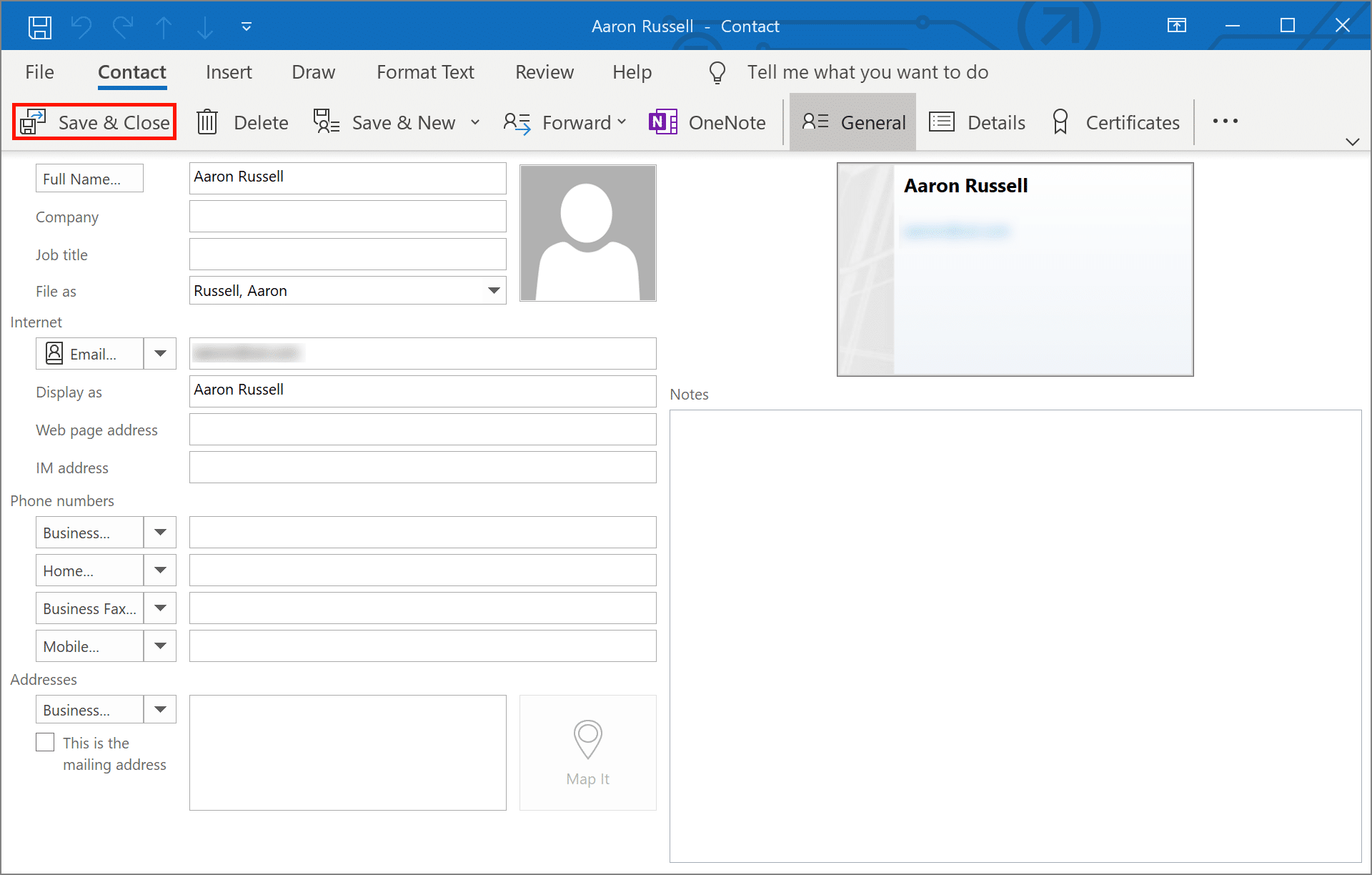Comment installer un S/MIME Certificat et envoyer un e-mail sécurisé avec Outlook sur Windows 10
Temps nécessaire: 30 minutes
Ces instructions expliquent comment installer un S/MIME certificat et envoyer des e-mails sécurisés avec Microsoft Outlook sur les PC Windows. Les tests ont été effectués dans Outlook version 1902 sur Windows 10 Entreprise, mais Outlook a pris en charge nativement S/MIME pendant de nombreuses années. Veuillez vérifier avec Prise en charge Outlook de Microsoft sur les problèmes ou les instructions spécifiques concernant les versions antérieures d'Outlook et / ou de Windows.
COMMANDER MAINTENANT
- Téléchargez votre certificat.
Téléchargez un fichier PKCS # 12 avec votre certificat à partir de votre compte SSL.com en cliquant sur le lien fourni dans votre e-mail de lien d'activation de certificat et en suivant les instructions à l'écran dans votre navigateur Web. Vous serez invité à créer un mot de passe avant de télécharger le fichier. (Gardez ce mot de passe en sécurité - vous en aurez besoin plus tard.) Assurez-vous de garder une trace de l'endroit où vous avez enregistré votre fichier PKCS # 12 et ne le perdez pas. Si vous perdez votre clé privée, vous ne pourrez pas lire les messages chiffrés avec votre clé publique.
Remarque: lors du téléchargement de votre certificat, il est possible de choisir entre les algorithmes RSA et ECDSA via le Algorithme menu déroulant. Cependant, les clés ECDSA ne peuvent pas être utilisées pour le cryptage des e-mails, il est donc préférable de laisser cet ensemble sur RSA. - Ouvrez les options Outlook.
Dans Outlook, sélectionnez Déposez votre dernière attestation dans le menu principal, puis cliquez sur Options.
- Ouvrez Trust Center.
Sélectionnez Trust Center en bas du menu sur le côté gauche de la Options d'Outlook fenêtre.
- Ouvrez les paramètres du centre de confiance.
Cliquez Paramètres du Centre .
- Sélectionnez Email Security.
Sélectionnez Sécurité du courrier électronique dans le menu de gauche du Trust Center fenêtre.
- Cliquez sur Importer / Exporter.
Cliquez Import / Export bouton, sous Identifiants numériques (certificats).
- Recherchez le fichier.
Assure-toi Importer un identifiant numérique existant à partir d'un fichier est cochée, puis cliquez sur Parcourir ...
- Fichier ouvert.
Accédez au fichier PKCS # 12, puis cliquez sur Ouvert. L'extension du nom de fichier doit être
.p12. - Entrez le mot de passe PKCS # 12.
Saisissez le mot de passe que vous avez utilisé lors du téléchargement du fichier PKCS # 12, puis cliquez sur OK.
- Cliquez sur OK.
Cliquez OK dans la boîte de dialogue de sécurité qui s'affiche.
- Ouvrez les paramètres de messagerie cryptés.
Cliquez Paramètres bouton, sous email Encrypted.
- Nommez les paramètres de sécurité.
Saisissez un nom pour vos paramètres de sécurité.
- Choisissez le certificat de signature.
Cliquez Selectionnez, à côté de Certificat de signature.
- Confirmez ou sélectionnez le certificat.
Si vous n'avez installé qu'un seul certificat (comme indiqué ici), vous pouvez cliquer sur OK sur le Confirmer le certificat boîte de dialogue qui apparaît. Sinon, vous devrez en choisir un dans la liste des certificats installés.
- Définissez l'algorithme de hachage.
Met le Algorithme de hachage à SHA256.
- Choisissez le certificat de cryptage.
Cliquez Selectionnez, à côté de Certificat de cryptageEt cliquez OK sur le Confirmer le certificat boite de dialogue. Encore une fois, si vous avez plus d'un certificat, sélectionnez celui que vous avez choisi pour Certificat de signature.
- Fermer la fenêtre.
Cliquez OK pour fermer le Modifier les paramètres de sécurité fenêtre.
- Ensemble S/MIME par défaut.
Définissez les options par défaut souhaitées pour S/MIME e-mail via les quatre cases à cocher sous email Encrypted, puis clique OK pour fermer le Trust Center Fenêtre.
- Ensemble S/MIME options dans un nouveau message.
Maintenant que votre S/MIME certificat est installé et configuré, vous pouvez commencer à envoyer des messages signés et chiffrés. Commencez par créer un nouveau message électronique dans Outlook. Sous Options, vous pouvez basculer les paramètres de cryptage et / ou de signature numérique pour le message.
- Autorisez Outlook à utiliser votre clé privée.
Après l'envoi, cliquez sur Autoriser dans l' sécurité windows boîte de dialogue qui s'affiche, permettant à Outlook d'utiliser votre clé privée.
- Problème potentiel de cryptage.
Notez que si vous essayez d'envoyer un e-mail crypté et que vous ne disposez pas de la clé publique de votre destinataire, vous obtiendrez un message d'erreur donnant la possibilité d'envoyer le message non crypté. Vous pouvez résoudre ce problème en leur demandant de vous envoyer un message électronique signé, puis en les ajoutant en tant que contact dans Outlook.
- Confirmez la signature.
Lorsque votre contact vous envoie un e-mail signé, vous devriez voir une petite icône de ruban dans le coin supérieur droit du message. Vous pouvez confirmer les détails du certificat en cliquant sur l'icône.
- Ajouter un contact (étape 1).
Cliquez avec le bouton droit sur le nom de l'expéditeur et sélectionnez Ajouter aux contacts Outlook.
- Ajouter un contact (étape 2).
Cliquez Enregistrer et fermer pour enregistrer votre contact. Vous pourrez désormais envoyer un e-mail crypté à ce destinataire.
Pour plus d'informations sur S/MIME email, veuillez consulter notre article, Envoi d'e-mails sécurisés avec S/MIME. Vous pouvez également consulter notre article de blog, Compromis de courrier électronique professionnel et S/MIME Certificats, qui traite du problème omniprésent des cyberattaques par courrier électronique rencontrées par les propriétaires d'entreprise et de la façon dont nos services offrent une protection solide contre de telles menaces.