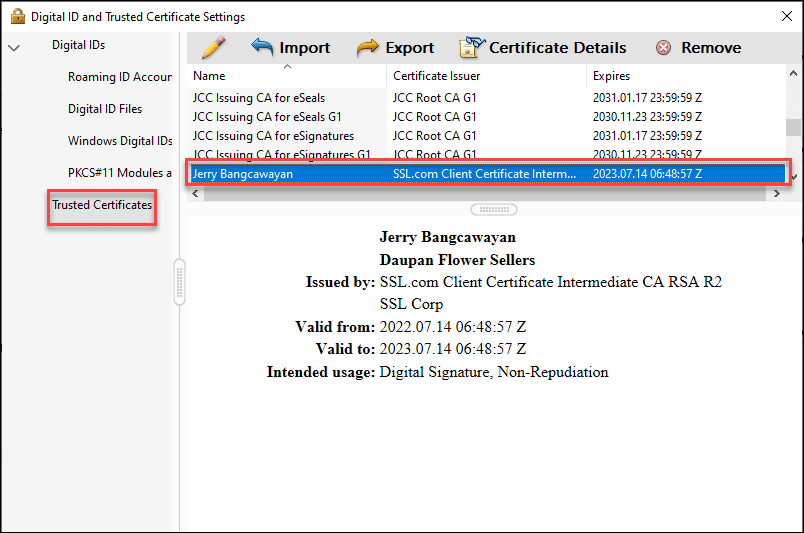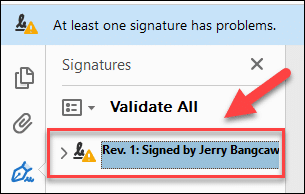Ha teszttanúsítványt használ PDF-fájl digitális aláírásához az Adobe Acrobat programból, a digitális aláírás nem jelenik meg azonnal érvényesnek. által generált ingyenes teszttanúsítványok SSL.com homokozó tesztelési célokra készültek, nem esnek át rajtuk érvényesítés, és nem bíznak meg bennük automatikusan. Ez ellentétben áll az SSL.com gyártási tanúsítványainak használatával, amelyeket egy személyazonosság-ellenőrzési folyamat után adnak ki, és amelyekben az Adobe olvasói alapértelmezés szerint megbíznak.
Az SSL.com dokumentum-aláíró tanúsítványai világszerte megbíznak az Adobe PDF dokumentumok digitális aláírásában és hitelesítésében biztonságos digitális aláírással.
követelmények
Ennek az útmutatónak 3 követelménye van:
a) Tesztdokumentum-aláíró tanúsítvány: Ebben az útmutatóban egy SSL.com tesztdokumentum-aláíró tanúsítványt használunk, amely az SSL.com sandbox/tesztkörnyezetével rendelhető meg. Az SSL.com sandbox fiók létrehozásával kapcsolatos részletes útmutatóért olvassa el a következő cikket: Az SSL.com Sandbox használata teszteléshez és integrációhoz.
b) Irat aláírási kérelem: Ebben az esetben mi az SSL.com eSigner távoli aláíró szolgáltatását fogja használni, amely biztonságosan tárolja a digitális tanúsítványokat a felhőben. Konkrétan az eSigner Expresst fogjuk használni, SSL.com-k GUI webalkalmazás, amely lehetővé teszi a felhasználók számára, hogy digitális aláírásokat hozzanak létre a legtöbb internetböngészőn anélkül, hogy hardveres tokenekre lenne szükség a digitális tanúsítvány tárolásához.
c) PDF fájlnyitó: Ebben az útmutatóban Adobe Acrobat programot használunk.
Lépései
1. Jelentkezzen be az eSigner sandbox környezetbe a címen https://try.esigner.com/. Ha még nincs fiókja, válassza a lehetőséget Fiók létrehozása opciót.
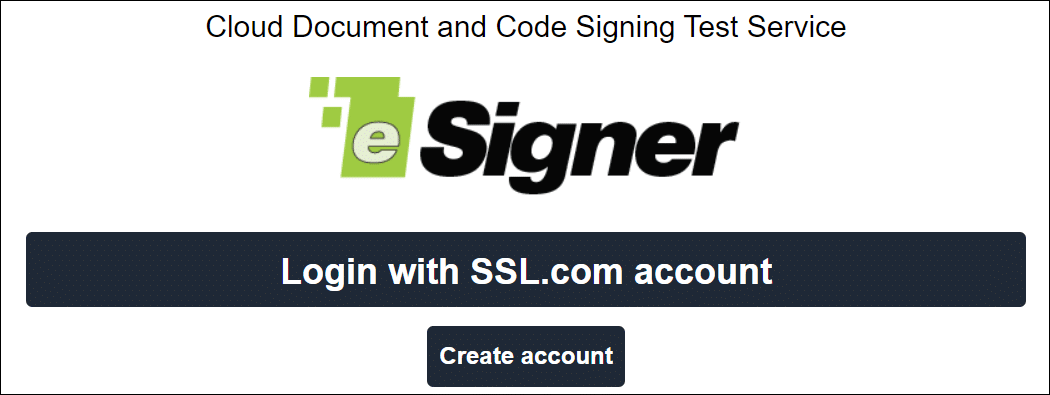 2. Kattintson a zöld gombra A FÁJL FELTÖLTÉSÉHEZ KATTINTSON IDE PDF dokumentumának betöltéséhez az eSigner Express szolgáltatásba. Dokumentum aláírására legfeljebb 60 megabájt fájlt tölthet fel.
2. Kattintson a zöld gombra A FÁJL FELTÖLTÉSÉHEZ KATTINTSON IDE PDF dokumentumának betöltéséhez az eSigner Express szolgáltatásba. Dokumentum aláírására legfeljebb 60 megabájt fájlt tölthet fel.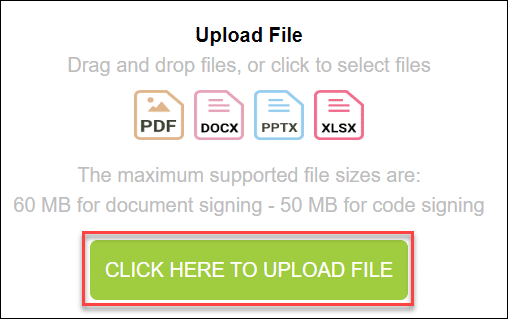 3. Válassza ki a fájlt, és kattintson a gombra Nyisd ki gombra kattintva feltöltheti az eSignerbe. Miután feltöltötte és készen áll az aláírásra, kattintson a Digitális aláírás és befejezés Tab.
3. Válassza ki a fájlt, és kattintson a gombra Nyisd ki gombra kattintva feltöltheti az eSignerbe. Miután feltöltötte és készen áll az aláírásra, kattintson a Digitális aláírás és befejezés Tab.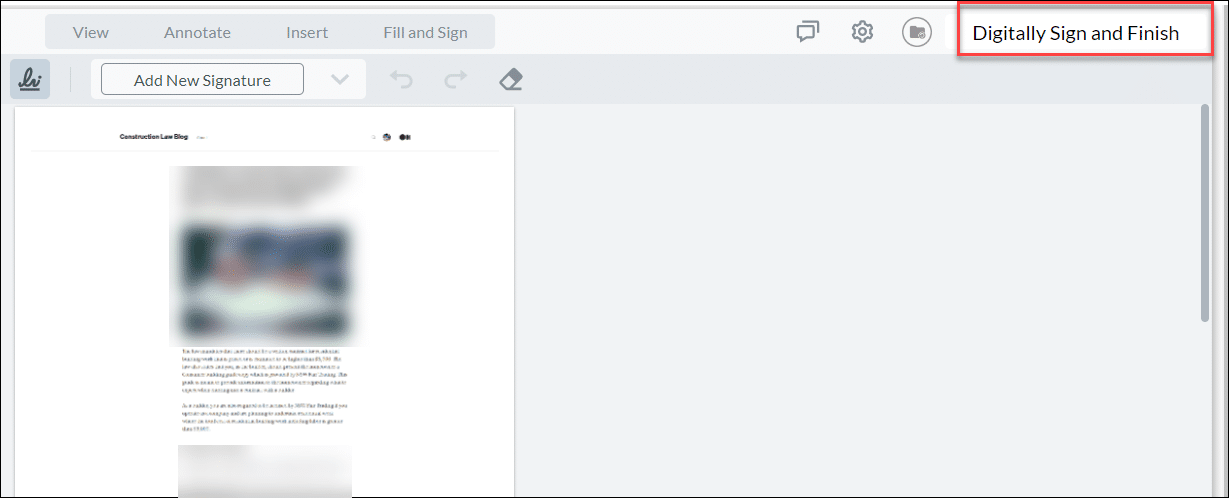 4. kettyenés Bejelentkezés és kilépés. Ezután a rendszer kérni fogja a 6 számjegyű ellenőrző kódot, amelyet a telefonján lévő Hitelesítő alkalmazásba vagy közvetlenül a telefon SMS-beérkezett üzeneteibe küldenek, attól függően, hogy melyik opciót választotta, amikor regisztrálta a dokumentum-aláíró tanúsítványt az eSignerben.
4. kettyenés Bejelentkezés és kilépés. Ezután a rendszer kérni fogja a 6 számjegyű ellenőrző kódot, amelyet a telefonján lévő Hitelesítő alkalmazásba vagy közvetlenül a telefon SMS-beérkezett üzeneteibe küldenek, attól függően, hogy melyik opciót választotta, amikor regisztrálta a dokumentum-aláíró tanúsítványt az eSignerben.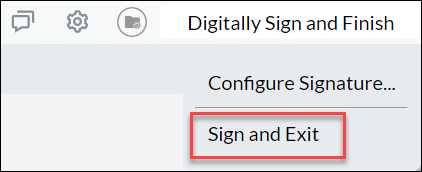
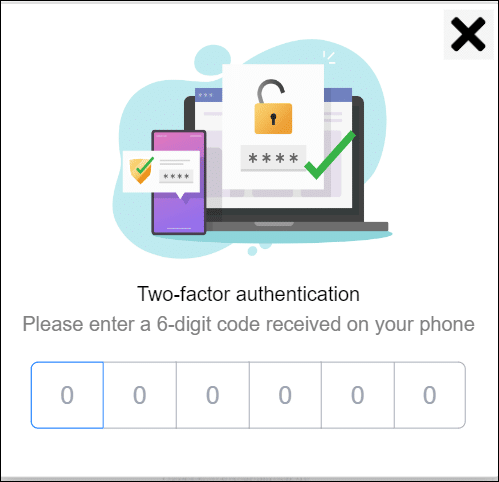 5. Megjelenik egy üzenet, amely jelzi, hogy az eSigner Express sikeresen aláírta a PDF-dokumentumot. Kattints a PDF fájl letöltése gombot a fájl digitális aláírásának megtekintéséhez.
5. Megjelenik egy üzenet, amely jelzi, hogy az eSigner Express sikeresen aláírta a PDF-dokumentumot. Kattints a PDF fájl letöltése gombot a fájl digitális aláírásának megtekintéséhez.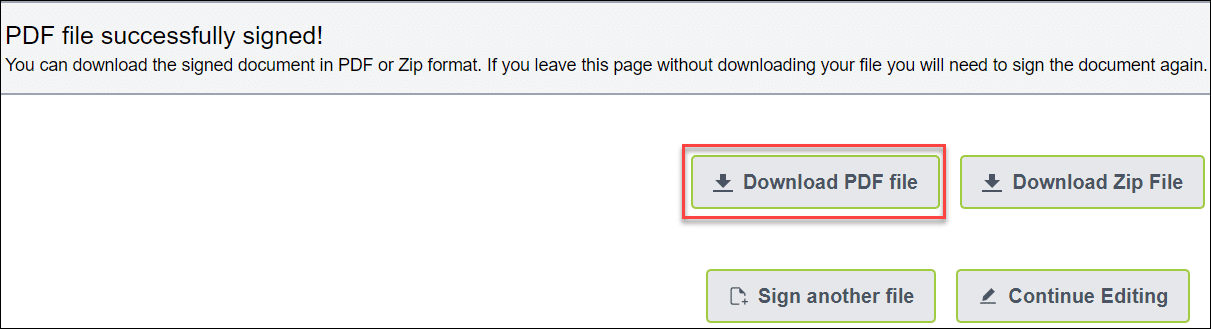 6. A digitálisan aláírt PDF fájl megnyitásakor az Adobe a „Legalább egy aláírással probléma van” jelzi, hogy a teszttanúsítvány még nem megbízható. Egy felkiáltójel is megjelenik, jelezve, hogy nem megbízható.
6. A digitálisan aláírt PDF fájl megnyitásakor az Adobe a „Legalább egy aláírással probléma van” jelzi, hogy a teszttanúsítvány még nem megbízható. Egy felkiáltójel is megjelenik, jelezve, hogy nem megbízható.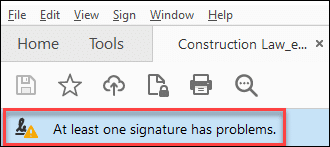 7. Kattintson a Aláírási panel gombot.
7. Kattintson a Aláírási panel gombot.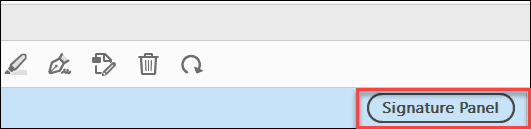
8. Kattintson a bal gombbal az érvényesíteni kívánt digitális aláírásra.
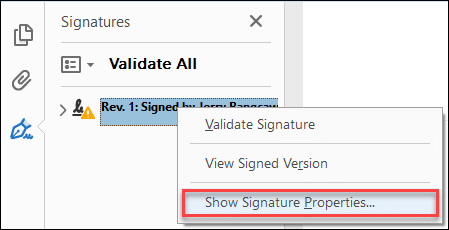 10. kettyenés Aláírás tulajdonságai
10. kettyenés Aláírás tulajdonságai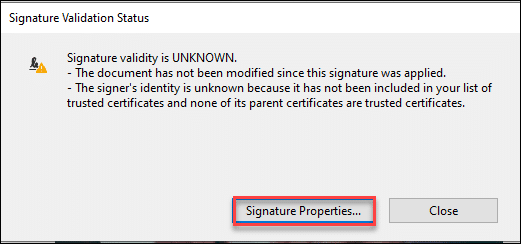
11. Az Adobe a két üzenetet jeleníti meg:
a) Az aláírás érvényessége ISMERETLEN.
b) Az aláíró személyazonossága ismeretlen, mert nem szerepel a megbízható tanúsítványok listáján, és egyik szülőtanúsítványa sem megbízható tanúsítvány.
Kattints Mutassa meg az aláíró tanúsítványát az aláírás és az aláíró személyazonosságának ellenőrzésére.
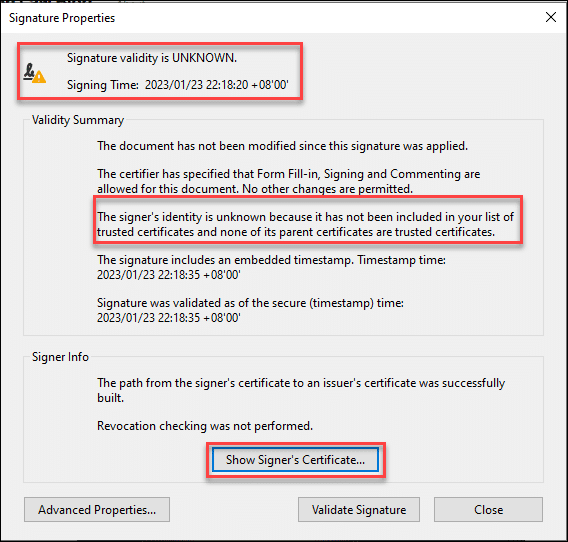
Az SSL.com dokumentum-aláíró tanúsítványai világszerte megbíznak az Adobe PDF dokumentumok digitális aláírásában és hitelesítésében biztonságos digitális aláírással.
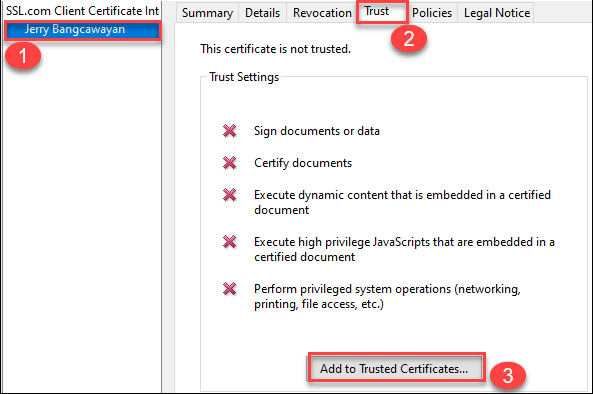 13. Megjelenik egy párbeszédpanel, amelyben meg kell erősítenie, hogy megbízik-e a tanúsítványban. Kattints a OK gombot.
13. Megjelenik egy párbeszédpanel, amelyben meg kell erősítenie, hogy megbízik-e a tanúsítványban. Kattints a OK gombot.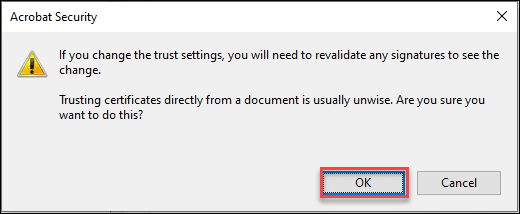
14. Megjelenik egy másik párbeszédpanel, amelyben megadhatja, hogy mely esetekben kívánja megbízhatónak tekinteni a teszttanúsítványt:
a) Használja ezt a tanúsítványt megbízható gyökérként: Ennek az opciónak a jelölőnégyzetében egy pipának kell lennie. Ez lehetővé teszi, hogy az Adobe közvetlenül megbízzon teszttanúsítványában.
b) Aláírt dokumentumok vagy adatok: Az Adobe alapértelmezett pipát állít be ehhez a beállításhoz.
c) Hitelesített dokumentumok: Ez a funkció nem kötelező, és lehetővé teszi, hogy a teszttanúsítvány megbízható legyen a dinamikus tartalom, a magas szintű beágyazott JavaScript és a privilegizált rendszerműveletek (hálózatépítés, nyomtatás, fájlhozzáférés stb.) esetében. Ha nincs szüksége e három funkció valamelyikére vagy mindegyikére, ezt a funkciót bejelöletlenül hagyhatja.
Miután kiválasztotta, kattintson a gombra OK gombot.
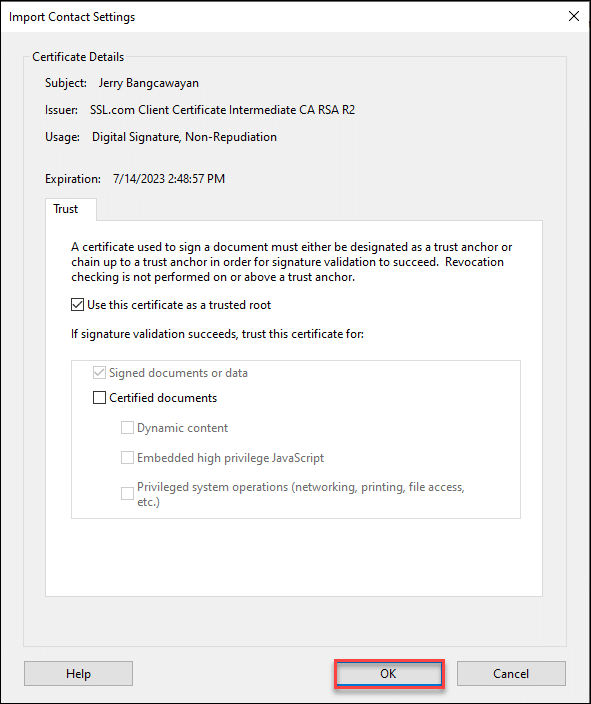
15. A teszttanúsítvány most már megbízható! Zárja be a PDF-fájlt, nyissa meg újra, és ezután látnia kell az Adobe Acrobat által megjelenített digitális aláírást érvényesnek. Azt is látni fogja, hogy a felkiáltójelet most egy pipa váltotta fel egy zöld körben, jelezve, hogy az aláírás valóban érvényes.
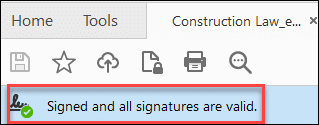 16. Kattintson a Aláírási panel ismét a megbízható aláírás részleteinek megtekintéséhez.
16. Kattintson a Aláírási panel ismét a megbízható aláírás részleteinek megtekintéséhez.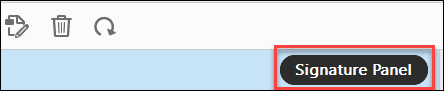 17. Jelölje ki az aláírást, kattintson rá jobb gombbal, és válassza ki a Az aláírás tulajdonságainak megjelenítése opciót.
17. Jelölje ki az aláírást, kattintson rá jobb gombbal, és válassza ki a Az aláírás tulajdonságainak megjelenítése opciót.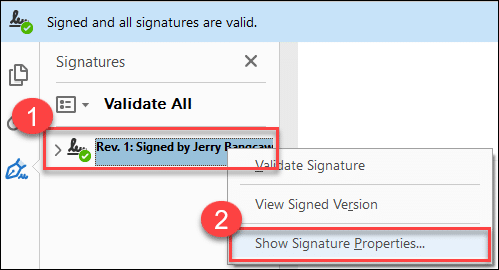
18. Ekkor látni fogja, hogy az Adobe most érvényesnek mutatja az aláírást és az aláíró személyazonosságát. Kattints a Mutassa meg az aláíró tanúsítványát... gombot ismét, hogy további részleteket láthasson az immár megbízható teszttanúsítványról.
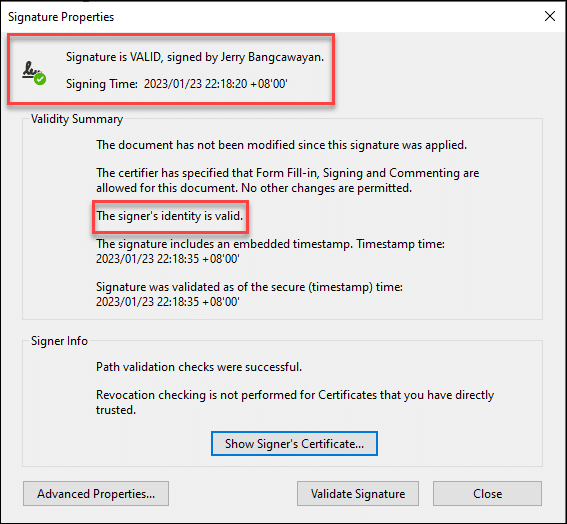 19. Jelölje ki a tesztbizonyítvány nevét. Kattints a Bízzon lapon. Az Adobe egy zöld pipát tesz az adott feladathoz, amelyre a tanúsítvány engedélyezve van. Ebben az esetben engedélyezték a teszttanúsítvány megbízhatóságát az Adobe Acrobat által biztosított összes lehetőségnél.
19. Jelölje ki a tesztbizonyítvány nevét. Kattints a Bízzon lapon. Az Adobe egy zöld pipát tesz az adott feladathoz, amelyre a tanúsítvány engedélyezve van. Ebben az esetben engedélyezték a teszttanúsítvány megbízhatóságát az Adobe Acrobat által biztosított összes lehetőségnél.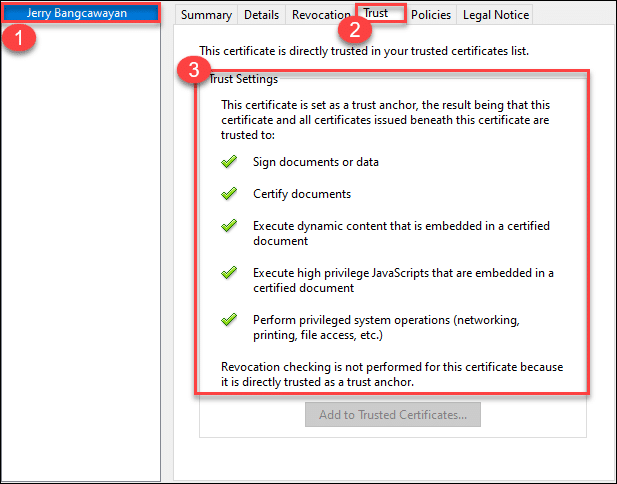 20. Ha meg szeretné tekinteni azt a megbízhatósági listát, amelyhez az Adobe hozzáadta a teszttanúsítványt, kattintson a gombra szerkesztése fület a felső menüben, majd preferenciák... vagy gépelhet is Ctrl + K hogy közvetlenül a preferenciák ablak. Ha ott van, válassza ki a aláírások kategóriában, és kattintson a gombra Több... gombot Identitás és megbízható tanúsítványok.
20. Ha meg szeretné tekinteni azt a megbízhatósági listát, amelyhez az Adobe hozzáadta a teszttanúsítványt, kattintson a gombra szerkesztése fület a felső menüben, majd preferenciák... vagy gépelhet is Ctrl + K hogy közvetlenül a preferenciák ablak. Ha ott van, válassza ki a aláírások kategóriában, és kattintson a gombra Több... gombot Identitás és megbízható tanúsítványok.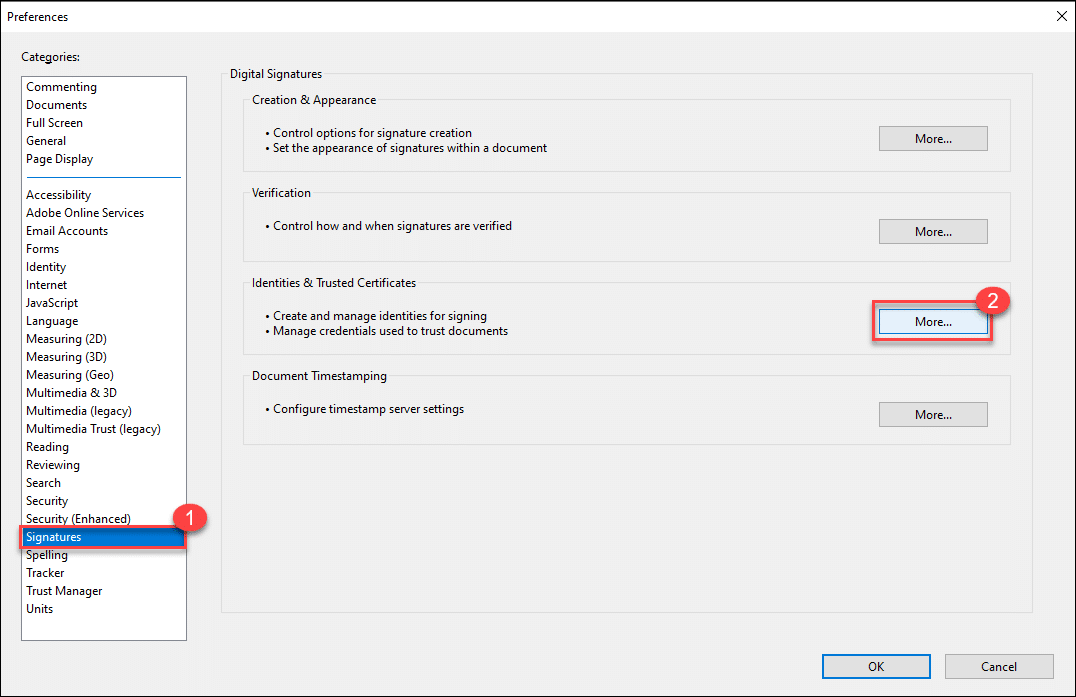 21. kettyenés Megbízható tanúsítványok és görgessen lefelé a listán a tesztbizonyítvány nevének megtekintéséhez. Miután kiválasztotta, látni fogja, hogy az Adobe felismeri annak érvényességi idejét és a digitális aláíráshoz való használatát.
21. kettyenés Megbízható tanúsítványok és görgessen lefelé a listán a tesztbizonyítvány nevének megtekintéséhez. Miután kiválasztotta, látni fogja, hogy az Adobe felismeri annak érvényességi idejét és a digitális aláíráshoz való használatát.