Állítsa be az eSigner CKA-t
Töltse le az eSigner CKA-t az SSL.com webhelyről, és telepítse az alkalmazást.
Teljes útmutató az eSigner CKA telepítéséhez és az EV kód aláíró tanúsítványának betöltéséhez. Felhasználói tanúsítvány tároló, menjen ehhez az útmutatóhoz: Az EV-kód aláírásának automatizálása a Signtool.exe vagy a Certutil.exe segítségével az eSigner CKA (Cloud Key Adapter) segítségével.
A következő alfejezetek fontos részletek az útmutatóból.
Válassza az Automatikus kódaláírás lehetőséget
Az Automatikus kódaláírás választása a telepítési mód során megakadályozza, hogy a Visual Studio többször kérje az OTP-t, ha több fájlt kell aláírnia. Kattintson ez a kapcsolat olvassa el az útmutató azon részét, amely elmagyarázza az eSigner CKA telepítését az automatikus kódaláíráshoz.
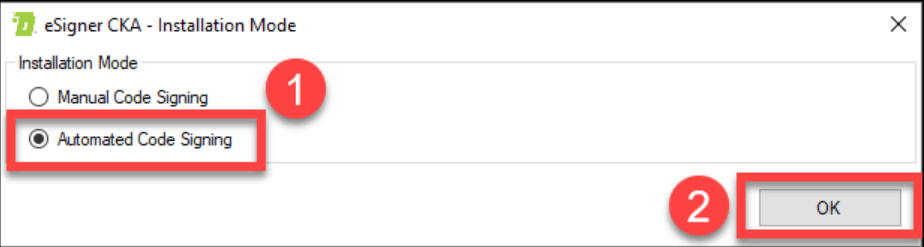
Az eSigner CKA telepítése után jelentkezzen be a programba SSL.com-fiókjának hitelesítő adataival.

Adja meg időalapú egyszeri jelszavát (TOTP)
A TOTP-t az EV Code Signing tanúsítvány megrendelésének részletei között találhatja meg SSL.com-fiókjában. Írja be a 4 számjegyű PIN-kódot, amelyet korábban beállított az eSignerhez történő megrendelésének regisztrálásakor, majd kattintson a QR-kód megjelenítése gombot a TOTP megjelenítéséhez.
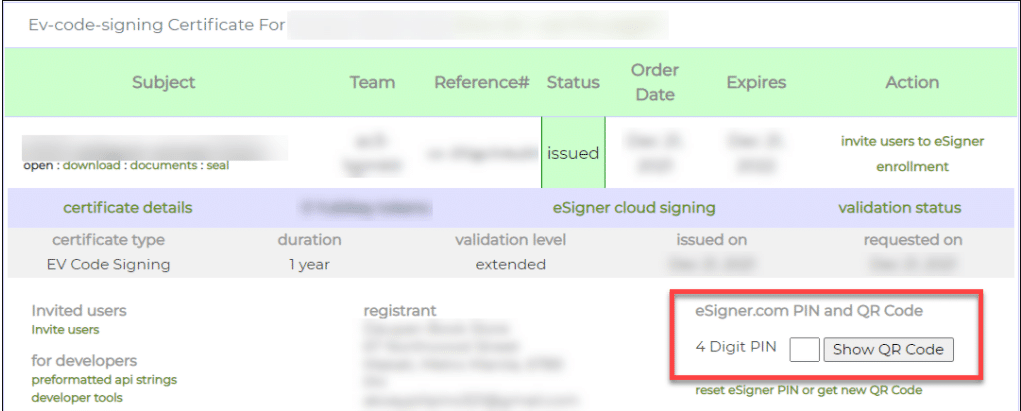
A TOTP egy feliratú mezőben jelenik meg titkos kód. Másolja ki a TOTP-t, illessze be a TOTP titkos az eSigner CKA ablak mezőjére, majd kattintson a OK gombot a mentéshez.
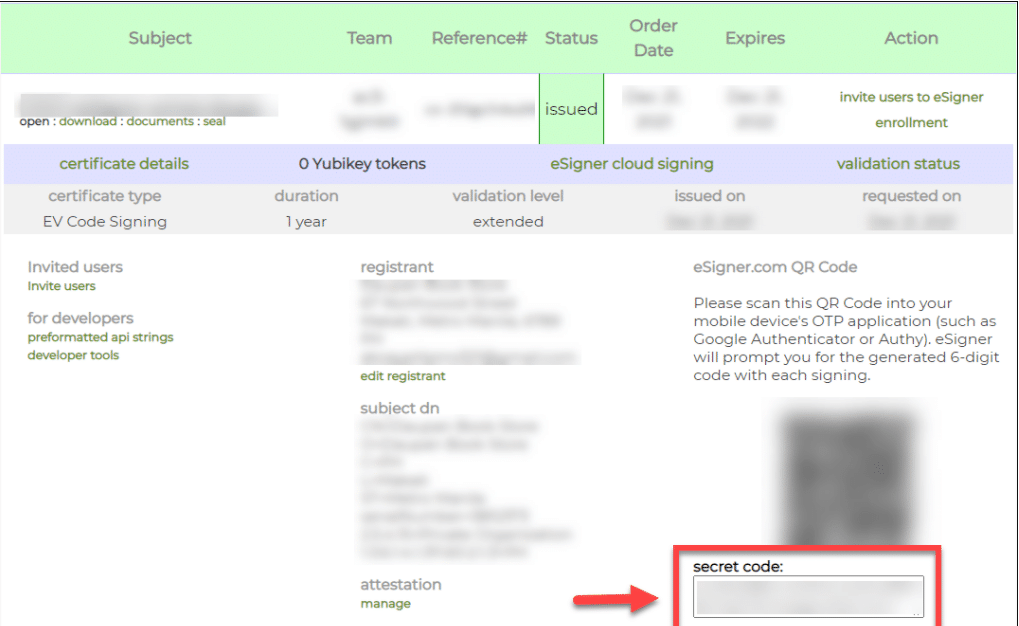
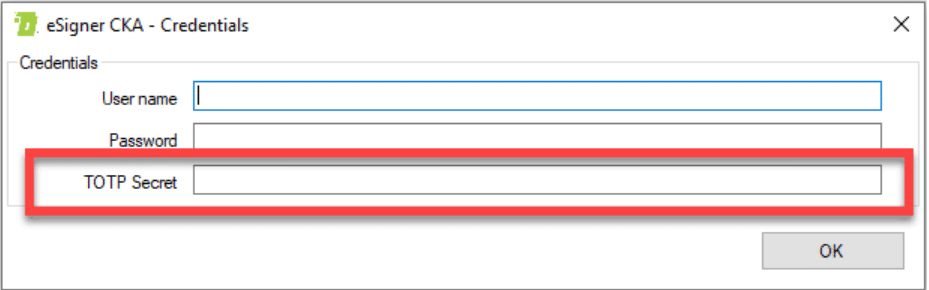
Miután megadta az SSL.com-fiókja hitelesítő adatait és a TOTP-t, megtekintheti az EV Code Signing tanúsítvány részleteit. Ha úgy dönt, hogy frissíti a TOTP-t, illessze be az új TOTP-t a kijelölt mezőbe, majd kattintson Megtakarítás.
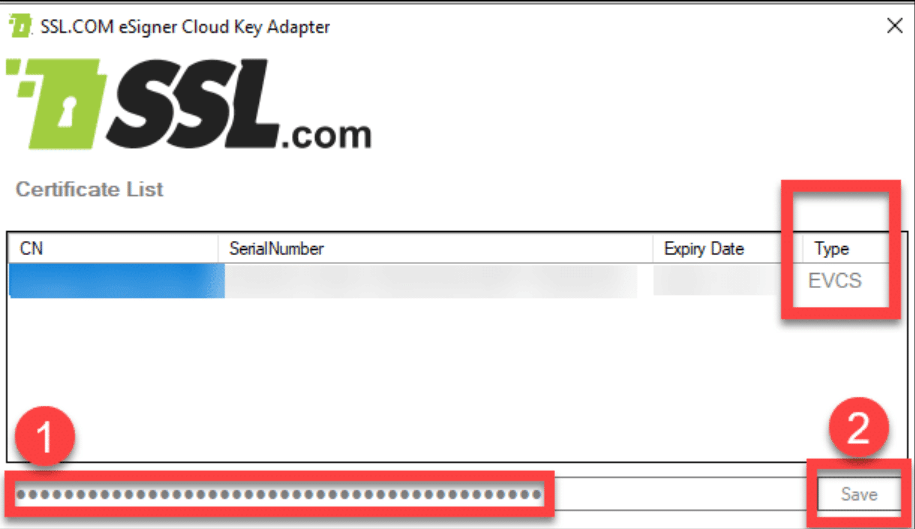
Ellenőrizze az EV kód aláíró tanúsítványát a Felhasználói tanúsítvány tároló
Az eSigner CKA telepítése és az EV Code Signing tanúsítvány hozzáadása a Felhasználói tanúsítvány tároló, a gomb megnyomásával ellenőrizheti az EV kódaláíró tanúsítványát Windows gomb + R majd írja be certmgr.msc a Felhasználói tanúsítvány tároló eléréséhez. Amikor megjelenik a tanúsítványkezelő ablak, kattintson a Személyes mappát a bal oldali panelen, majd válassza ki a tanúsítványok almappát a jobb oldalon, hogy megtalálja az EV Code Signing tanúsítványát.
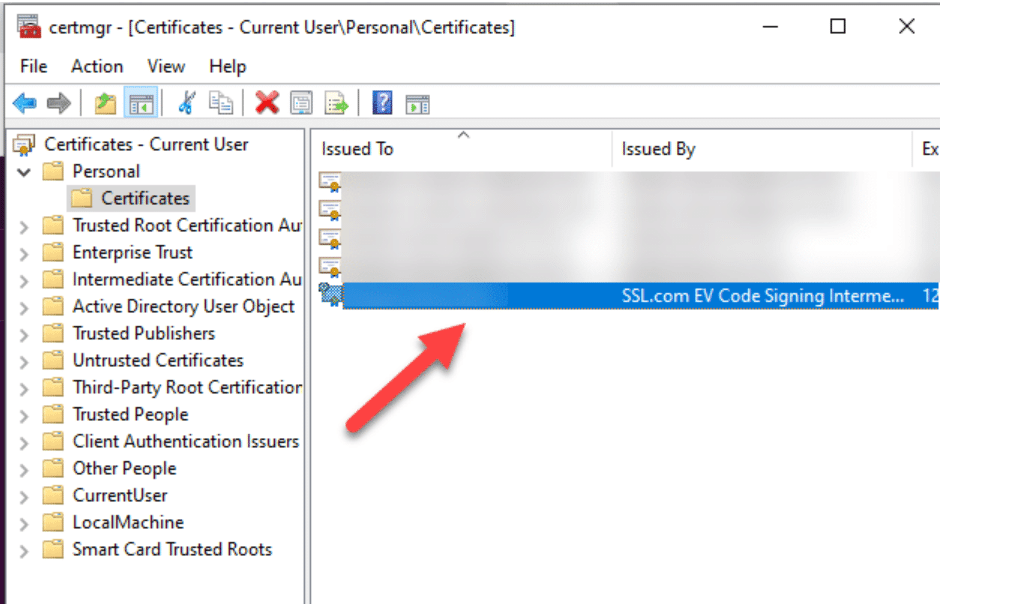
Futtassa a Visual Studio 2022-t
Nyissa meg projektjét a Visual Studióban, és mutasson a Solution Explorer ablakra.
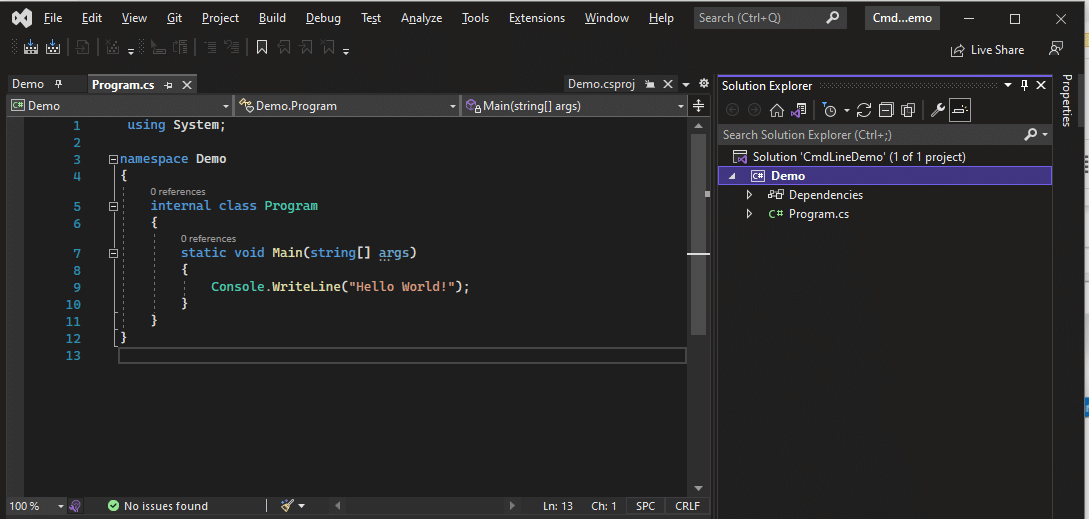
Kattintson a Demo fülre, és válassza a Közzététel lehetőséget.
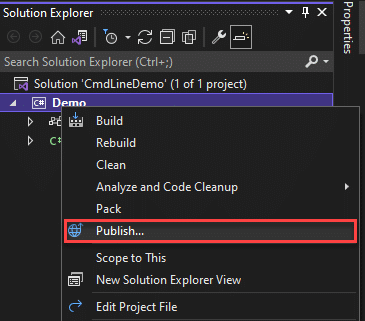
Amikor megjelenik a közzétételi helyek ablaka, válassza a lehetőséget ClickOnce majd kattintson az OK gombra Következő.
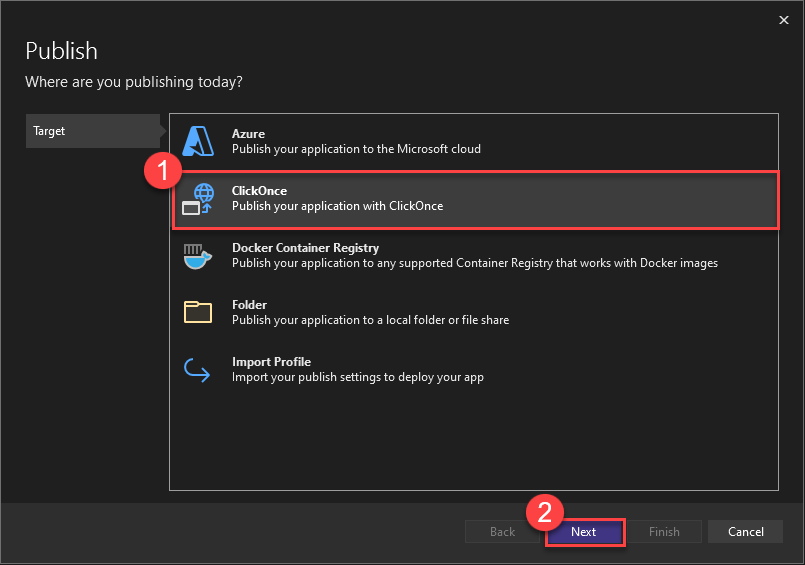
Erősítse meg a közzététel helyét, és kattintson a gombra Következő.
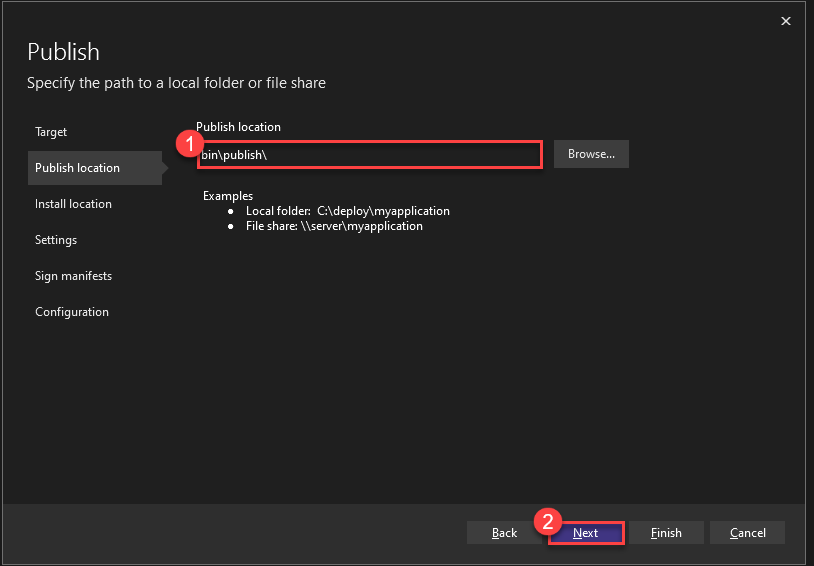
Kattints tovább Következő mert Telepítés helye és a beállítások
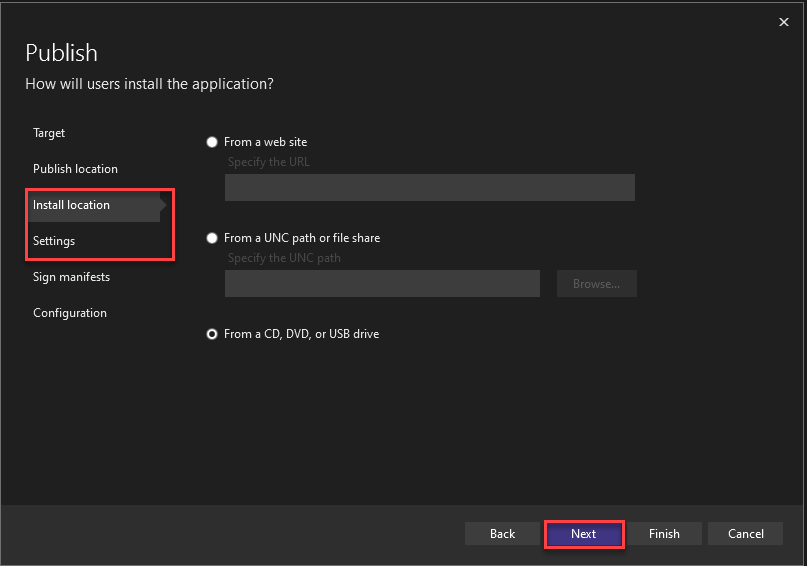
Miután elérte a A jel megnyilvánul szakaszban kattintson a jelölőnégyzetre Írja alá a ClickOnce jegyzékeket majd kattintson a gombra Válasszon az üzletből.

Válassza ki a megfelelő EV-kód aláíró tanúsítványt, amelyet az eSigner CKA segítségével töltött be a Felhasználói tanúsítvány tárolóba.
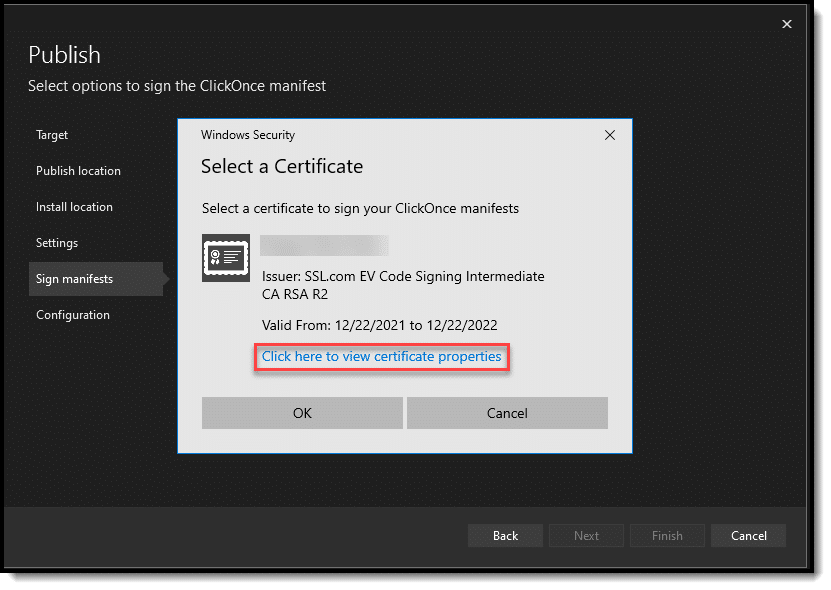
Azt is ellenőrizheti, hogy a tanúsítvány sorozatszáma megegyezik-e az eSigner CKA-n lévővel, ha a tanúsítvány tulajdonságaira kattint, és Részletek Tab.
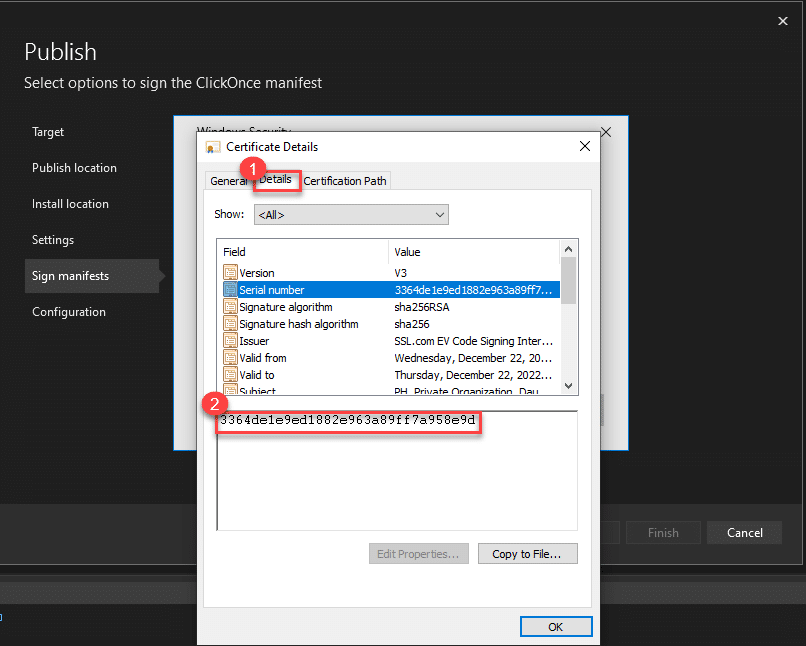
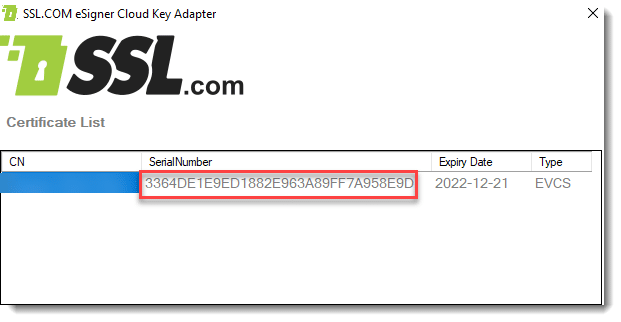
Kattintson a Befejezés gombra
Miután meggyőződött arról, hogy a megfelelő tanúsítványt választotta, kattintson a gombra Következő és akkor, befejez.
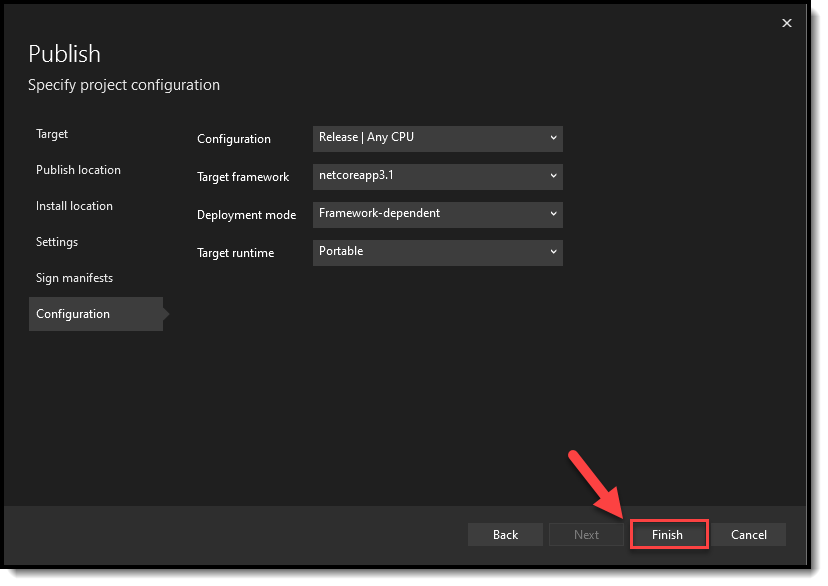
Közzétételre kész
A Visual Studio ezután értesíti, hogy a fájl készen áll a ClickOnce szolgáltatásban való közzétételre. Kattints a Közzétesz gombot.
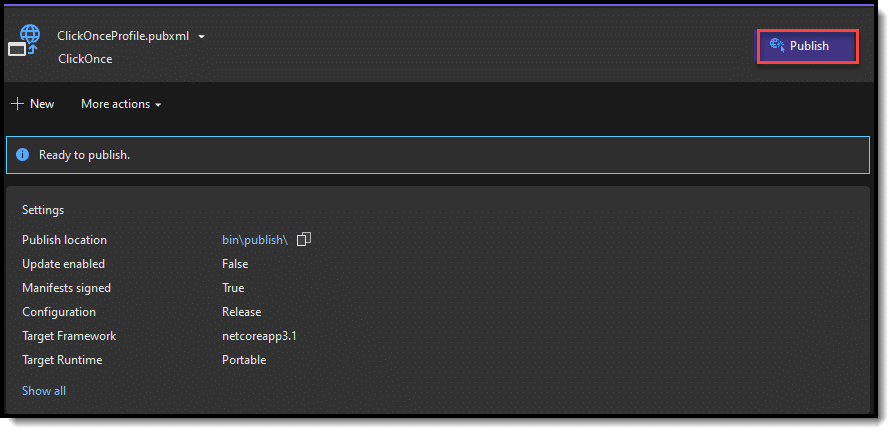
Sikeresen közzétéve
Néhány másodperccel a gombra kattintás után Közzétesz gombot, a Visual Studio 2022 értesíti Önt, ha a fájlok kód-aláírása és közzététele sikeres volt.
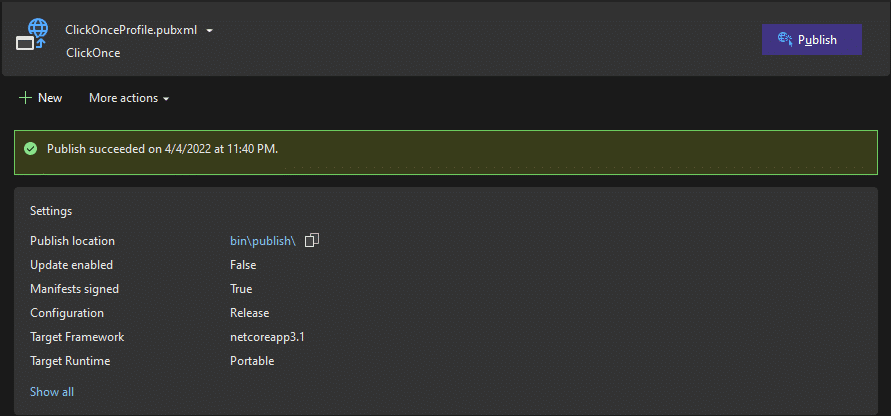
Ellenőrizze a digitális aláírásokat az aláírt fájlokon
Ezután továbbléphet a kóddal aláírt fájlok helyére, és ellenőrizheti a digitális aláírásuk részleteit.
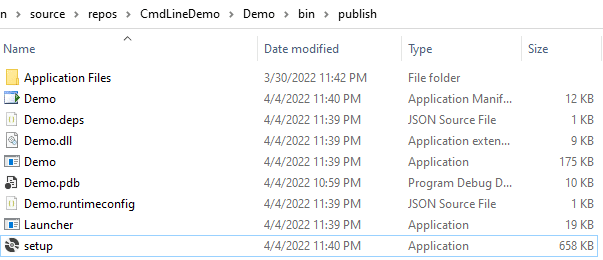
Kattintson jobb gombbal az egyes fájlokra. Kattintson Ingatlanok. Kattintson az Digitális aláírások fülre. Ezután kattintson a gombra Részletek gombot az EV kód aláíró tanúsítvány részleteinek megtekintéséhez.
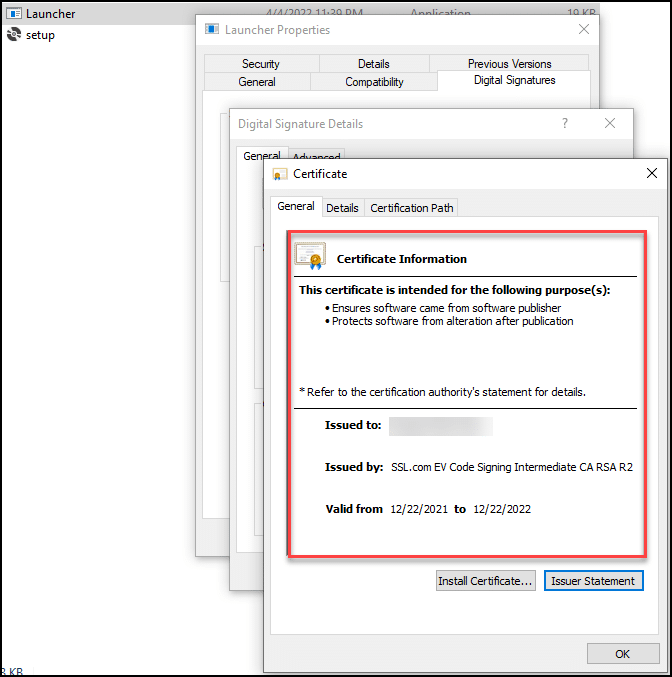
Megjegyzések
- Ez az oktatóanyag a ClickOnce eSigner CKA integrációjához készült a Visual Studio 2022-vel
- Az eSigner CKA nem fog működni a Visual Studio 2013-on a CSP (kriptográfiai szolgáltatók) miatt.
- Az eSigner CKA a Visual Studio 2019-en fog működni, de az interfésztől függően néhány lépésben kis eltérések lesznek.
- A számítógépen lévő dátumot és időt szinkronizálni kell azzal a hellyel, ahol éppen aláírja. Ha nem ez a helyzet, a Visual Studio 2022 nem tudja közzétenni a fájlokat.
- A fájlok eSigner CKA-val és Visual Studio 2022-vel történő kódaláírásakor egyaránt használhat kiadott tanúsítványt vagy teszttanúsítványt az SSL.com sandboxon. Az eSigner CKA útmutató megtanítja, hogyan konfigurálhatja az alkalmazást élő vagy tesztaláíráshoz.


