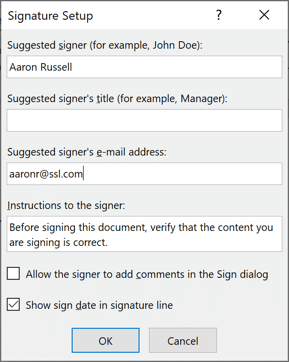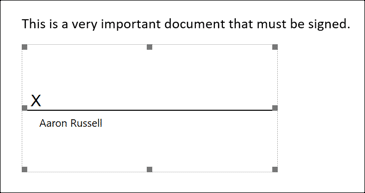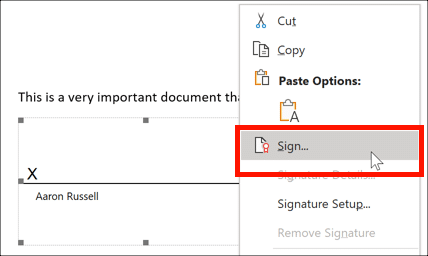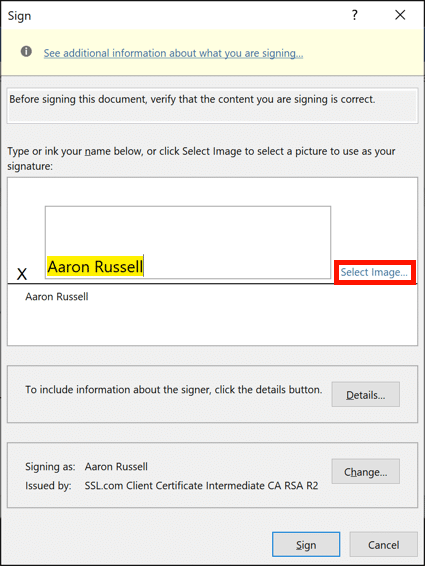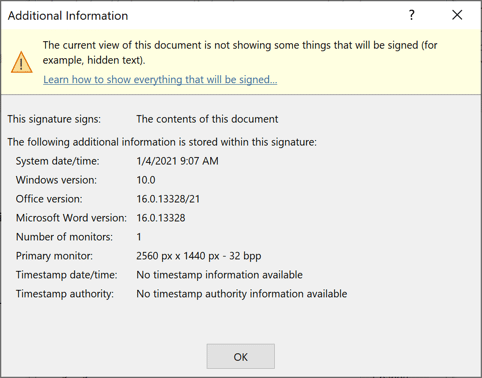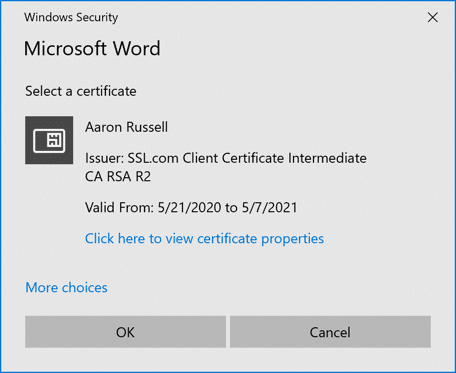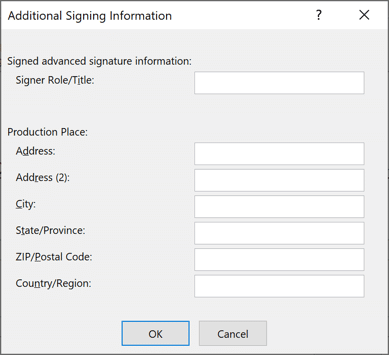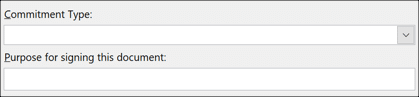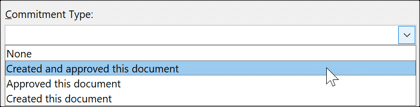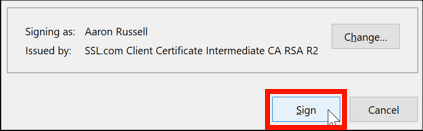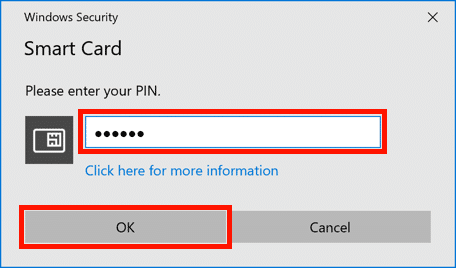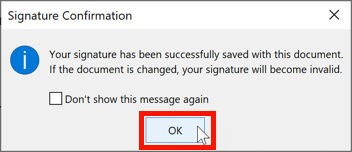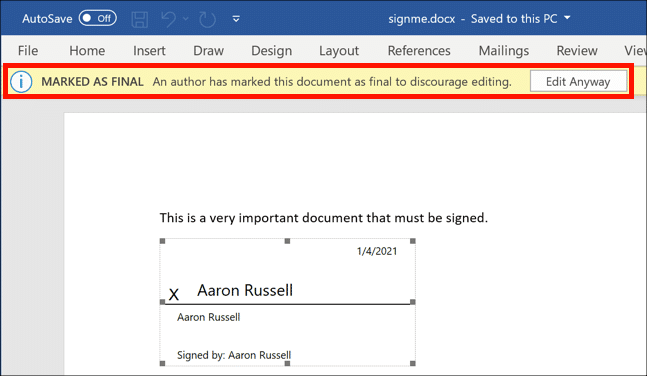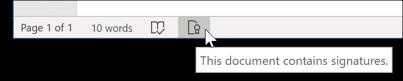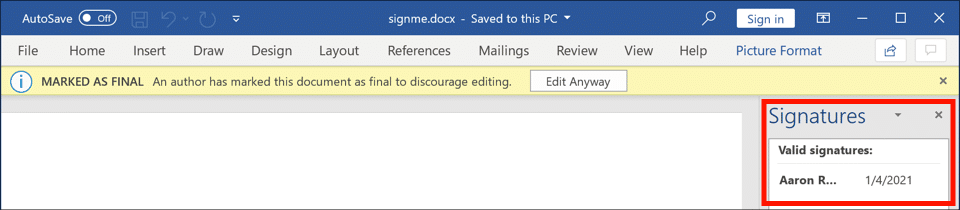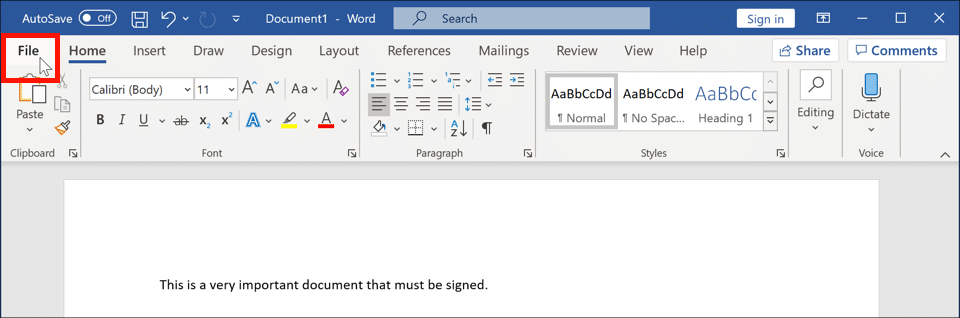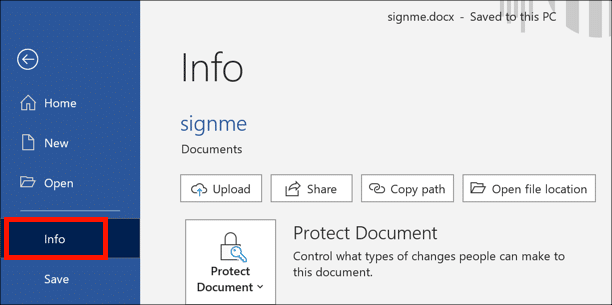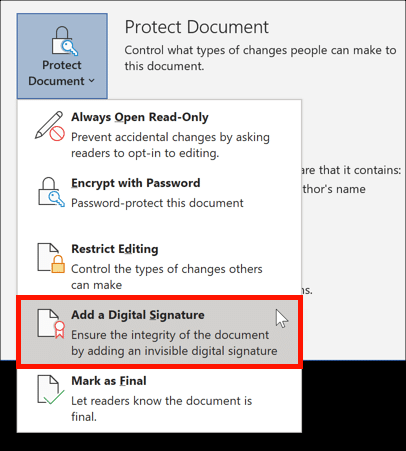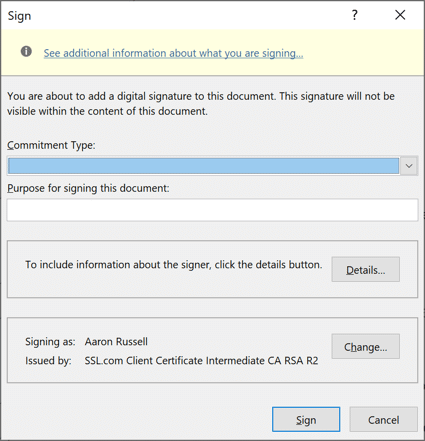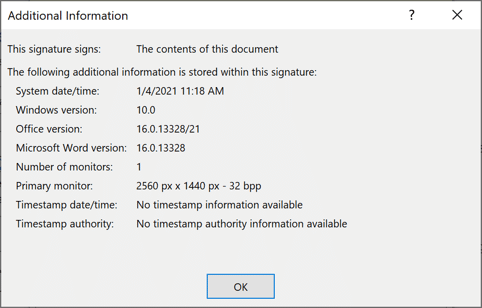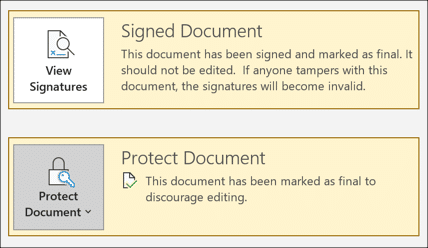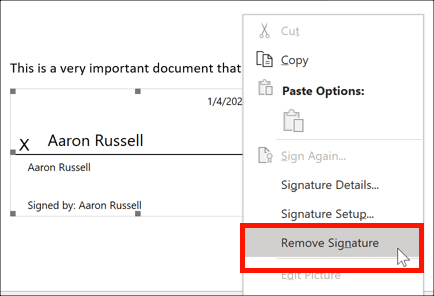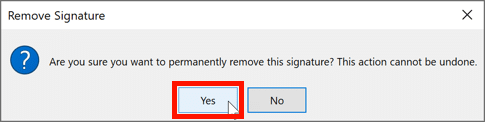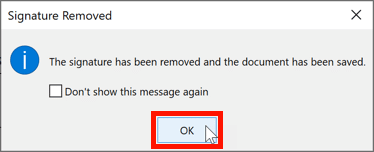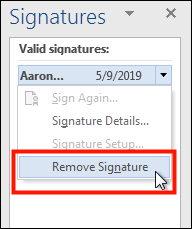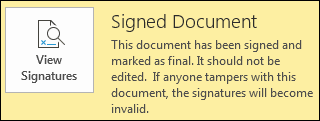
- Ön a dokumentum hiteles aláírója.
- A dokumentum tartalma az aláírás óta nem változott.
A Microsoft Office dokumentum aláírása lehet látható a dokumentumban vagy láthatatlan. A Word és az Excel is támogatják a látható aláírásokat. A Word, az Excel és a PowerPoint támogatja a láthatatlan aláírásokat. Kattintson az alábbi linkekre, hogy megtekinthesse a tanúsítvány telepítésével, a látható és láthatatlan aláírások létrehozásával és az aláírások törlésével kapcsolatos utasításokat.
Jegyzet: Az ebben az útmutatóban ismertetett szolgáltatások csak az Office 365 Windows verziójában érhetők el. Az Office 365 MacOS számára jelenleg nem támogatja a dokumentum aláírását.
Látható aláírási sor hozzáadása a Microsoft Word dokumentumhoz vagy az Excel munkafüzethez:
Jegyzet: Az ebben a szakaszban található képernyőképek a Word-ből származnak, de az eljárás Excelben azonos.
- Office-dokumentum aláírásához jelenleg megköveteli, hogy a dokumentum-aláíró tanúsítvány telepítve legyen a YubiKey FIPS USB token. Ellenőrizze, hogy a YubiKey be van-e helyezve a számítógépébe.
- Vigye a kurzort oda, ahol az aláírást szeretné megjeleníteni. Ezután kattintson a gombra Aláírási sor hozzáadása legördülő menü, amely a szöveg csoportja betétlap eszköztár és válassza a lehetőséget Microsoft Office aláírássor.
- A Aláírás beállítása párbeszédpanel jelenik meg. Itt megadhatja a javasolt aláíró nevét, címét és / vagy e-mail címét, és utasításokat adhat az aláíróhoz. A szövegmező alatti két jelölőnégyzet használható arra, hogy az aláíró megjegyzést fűzzen aláíráskor, és az aláírási dátumot az aláírási sorban mutassa. Kattintson a gombra OK amikor megadta az összes információt az aláírási sorhoz.
- Az új aláírási sor megjelenik a fájlban, az alatta lévő előző lépésben megadott név és / vagy címadatokkal együtt.
- A dokumentum aláírásához kattintson a jobb gombbal az aláírási sorra, és válassza a lehetőséget Jel a menüből.
- A Jel megjelenik a párbeszédpanel. Nyomtatott aláíráshoz egyszerűen írja be a nevét a jobb oldalon X az alábbiak szerint, vagy rajzoljon aláírást mutatóeszközével vagy érintőképernyőjével. Ha rendelkezik a kézzel írt aláírás képével, akkor a gombra kattintva használhatja Kép kiválasztása… linket és navigáljon a képfájlhoz.
- Kattintson a További információ az aláírásról ... A párbeszédpanel tetején található link megnyit egy párbeszédpanelt, amelyen az aláírásban szereplő metaadatok láthatók.
- A fájl aláírásához használt tanúsítvány a párbeszédpanel alján látható. Kattintson a Változtat gomb megnyílik egy párbeszédpanelt az elérhető tanúsítványok közötti választáshoz. Ebben az esetben csak egy dokumentum-aláíró tanúsítvány van telepítve, tehát csak egy választási lehetőség jelenik meg.
- Kattintson a Részletek gomb megnyílik egy párbeszédpanel, amely felhasználható a cím és a cím adatainak hozzáadásához.
- Ha bejelölte Hagyja, hogy az aláíró megjegyzéseket fűzzen az aláírás párbeszédpanelen az aláírási sor beállításakor két további mező jelenik meg:
- Amikor az összes aláírási információ be lett írva és helyes, kattintson a gombra Jel gombot.
- Írja be YubiKey PIN-kódját, és kattintson a gombra OK gombot.
- Megjelenik egy párbeszédpanel, amely megerősíti, hogy a dokumentum aláírásra került. Kattints a OK gombot a bezárásához.
- A képernyő tetején megjelenik egy üzenet, amely jelzi, hogy a dokumentumot véglegesnek jelölték meg, az aláírási sort pedig alulírttá. Ha úgy döntött, hogy a dátumot aláírással jeleníti meg, az az aláírási sor jobb felső sarkában jelenik meg.
Fontos: ha egy dokumentumot aláírása után szerkeszt, eltávolítja a meglévő aláírásokat. - A aláírások gomb is megjelenik a dokumentumablak alján. Ha rákattint, a képernyő jobb oldalán megnyílik egy dokumentum aláírást tartalmazó panel.
- Amikor az aláírt dokumentum Wordben megnyílik, a felhasználókat figyelmeztetni fogjuk, hogy a dokumentum alá van írva.
Láthatatlan aláírások hozzáadása a Word, az Excel vagy a PowerPoint alkalmazáshoz
Jegyzet: Az ebben a szakaszban található képernyőképek a Word-ből származnak, de az eljárás az Excelben és a PowerPointban azonos.
- Az SSL.com bejelenti az aláírási tanúsítványokat YubiKey FIPS USB tokenek. Ellenőrizze, hogy a YubiKey be van-e helyezve a számítógépbe.
- Kattintson az filé Tab.
- választ Info.
- Kattints Dokumentum védelme (Szó), Munkafüzet védelme (Excel) vagy A bemutató védelme (PowerPoint), majd válassza a lehetőséget Adjon hozzá digitális aláírást a menüből.
- A Jel párbeszédpanel jelenik meg.
- Kattintva További információ az aláírással kapcsolatban megnyílik egy párbeszédpanel, amely megmutatja az aláírásban szereplő metaadatokat.
- A Kötelezettségvállalás típusa a legördülő menüben megadhatja, hogy létrehozta-e és / vagy jóváhagyta-e a dokumentumot.
- A A dokumentum aláírásának célja A szövegmező lehetővé teszi, hogy kifejezetten meghatározza az aláírás célját.
- A fájl aláírásához használt tanúsítvány a párbeszédpanel alján látható. Kattintson a Változtat gomb megnyílik egy párbeszédpanelt az elérhető tanúsítványok közötti választáshoz. Ebben az esetben csak egy dokumentum-aláíró tanúsítvány van telepítve, tehát csak egy választási lehetőség jelenik meg.
- Kattintson a Részletek gomb megnyílik egy párbeszédpanel, amely felhasználható a cím és a cím adatainak hozzáadásához.
- Amikor az összes aláírási információ be lett írva és helyes, kattintson a gombra Jel gombot.
- Írja be YubiKey PIN-kódját, és kattintson a gombra OK gombot.
- Megjelenik egy párbeszédpanel, amely megerősíti, hogy a dokumentum aláírásra került. Kattints a OK gombot a bezárásához.
- Megjelennek azok az üzenetek, amelyek szerint a dokumentumot aláírták és véglegesnek jelölték meg.
Fontos: ha egy dokumentumot aláírása után szerkeszt, eltávolítja a meglévő aláírásokat. - A aláírások gomb is megjelenik a dokumentumablak alján. Ha rákattint, a képernyő jobb oldalán megnyílik egy dokumentum aláírást tartalmazó panel.
- Amikor az aláírt dokumentum Wordben megnyílik, a felhasználókat figyelmeztetni fogjuk, hogy a dokumentum alá van írva.
Aláírások eltávolítása
Látható aláírás eltávolítása
- Kattintson a jobb gombbal az aláírás sorára, és válassza a lehetőséget Távolítsa el az aláírást a menüből.
- Megjelenik egy párbeszédpanel. Kattints a Igen gombot az aláírás eltávolításának megerősítéséhez.
- Megjelenik egy párbeszédpanel, amely megerősíti az aláírás eltávolítását. A doboz bezárásához kattintson az OK gombra.
Láthatatlan aláírás eltávolítása
- Kattintson az aláírások gombot az ablak alján.
- Az ablak jobb oldalán megjelenik egy panel, amely a dokumentum aláírását mutatja.
- Kattintson az eltávolítani kívánt tanúsítvány jobb oldalán található fekete háromszögre, és válassza a lehetőséget Távolítsa el az aláírást a menüből, majd erősítse meg, hogy el akarja távolítani.
- Megjelenik egy párbeszédpanel. Kattints a Igen gombot az aláírás eltávolításának megerősítéséhez.
- Megjelenik egy párbeszédpanel, amely megerősíti az aláírás eltávolítását. A doboz bezárásához kattintson az OK gombra.
SSL.com-k Dokumentum-aláíró tanúsítványok megbízható digitális aláírást kínál az Adobe PDF és Microsoft Office dokumentumokhoz, és PKIalapú ügyfél-hitelesítés, mind a Évi 215.28 XNUMX dollár.