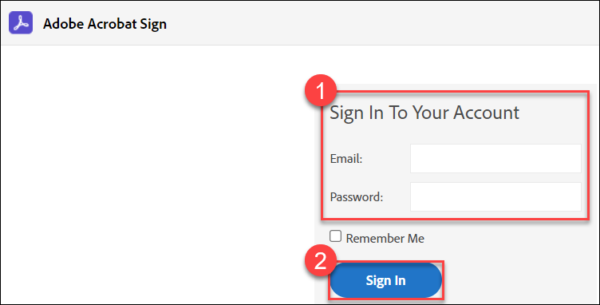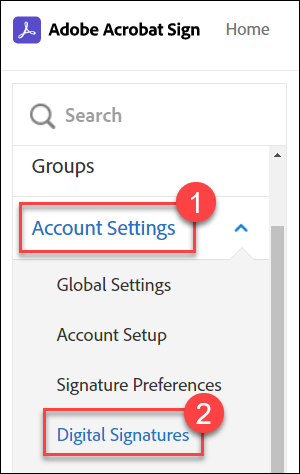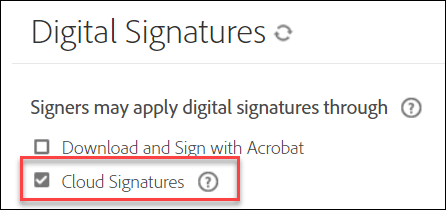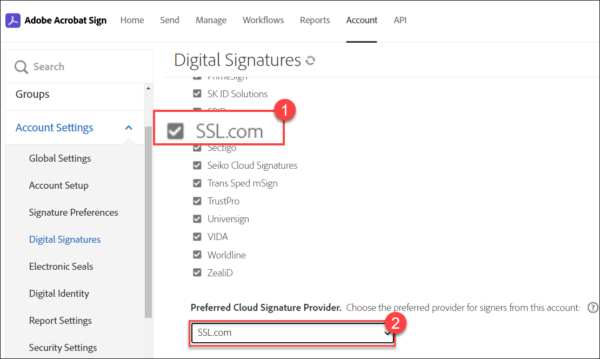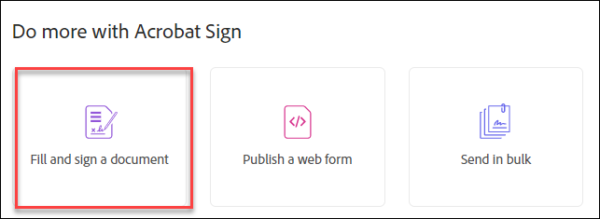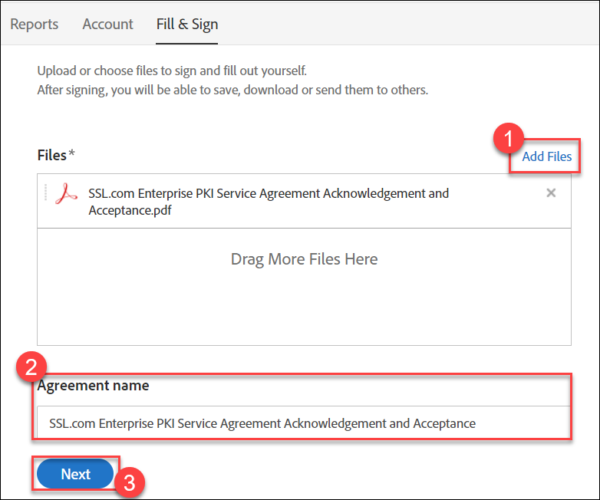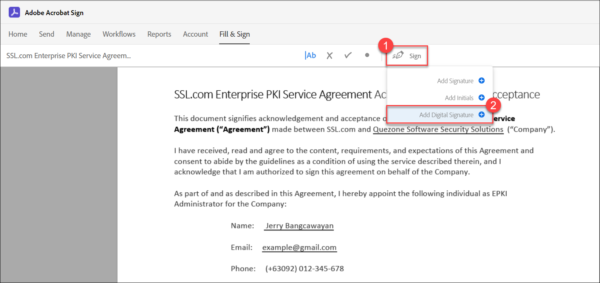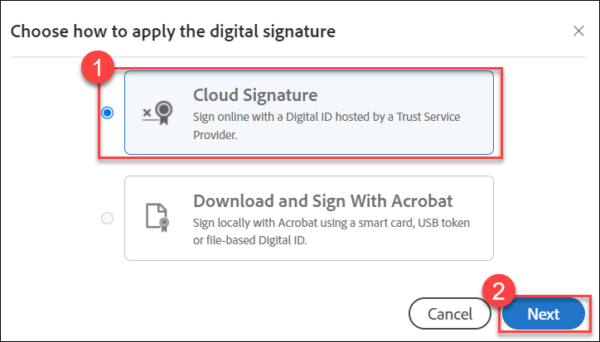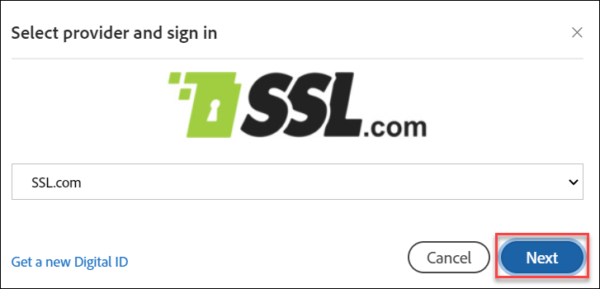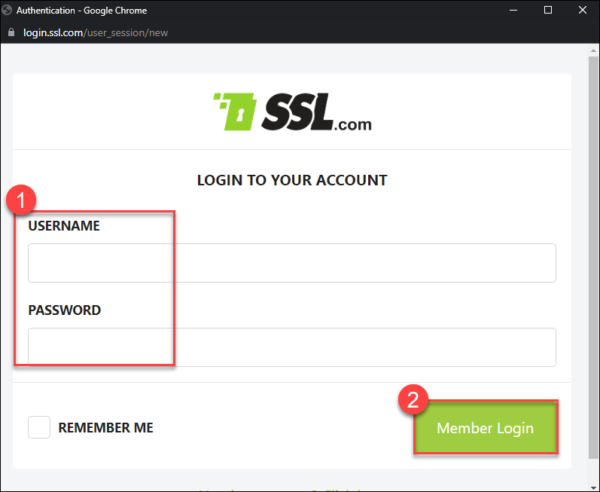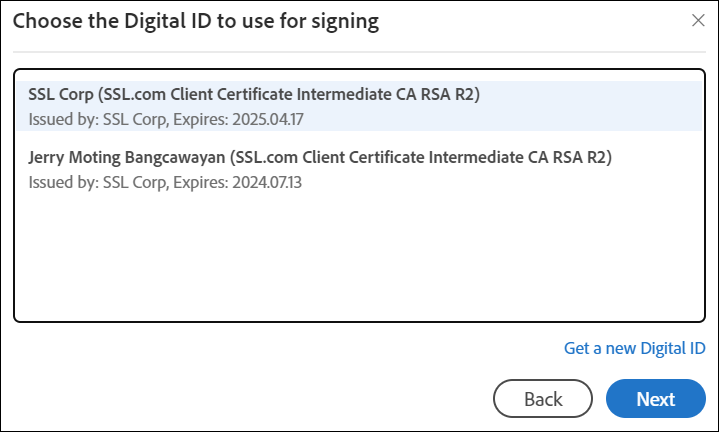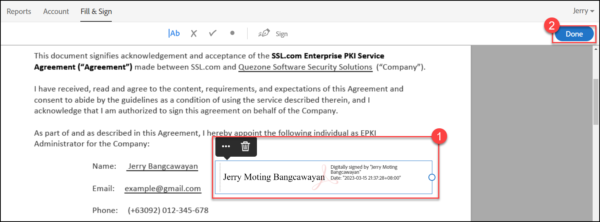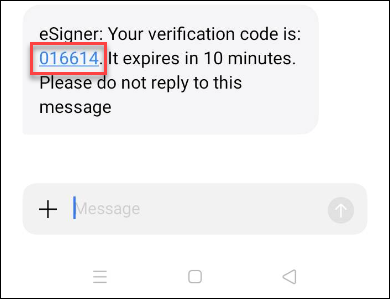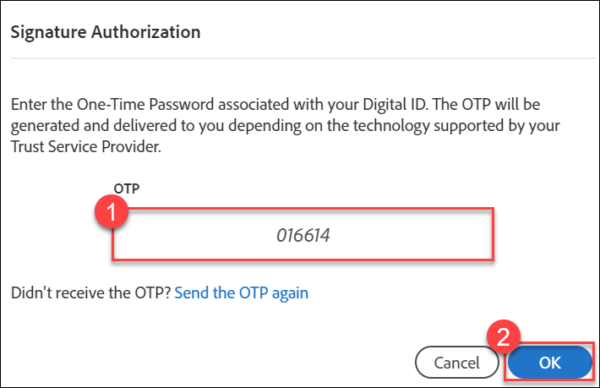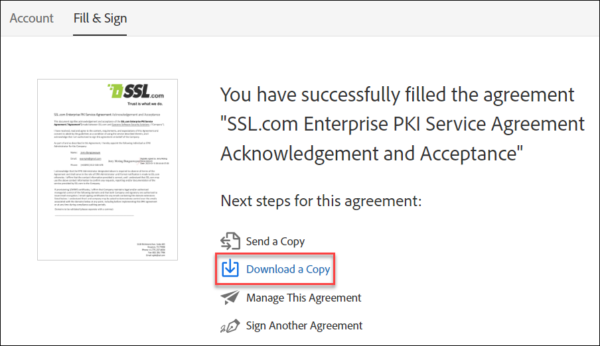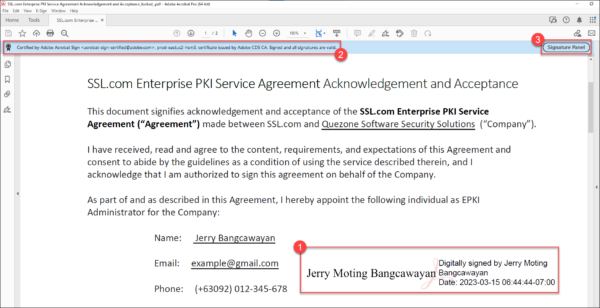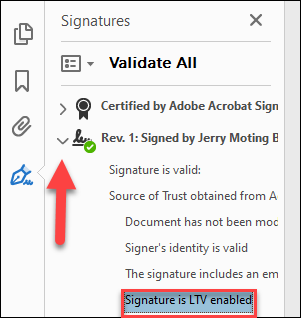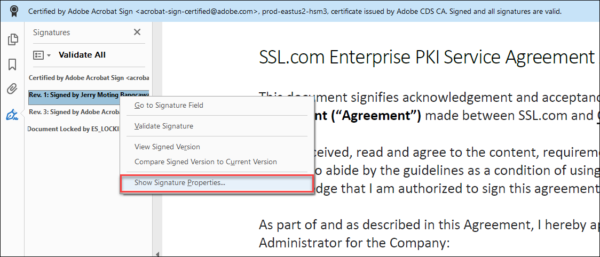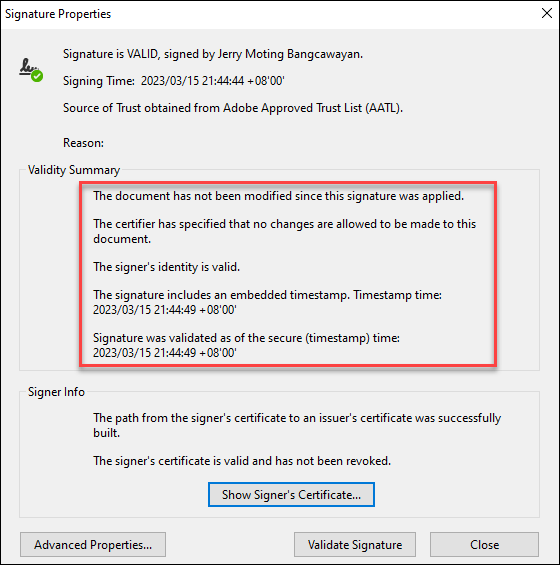Ez az útmutató bemutatja, hogyan integrálható az SSL.com eSigner távoli felhőaláíró szolgáltatás val vel Adobe Acrobat Sign elektronikus dokumentum, például PDF digitális aláírásához.
Ennek az útmutatónak két követelménye van:
- An SSL.com dokumentum-aláíró tanúsítvány amely regisztrálva van az eSignerben. Itt található az útmutató, hogyan kell csinálni: Regisztráljon az eSignerrel távoli dokumentumért Aláírás. Az eSignerben regisztrálható és az Adobe Acrobat Sign szolgáltatásban használható SSL.com dokumentum-aláíró tanúsítványok közé tartozik az egyéni érvényesítési (IV) tanúsítvány, a szervezeti érvényesítési tanúsítvány (OV-tanúsítvány) és az egyéni érvényesítési+szervezeti érvényesítési (IV+OV) tanúsítvány.
- Adobe Acrobat Sign terv. Kérjük, olvassa el az Adobe-t Elérhetőség oldalon fül alatt találsz.
Lépések:
- Jelentkezzen be az Adobe Acrobat Sign szolgáltatásba.
- Kattintson az Fiók fül a felső menüben.
- Kattints fiók beállításai a bal oldali sávon, majd utána Digitális aláírások.
- Jelölje ki a dobozt Cloud Signatures. Az Adobe bemutatja az alapértelmezés szerint megbízható felhőaláírás-szolgáltatók listáját, beleértve az SSL.com-ot is. Ellenőrizze még egyszer, hogy az SSL.com jelölőnégyzetében van-e pipa, majd görgessen le az oldalon a nevű alszakaszhoz Preferált Cloud Signature Provider. Kattintson a legördülő nyílra, és válassza ki SSL.com.
- Görgessen le az oldal aljára, és kattintson a gombra Megtakarítás gombot.
- Kattintson az Kezdőlap fül a felső menüben.
- Görgessen le a megnevezett alszakaszhoz Tegyen többet az Acrobat Sign segítségével és kattintson a lehetőségre Töltsön ki és írjon alá egy dokumentumot.
- Kattintson az Fájlok hozzáadása hivatkozást a dokumentum kiválasztásához. Végezze el a nevet, majd kattintson a gombra Következő gombot.
- Miután az Adobe Acrobat Sign feltöltötte a dokumentumot, kattintson a Jel gombot, majd a Digitális aláírás hozzáadása opciót.
- Megjelenik egy képernyő, amelyen kiválaszthatja a felhőalapú vagy a helyi aláírást. Választ Cloud Signature és kattintson a Következő gombot.
- Óta SSL.com a te phivatkozott felhőaláírás-szolgáltató, az alapértelmezett beállításként fog megjelenni. Kattints a Következő gombot.
- Megjelenik egy felugró képernyő, amely bejelentkezési adatokat kér az SSL.com-fiókjához. Adja meg bejelentkezési adatait, és kattintson a bejelentkezésre gombot.
- Ha több SSL.com dokumentum-aláíró tanúsítványa van regisztrálva az eSignerben, az Adobe Acrobat Sign felkéri, hogy válassza ki, melyiket fogja használni a dokumentum digitális aláírására. Kattintson a használni kívánt tanúsítvány nevére, hogy kiemelje és kijelölje, majd kattintson a gombra Következő.
- Végezze el az aláírását.
A digitális aláírás előnézete megjelenik az Adobe Acrobat Sign képernyőn. Megjelenik az aláíró neve és a dokumentum aláírásának dátuma. Az aláírási mezőt áthúzhatja a dokumentum azon részére, ahol meg szeretné jeleníteni. Az aláírási mező jobb oldalán található körre kattintva is növelheti vagy csökkentheti az aláírás méretét. Az aláírás jellemzőinek véglegesítése után kattintson a gombra csinált gombot.
- Adja meg az eSigner egyszeri jelszavát (OTP).
A rendszer egy egyszeri jelszót kér, amely az eSigner dokumentum-aláíró tanúsítványához kiválasztott kéttényezős hitelesítési módszerhez kapcsolódik. Ebben a demóban az OTP SMS-t választottuk. Helyezze az egyszeri jelszót a dobozra, és kattintson a gombra OK gombot.Megjegyzés: Ne feledje, hogy az eSigner 2FA metódusát egy Authenticator mobilalkalmazásra is módosíthatja, például a Google Authenticator vagy az Authy. A módszerrel kapcsolatos útmutatóért tekintse meg ezt a cikket: Iratkozzon fel az eSigner szolgáltatással a Távoli dokumentum- és EV-kód aláíráshoz. - Siker! A dokumentum aláírása megtörtént.
Rövid feldolgozás után az Adobe Acrobat Sign megerősíti, hogy sikeresen aláírta a dokumentumot az eSigner tanúsítvánnyal. Kattints a Töltse le egy másolatot lehetőséget a fájl digitális aláírásának megtekintéséhez.
- Tekintse meg a letöltött fájl digitális aláírását.
Ebben a bemutatóban az Adobe Acrobat Pro programot használtuk a dokumentum megtekintéséhez. A dokumentum megnyitásakor látni fogja az Ön által létrehozott digitális aláírást. Látni fogja a „Az Adobe Acrobat Sign tanúsítványa. Aláírva és minden aláírás érvényes." Kattints a Aláírási panel gombot a digitális aláírás részleteinek megtekintéséhez.
- Kattintson a neve melletti nyílra annak megerősítéséhez, hogy az aláírása engedélyezve van Hosszú távú érvényesítés (LTV). Az eSigner által előállított digitális aláírások PDF Advanced Electronic Signatures (PadES) kompatibilisek. Ez azt jelenti, hogy még akkor is, ha az SSL.com dokumentum-aláíró tanúsítvány már régen lejárt, a digitális aláírás érvényessége továbbra is megállapítható az LTV-n keresztüli aláírás ideje alatt.
- Kattintson jobb gombbal a nevét mutató aláírásra, majd kattintson a bal gombbal a következő lehetőségre Aláírás megjelenítése Ingatlanok...
On Aláírás tulajdonságai, láthatja, hogy az Adobe Reader felismeri az aláírási folyamat során szerzett összes biztonsági funkciót:
- A dokumentum nAz aláírás alkalmazása óta nem módosult.
- Az aláíró személyazonossága érvényes.
- Az aláírás tartalmaz egy beágyazott időbélyeget.
- Az aláírás érvényesítése a biztonságos (időbélyegző) időpontban megtörtént.