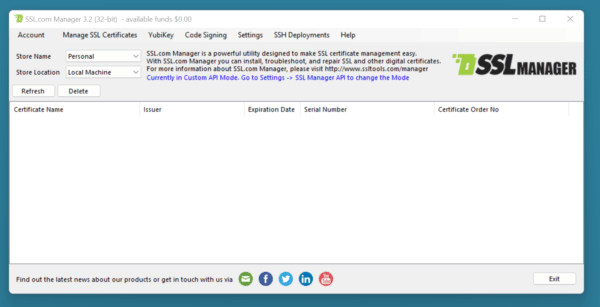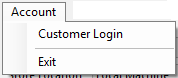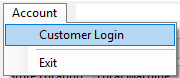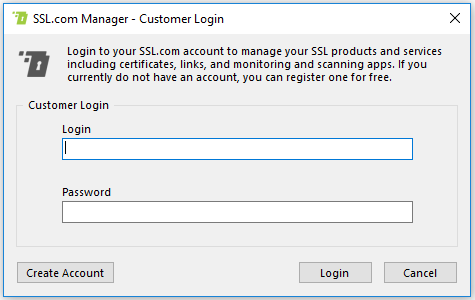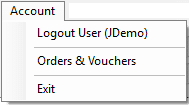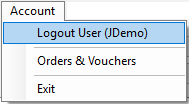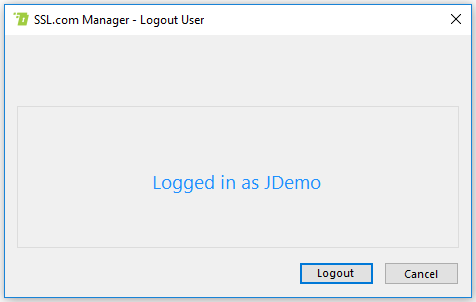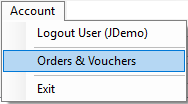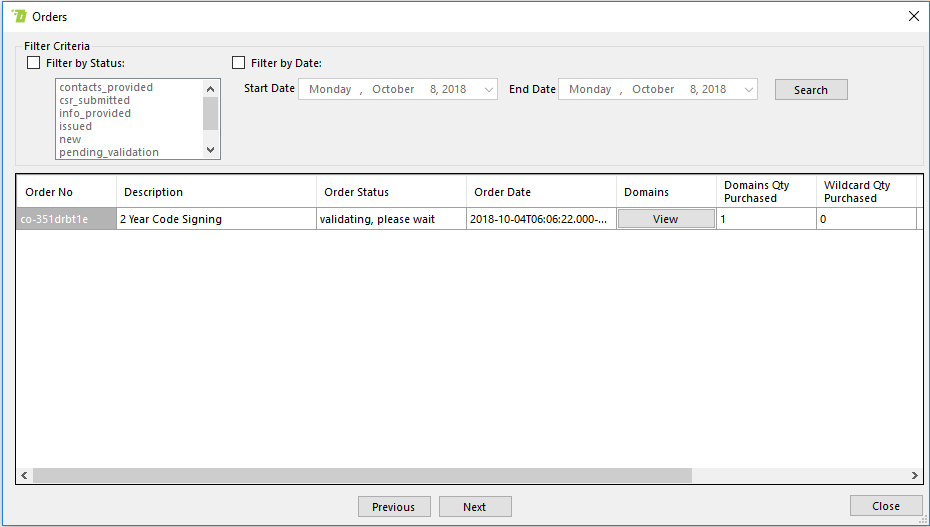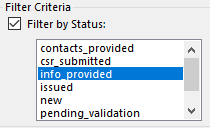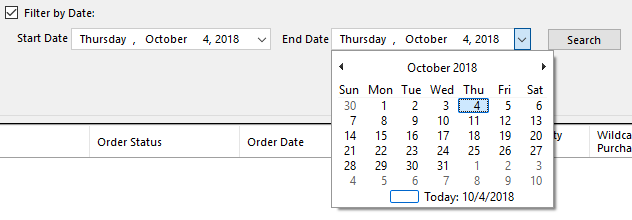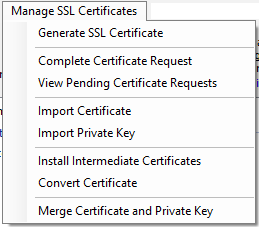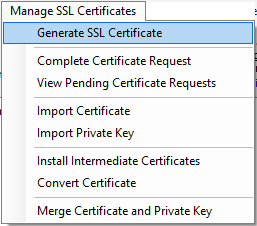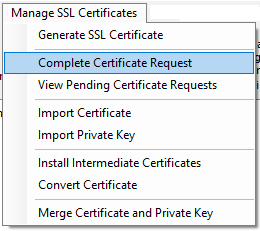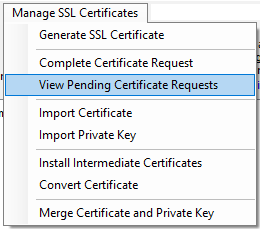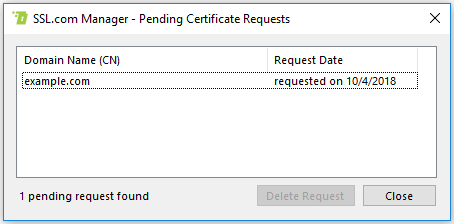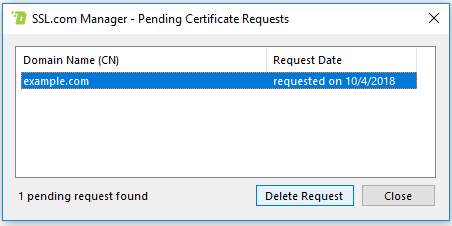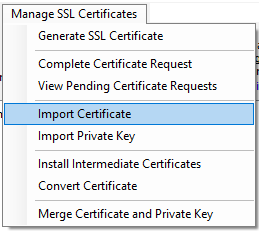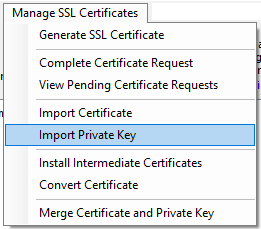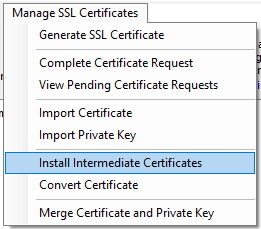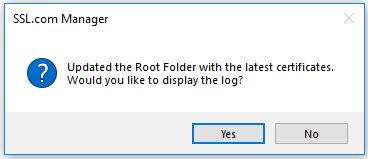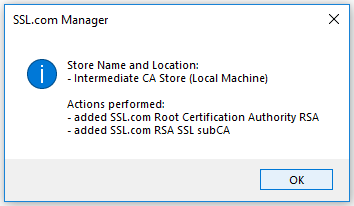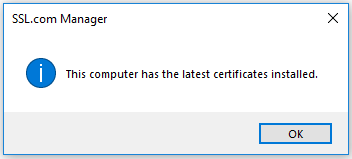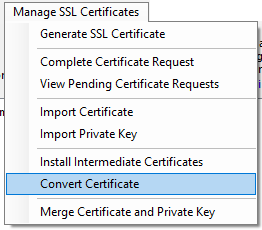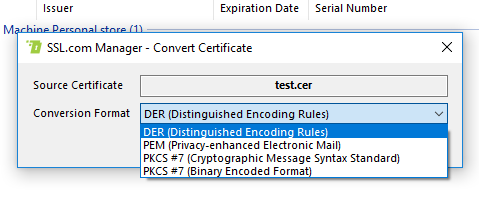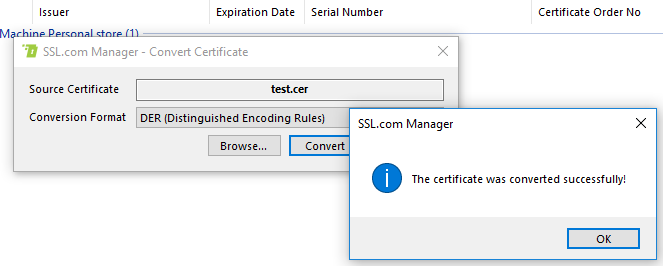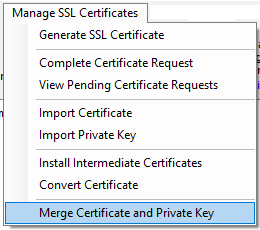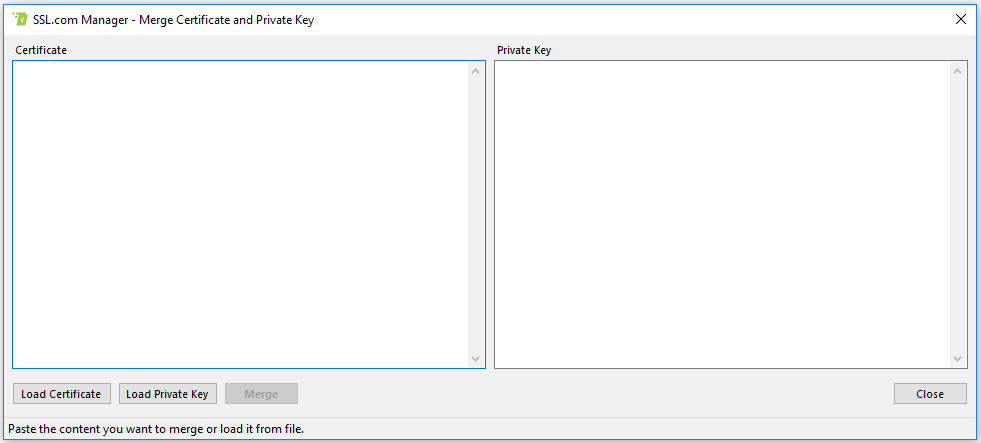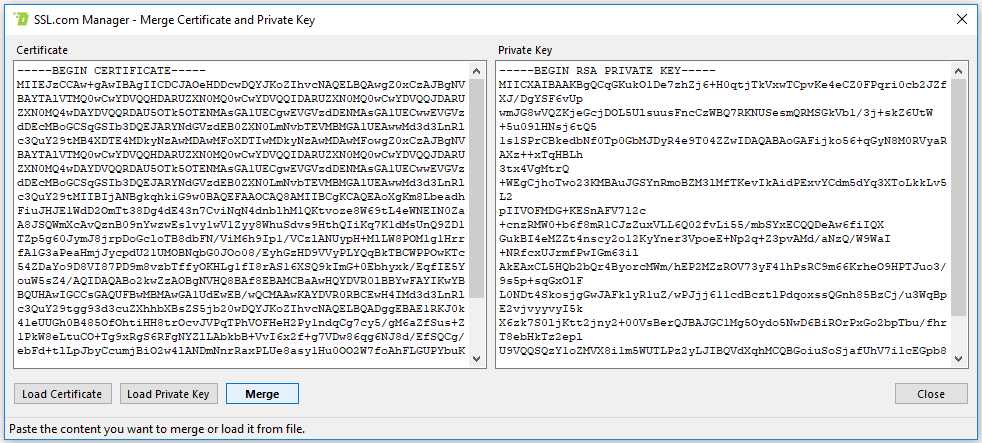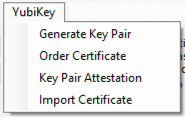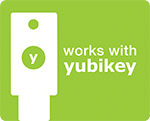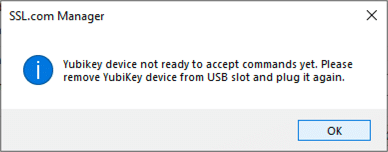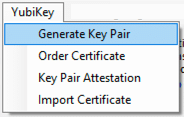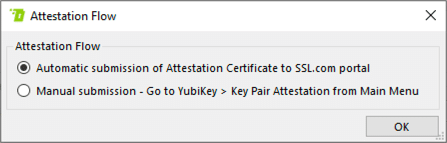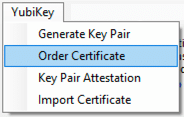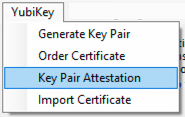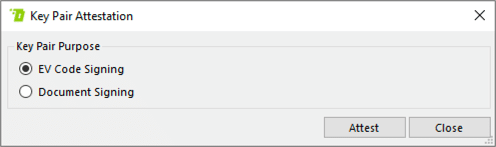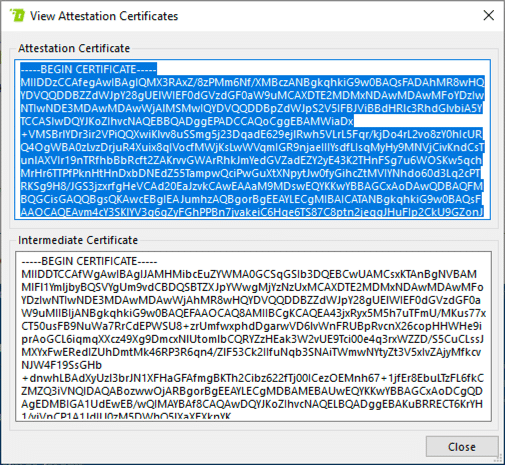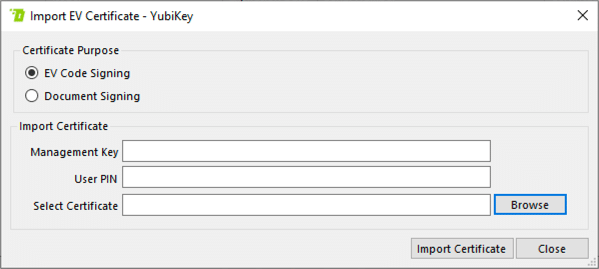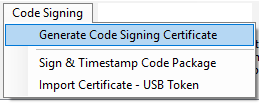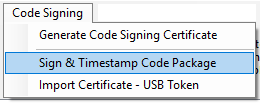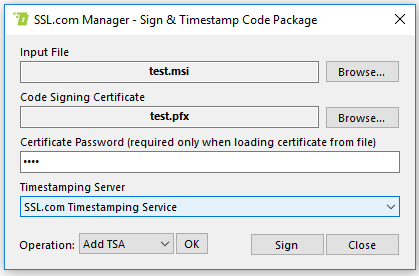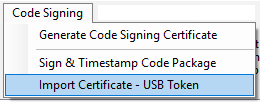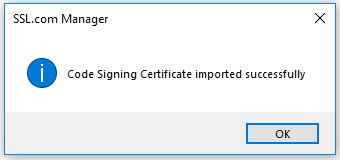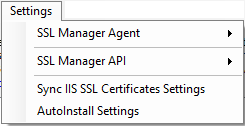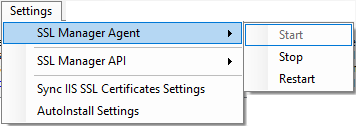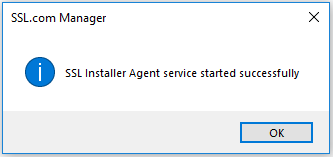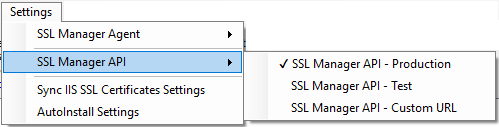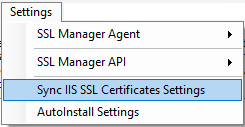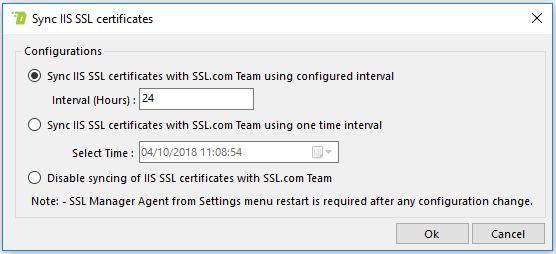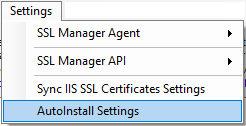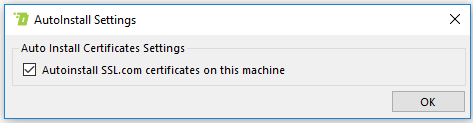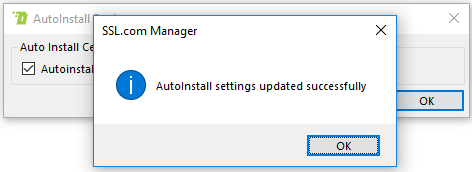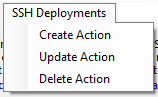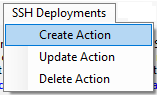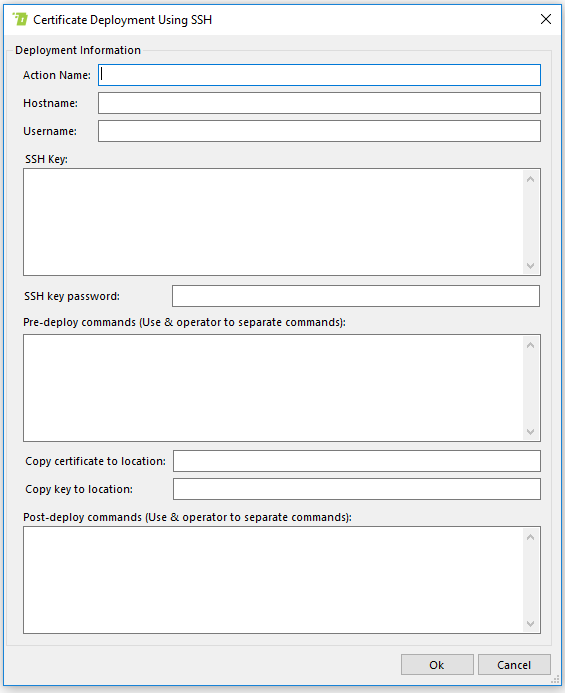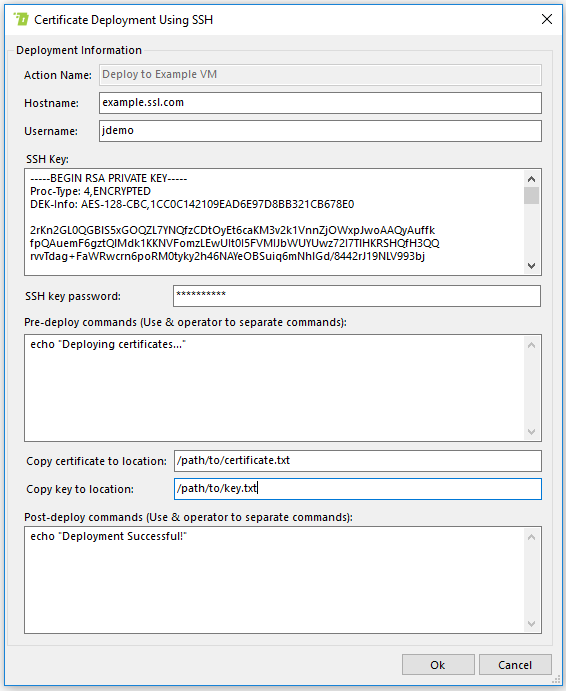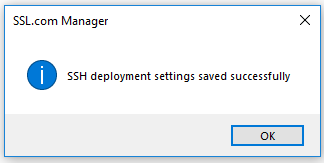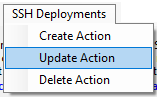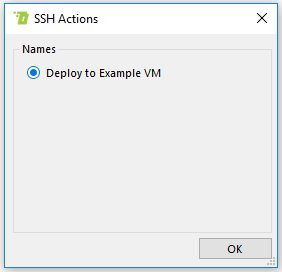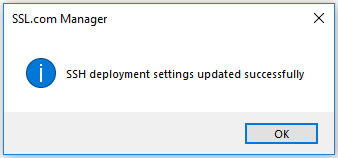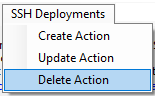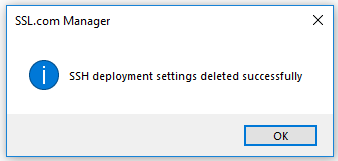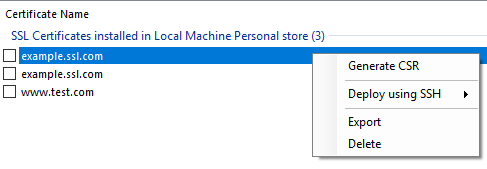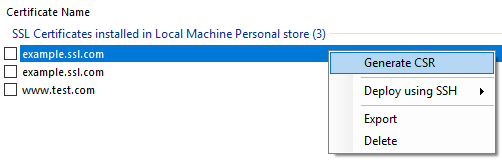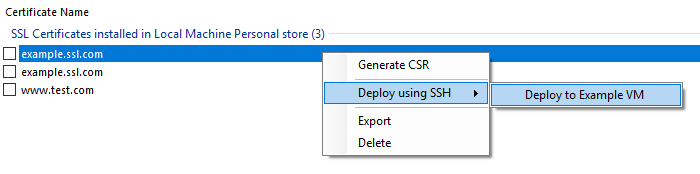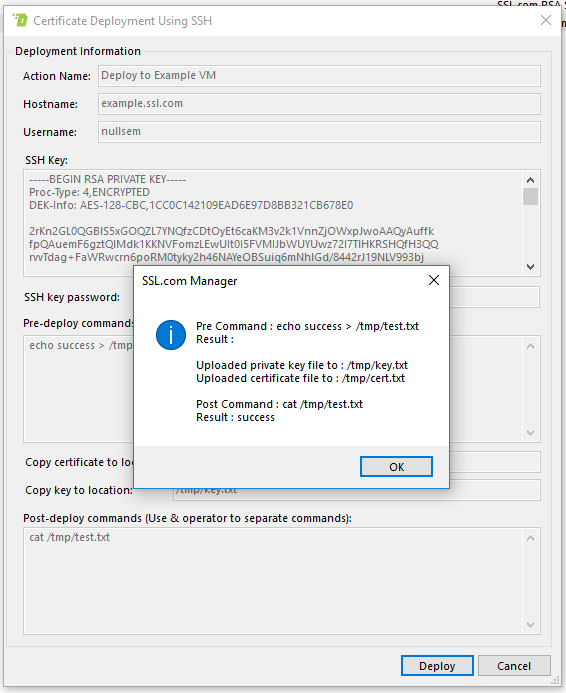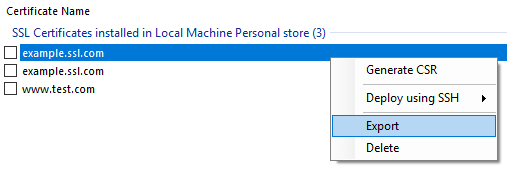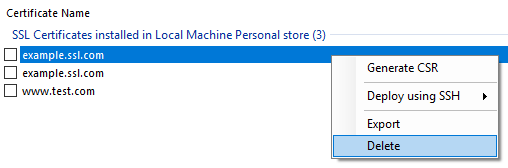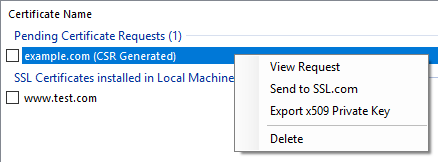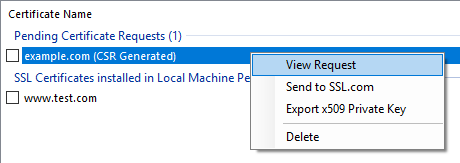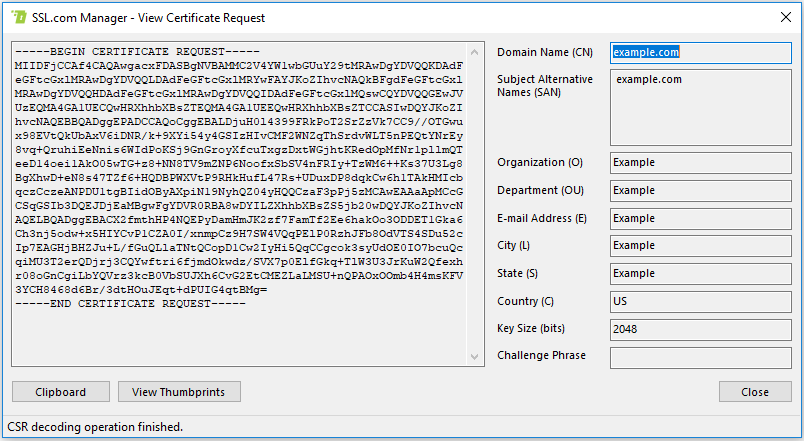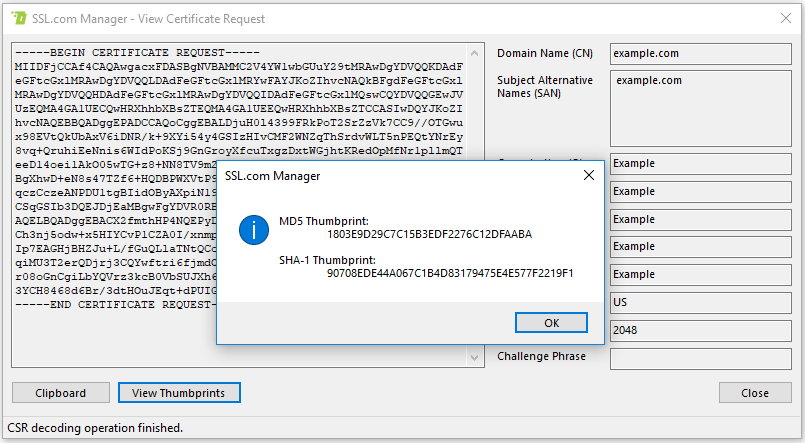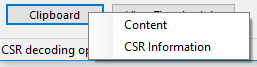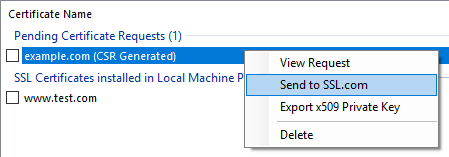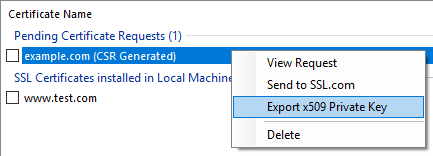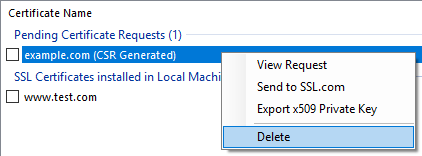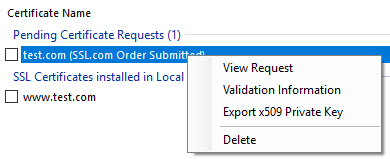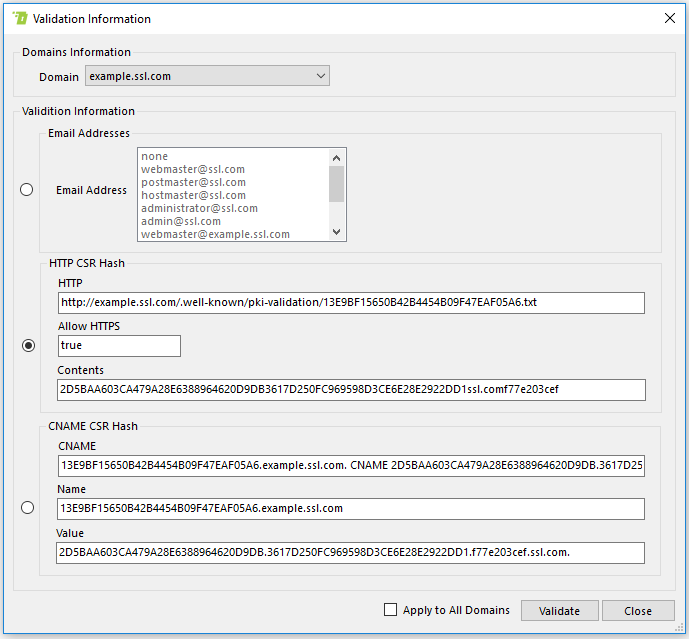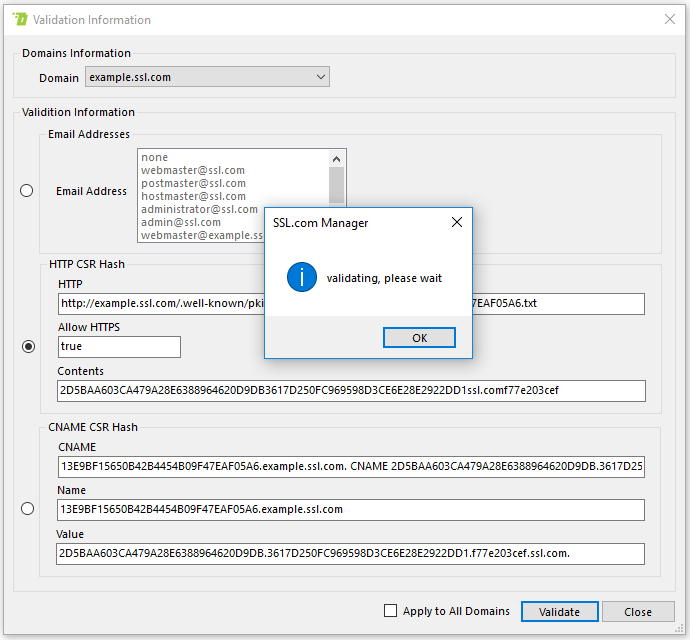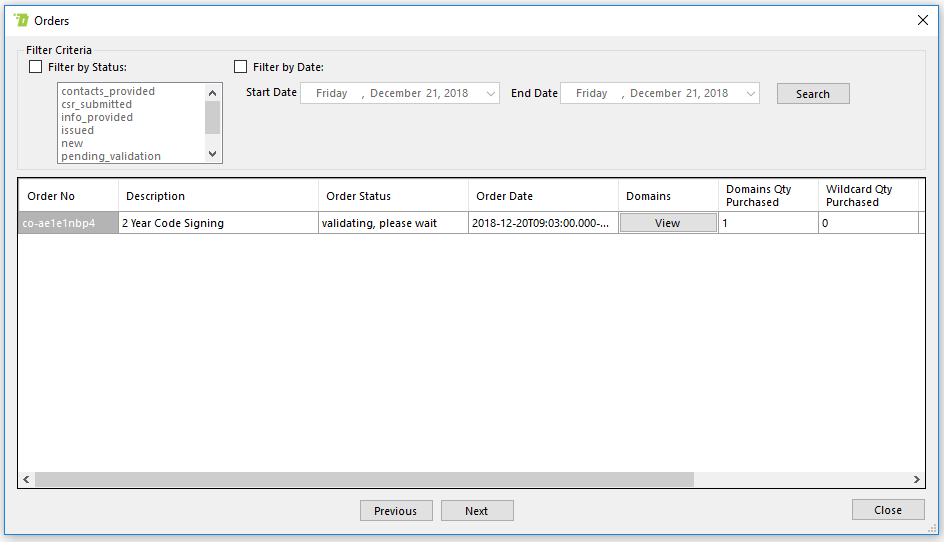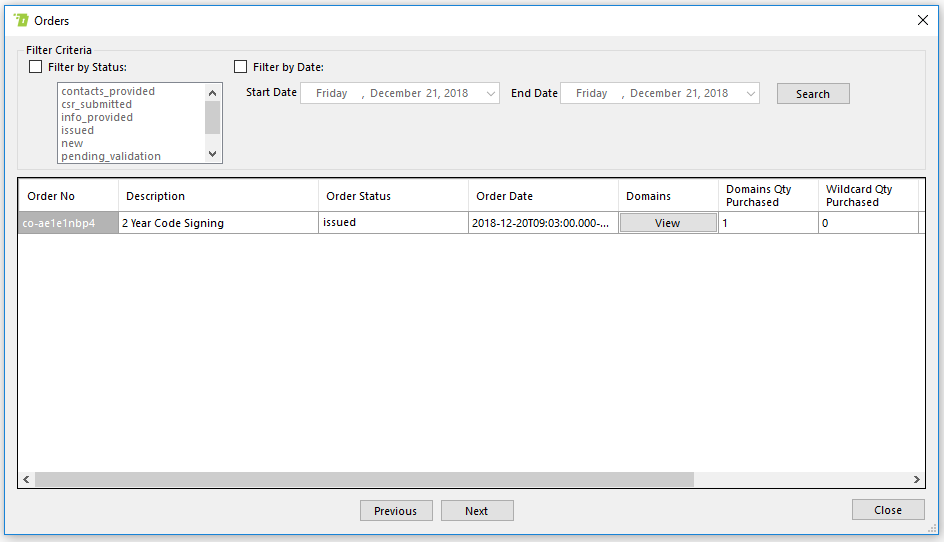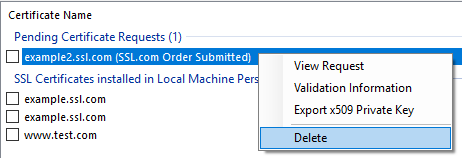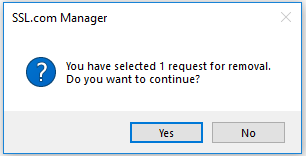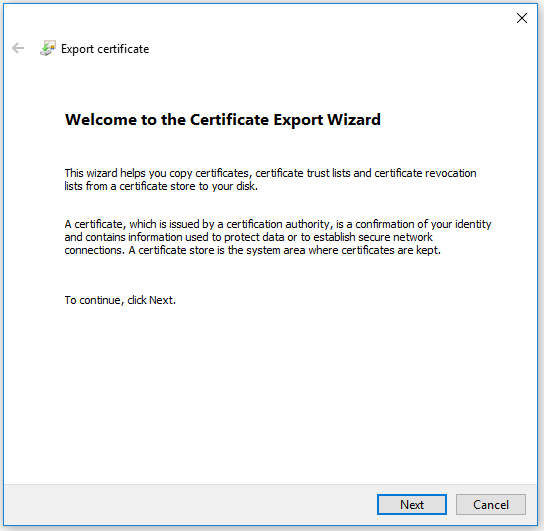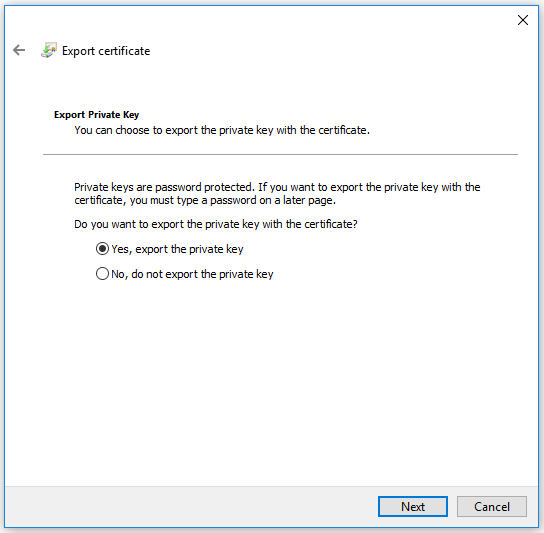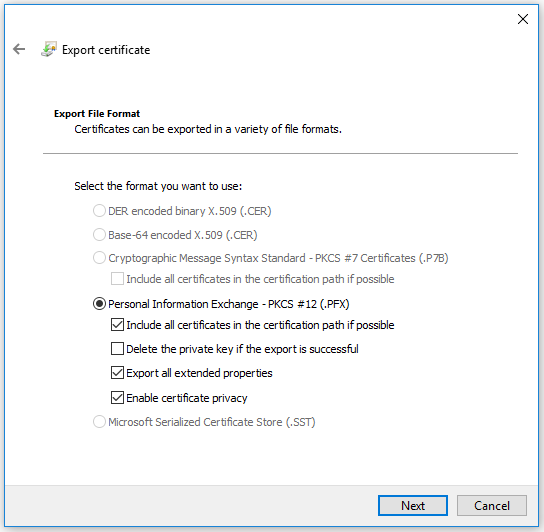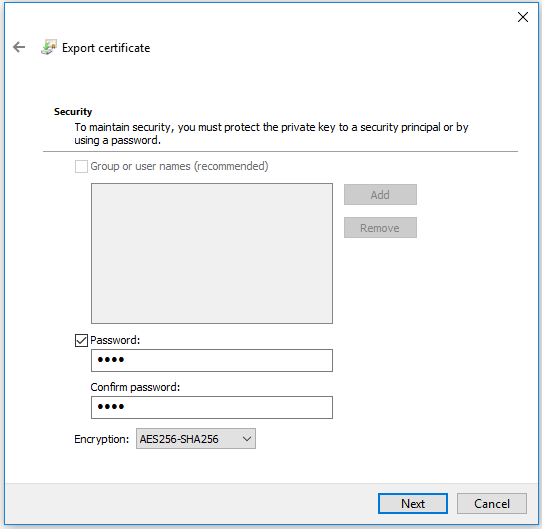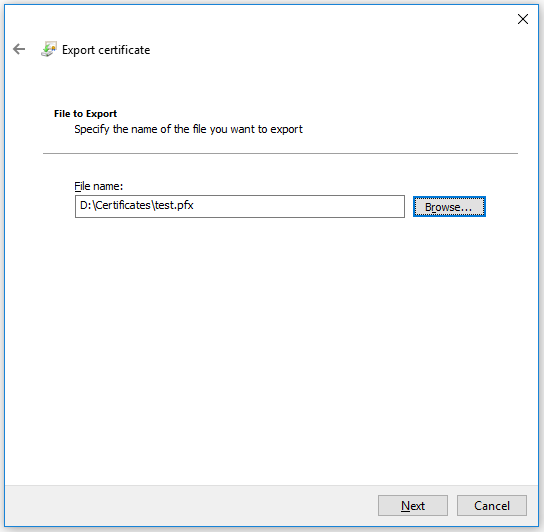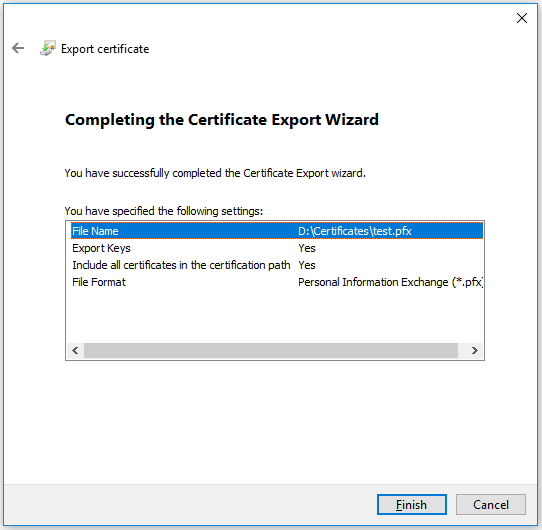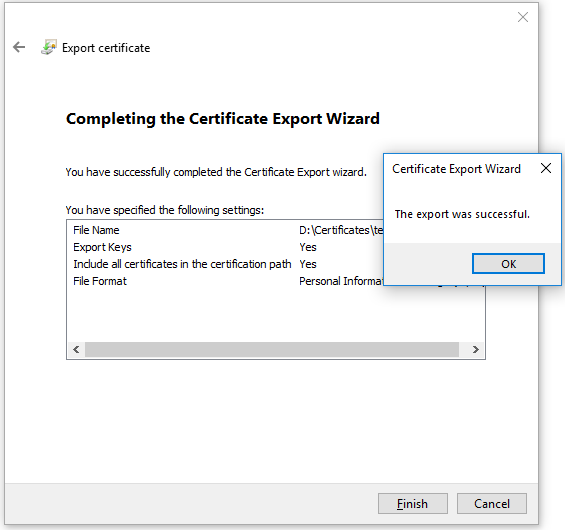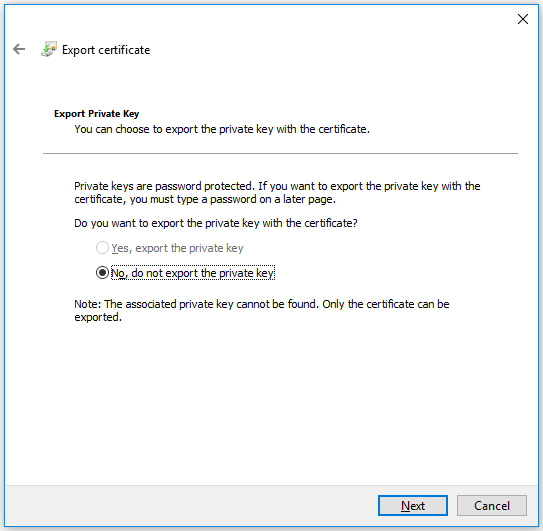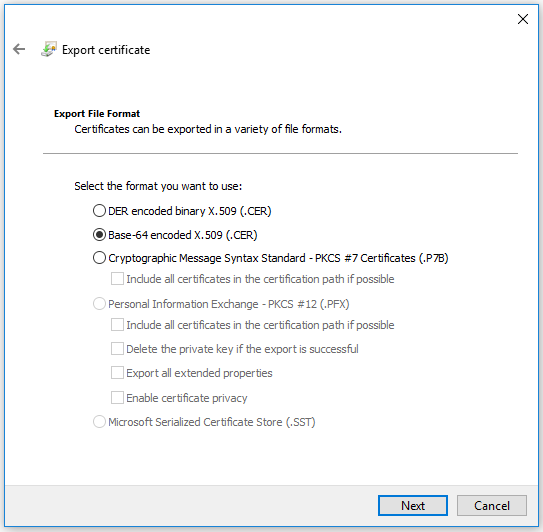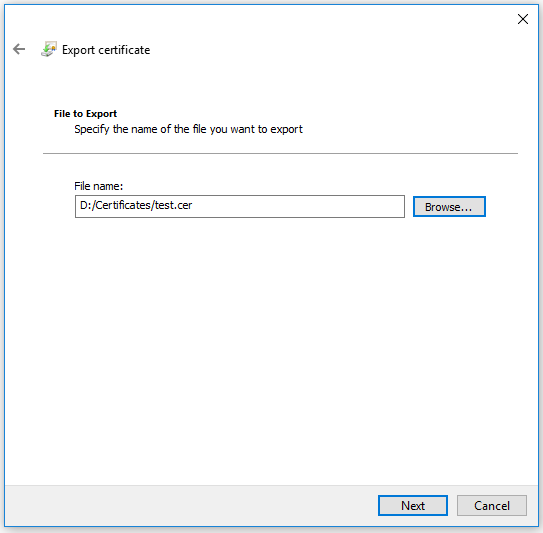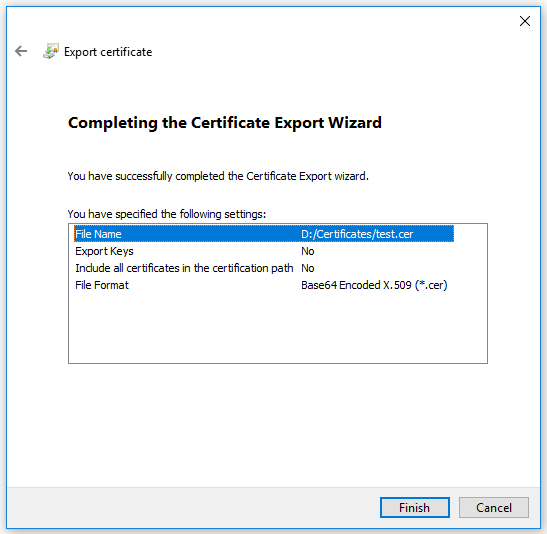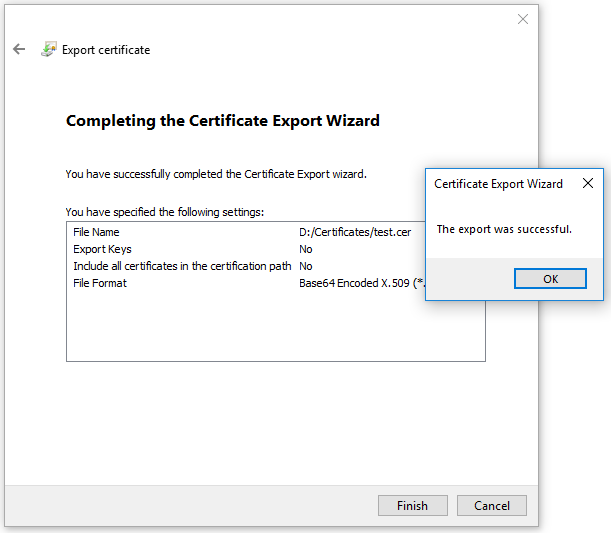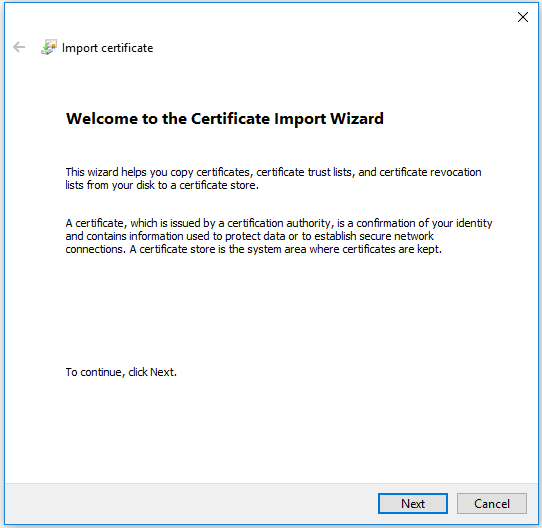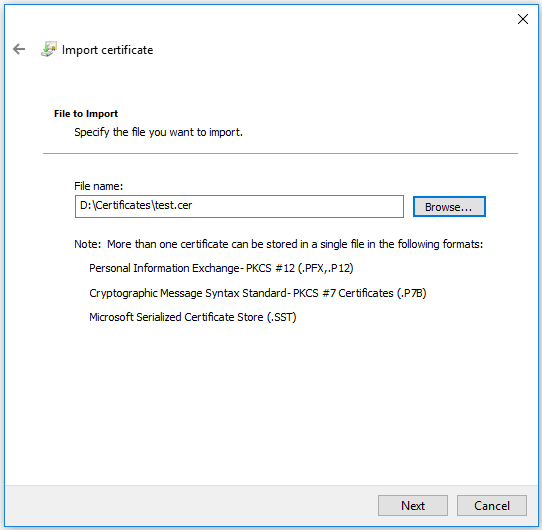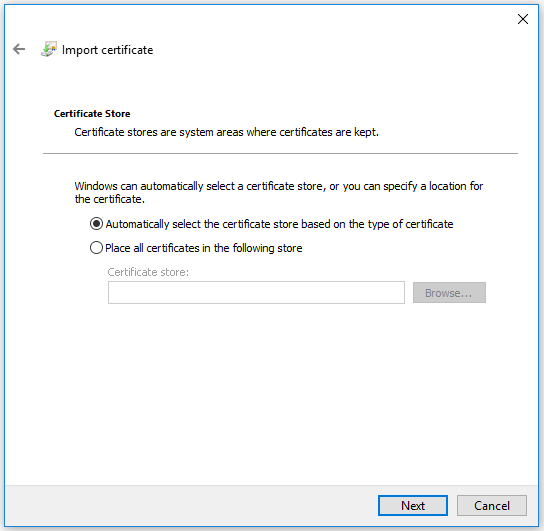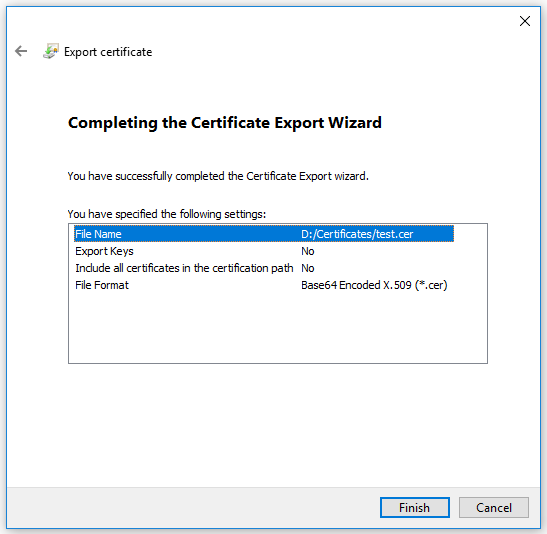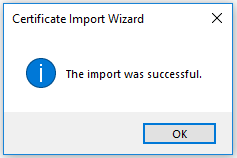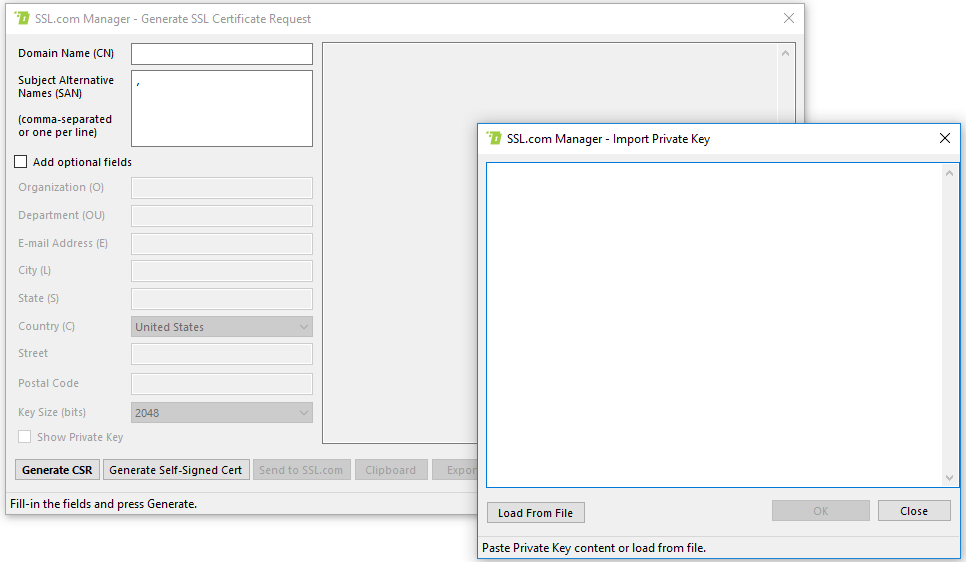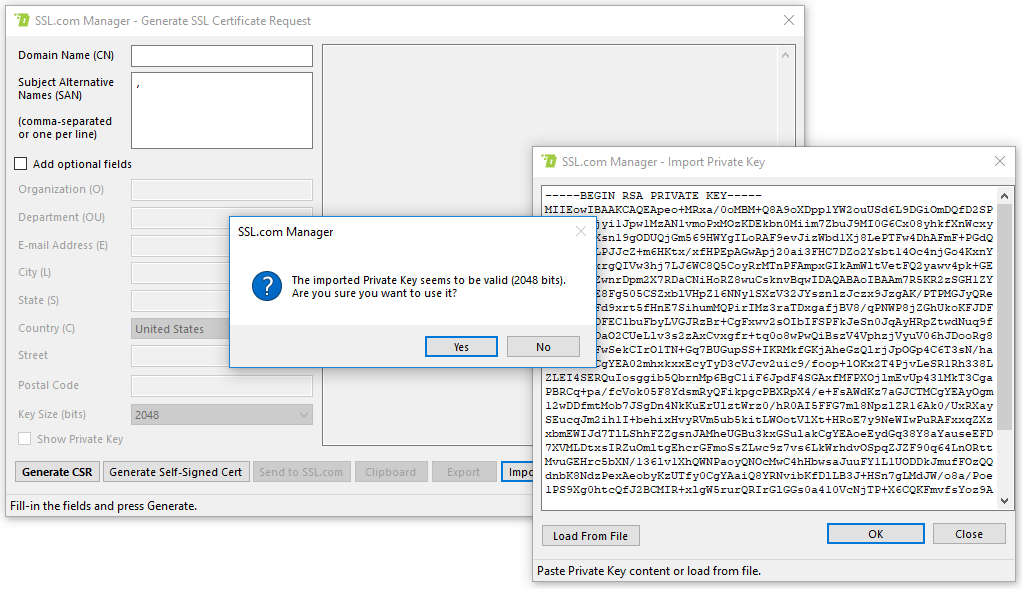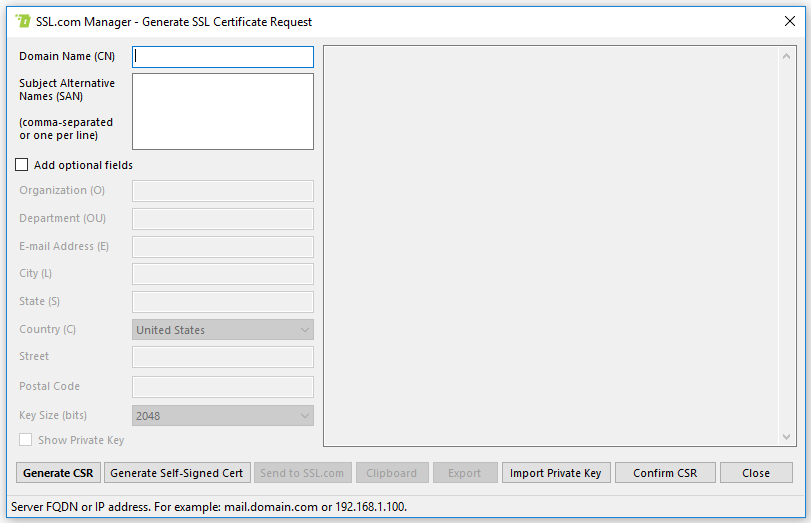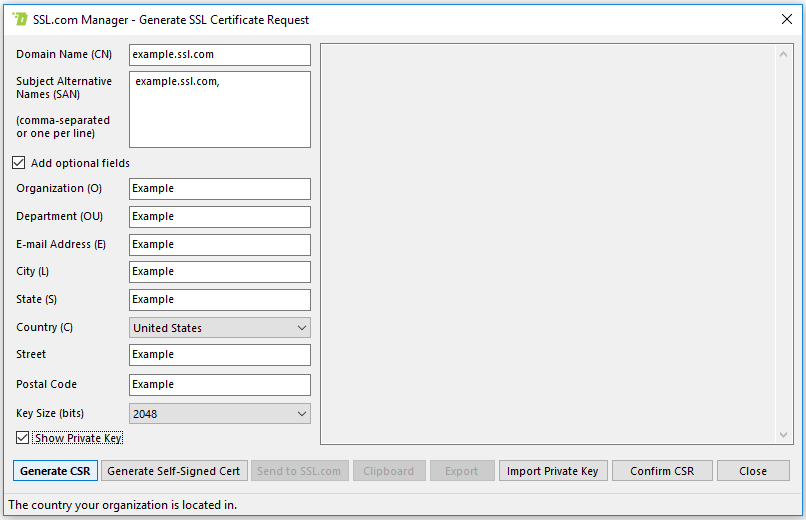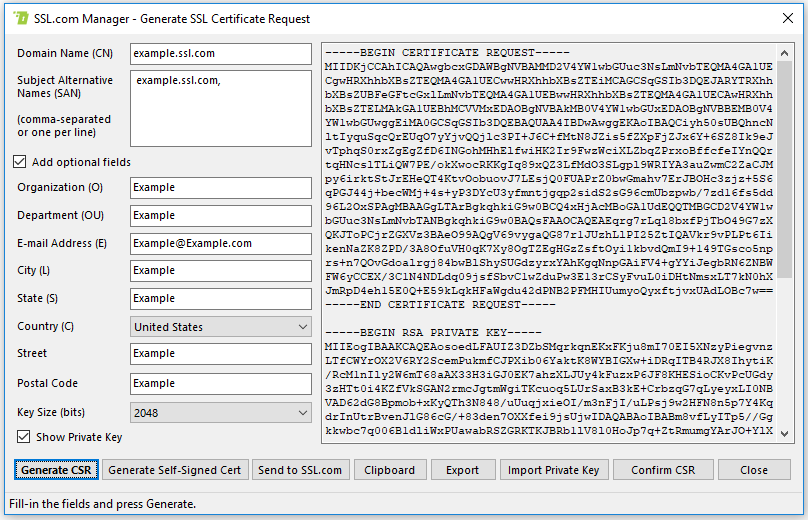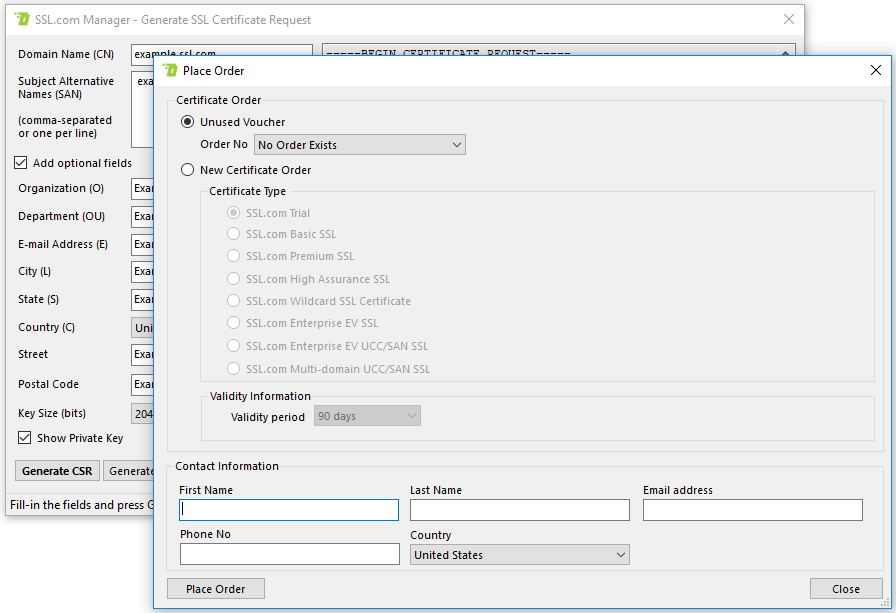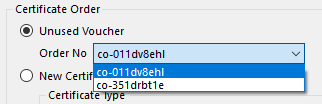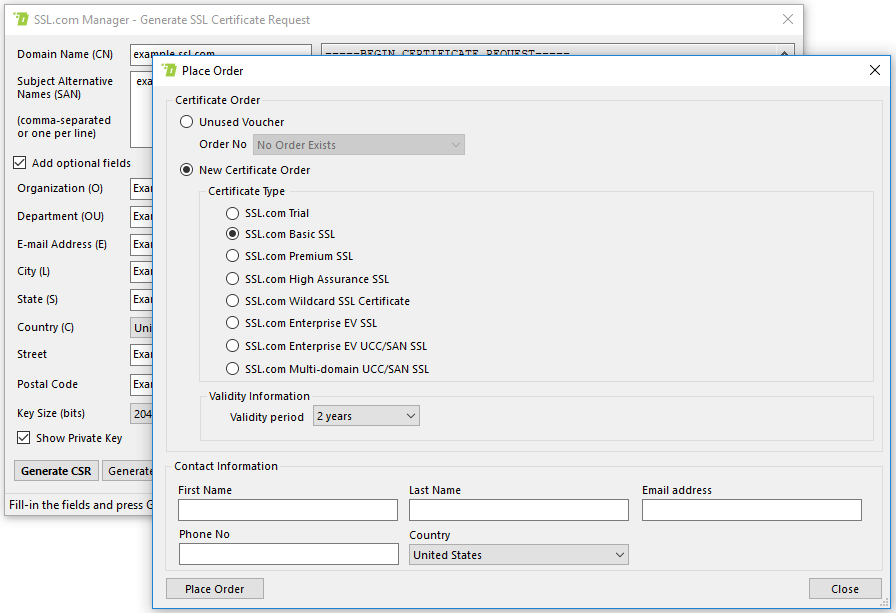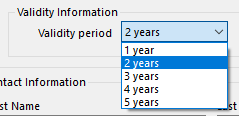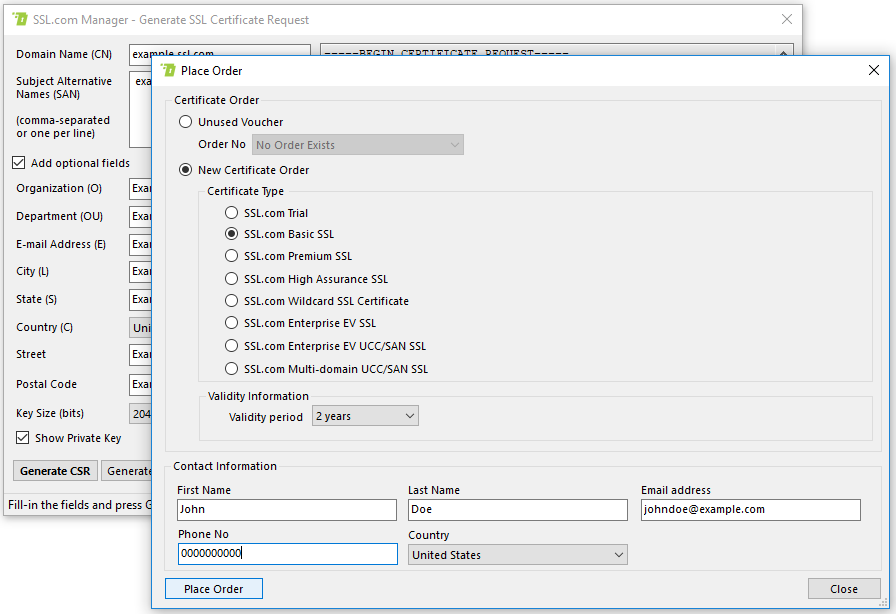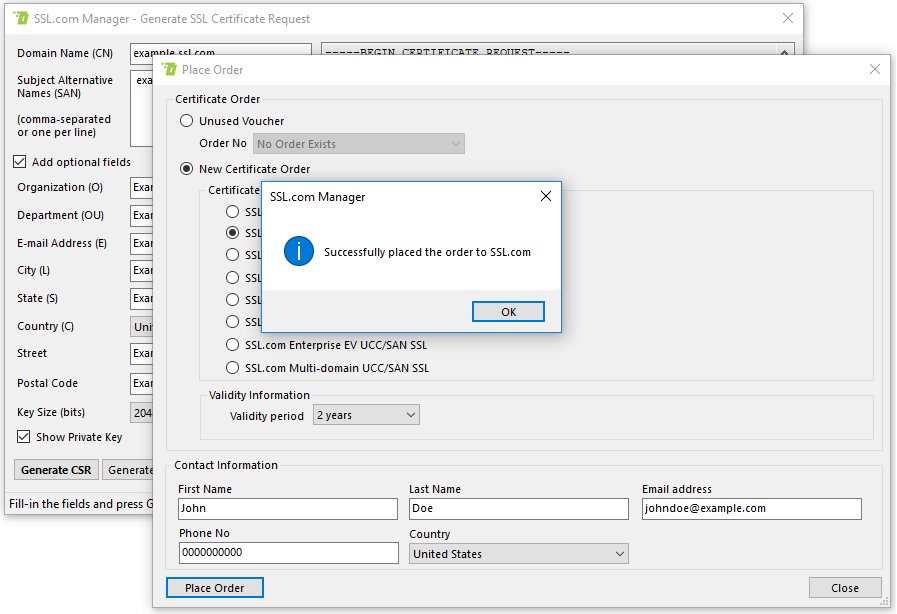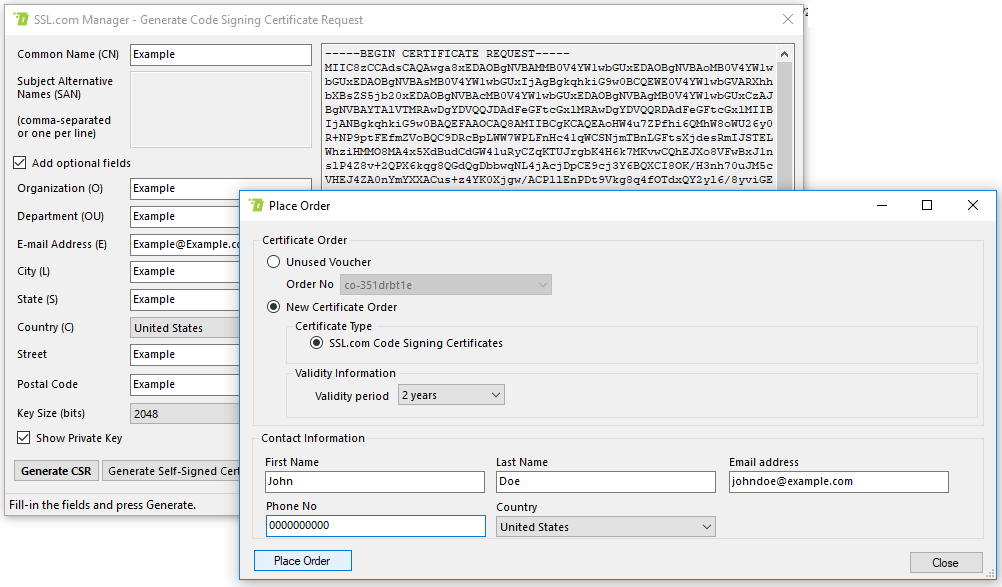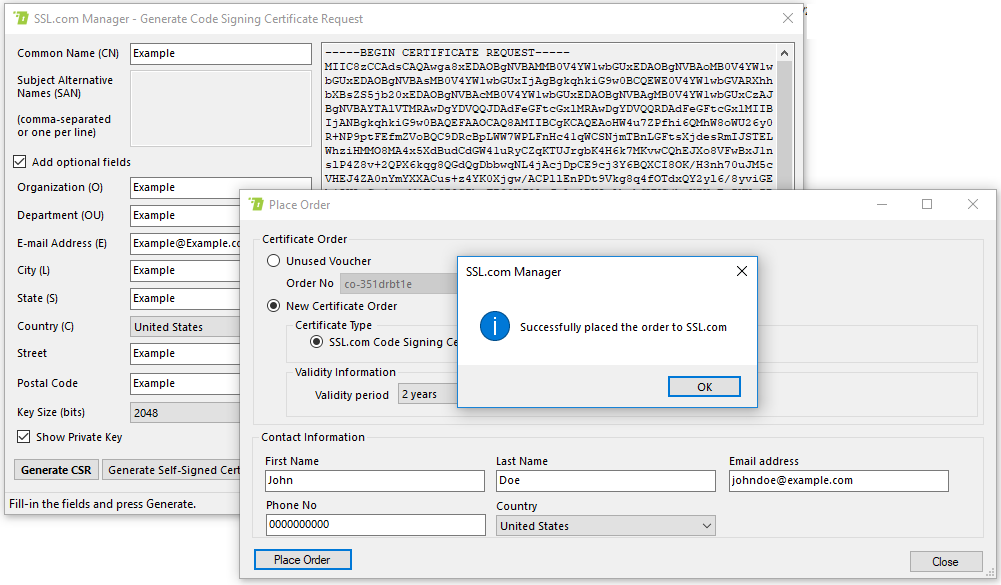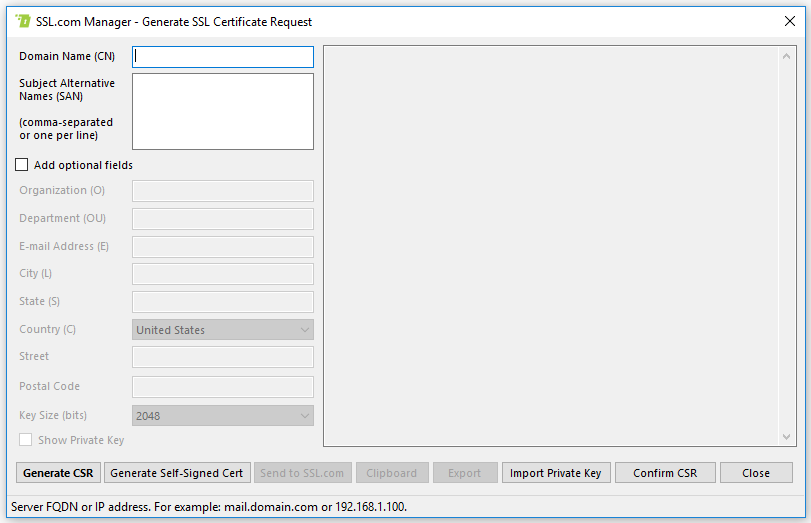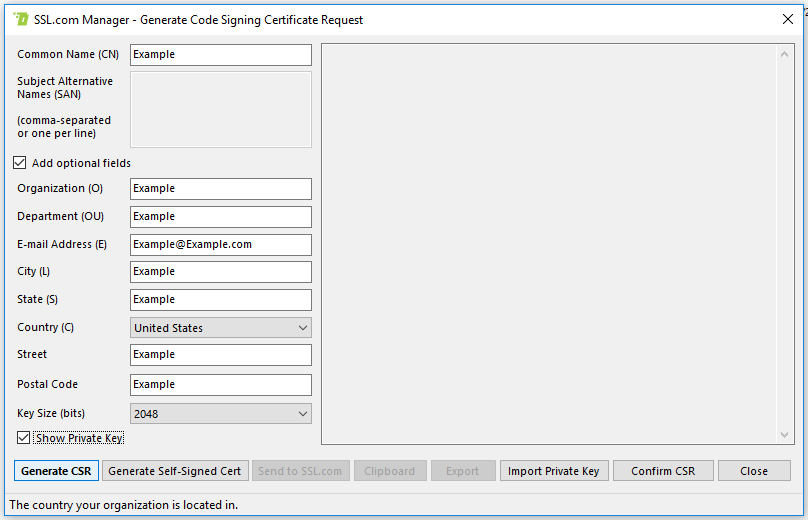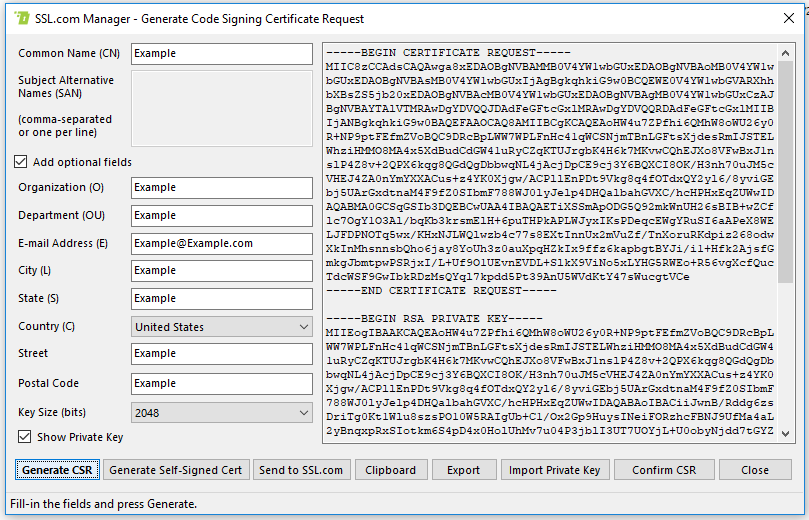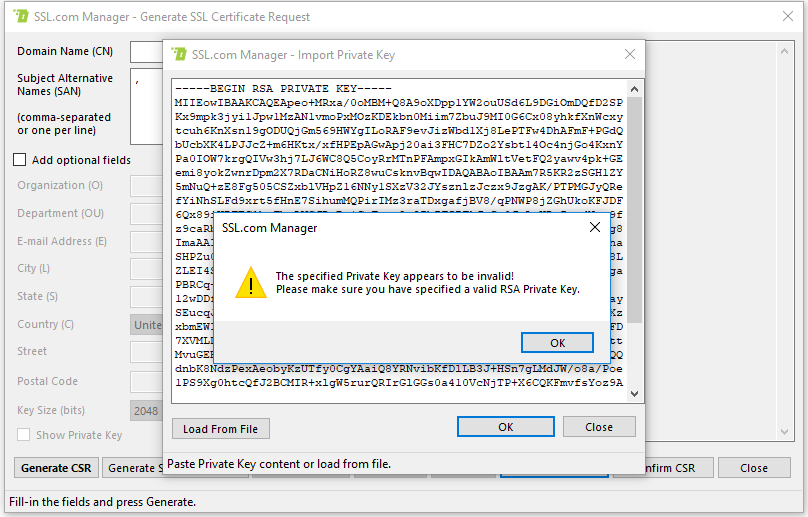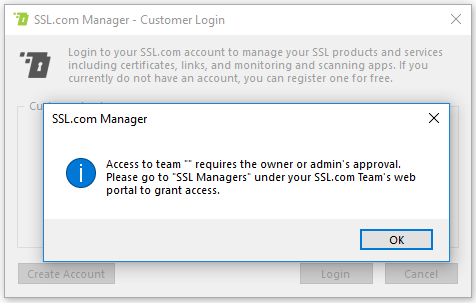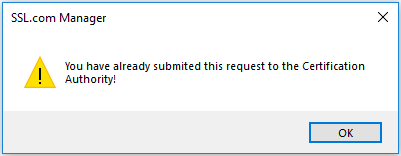Üdvözöljük a SSL Managerhivatalos dokumentációja és az interfész referenciadokumentuma. Ha még nem telepítette SSL Manager mégis, kérjük, olvassa el a mi oldalunkat Telepítési útmutató.
Amikor a SSL Manager Az alkalmazás fut, egyetlen ablakot jelenít meg. Kölcsönhatásba lépni SSL Manager, használhatja a legördülő menü felületet, vagy kattintson a jobb egérgombbal az ablakra a helyi menü megjelenítéséhez.
Az alábbi tartalomjegyzék linkeket tartalmaz a szakaszokra SSL Manageröt legördülő menü, helyi menü és varázslók, valamint egy függelék a gyakori hibákról és a hibaelhárítási információkról:
1. Fiók menü
A Fiók menü segítségével a felhasználók bejelentkezhetnek, kezelhetik és kijelentkezhetnek SSL.com ügyfél számla. Ha még nincs ügyfélfiókja, a követésével létrehozhat egyet ezeket az egyszerű utasításokat.
1.1 Kijelentkezett fiók menü
Ha nincs bejelentkezve az SSL.com fiókjába, akkor SSL Manager, a fiók menü csak bejelentkezhet vagy kiléphet az alkalmazásból.
1.1.1 Ügyfél Bejelentkezés
Ez a menü lehetővé teszi a felhasználók számára, hogy beírják az ügyfélfiók-hitelesítő adataikat, és hozzáférjenek hozzájuk SSL Managerteljes szolgáltatáskészlete.
Ha rákattint a Vásárló Belépés gombra kattintva üzenet mezőt kér.
Írja be a hitelesítő adatait a beviteli mezőkbe, majd kattintson a gombra Bejelentkezés gomb. Ha minden sikeres volt, egy üzenetmező tájékoztatja Önt.
Másképp, SSL Manager hibaüzenetet jelenít meg. A hibaelhárítási információkat lásd a függelék.
1.2 Bejelentkezett fiók menü
Amikor bejelentkezel SSL.com számládra, a Fiók menü a következő képen látható módon különféle lehetőségeket kínál.
1.2.1 Kijelentkezés felhasználó
Kattintva az Kilépés gomb naplózza a SSL Manager például az SSL.com ügyfélfiókjából. Mielőtt valóban kijelentkeznél, SSL Manager kéri, hogy erősítse meg.
1.2.2 Megrendelések és utalványok
Ez a menüpont megmutatja az SSL.com-ra benyújtott állandó tanúsítvány-megrendeléseket, valamint az egyes ilyen megrendelések állapotát.
Az űrlap lehetővé teszi a megrendelések kiszűrését két kritérium, nevezetesen: Állapot és a találka.
Az állapot szerinti szűréshez kiválaszthat egy elemet a Állapot listát, majd kattintson a Keresés gombot.
Alternatív megoldásként a Dátumválasztó csak egy meghatározott időtartományban kibocsátott megbízások szűrése.
Kérjük, ne feledje, hogy mindkét szűrőt egyszerre használhatja.
Használhatja a navigációs nyilak ( és a ) más oldalakra történő navigáláshoz, ha nem találja az első sorrendjét.
2. SSL tanúsítványok kezelése menü
Ez a menü biztosítja a legtöbb alapvető funkciót SSL Manager képes arra. Ahogy a neve is mutatja, ez a menü lehetővé teszi a felhasználók számára a digitális tanúsítványok létrehozását és kezelését. Ezenkívül ez a menü használható tanúsítványok importálására vagy exportálására, a köztes tanúsítványok telepítésével együtt.
Minden menüpont megkapja a saját szakaszát:
- SSL-tanúsítvány létrehozása
- Teljes tanúsítványkérés
- A függőben lévő tanúsítványkérések megtekintése
- Import tanúsítvány
- Privát kulcs importálása
- Telepítse a közbenső tanúsítványokat
- Tanúsítvány konvertálása
- Tanúsítvány és privát kulcs egyesítése
2.1 SSL-tanúsítvány létrehozása
Ez a menüpont lehetővé teszi a felhasználók számára új SSL előállítását tanúsítvány kérések.
Az ilyen kéréseket ezután el kell küldeni az SSL.com-nak ellenőrzés céljából, és ha minden információt helyesnek találnak, háttérszervereink új SSL-tanúsítványt állítanak ki és írnak alá Önnek.
A SSL-tanúsítvány létrehozása menüpont a SSL-tanúsítvány létrehozása űrlap, amely felhasználható ennek a feladatnak a végrehajtására.
2.2 Teljes tanúsítványkérés
Ez a menüpont telepíti a tanúsítványokat a Windows Trust Store-ba, hogy azok felhasználhatók legyenek.
A Teljes tanúsítványkérés A menüpont felszólítja a tanúsítványfájl kiválasztására és a telepítés folytatására. Hibák esetén SSL Manager üzenet dobozt jelenít meg a vonatkozó információkkal.
2.3 A függőben lévő tanúsítványkérések megtekintése
Ez a menüpont a CSR az Ön által létrehozott, de még nem érvényesített kérelmek SSL.com. Az érvényesítést követően a tanúsítványokat kiállítják és aláírják.
Erre a menüpontra kattintva a következő ablak jelenik meg.
A kérelem eltávolításához válassza ki azt a listából, és kattintson a gombra töröl gomb. Ezzel eltávolítja azt a fő kijelzőablakból is.
2.4 Import tanúsítvány
Ez a menüpont lehetővé teszi a felhasználó számára, hogy bármilyen tanúsítványt telepítsen tanúsítványtároló (beleértve a Windows áruházat, mint a Teljes tanúsítványkérés). További részletek: Tanúsítvány importáló varázsló.
2.5. Privát kulcs importálása
Ez a menüpont lehetővé teszi a felhasználó számára, hogy egy magánkulcsot importáljon, amelyet új tanúsítvány előállításakor használhat. További információkért lásd: Privát kulcs importáló varázsló.
2.6 Telepítse a köztes tanúsítványokat
Ez a menüpont felveszi a kapcsolatot SSL.comháttérprogramja, és keresse meg a legújabb köztes terméket CA tanúsítványokat. Ha a telepítettnél újabb verziót talál, akkor letölti és telepíti a helyi rendszerbe, amely a következő kimenetet hozza létre.
Ebben az üzenetablakban az „Igen” gombra kattintva további részletek jelennek meg a tanúsítványcsomagokról SSL Manager most letöltötte. A következő képen példanapló látható.
Ha már telepítve van a legújabb tanúsítvány, akkor erre a gombra kattintva megjelenik az alább látható üzenet mező.
2.7 Tanúsítvány konvertálása
SSL Manager konvertálhat minden létező tanúsítványfájlt több más tanúsítási formátumba. Ha erre a menüpontra kattint, a következő beviteli forma jelenik meg.
Meg kell adnia az átalakítandó forrástanúsítvány fájl elérési útját, és a listából ki kell választania az elérhető kimeneti tanúsítványfájl-formátumok bármelyikét.
Kattintva Megtérít megkérdezi a kimeneti tanúsítványfájl helyét, és folytatja az új tanúsítványfájl létrehozását a kiválasztott formátumban.
Végül meg kell jelennie egy sikerüzenet mezőnek, és meg kell találnia az új tanúsítványfájlt a kiválasztott helyen.
2.8 Tanúsítvány és privát kulcs egyesítése
Ez a menüpont lehetővé teszi a felhasználó számára, hogy egyetlen tanúsítványfájlt és a tanúsítványban szereplő nyilvános kulcsnak megfelelő privát kulcsot egyesítse egyetlen PKCS # 12 fájlt.
A menüpontra kattintva megjelenik egy modális ablak, amely két nagy szövegdobozt tartalmaz. Amint az a következő képen látható, a bal oldali ablaktáblán a tanúsítvány, a jobb oldalon pedig a magánkulcs látható.
Vagy másolhatja és beillesztheti a tanúsítvány tartalmát és a privát kulcsot minden mezőbe, vagy kattintson a gombra Tanúsítvány betöltése or Betölteni a privát kulcsot gombokkal keresse meg őket.
Miután mindkét fájl betöltése megtörtént, és biztos abban, hogy a betöltött privát kulcs megfelel a kiválasztott tanúsítványnak, akkor kattinthat a megy gombot a folyamat befejezéséhez. Megjelenik egy explorer ablak, amely lehetővé teszi a kimeneti csomag céljának és nevének kiválasztását.
Ha nem jelenik meg hiba, akkor a megadott helyen megtalálja a tanúsítványt és a kulcscsomagot.
3. YubiKey menü
A YubiKey menü lehetővé teszi a felhasználók számára kulcspárok létrehozását és telepítését dokumentum aláírása és a EV kód aláírása tanúsítványok a YubiKey FIPS USB tokeneken. A YubiKey-val és a SSL Manager, kérjük, olvassa el ez a hogyan.
Jegyzet: Amikor egy YubiKey-vel és SSL Manager, a felhasználók időnként megjelenhetnek egy párbeszédpanel, amely tudatja velük, hogy a Yubikey nem áll készen a parancsok elfogadására. Ha ez történik, húzza ki a YubiKey csatlakozóját, dugja vissza, dugja be a párbeszédpanelt, és ismételje meg az előző lépést.
3.1 Kulcspár generálása
A Generáljon kulcspárt menüpont segítségével kriptográfiai kulcspárokat lehet létrehozni a felhasználó YubiKey-jén.
A menüpont kiválasztásával megnyílik a Generáljon kulcspárt párbeszédablak. Itt a felhasználó kiválaszthatja a kulcspár célját (EV kód aláírása or Dokumentum aláírása), amely meghatározza azt a rést a YubiKey-ben, ahol a kulcspár generálásra és tárolásra kerül. Miután a felhasználó belépett a YubiKey-be Kezelési kulcs és rákattint a Generáljon kulcspárt gombot, egy 2408 bites RSA kulcspárt generálnak a YubiKey-n.
A kulcspár létrehozása után a felhasználó megjelenik a Tanúsítási folyamat párbeszédablak. kiválasztása Automatikus benyújtás végigvezeti a felhasználót a párbeszédpanelek sorozatán keresztül a tanúsítványok megrendeléséhez és igazolásához. Kérjük, olvassa el ez a hogyan a megrendelés és a telepítés teljes részleteiért.
3.2 Rendelési igazolás
A Megrendelési igazolás A menüpont a tanúsítványrendelések létrehozására szolgál a YubiKey-n korábban generált kulcspárok felhasználásával.
Ennek a menüpontnak a kiválasztása párbeszédpanel-sorozaton keresztül vezeti a felhasználót a tanúsítványrendeléshez és az igazoláshoz. Lásd: ez a hogyan a megrendelés és a telepítés teljes részleteiért.
3.3 Kulcspár-igazolás
A Kulcspár-igazolás menüpont igazolási tanúsítványokat generál, amelyek segítségével bizonyítani lehet, hogy a kulcspárok biztonságosan lettek létrehozva és tárolva a YubiKey FIPS tokenen. Ezeket a tanúsítványokat az SSL.com-ban lehet használni felhasználói portál megrendelni a tanúsítványokat a YubiKey-re telepítésre.
A menüpont kiválasztásával megnyílik a Kulcspár-igazolás párbeszédablak. Itt a felhasználó kiválaszthatja a kulcspárt az (EV kód aláírása or Dokumentum aláírása).
A kattintás után a Tanúsítsd gombot, a Tanúsítványok megtekintése Megnyílik az ablak, amely megjeleníti a Tanúsítási igazolás és a Közbenső tanúsítvány. Ezeket a felhasználó kivághatja és beillesztheti szövegfájlba vagy közvetlenül tanúsítványsorrendbe az SSL.com felhasználói portálon.
3.4 Import tanúsítvány
A Import tanúsítvány A menüpont lehetővé teszi a felhasználók számára, hogy tanúsítványfájlokat importáljanak a YubiKey-be, például olyan esetekben, amikor a tokenen kulcspár jött létre, de a tanúsítványrendelés az SSL.com-ban jött létre felhasználói portál.
A menüpont kiválasztásával megnyílik a Importálja az EV tanúsítványt párbeszédablak. Itt a felhasználó kiválaszthatja a Tanúsítvány célja (EV kód aláírása or Dokumentum aláírása), írja be a Kezelési kulcs és a PIN, válassza ki a tanúsítványfájlt a Tallózás majd kattintson a gombra Import tanúsítvány gombra, hogy telepítse a tanúsítványt a YubiKey-ba.
4. Kód aláírási menü
A Kód aláírás menü segítségével a felhasználók tanúsítványokat hozhatnak létre és importálhatnak aláíráshoz. Ezen felül könnyű felületet biztosít a futtatható fájlok aláírására.
4.1 Kód aláíró tanúsítvány létrehozása
Ez a menüpont lehetővé teszi a felhasználók számára, hogy új SSL-tanúsítványt kérjenek, amelyet a kód aláírásához lehet használni.
Ezután az ilyen kéréseket el kell küldeni a címre SSL.com ellenőrzés céljából, és ha az összes információt helyesnek találják, háttérszervereink új SSL tanúsítványt adnak ki és írnak alá Önnek.
A Kód aláíró tanúsítvány létrehozása elem a Kód aláíró tanúsítvány létrehozása űrlap, amely felhasználható ennek a feladatnak a végrehajtására.
4.2 Jel és időbélyegző kódcsomag
Ez a menüpont egy bemeneti űrlapot mutat, amely a felhasználótól kéri a kódcsomag vagy a futtatható fájl aláírásához szükséges információkat.
Ebben a formában a felhasználó kiválaszthatja a futtatható fájl helyét, a tanúsítványfájllal és a tanúsítvány jelszavával együtt (ha van).
Végül a felhasználó választhatja az időbélyeg beszúrását a létrejövő aláírt bináris fájlba, kiválasztva az időbélyegző kiszolgálót a legördülő menüből. Az alkalmazások robusztusabbá tétele érdekében javasoljuk a használatát SSL.comházon belüli időbélyegző szolgáltatása.
A támogatott futtatható fájlformátumok a következők:
- MSI
- EXE
- DLL
- OCX
- SYS
- CAT
- CAB
- XTL
- XAP
Végül a Művelet A paraméter arra utal, hogy ez a művelet új időbélyeget ad-e hozzá, vagy szerkeszti-e a már létezőt (a törlés opciót is beleértve).
Kattintva az Jel A gomb megkérdezi a kiadott, aláírt futtatható fájl helyét. SSL Manager ezután folytatja a fájl aláírását és üzenetmezőt mutat be a művelet állapotáról.
Bármilyen hiba esetén kérjük, olvassa el a függelék hibaelhárítási információkhoz.
4.3 Import tanúsítvány - USB token
Ez a menüpont telepíti az EV kódot aláíró tanúsítványt egy USB token eszközbe. Felhívjuk figyelmét, hogy ehhez szükség van a SAFENET a rendszerbe telepítendő kliens. Jegyzet: Ha EV kód aláírással és dokumentum aláíró tanúsítványokkal dolgozik a YubiKey FIPS tokenben, kérjük, használja a YubiKey menüben.
A funkció használatához először be kell helyeznie az USB-tokent a számítógép USB-portjába, és folytatnia kell a kiválasztást Import tanúsítvány - USB token tól Kód aláírás menüben.
Erre a gombra kattintva arra kell kérnie, hogy válasszon ki egy kód aláíró tanúsítványt a helyi fájltárolóból, és telepítse azt az eszközre. SSL Manager üzenet dobozt jelenít meg az eljárás eredményével.
5. Beállítások menü
A beállítások menü lehetővé teszi a felhasználók számára a SSL Manager ügynök lehetőségeket.
5.1 SSL Manager Ügynök
Ez a menü lehetővé teszi a felhasználó számára, hogy ellenőrizze a SSL Manager ügynök.
Ez a menü képes Rajt, megállvagy Újraindítás az ügynök szolgáltatás. Miután rákattintott ezen gombok egyikére, üzenetet jelenít meg a művelet állapotáról.
5.2 SSL Manager API
Ez a menü lehetővé teszi a felhasználók számára, hogy meghatározza melyik háttérképet SSL Manager tanúsítványok kiadására, aláírására és ellenőrzésére fog használni. Alapértelmezés szerint minden tanúsítvánnyal kapcsolatos művelethez az SSL.com gyártási háttérprogramját használja, ami ugyanazt jelenti, amelyet minden ügyfelünk használ.
A felhasználó választhatja a tesztelési infrastruktúránk használatát is nem számlázható, így kipróbálhatják a konfigurációjukat vagy a különféle tanúsítványokat, mielőtt a termelési háttérprogramot felhasználnák. Ne feledje azonban, hogy a tesztelési háttérrel kiadott tanúsítványok érvényesek lesznek nem a böngészők vagy más kliens szoftverek alapértelmezés szerint felismerik.
Végül az SSL.com ügyfelei egyedi igényeket igényelhetnek PKI megoldás, amely pontosan megfelel az igényeiknek. SSL Manager lehetővé teszi a felhasználók számára az egyéni megadását PKI háttérképek URL alapján. További információ a magánról PKI háttérképek, írjon nekünk egy e-mailt a support@ssl.com.
5.3 Az IIS SSL tanúsítványok beállításainak szinkronizálása
Ez a menüpont lehetővé teszi a felhasználó számára, hogy szabályozza, milyen gyakran szinkronizálják az IIS SSL-tanúsítványokat SSL.com csapat. Az elemre kattintva a következő ablak jelenik meg.
A szinkronizálási intervallumok konfigurálása után meg kell kattintania a OK gombot SSL Manager a beállítások alkalmazásához.
5.4 Automatikus telepítés beállításai
Ez a menügomb lehetővé teszi a felhasználók számára, hogy kiválasztják-e SSL Manager telepíti az SSL.com gyökér- és köztes CA tanúsítványait a helyi gépbe. Alapértelmezés szerint, SSL Manager telepíti az összes szükséges tanúsítványt, azonban a felhasználók igényei eltérő tanúsítványcsomagokat igényelhetnek. Erre a gombra kattintva megjelenik a következő modális ablak.
Kattintson a jelölőnégyzetre az AutoInstall váltásához, majd kattintson a gombra OK gombra kattintva mentheti el preferenciáját. Sikeres üzenet jelenik meg.
6. SSH telepítési menü
SSL Manager telepítheti az igazolásait a szerverén az SSH használatával. Ez a menü lehetővé teszi a létrehozást és a kezelést cselekvések. Minden művelet egy telepítési konfiguráció, amely a távoli SSH-kiszolgálóhoz való bejelentkezéshez szükséges IP-címből és hitelesítő adatokból, a telepített tanúsítványok és kulcsok távoli kiszolgálón található helyeiből, valamint opcionálisan két parancskészletből áll, telepítés előtti és utáni telepítési parancsok, amelyeket a telepítési eljárás előtt és után kell végrehajtani.
Ha útmutatást keres a telepítési művelet tényleges végrehajtásáról, kérjük, ellenőrizze a következőt: helyi menü szakasz.
Kérjük, tekintse meg a következő szakaszokat a menü részletesebb ismertetéséhez.
6.1 Művelet létrehozása
Ez a menüpont lehetővé teszi egy új telepítési konfiguráció, az úgynevezett an létrehozását akció in SSL Managerzsargonja. Erre a gombra kattintva megnyílik a következő űrlap.
Fontolja meg a világos és tömör beírást Művelet neve ami a legjobban leírja az Ön által létrehozott új művelet funkcióját. Amikor megpróbálja végrehajtani ezt a műveletet, akkor ezt a nevet kell választania a műveletek listájáról.
A következő mezőben Felhasználónév, be kell írnia a felhasználó felhasználónevét a távoli SSH-kiszolgálón, amelyhez csatlakozni fog. Az SSH megköveteli a nyilvános kulcs telepítését a távoli kiszolgálóra, amely megfelel egy engedélyezett SSH-kliens magánkulcsának. Amikor az ügyfél be akar jelentkezni a távoli szerverre, a privát kulcsot használja a szerver tájékoztatására. SSL Manager ugyanúgy működik, és a privát kulcsot be kell másolnia és beillesztnie a SSH kulcs mező.
Az SSH kulcsok működéséhez általában jelszó szükséges. Ez egy további biztonsági rétegként funkcionál, amely megköveteli, hogy a támadónak mind a kulcs birtokában legyen, mind a titkos jelszavának ismeretében a kulcs használatához. Írja be kulcsának jelszavát a SSH kulcs jelszó mező.
A hitelesítő adatok követése a Előzetes telepítési parancsok terület. Ebben a szövegmezőbe beírhatja a normál Bash-parancsokat. SSL Manager átveszi ezeket a parancsokat és végrehajtja azokat a távoli szerveren (az SSH kapcsolaton keresztül) előtt megkezdődik a telepítési eljárás. Hasonlóképpen: Telepítés utáni parancsok mező elfogadja a végrehajtandó Bash-parancsokat után a tanúsítványokat telepítették. A telepítés előtti és utáni parancsok lehetővé teszik a teljes irányítást a telepítési folyamat felett.
Végül meg kell adnia azokat az útvonalakat a távoli kiszolgálón, ahová a tanúsítvány és annak kulcsa telepítésre kerül. Miután kitöltötte a műveleti űrlapot, kattintson a gombra OK gombra a művelet létrehozásához és tárolásához.
A művelet létrehozása után az állapot értesíti SSL Manager.
6.2 Frissítési művelet
Ez a menüpont lehetővé teszi az SSH telepítési művelet szerkesztését. Az elem kiválasztásával megjelenik a műveletek listája, amely megadhatja, hogy melyik műveletet kívánja szerkeszteni.
Kattintson a szerkesztni kívánt művelet melletti opció mezőre annak engedélyezéséhez, majd kattintson az OK gombra OK az akciószerkesztő űrlap megnyitásához.
Ez az alak megegyezik a Művelet létrehozása menü felett. Kérjük, olvassa el az előző szakaszt a szövegbeviteli mezőkkel kapcsolatos további részletekért. Miután elvégezte az ezen az űrlapon végrehajtott változtatásokat, kattinthat OK a változások tárolásához, vagy kattintson a gombra Mégsem bármikor eldobhatja őket.
A sikeres frissítés után megjelenik egy üzenetmező a művelet állapotával.
6.3 A művelet törlése
Ez a menüpont lehetővé teszi tartósan töröl egy SSH telepítési műveletet. Az elem kiválasztásával megnyílik a műveletek listája, ahol kiválaszthatja a törölni kívánt műveletet.
Engedélyezze a törölni kívánt művelet melletti opció mezőt, majd kattintson rá OK törölni. SSL Manager folytatja a művelet törlését, és megjelenít egy üzenetdobozt, amely tájékoztatja Önt a művelet állapotáról.
Ha bármikor el akarja hagyni ezt az űrlapot, és nem szeretne törölni egy műveletet, akkor kattintson a gombra X ikonra a lista címsorában.
7. Súgó menü
A Segítség menü általános információkat tartalmaz a SSL Manager
7.1 Az SSL.com menedzserről
A gombra kattintva megjelenik egy modális ablak, amely alapvető információkat tartalmaz erről a példányról SSL Manager.
8. Kontextus menük
A Windows rendszerben a helyi menük legördülő menük, amelyek úgy jelennek meg, hogy jobb gombbal kattintanak egy elemre egy ablakban. A „kontextus” rész arra a tényre utal, hogy a tartalmuk attól függően változik, hogy mi volt az, amit csak jobb gombbal kattintottak.
SSL Manager alternatív interfészként biztosítja a kontextus menüket, így a felhasználó intuitívebben elvégezheti a közös feladatokat. A következő szakaszok részletesebb részleteket nyújtanak az egyes helyi menükről.
8.1 Kattintson a jobb gombbal a Tanúsítványi környezet menüre
SSL Manager további funkciókat biztosít a könnyen hozzáférhető helyi menüben, ha a jobb egérgombbal kattint egy tanúsítványra.
8.1.1 Generálás CSR
Generál a igazolás aláírási igény. Lásd a részt 9.4 fül alatt találsz.
8.1.2 Telepítés SSH használatával
Kattintson a jobb gombbal a tanúsítványra, és válassza a lehetőséget Telepítse az SSH használatával megnyitja az elérhető (azaz korábban létrehozott) telepítési műveletek listáját. Ha többet szeretne megtudni a tevékenységekről és azok kezeléséről, kérjük, nézd meg a SSH telepítési menü szakasz.
Egy adott műveletre kattintva a művelet csak olvasható módban nyílik meg. Vagyis láthatja az akció összes részletét, de nem tudja szerkeszteni őket. Ehhez használnia kell a Frissítési művelet menüben.
Miután megbizonyosodott arról, hogy ezt a műveletet szeretné végrehajtani, és hogy minden részlet helyes, kattintson a gombra Telepítése gomb a folyamat elindításához.
A telepítési folyamat eltarthat egy ideig, de utána megjelenik a fenti üzenet, amely tartalmazza a telepítés előtti és a telepítés utáni parancsok állapotát, valamint magának a telepítési eljárásnak az állapotát.
8.1.3 Exportálás
Kattintson a jobb gombbal a tanúsítványra, és válassza a lehetőséget Export hoz fel Tanúsítvány-exportáló varázsló. A tanúsítvány fájlba történő exportálásához kövesse a varázsló utasításait.
8.1.4 Törlés
kiválasztása töröl a helyi menüben eltávolítja a tanúsítványt minden tanúsítványtárolóból, és törli azt SSL Manager.
8.2 Kattintson a jobb egérgombbal a létrehozott elemre CSR helyi menü
Ha a jobb egérgombbal kattint egy függőben lévő tanúsítvány-aláírási kérelemre, megnyílik a helyi menü a függőben lévő további funkciókkal CSRs. Ezek CSRAzokat a helyben hozták létre, de még nem küldték el SSL.comháttéroldala érvényesítésre.
8.2.1 Megtekintési kérelem
Ez a menüpont modális ablakot mutat a függőben lévő tanúsítványkérés részleteivel.
A Tanúsítványkérés megtekintése ablakban a tanúsítványkérés kriptográfiai indexképei is megjeleníthetők a Nézet miniatűrök gombot.
Végül, ez az ablak lehetővé teszi a felhasználó számára, hogy bármely információt másolja a vágólapra.
A tartalom másolása CSRKattintson az vágólap gombot, majd a Tartalom. Megjelenik egy üzenet, amely tájékoztatja Önt a műveletről.
Hasonlóképpen a CSR, kattintson a „Vágólap”, majd a „CSR Információ".
8.2.2 Küldés az SSL.com-ra
Ez a menügomb lehetővé teszi a felhasználó számára, hogy elküldje a generált fájlt CSR az SSL.com-ra ellenőrzés céljából.
A mi előttünk PKI aláírja az Ön számára tanúsítványt, ellenőriznünk kell, hogy a kérelemben szereplő adatok érvényesek-e. Ezt követően a tanúsítvány kiadásra és aláírásra kerül.
Erre a gombra kattintva megjelenik egy modális űrlap, amely lehetővé teszi a kérelem benyújtását. További információkat talál itt.
8.2.3 x509 privát kulcs exportálása
Ez a menüelem exportálja a tanúsítványkéréshez létrehozott privát kulcsot a PKCS # 12 fájlt. Erre a gombra kattintva megkérdezi a kimeneti helyet.
8.2.4 Törlés
Ez a gomb törli a CSR ból ből SSL Manager, és távolítsa el a folyamatban lévőből CSR lista a fő kijelzőablakban.
8.3 Kattintson a jobb egérgombbal a benyújtott elemre CSR helyi menü
A fejezetben leírt menüvel ellentétben 8.2, ez a helyi menü jelenik meg CSRs amelyek már benyújtották nak nek SSL.comháttérprogramja.
8.3.1 Megtekintési kérelem
Ugyanaz, mint a 8.2.1.
8.3.2 Érvényesítési információk
Ez a gomb lehetővé teszi a felhasználó számára, hogy automatikusan ellenőrizze a tanúsítványinformációkat DV tanúsítványok.
Kattintson a Érvényesítési információk gomb megjeleníti a modális ablakot.
Ebben az ablakban kiválaszthatja az érvényesíteni kívánt tartományt, valamint az érvényesítési módszert. Jelenleg három módszer támogatott:
- E-mail hitelesítés
- Domén CSR Hash
- CNAME CSR Hash
Ha nem ismeri a domain érvényesítési módszereit és azok működését, további információt találhat róluk itt.
Például az a használatával érvényesíteni CSR kivonat, ki kell választania a HTTP CSR Hash érvényesítési módszer a megfelelő opció mező segítségével, és az űrlapon szereplő információk felhasználásával hozza létre a helyes hash fájlt a szerverén (azaz /var/www/html/.well-known/pki-validation/<CSR Hash>.txt), amely tartalmazza a várt információkat.
Miután kiválasztotta a tartományt és a módszert, kattintson a gombra érvényesít gombra az érvényesítési rendelés tényleges elküldéséhez. SSL Manager üzenetmező jelenik meg, amely tájékoztatja Önt az érvényesítési folyamatról és a CSR megváltoztatja az állapotot az SSLM fő kijelzőablakában A domain érvényesítése beindult.
Látogatás a Rendelések és utalványok ablakban megjelenik a CSR kérelem állapota.
Amikor SSL.comháttérprogramja teljesíti a kérését, SSL Manager frissíti a megrendelés állapotát és SSL ManagerAz Agent automatikusan letölti és telepíti az újonnan kiadott tanúsítványt a helyi Windows bizalmi tárolóba.
A tanúsítvány megtekintéséhez vagy exportálásához használja a kattintson a jobb gombbal a helyi menüre in SSL Managerfő kijelzője.
8.3.3 x509 privát kulcs exportálása
Ugyanaz, mint a 8.2.3.
8.3.4 Törlés
Ez a helyi menü gomb törli a benyújtott fájlt CSR ból ből SSL Manager és távolítsa el SSL Managerfő kijelzője.
A gombra kattintva egy figyelmeztetés jelenik meg, amelyben meg kell erősítenie, hogy valóban törli a kiválasztott fájlt CSRs.
Kattintson az „Igen” gombra a fájl tényleges törléséhez CSRs innen SSL Manager.
9. Varázslók
9.1 Tanúsítvány-exportáló varázsló
Ez a varázsló lehetővé teszi a felhasználók számára, hogy a kezelt tanúsítványokat exportálják SSL Manager különféle formátumokba. A privát kulcsot az exportált fájlba is be tudja csomagolni.
A varázsló használata egyszerű. Amikor először rákattint a Export gombra kattintva megjelenik a „Tanúsítványexportáló varázsló”, amely a következő képen látható.
A „Tovább” gombra kattintva lehetősége nyílik a magánkulcs és a tanúsítvány együttes felvételére.
Ha be kell foglalnia a privát kulcsot az exportált csomagba, olvassa el tovább. Ellenkező esetben ugorhat a következő szakasz tanúsítványok magánkulcs nélküli exportálására vonatkozó utasításokat.
9.1.1 Exportálás magánkulccsal
Amikor a „Tanúsítványexportáló varázsló” lehetőséget választja, akkor ki kell választania az „Igen, a magánkulcs exportálása” lehetőséget.
A „Tovább” gombra kattintva rákérdez az export formátumára. Jelenleg csak a PKCS # 12 formátumot támogatják a tanúsítványcsomagok, amelyek magánkulcsokat tartalmaznak.
Miután kiválasztotta az export fájlformátumot, a rendszer kéri, hogy adjon meg egy jelszót az exportált tanúsítványfájlhoz, hogy az jelszó nélkül bárki számára olvashatatlan legyen.
A következő űrlap kéri az exportált csomag mentésének helyét.
Végül a „Tanúsítványexportáló varázsló” rövid összefoglalót mutat a választásokról, hogy az exportálási művelet végrehajtása előtt meggyőződhessen arról, hogy minden helyes.
A „Befejezés” gombra kattintva létre kell hoznia a tanúsítványcsomagot, és egy üzenetdobozt kell megjelenítenie arról, hogy az exportálási művelet sikeres volt.
9.1.2 Exportálás magánkulcs nélkül
A tanúsítvány hozzá tartozó magánkulcs nélküli exportálásához ki kell választania a „Nem, ne exportáljuk a magánkulcsot” lehetőséget a „Tanúsítványexportáló varázslóban”, amint az a következő képen látható.
A „Tovább” gombra kattintva kiválasztja az exportált tanúsítványfájl formátumát és a menteni kívánt helyet.
Végül a varázsló a kiválasztott opciók rövid összegzését jeleníti meg a pillanatig, lehetővé téve a felhasználó számára, hogy az exportálási művelet végrehajtása előtt megerősítse, hogy minden úgy van, ahogy lennie kell.
A „Befejezés” gombra kattintva exportálja a tanúsítványt a kiválasztott helyre, és megjelenik egy üzenetmező a sikeres műveletről. Ez a következő képen látható.
9.2 Tanúsítvány importálása varázsló
Ez a varázsló lehetővé teszi a felhasználók számára, hogy tanúsítványt telepítsenek egy tanúsítványtárolóba.
A varázsló megtekintéséhez használhatja a Import tanúsítvány legördülő menü. Így a következő ablak jelenik meg a képernyőn.
A következő két űrlap megkérdezi az importálni kívánt tanúsítványfájl helyét, valamint a tanúsítványtároló helyét.
Ha nincs saját tanúsítványtárolója, akkor engedélyezze a Windows számára, hogy kiválassza a tanúsítványtárolót, amely a legjobban megfelel a megadott tanúsítványtípusnak.
A „Tovább” gombra kattintva megjelenik egy megerősítő párbeszédpanel.
Végül a „Befejezés” gombra kattintva települ a tanúsítvány, és megjelenik egy üzenetmező, amely tájékoztatja Önt a művelet sikeréről.
9.3 Privát kulcs importálása varázsló
Ez a varázsló lehetővé teszi a felhasználó számára, hogy privát kulcsot importáljon új SSL-tanúsítvány előállításához (kód-aláírás vagy más módon).
Az ablak megjelenítéséhez használhatja a Privát kulcs importálása legördülő menüből, vagy kattintson a „Privát kulcs importálása” gombra a SSL-tanúsítvány létrehozása ablak.
Ez a varázsló egy privát kulcs tartalmát kéri. A felhasználó másolhatja és beillesztheti egy base64 kódolt kulcs tartalmát, vagy a „Betöltés fájlból” gombra kattintva tallózhat magánkulcsfájlok között.
Mindkét esetben fontos megérteni, hogy a privát kulcsnak szöveges fájlnak kell lennie. Függetlenül attól, hogy beillesztette az beviteli mezőbe, vagy feltöltötte-e az explorer használatával, a fájl tartalma a szövegmezőben jelenik meg. Ez azt jelenti, hogy a tartalom szöveges, és nem bináris.
Az „OK” gombra kattintva a kulcs importálódik, és a későbbiekben felhasználásra kerül CSR generáció.
Ha hibába ütközik a privát kulcsok importálásakor, kérjük, olvassa el a függelék hibaelhárítási információkhoz.
9.4 SSL-tanúsítványigénylő űrlap létrehozása
Ez az űrlap lehetővé teszi a felhasználók számára, hogy bármilyen típusú és bármilyen típusú új SSL-tanúsítványt készítsenek. Vagyis kivéve a kód aláírását. A kód aláíró tanúsítványokról lásd: szakasz 9.6.
Ennek az ablaknak a megtekintéséhez kattintson a "SSL-tanúsítvány létrehozása" gombra a SSL-tanúsítványok kezelése menüben.
Az SSL-tanúsítványok kötelező adatai azok a tartománynevek (és alternatív tartománynevek, ha vannak), amelyekre ki vannak adva. Továbbá ez az űrlap lehetővé teszi a felhasználó számára, hogy az „Opcionális mezők hozzáadása” jelölőnégyzet bejelölésével további információkat adjon meg.
A szükséges információk kitöltése után kiválaszthatja, hogy ez a tanúsítvány:
Saját aláírású tanúsítvány létrehozásához kattintson a „Saját aláírás létrehozása” elemre. Egyébként az SSL.com CA tanúsítványával aláírt tanúsítvány megszerzéséhez kattintson a „Generálás CSR".
9.4.1 Generáljon önaláírt tanúsítványt
Az „Aláírt tanúsítvány létrehozása” elemre kattintva létrehozza a tanúsítványt, és telepíti a helyi operációs rendszer megbízható tárolójába.
Az önaláírt tanúsítványok megjelennek a SSL Managerfőablakában, a „Tanúsítványok” részben. Használhatja a kattintson a jobb gombbal a helyi menüre hogy kölcsönhatásba lépjen velük.
9.4.2 Generálás CSR
Kattintson a „Generate CSR”Gomb új tanúsítvány-aláírási kérelmet hoz létre, amely az ablak oldalsó ablaktáblájában jelenik meg.
Ezt CSR szintén be lesz mutatva SSL Managerfő kijelzőablakában, a "Függőben lévő tanúsítványkérések" alatt.
CSRs helyben generálódnak, de ellenőrzésük és aláírásuk céljából el kell őket küldeni az SSL.com háttérprogramjába. Ahhoz, hogy beküldhesd őket az SSL.com-ra, használhatod a „Küldés SSL-re” gombot ebben a formában, vagy használhatod a kattintson a jobb gombbal a helyi menüre.
További információt talál arról, hogyan kell benyújtani a CSR itt.
9.4.3. Privát kulcs importálása
Lásd a részt 9.3 fül alatt találsz.
9.4.4 Nyugtázza CSR
A „Megerősítés CSR”Gombbal ellenőrizheti a kérés integritását a digitális aláírás ellenőrzésével. Ha a CSR megváltozott vagy sérült, ez az aláírás-ellenőrzés hibát fog okozni, és SSL Manager figyelmeztető üzenetet küld. Hasznos ellenőrizni a CSRs, mert az érvénytelen kéréseket az SSL.com háttérprogramja elutasítja.
9.5 Küldés az SSL.com űrlapra
Ez az űrlap lehetővé teszi a felhasználók számára, hogy egy függőben lévő tanúsítványkérelmet nyújtsanak be az SSL.com háttérprogramjához ellenőrzés és aláírás céljából.
Saját aláírású tanúsítványok és CSRAzokat helyben generálják és tárolják. De ahhoz, hogy az SSL.com valóban igazolást állítson ki, kérelmet kell benyújtania ezen az űrlapon keresztül.
Ez az űrlap a „Küldés az SSL-re” gombra kattintva található SSL-tanúsítványigénylő űrlap létrehozása, vagy a folyamatban lévő CSR helyi menü.
A „Rendelés leadása” űrlap lehetővé teszi a felhasználó számára, hogy újat hozzon létre CSR a semmiből, vagy újból felhasználhatja a korábban beküldöttet sablonként.
Korábban beküldött használatához CSR, ellenőrizze a „Fel nem használt utalvány” választógombot, és a legördülő listából válassza ki a rendelést.
Ezt követően szükség szerint szerkesztheti az információkat, és a kérelem benyújtásához kattintson a „Megrendelés” gombra.
Ha új tanúsítványkérelmet szeretne létrehozni, ellenőrizze az „Új tanúsítvány megrendelés” választógombot, és töltse ki az űrlapot.
Először ki kell választania a tanúsítvány típusát, amelyet ki kell állítania. További információt találhat a SSL.comtanúsítványait itt vagy bevezetés a különféle tanúsítványokba itt.
Ezután válassza ki a legördülő menü segítségével azt az időszakot, amelyre a tanúsítvány érvényes lesz.
Végül írja be a tanúsítványt kezelő személy elérhetőségi adatait.
A „Megrendelés” gombra kattintva beküldik a CSR az SSL.com háttérprogramjára, és mutasson egy üzenetdobozt a művelet állapotával.
Az összes állandó tanúsítványmegrendelés megtalálható a Rendelések és utalványok menüben.
9.5.1 Küldés az SSL.com kód-aláíró űrlapra
Ha a tanúsítványkérelem egy aláíró tanúsítványra vonatkozik, akkor a megjelenő forma eltér a szakaszban bemutatottól 9.5.
Ebben az esetben a tanúsítványtípusok nem egyeznek meg a normál SSL-tanúsítványokkal, amint az a következő képen látható.
A többi mező megegyezik a CSR normál SSL tanúsítványhoz. Kérjük, olvassa el a szakaszt 9.5 fül alatt találsz.
9.6 Kód aláíró igazolás igénylőlapjának létrehozása
Ez a forma lehetővé teszi a felhasználók számára a igazolás aláírási igény, vagy alternatív megoldásként egy önaláírt tanúsítvány, amely a futtatható fájlok és kódcsomagok aláírására használható.
Ez az eljárás hasonló a normál SSL tanúsítvány létrehozása, de a kód aláíró tanúsítvány létrehozásának követelményei eltérnek a normál SSL tanúsítványra vonatkozó követelményektől.
Az űrlap megnyitásához használhatja a Kód aláíró tanúsítvány létrehozása menüpontot.
Ebben az ablakban megadhatja a kód aláíró tanúsítvány létrehozásához szükséges összes információt, majd kiválaszthatja, hogy ez a tanúsítvány:
- aláírva ... által SSL.comtanúsító hatósága, vagy
- önaláíró felhasználó által vezérelt privát kulcs segítségével.
Saját aláírású tanúsítvány létrehozásához kattintson a „Saját aláírás létrehozása” elemre. Ellenkező esetben a tanúsítvány megszerzéséhez SSL.comCA tanúsítványával kattintson a „Generálás CSR".
9.6.1 Generáljon önaláírt tanúsítványt
Az „Aláírt tanúsítvány létrehozása” elemre kattintva létrehozza a tanúsítványt, és telepíti a helyi operációs rendszer megbízható tárolójába.
9.6.2 Generálás CSR
Kattintson a „Generate CSR”Gomb létrehoz egy új tanúsítvány-aláírási kérelmet, és bemutatja azt az ablak oldalsó ablaktáblájában.
Ezt CSR szintén be lesz mutatva SSL Managerfő kijelzőablakában, a "Függőben lévő tanúsítványkérések" alatt.
Ezt CSR helyben generálódik és tárolódik. Ahhoz, hogy az SSL.com aláírja a tanúsítványt, ezt a kérést el kell küldeni az SSL.com háttérprogramjának ellenőrzésre és aláírásra. Használhatja ebben a formában a „Küldés az SSL-re” gombot, vagy a kattintson a jobb gombbal a helyi menüre csinálni.
További információt talál arról, hogyan kell benyújtani a CSR itt.
9.6.3. Privát kulcs importálása
Ez importál egy magánkulcsot, amelyet a kód aláíró tanúsítvány előállításához használnak.
A folyamat megegyezik egy privát kulcs importálásával egy normál SSL tanúsítvány előállításához, ezért kérjük, olvassa el a részt 9.3 fül alatt találsz.
9.6.4 Nyugtázza CSR
A „Megerősítés CSR”Gombbal ellenőrizheti a kérés integritását a digitális aláírás ellenőrzésével. Ha a CSR megváltozott vagy sérült, ez az aláírás-ellenőrzés hibát fog okozni, és SSL Manager figyelmeztető üzenetet küld. Hasznos ellenőrizni a CSRs, mert az érvénytelen kéréseket az SSL.com háttérprogramja elutasítja.
Függelék: Általános hibák elhárítása
Ez a függelék felsorolja a leggyakrabban előforduló hibákat SSL Manager megjelenítheti annak okait, hogy megmagyarázza azok kiváltó okait, és egyszerű módszereket kínálhat azok kiküszöbölésére vagy elkerülésére.
A.1 A megadott magánkulcs sérültnek tűnik
Ez a hiba akkor fordul elő, amikor a felhasználó érvénytelen privát kulcsot próbál importálni SSL Manager. A privát kulcsokat szöveges (ascii) ábrázolásban tárolják, az úgynevezett Base 64 kódolásnak. Ha a másolt (vagy fájlként betöltött) kulcs hibásan formált, sérült vagy érvénytelen, az elemző ezt a hibaüzenetet fogja panaszolni.
Ha a kulcsot a vágólapról illeszti be, ellenőrizze, hogy a kulcsszöveg összes karakterét átmásolta-e. Beleértve az egyenlőségjeleket (=) - ha van - a végén.
A.2 A rendszergazdai jóváhagyáshoz szükséges hiba az ügyfél bejelentkezéskor
Minden új példánya SSL Manager az SSL.com csapatfiókod adminisztrátorának ellenőriznie kell. Bár ez kellemetlennek tűnik, megakadályozza, hogy valaki felhasználjon egy példányt SSL manager (és számlájának számlázása) közvetlen engedélye nélkül. Az új telepítés jóváhagyása SSL Manager, kérjük, kövesse a ez a hogyan.
A jóváhagyást követően normálisan használhatja a példányát. Ha ez a hiba továbbra is fennáll, forduljon hozzánk bizalommal a következő címen: support@ssl.com.
A.3 Már benyújtva CSR hiba
Ez a hiba akkor jelentkezik, amikor megpróbál beküldeni a igazolás aláírási igény, Hogy a SSL Manager már benyújtotta magát az SSL.com háttérprogramjához.
Annak megbizonyosodásához, hogy ez a helyzet, láthatja a kérés állapotát a fő kijelzőablakban, a „Függőben lévő tanúsítványkérelmek” részben. Ellenkező esetben a Rendelések és utalványok.