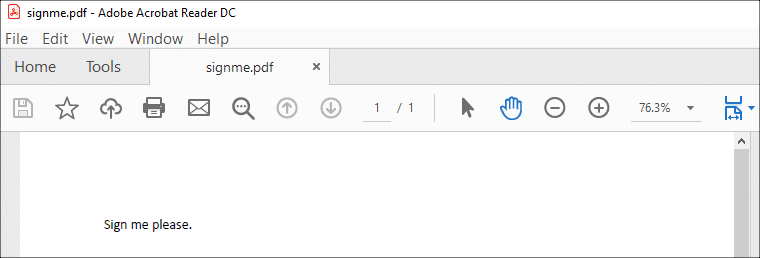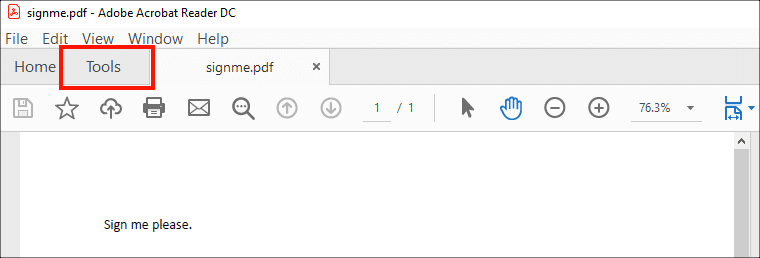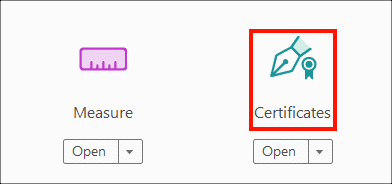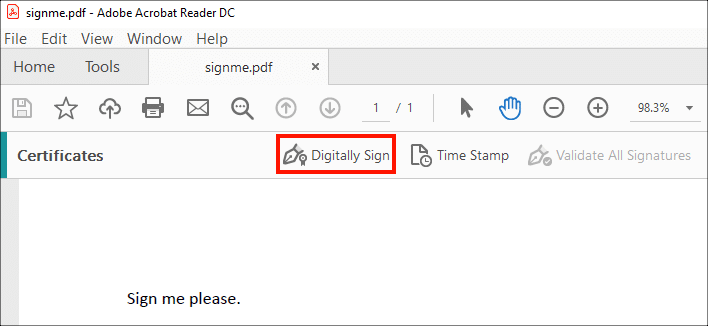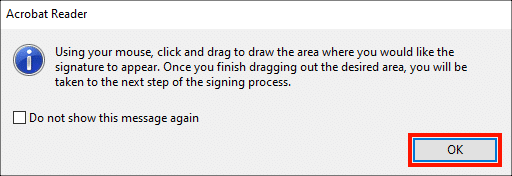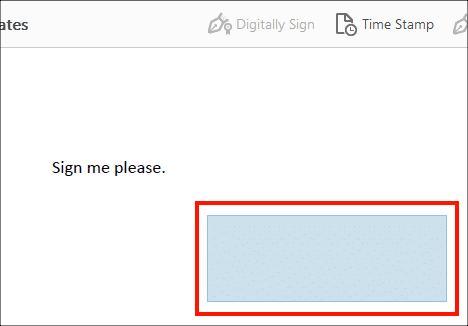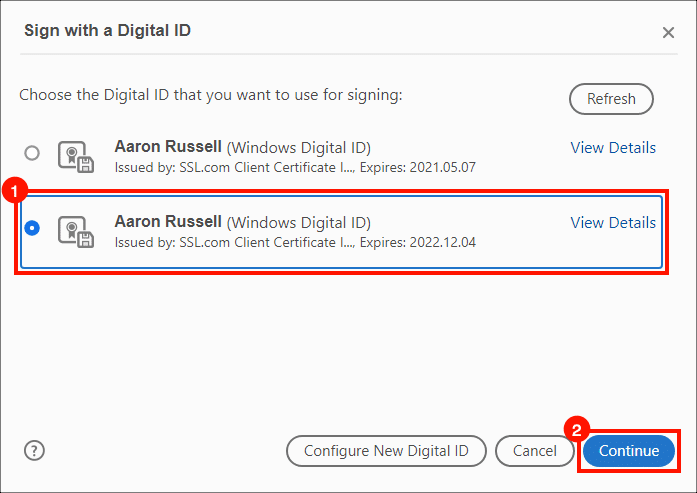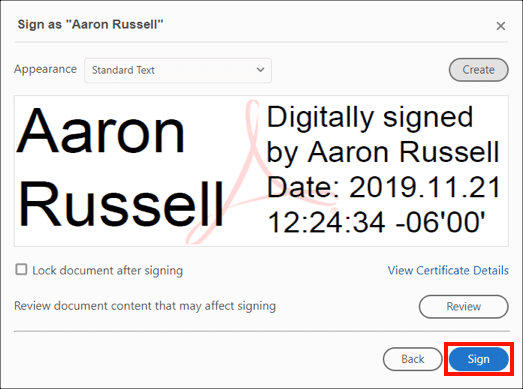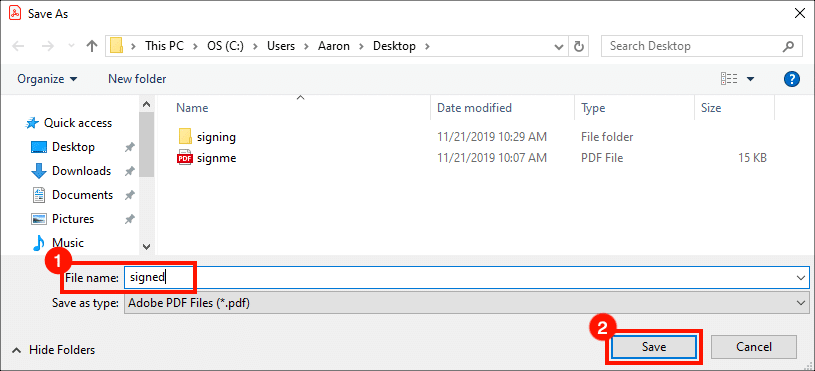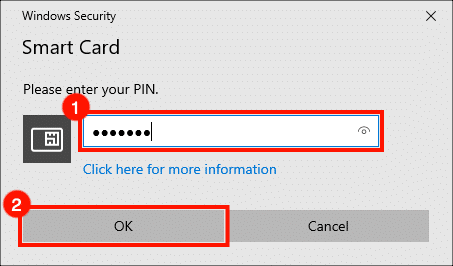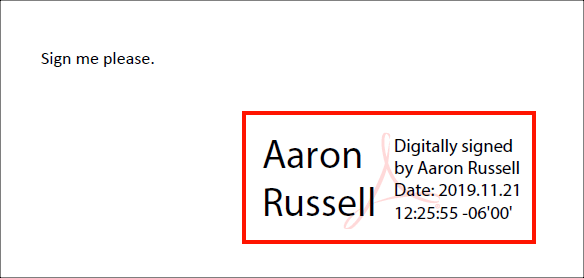Ez a útmutató bemutatja, hogyan lehet PDF-dokumentumot aláírni az Adobe Acrobat Reader programban a dokumentum aláíró tanúsítvány az SSL.com-tól.
Ezeket az utasításokat egy dokumentum-aláíró tanúsítvánnyal tesztelték a YubiKey FIPS 1a nyílásába telepített Acrobat Reader 2019.021.20056, a Windows 10 Home, XNUMXa nyílásába.
MacOS használata esetén további konfigurációs lépésekre van szükség - kérjük, olvassa el ez a hogyan mielőtt folytatná.
- Az SSL.com bejelenti az aláírási tanúsítványokat YubiKey FIPS USB tokenek. Ellenőrizze, hogy a YubiKey be van-e helyezve a számítógépbe.
- Nyissa meg azt a dokumentumot, amelybe be kíván jelentkezni az Acrobat Reader alkalmazásba.
- Válassza ki a Eszközök Tab.
- Kattints tanúsítványok.
- Kattints Digitális aláírás.
- Kattintson az OK gombot a megjelenő párbeszédpanel elvetéséhez. Ellenőrizheted Ne jelenjen meg többé ez az üzenet annak megakadályozása érdekében, hogy a jövőben megjelenjen.
- Az egérrel vagy a kezelőpaddal rajzoljon egy mezőt, ahol az aláírást meg szeretné jeleníteni.
- Megjelenik egy párbeszédpanel. Válassza ki az aláíráshoz használni kívánt tanúsítványt, majd kattintson a gombra folytatódik gombot.
Ha az Acrobat Reader több rendelkezésre álló tanúsítványt mutat, és nem biztos benne, melyiket válasszon, akkor kattintson a linkre Mind a Részletek a tanúsítványhoz, majd kattintson a Részletek fülön a Tanúsítvány néző ablakban ellenőrizheti a sorozatszámot. Ezután ellenőrizheti a tanúsítvány sorozatszámát a dokumentum aláíró tanúsítvány megrendelésével szemben az SSL.com felhasználói fiókjában.
- Kattintson az Jel gomb. A dokumentum aláírását követően dönthet úgy is, hogy lezárja a dokumentumot.
- A megnyíló párbeszédpanelen írja be az aláírt PDF fájl nevét, majd kattintson a gombra Megtakarítás gombot.
- Írja be a hardver token PIN-kódját, majd kattintson a gombra OK gombot.
Ha nem A PIN-kód kérésekor valószínűleg rosszul választotta ki az aláíráshoz használandó tanúsítványt, ami érvénytelen digitális aláírást eredményez. Kérjük, olvassa el a megjegyezni a fenti 8. lépésben további információkért.
- Minden kész! A dokumentumot digitálisan aláírták.
Köszönjük, hogy az SSL.com-t választotta! Ha bármilyen kérdése van, kérjük lépjen kapcsolatba velünk e-mailben a címen Support@SSL.com, hívás 1-877-SSL-SECURE, vagy egyszerűen kattintson az oldal jobb alsó sarkában található csevegés linkre. Számos gyakori támogatási kérdésre is talál választ Tudásbázis.