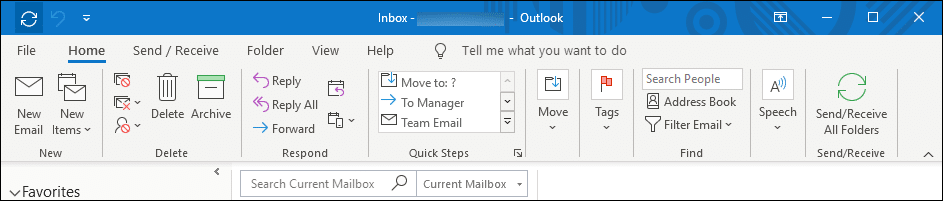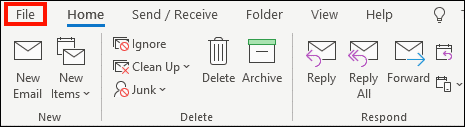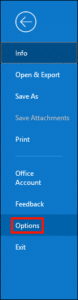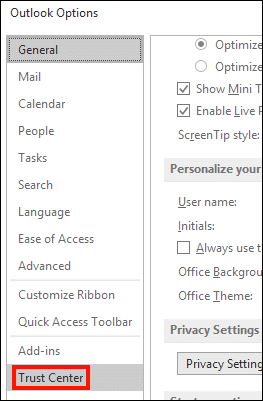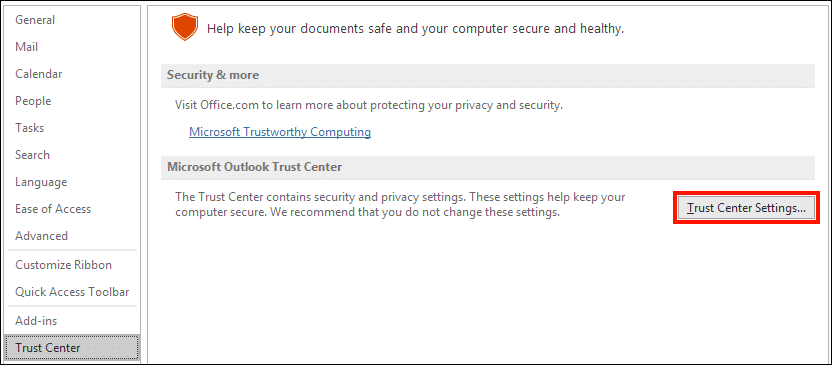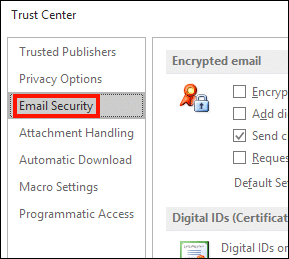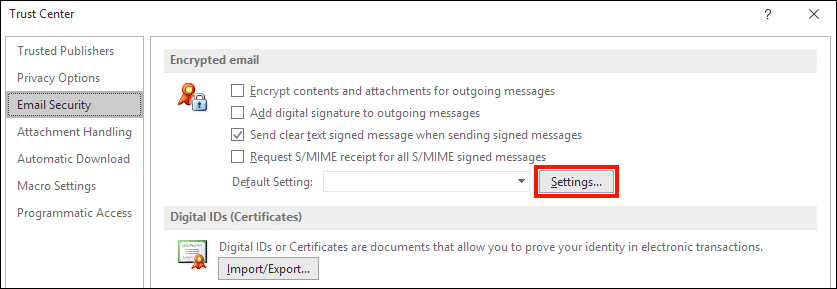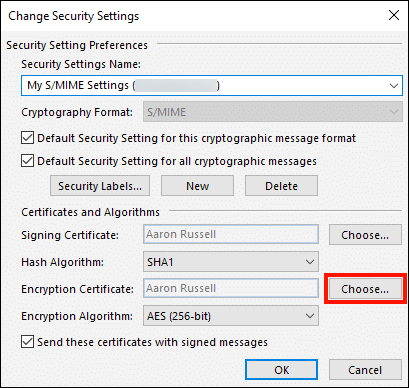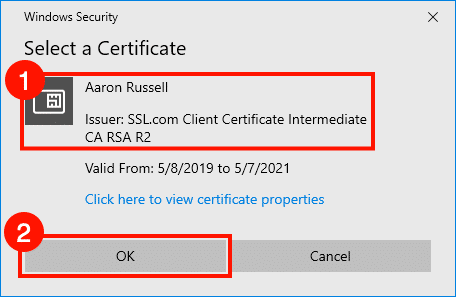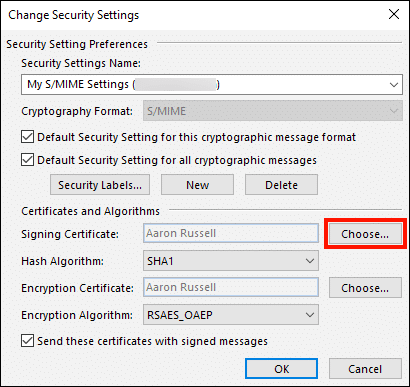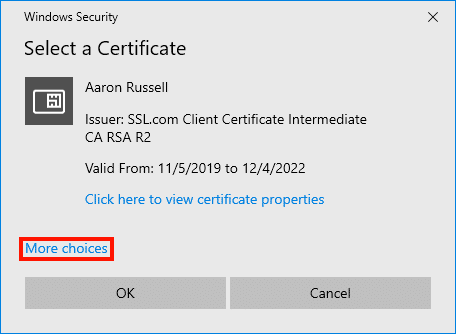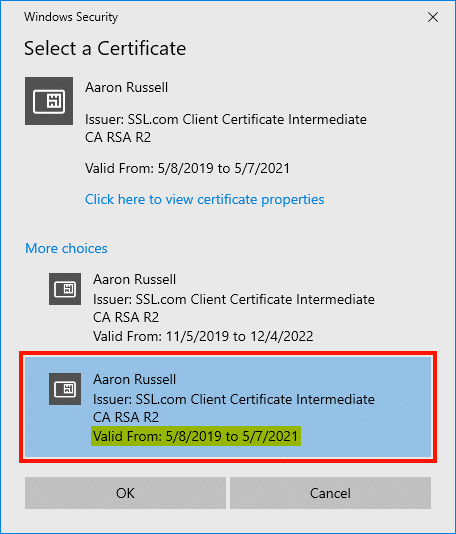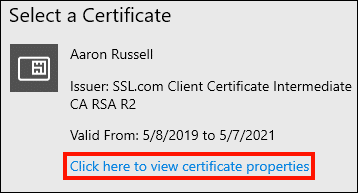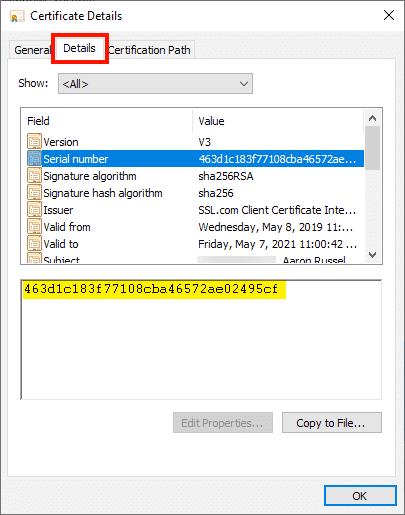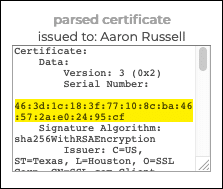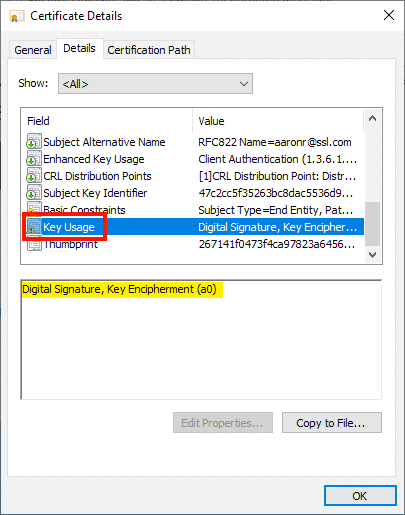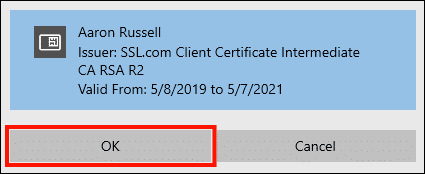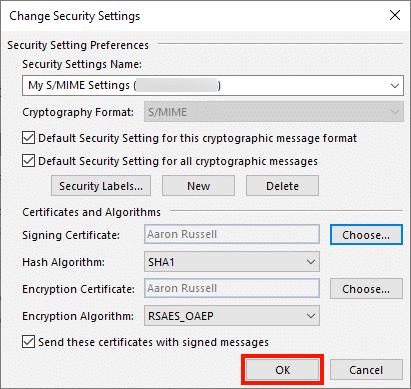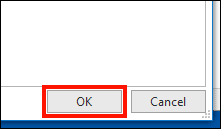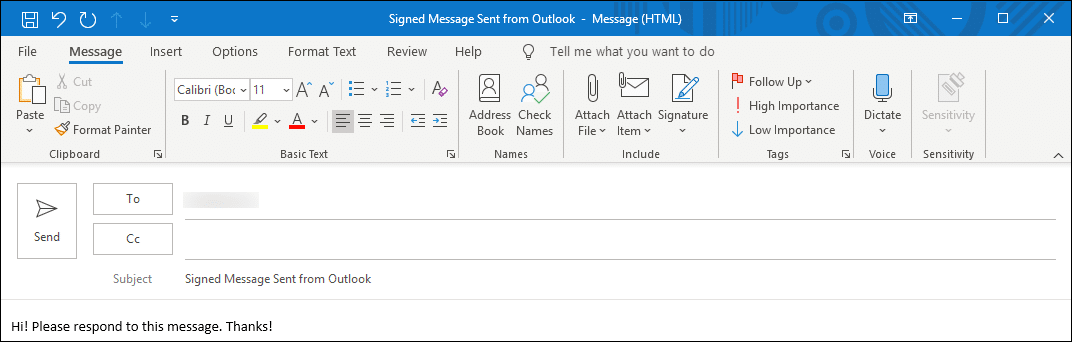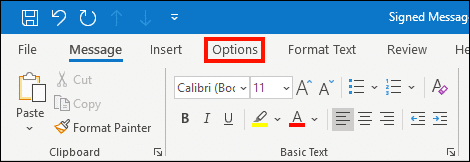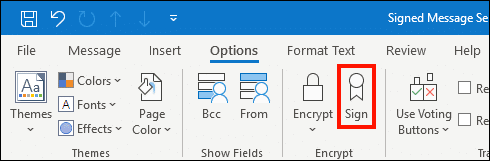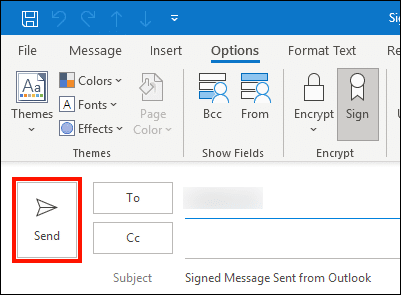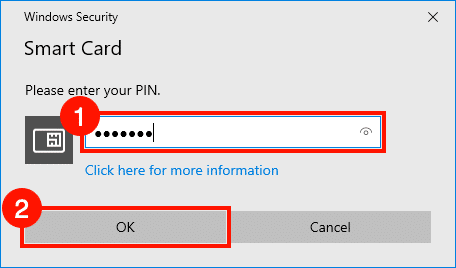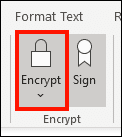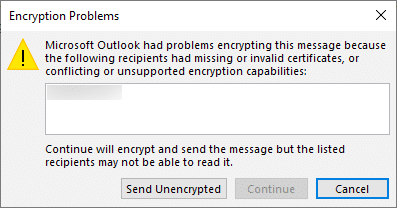Ezek az utasítások megmutatják, hogyan kell használni az S/MIME igazolás telepítve van egy YubiKey-re, hogy aláírt és / vagy titkosított e-maileket küldhessen az Outlook programban a Windows rendszeren.
Jegyzet: Ezek az utasítások feltételezik, hogy telepített egy titkosítást S/MIME tanúsítvány a YubiKey kulcskezelő nyílásában (9c). Ha még nem tette meg, kérjük, olvassa el a hogyan kell lefedve ezt a műveletet.
Konfigurálja az Outlook alkalmazást
- Először ellenőrizze, hogy minden szükséges támogató tanúsítvány (köztes és root) meg van-e telepítve a rendszereden.
- Amikor a YubiKey-t behelyezi a számítógépbe, indítsa el az Outlook alkalmazást.
- Kattints filé, a menü bal felső sarkában.
- Kattints Opciók.
- A Outlook opciók ablak kinyílik. kettyenés Trust Center.
- Kattintson az Trust Center beállítások gombot.
- Kattints E-mail biztonság.
- Kattints Beállítások…
- Kattintson az Választ… gomb, a jobb oldalon Titkosítási igazolás.
- Válasszon egy titkosítási tanúsítványt (vegye figyelembe, hogy az alábbi képen csak egy titkosítási tanúsítvány érhető el). Ellenőrizze, hogy a Tárgy neve helyes-e, és hogy a Kibocsátó-e
SSL.com Client Certificate Intermediate CA RSA R2. Intelligens kártyán lévő tanúsítvány esetén meg kell látnia a tanúsítványadatok bal oldalán látható ikont, az alábbi képen látható módon. Ellenőrizheti a tanúsítvány érvényességi dátumát az SSL.com-fiókjában szereplő tanúsítvány-megrendeléshez képest, vagy további információkat (például a tanúsítvány sorozatszámát) kaphat, ha rákattint Kattintson ide a tanúsítvány tulajdonságainak megtekintéséhez. Ha biztos benne, hogy a tanúsítvány helyes, kattintson a gombra OK. - Ezután kattintson a jobb oldali Kiválasztás gombra Aláíró igazolás.
- Ha telepített egy S/MIME tanúsítvány egy YubiKey-n, más tanúsítvánnyal telepítve, ahogy a mi hogyan kell, egynél több aláíró tanúsítvány állhat rendelkezésre. Az egyszerűség kedvéért javasoljuk, hogy ugyanazt a tanúsítványt válassza ki a titkosításhoz és az aláíráshoz is. Ha a További lehetőségek link jelenik meg, kattintson rá.
- Amint az az alábbi képernyőképen látható, az intelligens kártya mindkét tanúsítványa azonos Tárgynévvel és Kibocsátóval rendelkezik. A második bemutatott tanúsítvány érvényességi ideje azonban megegyezik a fent kiválasztott titkosítási tanúsítvánnyal, ezért ezt is kiválasztjuk aláíráshoz.
- Ha nem olyan egyszerű megkülönböztetni a tanúsítványokat, további információkat kaphat, ha kiválaszt egy tanúsítványt, majd rákattint Kattintson ide a tanúsítvány tulajdonságainak megtekintéséhez.
- A gombra kattintva Részletek lapon megtekintheti a tanúsítvány adatait, és összehasonlíthatja azokat az SSL.com-fiókjában szereplő információkkal. Például az alábbiakban láthatjuk, hogy a sorozatszám megegyezik az elemzett tanúsítvánnyal, amint az az SSL.com megrendelés részleteiben látható.
- A tanúsítvánnyal kapcsolatban hasznos információkat is kaphat a kattintással Kulcs használat. Mert ez a tanúsítvány tartalmazza Kulcskódolás, arra következtethetünk, hogy ugyanaz a rendszer, mint a rendelkezésre álló titkosítási kulcs. Ha befejezte a tanúsítványról szóló információk beszerzését, zárja be a Tanúsítvány részletei párbeszédpanelt a OK gombot.
- Ha befejezte az aláíró tanúsítvány kiválasztását, kattintson a gombra OK gombot.
- Kattintson az OK gombot a biztonsági beállítások párbeszédpanel bezárásához.
- Kattintson az OK gombra kattintva zárja be a Trust Center ablakot, majd kattintson az OK gombra OK ismét bezárni a Outlook opciók ablak.
E-mail aláírása és titkosítása az Outlook alkalmazásban
- Most készen állunk az aláírt és titkosított üzenetek küldésére. Először hozzon létre egy új üzenetet az Outlook programban.
- Kattintson az Opciók Tab.
- Kattints Jel.
- Kattintson az Küldés gombot az üzenet elküldéséhez. Vegye figyelembe, hogy Jel kiemelve van a szalagban, de Titkosítás nem.
- A rendszer kéri a YubiKey PIN kódját. Írja be a PIN-kódot, majd kattintson a gombra OK gomb. Ha segítségre van szüksége a PIN-kód megtalálásához, kérjük, olvassa el ez a hogyan.
- Titkosított e-mail üzenet küldéséhez kattintson a gombra Titkosítás, balra található Jel a szalagon Opciók Tab.
- Ne feledje, hogy ha még nincs meg a címzettje S/MIME tanúsítványt a nyilvános kulcsmal, az Outlook hibaüzenetet jelenít meg, ha megkísérel titkosított üzenetet küldeni nekik. Ha valaki aláírt e-mailt küld Önnek, az Outlook tárolja a tanúsítványt, így titkosított e-mailt küldhet nekik a jövőben.
Köszönjük, hogy az SSL.com-t választotta! Ha bármilyen kérdése van, kérjük lépjen kapcsolatba velünk e-mailben a címen Support@SSL.com, hívás 1-877-SSL-SECURE, vagy egyszerűen kattintson az oldal jobb alsó sarkában található csevegés linkre. Számos gyakori támogatási kérdésre is talál választ Tudásbázis.