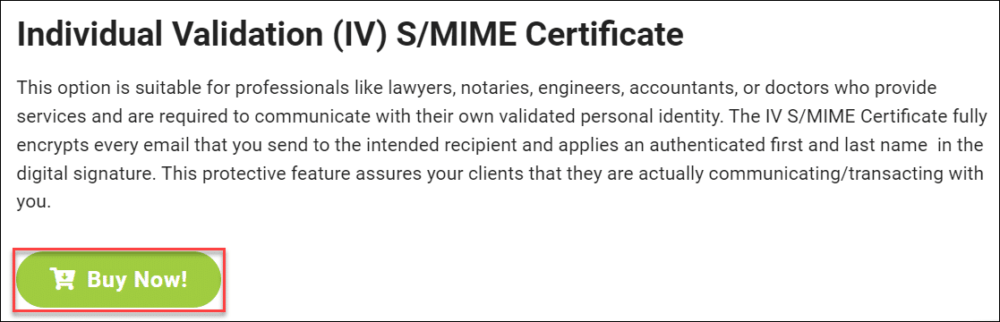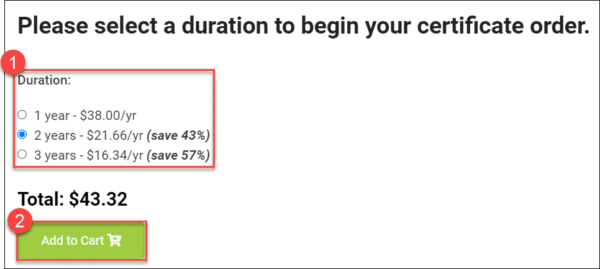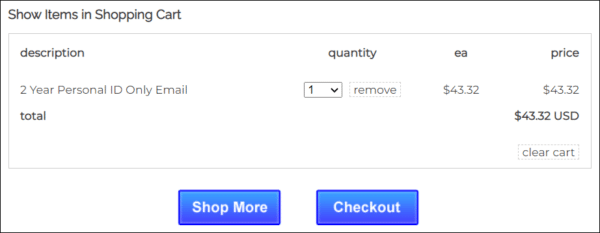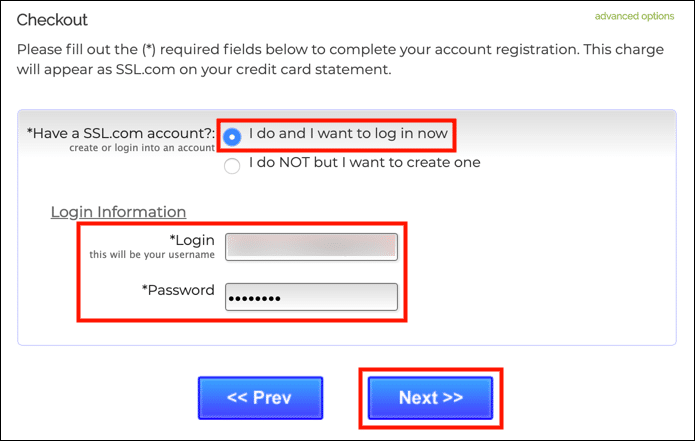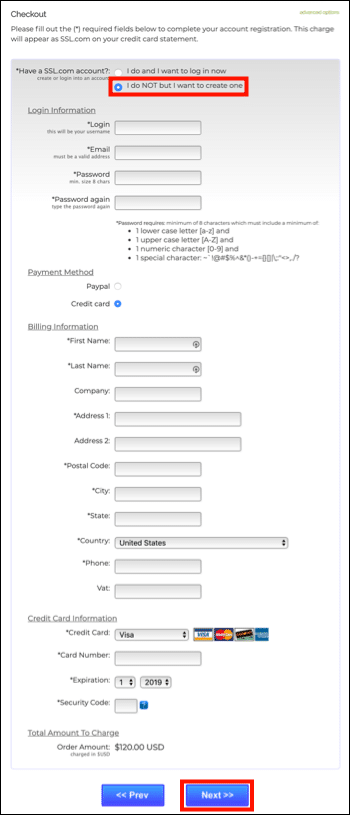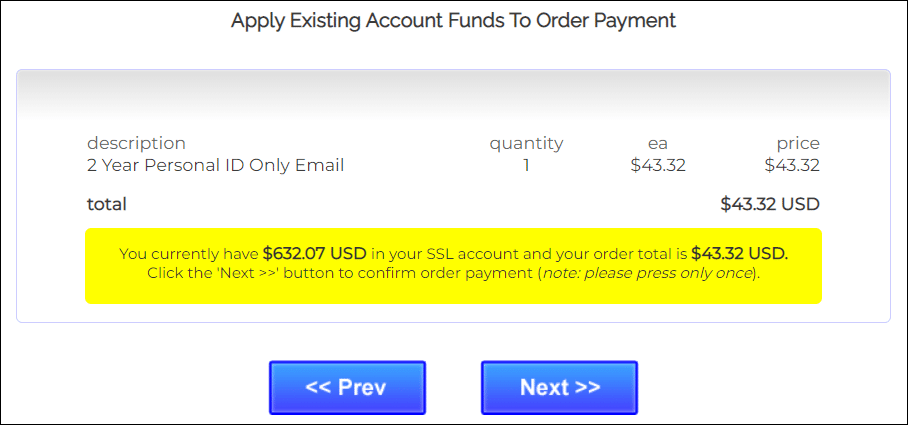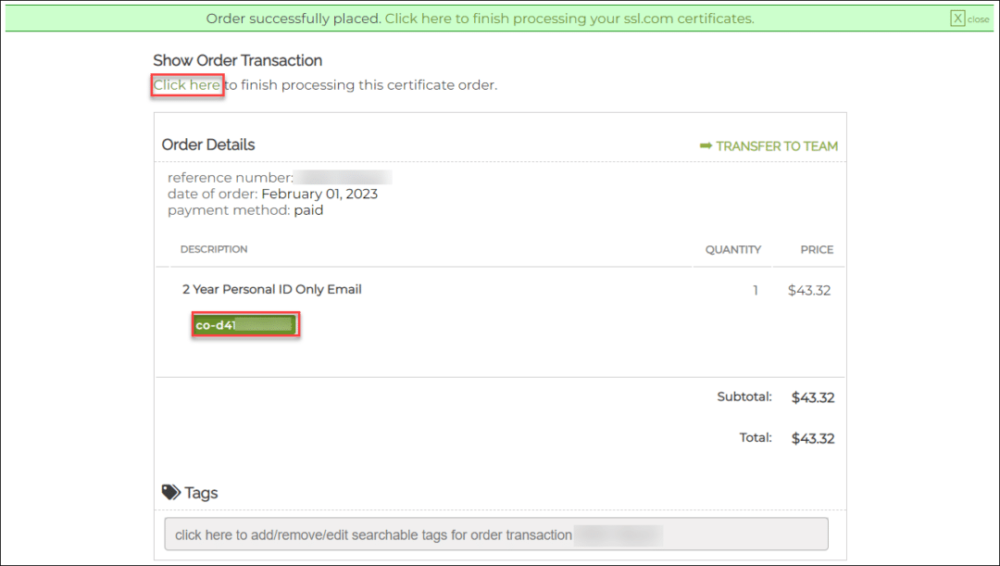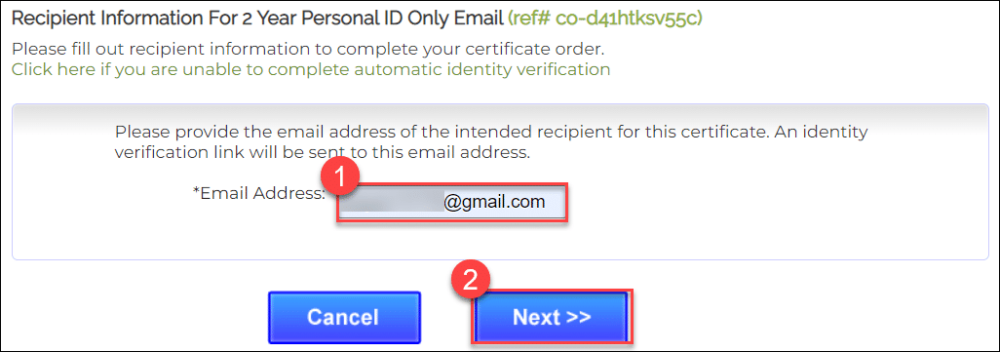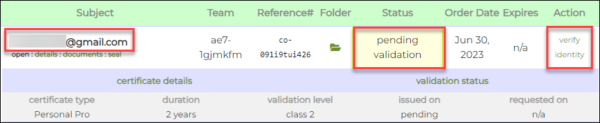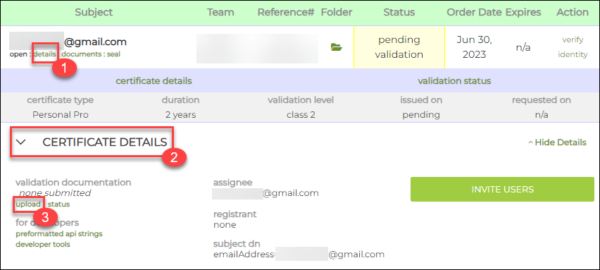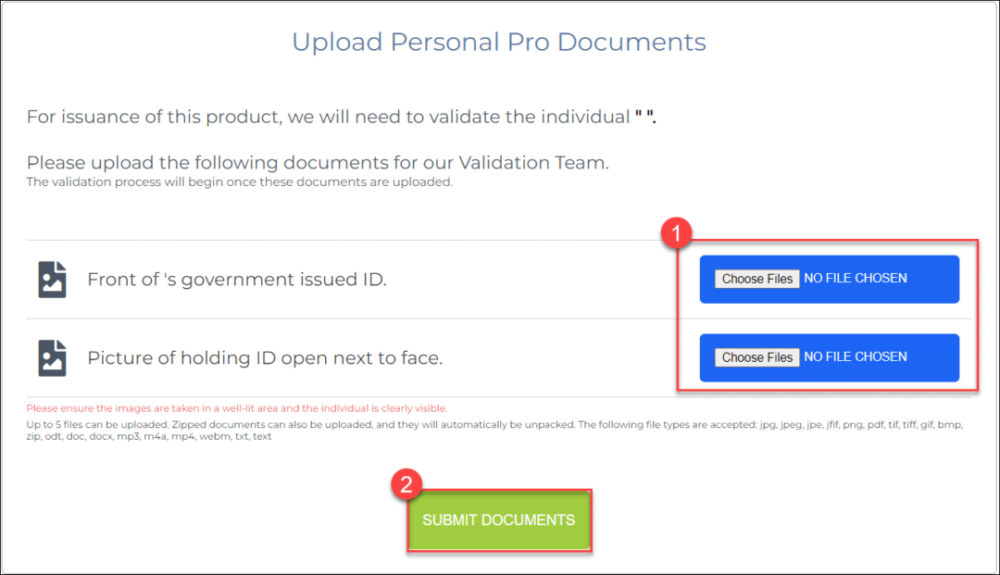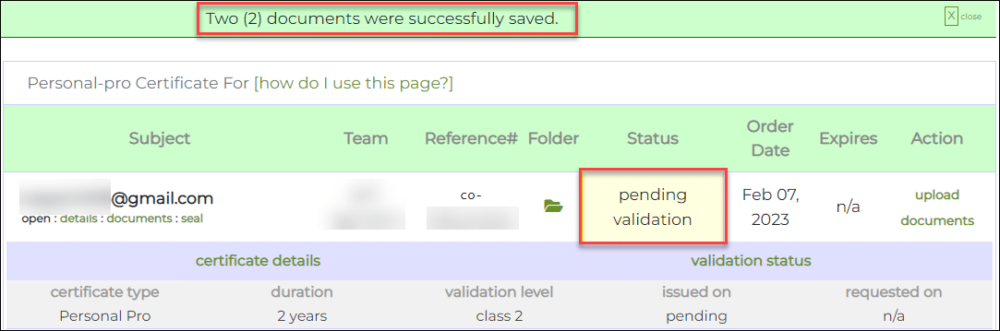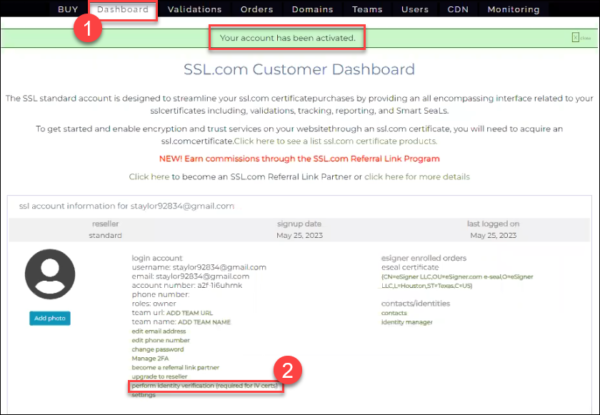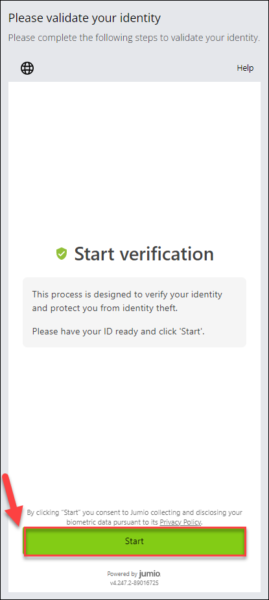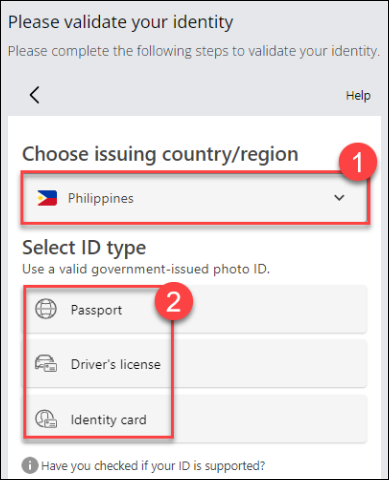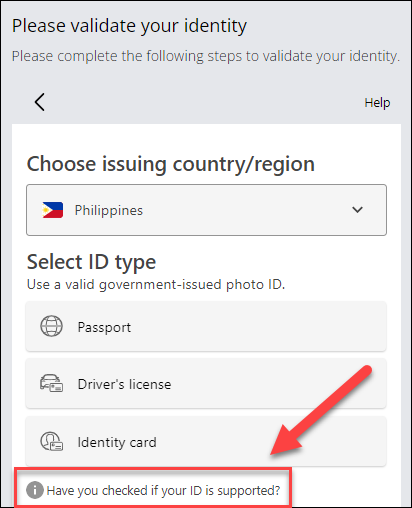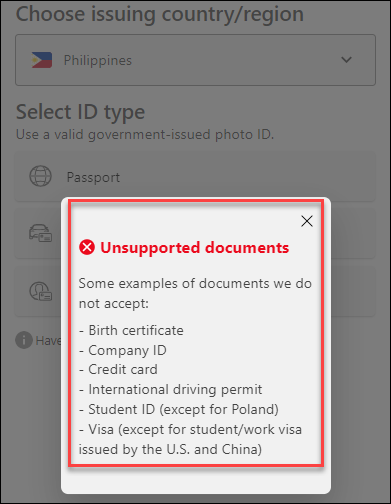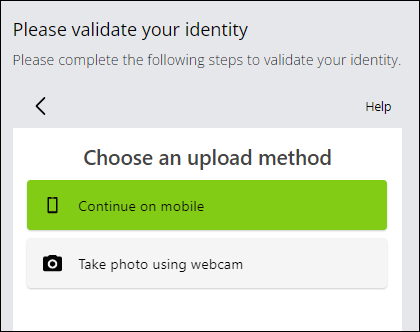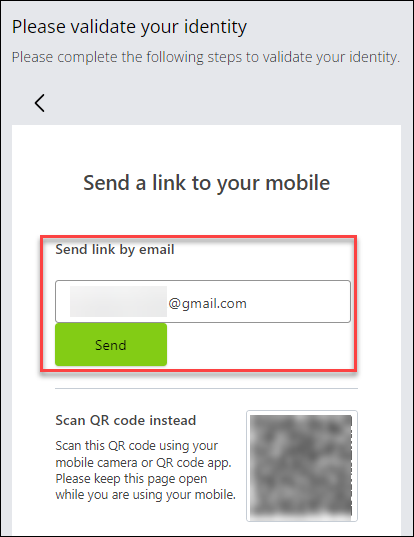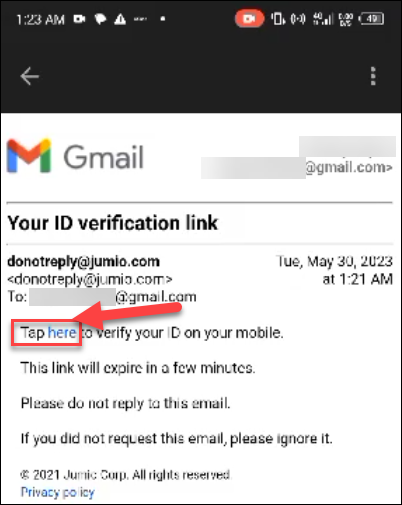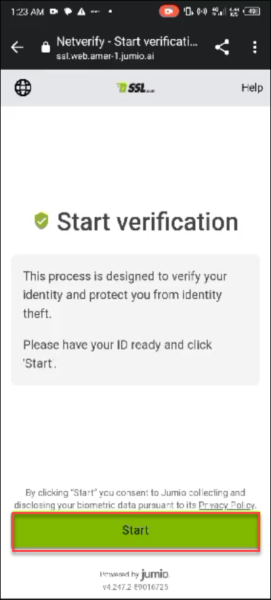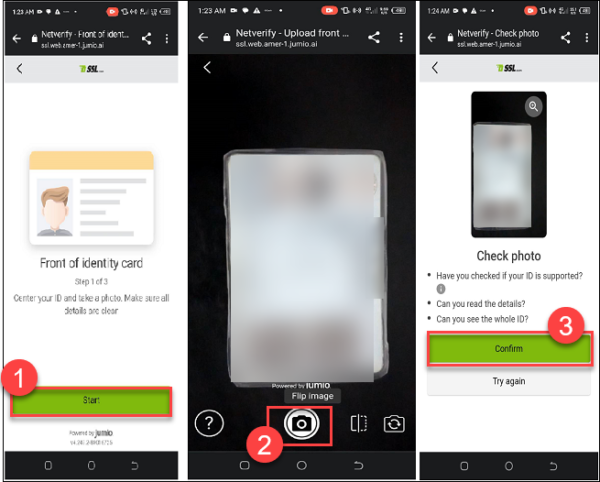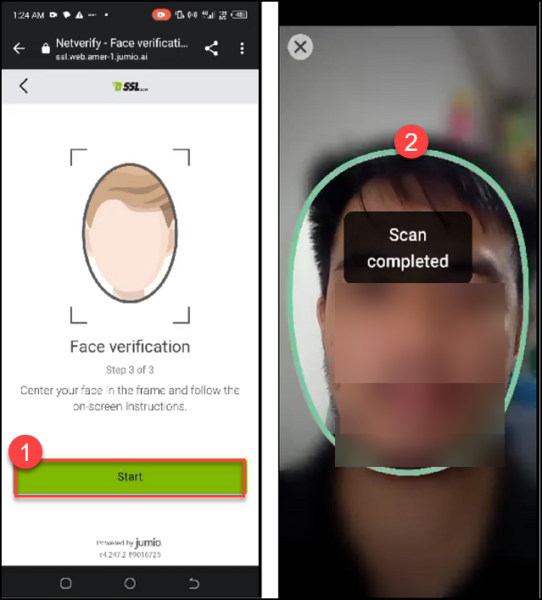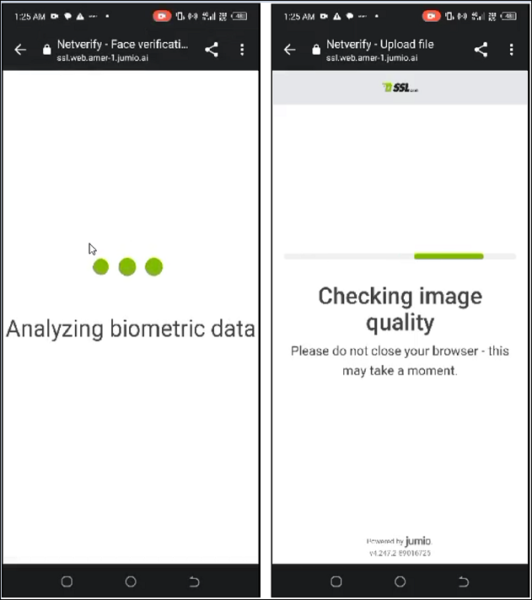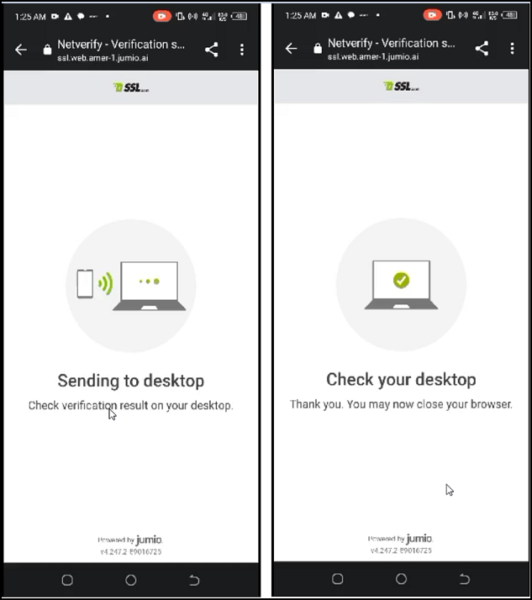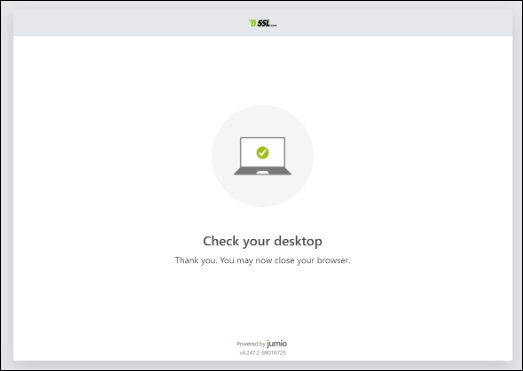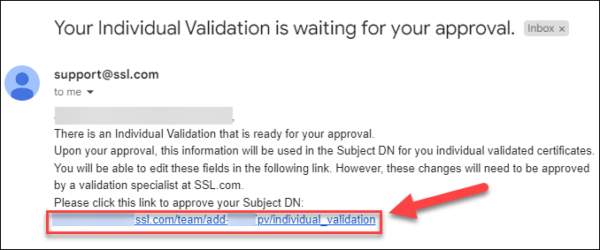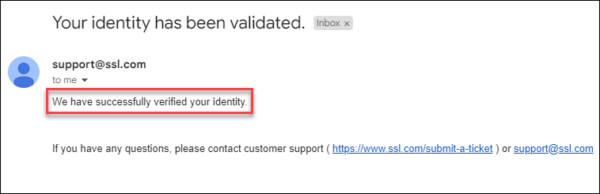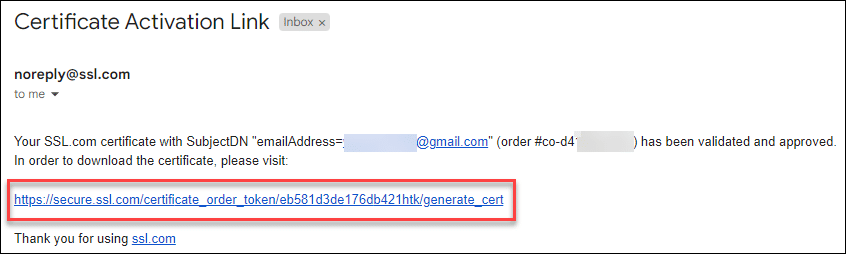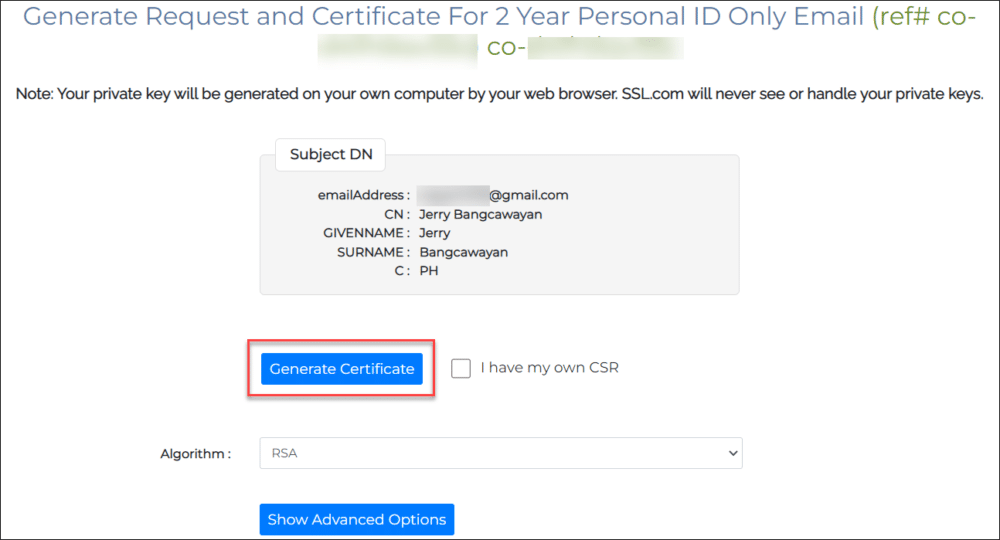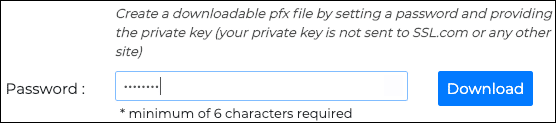Ez az útmutató végigvezeti Önt a rendelésen, az érvényesítési követelmények benyújtásán, a generáláson és a telepítésen Egyéni érvényesítés (IV) S/MIME igazolás az SSL.com-tól. Ez a megfizethető tanúsítvány kínál S/MIME e-mail védelme, személyazonosság-ellenőrzése és kliens-hitelesítés, és nagyszerű módja a megelőzésnek Adathalászat ugyanakkor biztonságos hitelesítési tényezőt biztosít a vállalati webportálok és más alkalmazások számára is.
VÁSÁRLÁS IV S/MIME BIZONYÍTVÁNYOK
Rendelés
- Menj a Termékoldal a IV S/MIME tanúsítványt, és kattintson a gombra Regisztrálok gombot.
- Válassza ki a tanúsítvány időtartamát, majd kattintson a gombra Kosárba gombra kattintva hozzáadhatja a tanúsítványt a bevásárlókosarához. Vegye figyelembe, hogy annak ellenére, hogy bármelyik élettartama maximális S/MIME Az SSL.com által kiállított tanúsítvány két évre szól, az ügyfelek pénzt takaríthatnak meg akár három évre szóló csomagok megrendelésével. Három éves egyéni érvényesítéshez S/MIME Tanúsítvány megrendelések, lejáratkor ingyenes cseretanúsítványokat állítunk ki, a megrendelés utolsó évére pedig újra érvényesítjük.
- A bevásárlókosárban megváltoztathatja a tanúsítványok mennyiségét, eltávolíthatja azokat a kosárból, vagy visszatérhet a vásárláshoz a Vásároljon többet gomb. Amikor a megrendelés teljes és helyes, kattintson a gombra Megrendelés.
- Ha még nem jelentkezett be az SSL.com fiókjába, vagy még nincs fiókja, akkor a rendszer kéri, hogy jelentkezzen be, vagy hozzon létre egy új fiókot a Pénztár képernyőn. Ha van fiókja, válassza a lehetőséget Jelenleg be akarok jelentkezni, írja be felhasználónevét és jelszavát, majd kattintson a gombra Következő >> gombot.
- Ha nem rendelkezik SSL.com számlával, válassza a lehetőséget ÉN NEM, de szeretnék létrehozni egyet, töltse ki a kért információkat (felhasználónév, e-mail cím, jelszó és számlázási információk), majd kattintson a Következő >> gombot.
- Ha számlája tartalmaz meglévő pénzeszközöket, akkor ezek felhasználásra kerülnek a vásárláshoz. Ha számlája nem tartalmaz elegendő pénzt, felkérést kap további hozzáadására. Kattints a Következő >> gombot, ha számlájának elegendő forrása van a tranzakció végrehajtásához.
- Ha megrendelése sikeresen megtörtént, akkor a böngészőablak tetején zöld figyelmeztetés jelenik meg, amelyen a következő üzenet olvasható:A megrendelés sikeresen megtörtént ..." Kattints a Kattintson ide link alatt Mutassa megrendelési tranzakciót vagy a zöld rendelési szám kezdőbetűje:társ-”A megrendelés részleteiben.
- Adja meg a címzett e-mail címét a címzett adataihoz. Az SSL.com az Ön e-mail címét fogja használni a megrendelésével kapcsolatos frissítések küldésére. majd kattintson a gombra Következő >> gomb.
- Fiókja rendelések lapján ezután megjelennek az újonnan létrehozott rendelés részletei. Alatt Akció oszlop, a szöveg igazolja személyazonosságát jelenik meg. Alatt Tárgy oszlopban az előző lépésben megadott e-mail cím jelenik meg. Miután igazolta személyazonosságát, a Tárgy oszlopban az Ön személyes neve jelenik meg.
Azonosító igazolás
A személyazonosság ellenőrzése kétféleképpen történhet: dokumentumok manuális feltöltésével vagy a Jumio AI platformon keresztül.
Kézi személyazonosság-ellenőrzés
Kattintson az részletek link a rendeléseden, majd a A TANÚSÍTVÁNY RÉSZLETEI szakasz. Ezután kattintson a feltölt link. A IV S/MIME tanúsítványokat, kérjük, töltsön fel képeket a következőkről:
- Szkennelés egy érvényes, kormány által kiállított fényképes személyi igazolvány vagy útlevél-azonosító oldal elejéről. Lehet, hogy az azonosító szám homályos, de látnunk kell az Ön személyazonosító számát név, cím, születési évés fénykép.
- A kormány által kiállított személyi igazolvány vagy útlevél-azonosító oldal hátoldalának beolvasása.
- Fotó önmagadról, aki arca mellett tartja a kormány által kiállított személyi igazolványt hogy az arcod összehasonlítható legyen az azonosítón szereplő képpel. A fényképnek legalább 5 megapixelesnek (MP) kell lennie - a legtöbb jelenlegi okostelefon 5 MP vagy annál nagyobb képet képes nyújtani.
Ha végzett a fájlok feltöltésével, kattintson a gombra DOKUMENTUMOK BENYÚJTÁSA gombot.
Visszakerül a tanúsítvány megrendelő oldalára. A képernyő tetején zöld figyelmeztetésnek kell megjelennie, amely jelzi, hogy a dokumentumok sikeresen feltöltésre kerültek. Ne feledje, hogy rendelése állapota: érvényesítésig amíg az Ön által benyújtott információt nem érvényesítették.
Automatizált személyazonosság-ellenőrzés a Jumio segítségével
- Válassza az Irányítópult lapot a felső menüben. Ez megjeleníti fiókadatait. Ezután görgessen le, és kattintson a gombra személyazonosság-ellenőrzés végrehajtása (IV tanúsítványokhoz szükséges) link.
- A rendszer átirányítja az ellenőrző oldalra. Kattints a Rajt gomb. A „Start” gombra kattintva hozzájárul ahhoz, hogy a Jumio a saját biometrikus adatait annak megfelelően gyűjtse és nyilvánosságra hozza Adatkezelési tájékoztató.
- Adja meg az országot, ahol személyi igazolványát kiállították, majd válassza ki, hogy milyen típusú államilag kibocsátott személyi igazolványt fog használni az ellenőrzési folyamathoz.
- Ha nem biztos abban, hogy személyi igazolványa elfogadható-e, kattintson erre a linkre az oldalon: Ellenőrizte, hogy az azonosítója támogatott-e? A hivatkozásra kattintva a Jumio megjeleníti azon azonosítók listáját, amelyeket nem fogad el.
- Válassza ki, hogy asztali számítógépen vagy mobileszközön szeretné-e folytatni. Ha a mobiltelefonod jobb minőségű képeket tud készíteni, mint az asztali webkamerád, akkor jobb, ha mobilon folytatod, hogy a Jumio elfogadhassa az igazolványod és a szelfied képeit feldolgozásra.
- Helyezze az e-mailt a kívánt helyre Jumio elküldendő ellenőrző link, majd kattintson a Küldés gomb. Később, tartsa nyitva ezt az oldalt és nyisson meg egy új lapot a böngészőjében, hogy ellenőrizze e-mailjeit (asztali felhasználók számára), vagy nyissa meg az e-mailt mobiltelefonján (mobil felhasználók számára).
- Nyissa meg a Azonosító igazolása e-mailt a Jumiótól, és kattintson a gombra itt link, amely az ellenőrző oldalra viszi.
- Készítse elő azonosítóját, és kattintson a gombra Rajt gombot.
- A Jumio megköveteli, hogy készítsen képet a személyi igazolványáról. Ha a kiválasztott azonosító típusának elülső és hátulja is van, a Jumio mindkettőről képeket kér. Kattintson Rajt. Állítsa középre azonosítóját, győződjön meg arról, hogy minden részlet világos, és kattintson a kép rögzítésének gombra. Ezt követően kattintson a megerősít gomb. A Jumio értesíti Önt, ha a kép homályos vagy elfogadhatatlan, ebben az esetben kattintson a gombra Próbálja újra gombot a kép újbóli rögzítéséhez.
- Miután megköveteli az igazolvány fényképét/képeit, a Jumio felkéri, hogy készítsen képet az arcáról. Győződjön meg arról, hogy az arc kontúrjait rögzíti a keret.
- A szkennelés befejezése után a Jumio elemzi a biometrikus adatokat, és ellenőrzi a képminőséget.
- Ha feldolgozásra elfogadható, az ellenőrzés eredménye elküldésre kerül az asztalára, arra a böngészőoldalra, ahol először megnyitotta a Jumio-t.
- Menjen vissza az ellenőrző oldalra az asztali böngészőjében. Ott a Jumio értesítést küld, ha az oldal bezárható.
- A Jumio személyazonosság-ellenőrzésének befejezése után az SSL.com elemzi az adatokat. A Jumio ellenőrzés jóváhagyása magában foglalja az SSL.com jóváhagyását, amelyet a felhasználó/alany keresztjóváhagyása követ. Amikor az SSL.com kiadja a jóváhagyást, egy e-mailt küldünk a felhasználónak egy linkkel, amely lehetővé teszi számára, hogy véglegesítse az SSL.com fiókhoz társított vezeték- és keresztnevet.
- Miután a felhasználó befejezte a keresztjóváhagyást, az SSL.com e-mailt küld a sikeres személyazonosság-ellenőrzésről.
A IV S/MIME Bizonyítvány
- Amikor a feltöltött dokumentumokat munkatársaink hitelesítették, a címzett címe (a fenti 8. lépésben meghatározva) e-mailt kap egy hivatkozással, amelyen keresztül gyűjtheti a tanúsítványt. Kattintson a linkre.
- Kattintson az Létrehoz tanúsítványt gomb új tanúsítvány aláírási kérés generálására (CSR), tanúsítvány és privát kulcs.
Jegyzet: Ha meg akarja adni az algoritmust, választhat az RSA és az ECDSA között a Algoritmus legördülő menü. Akkor is kattinthat a Mutassa a Speciális beállításokat gombra kattintva megjelenik egy legördülő menü a kulcs méretének kiválasztásához. Végül az ellenőrzés van sajátom CSR lehetővé teszi, hogy a saját tanúsítvány-aláírási kérelmét és a magánkulcsát használja az új létrehozása helyett CSR és kulcsot. - Az új szöveget tartalmazó mezők CSR, tanúsítvány és egy privát kulcs jelenik meg.
- Az új tanúsítványt és magánkulcsot tartalmazó PFX fájl letöltéséhez a számítógépre hozzon létre legalább 6 karakterből álló jelszót, majd kattintson a Letöltés gombot. Ne feledje ezt a jelszót. Szüksége lesz rá, ha telepíti a tanúsítványt és a kulcsot a számítógépére. Szintén, nagyon fontos, hogy biztonságban tartsa a magánkulcsot, és ne veszítse el azt. Az SSL.com soha nem látja és nem kezeli az Ön személyes kulcsait, és nem segít az elveszett kulcsok helyreállításában (a böngészőben, a saját számítógépén generálódik). Privát kulcsa nélkül nem fog tudni digitálisan aláírni vagy elolvasni a nyilvános kulcsával titkosított e-maileket. Még ennél is rosszabb, hogy bárki, aki rendelkezik a magánkulcsával, képes lesz felvenni az Ön személyazonosságát az e-mail üzenetek aláírásához és az ügyfél hitelesítéséhez.
Telepítés
A legtöbb támogató alkalmazáshoz S/MIME or Ügyfél-hitelesítés, egyszerűen követheti az alábbi utasításokat a letöltött PFX fájl telepítéséhez az operációs rendszer tanúsítványtárában, és az e-mail kliens vagy a böngésző hozzáférni fog a tanúsítványhoz. A Mozilla Thunderbird és a Firefox azonban további konfigurációs lépéseket igényel:
- A Mozilla Thunderbird konfigurálása S/MIME (Windows)
- Konfigurálja a Mozilla Firefox ügyfél-hitelesítéshez
Windows
Ezeket az eljárásokat a Windows 10 Enterprise 1809-es verzióján dokumentálták.
- Kattintson duplán a letöltött PFX fájlra annak megnyitásához. A fájlnév végén:
.p12
- A Tanúsítvány importáló varázsló megnyílik. választ Jelenlegi felhasználóMajd kattintson a Következő gombot.
- A következő ablak megkérdezi az importálandó fájl megadását. A fájlra, amelyre duplán kattintott 1 már ki van választva, tehát kattintson a Következő gombot a folytatáshoz.
- Írja be a jelszót, amelyet akkor készített, amikor a PFX fájlt letöltötte az SSL.com-ról. Alatt Importálási lehetőségek, győződjön meg arról, hogy Tartalmazza az összes kibővített tulajdonságot be van jelölve. Ha a magánkulcs minden használatakor (pl. Aláíráshoz) megkérdezi PFX jelszavát, ellenőrizze Erős személyes kulcsvédelem engedélyezése. Ha később szeretné exportálni a magánkulcsot tartalmazó PFX-et, ellenőrizze Jelölje meg ezt a kulcsot exportálhatóként. Ha végzett az opciók kiválasztásával, kattintson a gombra Következő gombot.
- Ügyeljen arra, hogy Automatikusan válassza ki a tanúsítványtárolót a tanúsítvány típusa alapján be van jelölve, majd kattintson a Következő gombot.
- Kattintson az befejez gombot.
- Ha kiválasztottad Erős privát kulcsvédelem engedélyezése a 4. lépésben, majd a Új privát cserekulcs importálása megjelenik a párbeszédpanel. Kattints a OK gombot a folytatáshoz.
- Minden kész! Kattints a OK gombot a varázslóból való kilépéshez.
MacOS
Ezeket az eljárásokat a macOS 10.14.6 (Mojave) rendszeren dokumentálták.
- Nyisd ki Kulcstartó Access.app, található Alkalmazások> Segédprogramok.
- Válassza ki a Belépés kulcstartó.
- választ Fájl> Tételek importálása elemet a menüből.
- Keresse meg az SSL.com-ról letöltött PFX fájlt, majd kattintson a gombra Nyisd ki gomb. Vegye figyelembe, hogy a fájlnév végével végződik
.p12.
- Írja be a PFX fájl letöltésekor létrehozott jelszót, majd kattintson a gombra OK gombot.
- Ha a rendszer kéri, írja be a bejelentkezési jelszavát, majd kattintson a gombra OK gombot a Bejelentkezés kulcstartó feloldásához.
- A tanúsítvány és a privát kulcs telepítve lett a számítógépre.
Videó: Az OV, IV és EV tanúsítványok érvényesítési követelményei