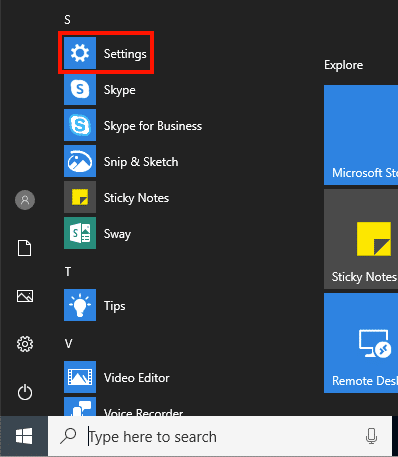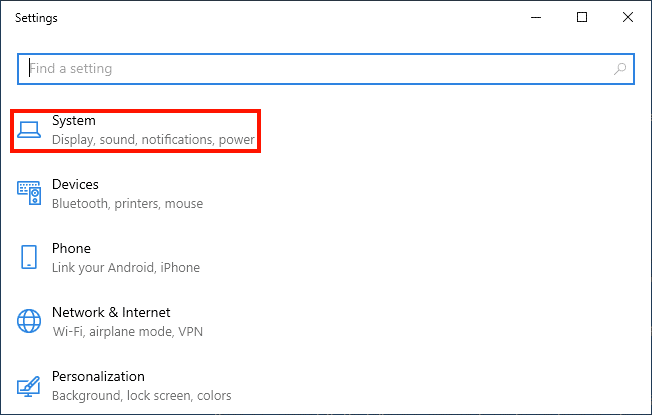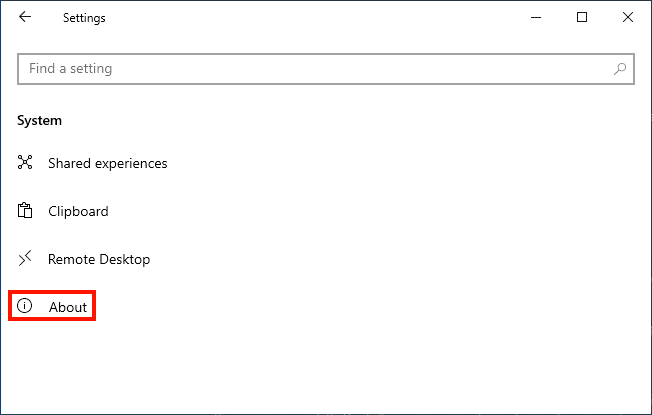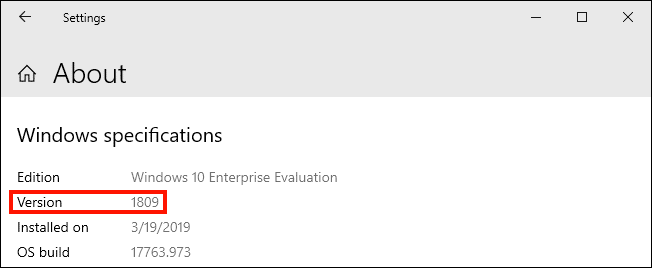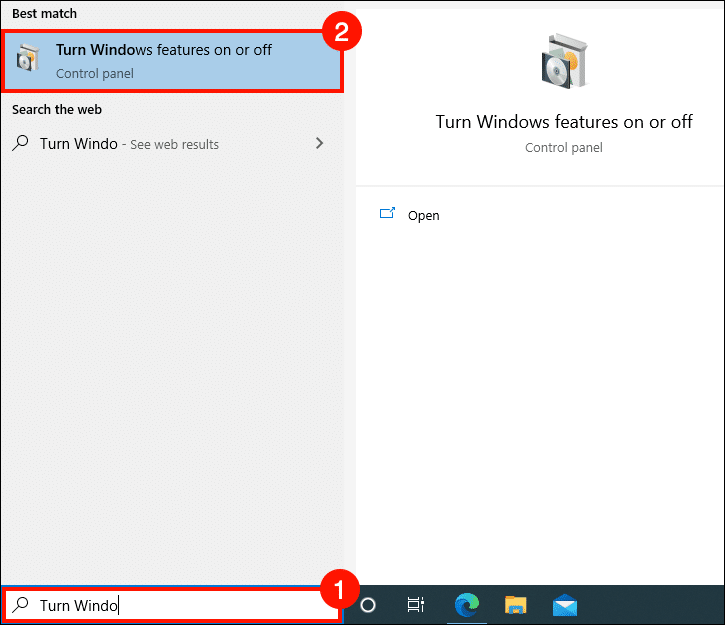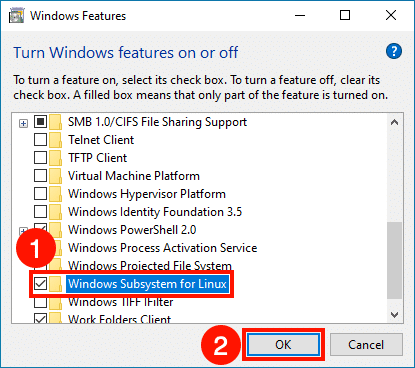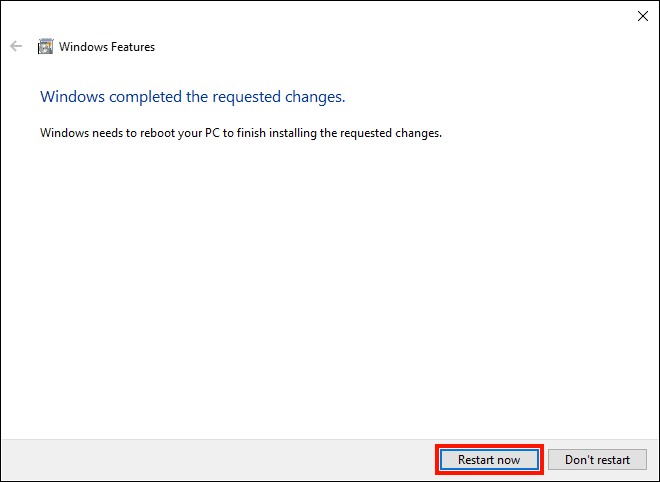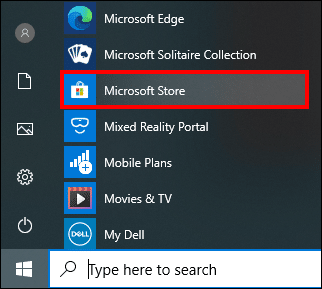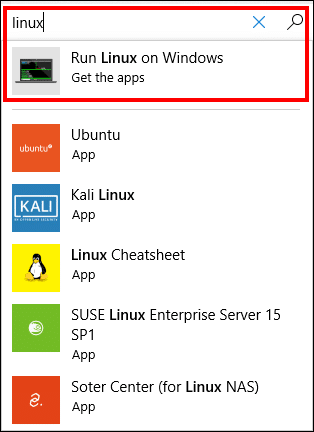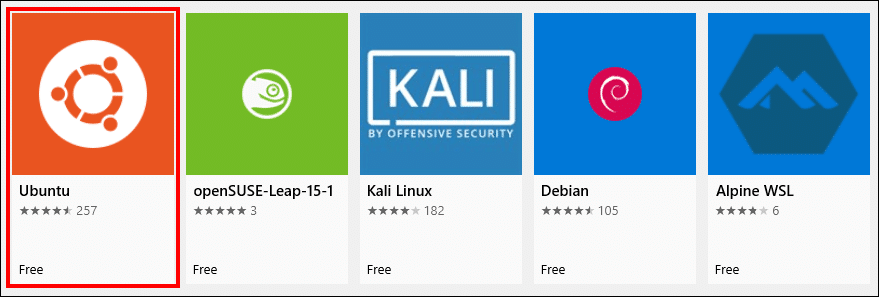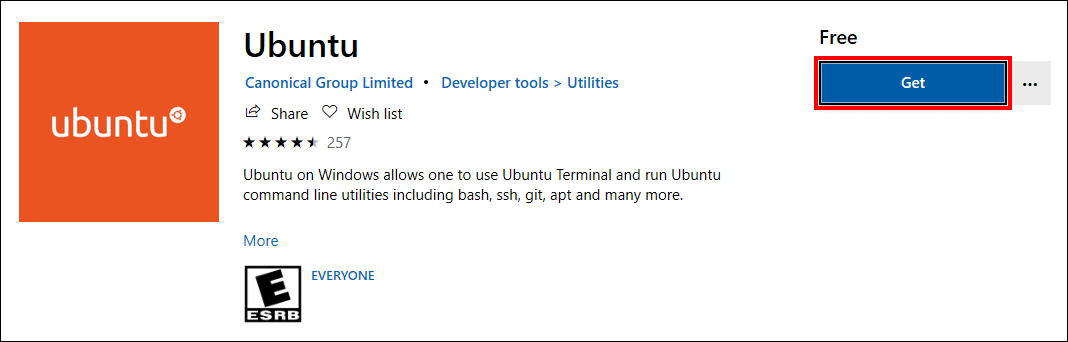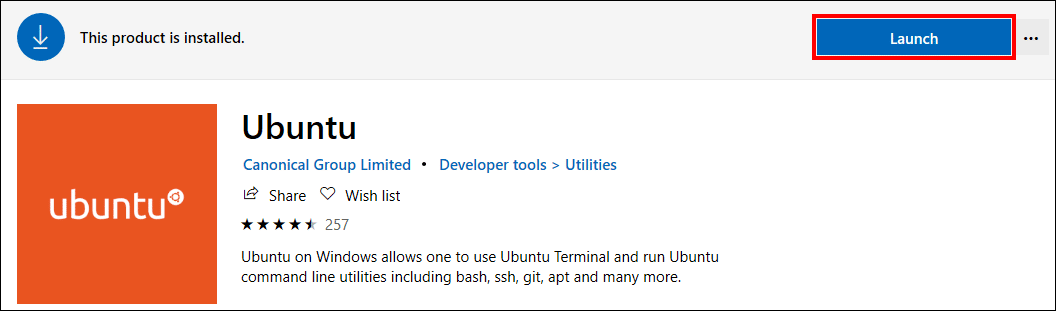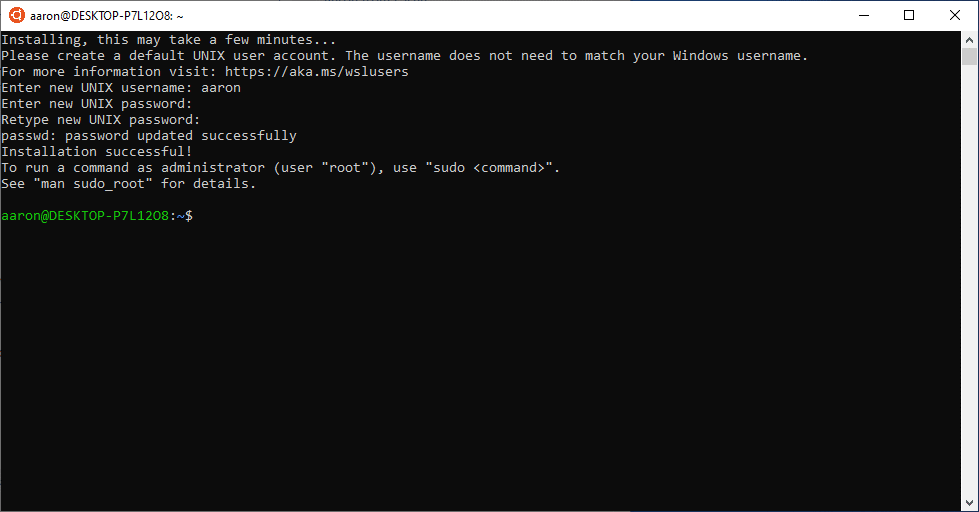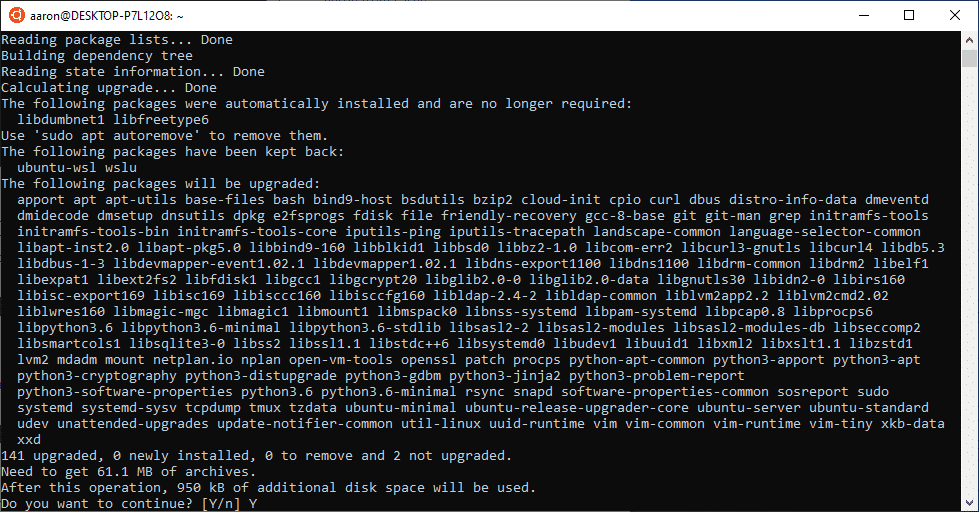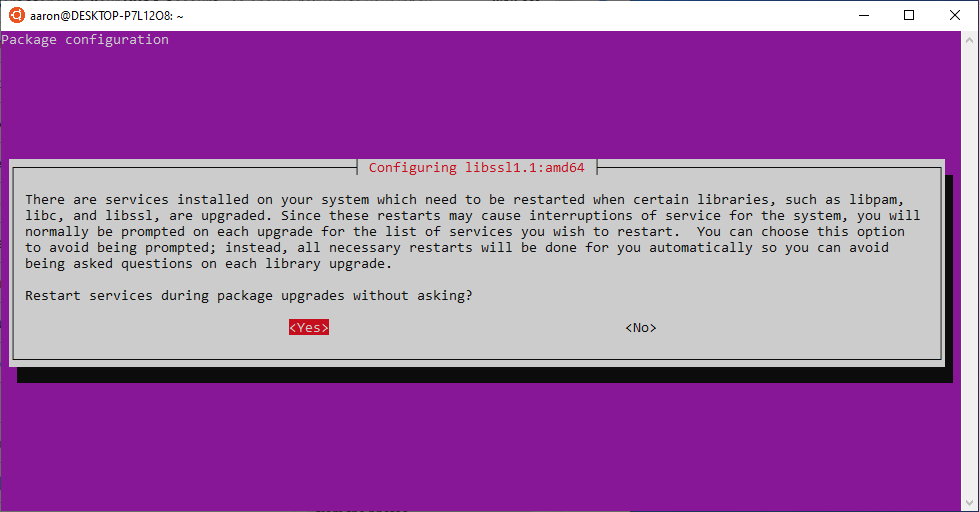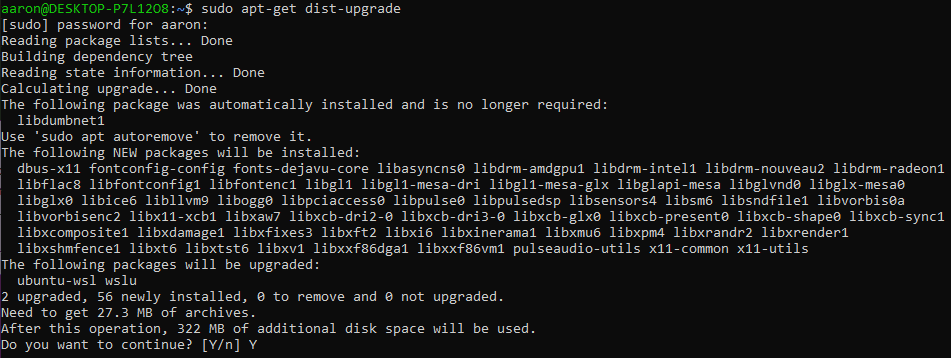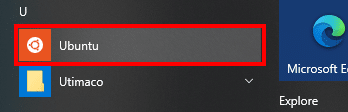Engedélyezéssel A Windows 10 Linux alrendszere, most könnyen hozzáférhet számos hasznos nyílt forráskódú eszközhöz (például OpenSSL) a Windows rendszeren. Ez a útmutatás végigvezeti Önt ellenőrzése a Windows verziója a kompatibilitás érdekében, lehetővé téve - a Linux alrendszer, és telepítése és frissítünk egy Linux disztribúciót (Ubuntu).
További hasznos tudnivalókért és a kiberbiztonsággal kapcsolatos legfrissebb hírekért iratkozzon fel az SSL.com hírlevelére itt:
1. lépés: Ellenőrizze a Windows verziót
-
Először ellenőrizze, hogy a Windows 10 kompatibilis verzióját futtatja-e. Szüksége lesz a verzióra 1709 vagy nagyobb a Linux alrendszer futtatásához. Ennek ellenőrzéséhez lépjen a következőre: Start gomb> Beállítások.
-
Kattints rendszer.
-
Kattints Rólunk (lehet, hogy le kell görgetnie).
-
Görgessen lefelé a Windows 10 futtatott verziójának megtekintéséhez.
2. lépés: Engedélyezze a Linux alrendszert
-
Kezdje beírni a „A Windows szolgáltatásainak be- és kikapcsolása” kifejezést a Start menü keresőmezőjébe, majd válassza ki a kezelőpanelt, amikor megjelenik.
-
Görgessen lefelé Windows alrendszer Linux alatt, jelölje be a négyzetet, majd kattintson a gombra OK gombot.
-
Várja meg a módosítások alkalmazását, majd kattintson a gombra Újraindítás most gombra a számítógép újraindításához.
3. lépés: Telepítse és frissítse az Ubuntu Linuxot
-
Most egy Linux disztribúciót fogunk telepíteni. Menj Start gomb> Microsoft Store.
-
Az elérhető Linux disztribúciók megtekintéséhez írja be a „Linux” szót a keresőmezőbe, majd kattintson a gombra Futtassa a Linuxot Windows rendszeren.
-
Kattintson a telepíteni kívánt Linux disztribúcióra. Ebben az útmutatóban fogunk választani Ubuntu.
-
Kattintson az Kap gombot.
-
A Windows letölti és telepíti az Ubuntut. Ha elkészült, kattintson a gombra Indít gombot.
-
Megjelenik egy terminálablak. Várja meg, amíg az Ubuntu befejezi a telepítést, majd kérésre hozzon létre egy új Linux-felhasználónevet és jelszót. Most már az új Linux parancssorán áll!
-
Itt az ideje, hogy megbizonyosodjon arról, hogy a telepített szoftver naprakész-e. Az Ubuntuban használhatja a
apt-getparancs az összes csomag automatikus frissítésére. (Ha egy másik Linux disztribúciót telepített, ellenőrizze a dokumentációban a szoftverfrissítések kezelésének módját - ez a folyamat a terjesztések között jelentősen eltér.) Először frissítjük a csomaglistákat. Írja be az alábbi parancsot (ne feledje, hogy használnia kellsudoés írja be a jelszavát a parancs adminisztrátorként történő futtatásához):sudo apt-get update [sudo] jelszó aaron számára:
-
Az Ubuntu csatlakozik a lerakatokhoz, és letölt egy csomagot. Ha kész, használja
apt-getismét frissítse az összes csomagot a legújabb verzióra.sudo apt-get upgrade
-
Megjelenik a frissíteni kívánt csomagok listája. Belép
Ya telepítés folytatásához. -
Az Ubuntu most letölti és telepíti a csomagokat. Ennek a folyamatnak a végrehajtása valószínűleg legalább néhány percet vesz igénybe, a kapcsolati sebességtől és attól, hogy hány csomagot kell frissíteni. Azt is megkérdezheti, hogy szeretné-e a szolgáltatások automatikus újraindítását a csomagok telepítése során (itt a kényelem érdekében az „Igen” lehetőséget választjuk, de ez nem szükséges).
-
Végül futtassa ezt a parancsot, hogy ellenőrizze a függőségeket és törölje az elavult csomagokat a rendszerből (attól függően, hogy mennyi ideig tartott az előző lépés, újra be kell írnia a jelszavunkat):
sudo apt-get dist-upgrade
-
Ismét lépj be
Ya felsorolt csomagok telepítésének kérésekor. -
Mindannyian befejeztétek az Ubuntu Linux telepítését és frissítését! A választással bármikor elindíthat egy Linux terminált Ubuntu a start menüből. Most, hogy a rendszerre telepítve van a Linux, megkezdheti az OpenSSL használatát például generál egy CSR és a teremt or kivonat tanúsítványok és magánkulcsok a PKCS # 12 / PFX fájlok.