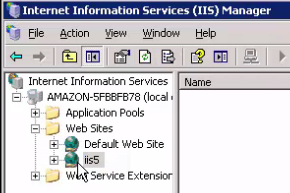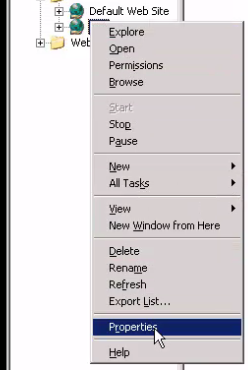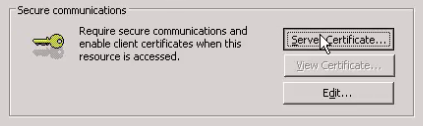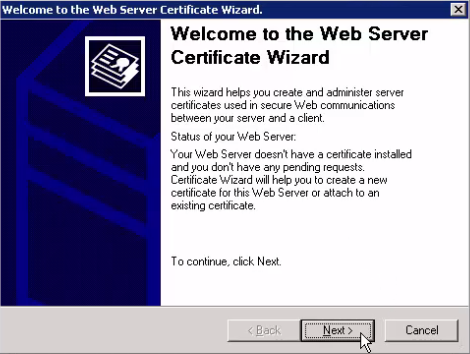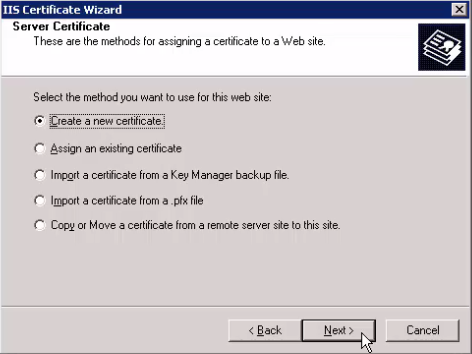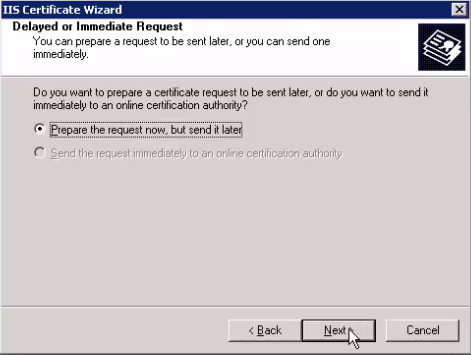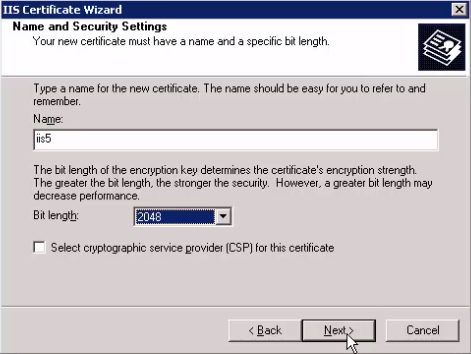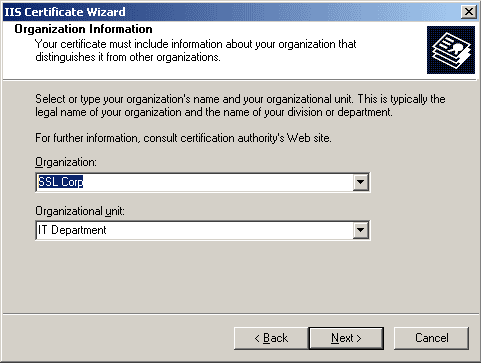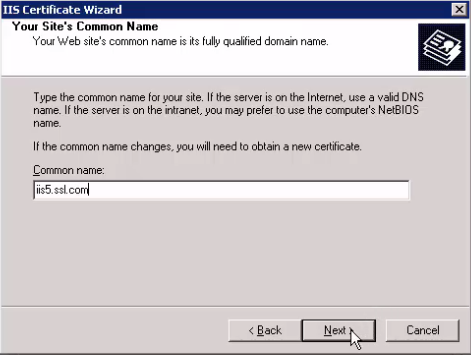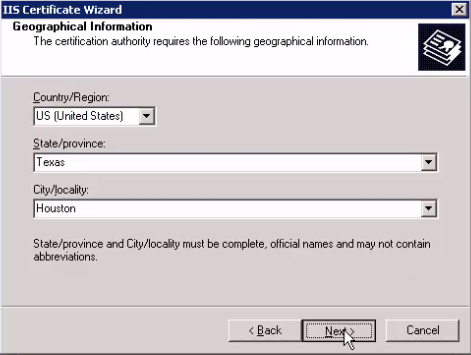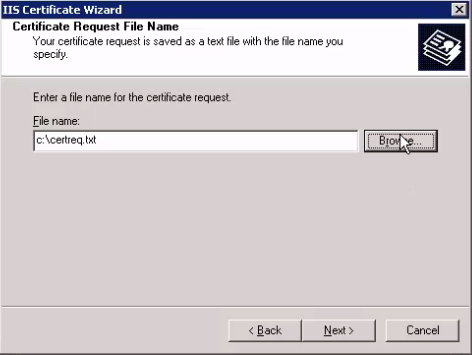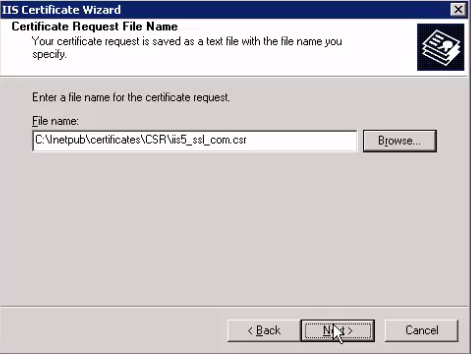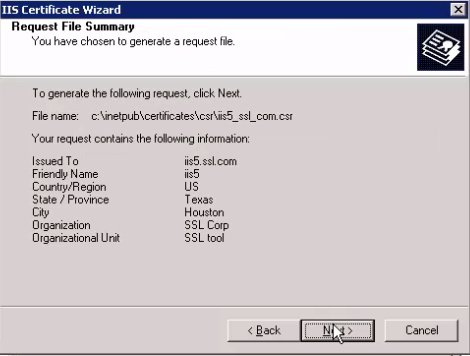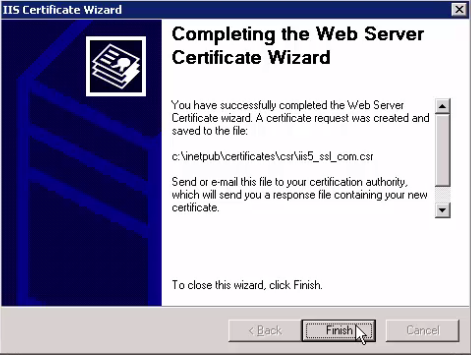Ez a cikk bemutatja, hogyan hozhat létre tanúsítvány aláírási kérelmet (CSR). A Microsoft Internet Information Server (IIS) 6. verziójában. (Ugyanezek a lépések működni fognak, ha IIS 5 rendszert használ.) Vegye figyelembe, hogy hozzon létre egy új weboldalt mielőtt létrehoznád a CSR.
-
Az IIS-kezelőben keresse meg a „Webhelyek” részt, és keresse meg a létrehozni kívánt webhelyet CSR A.
-
Kattintson a jobb gombbal a webhelye gömb ikonjára, és válassza a „Tulajdonságok” lehetőséget.
-
A „Tulajdonságok” panelen kattintson a „Címtár biztonsága” fülre.
-
Kattintson a „Server Certificate” gombra.
-
Ez megnyitja a webkiszolgáló tanúsítvány varázslót. Az üdvözlő ablakon való elmozduláshoz kattintson a „Tovább” gombra.
- Válassza az „Új tanúsítvány létrehozása” lehetőséget, majd kattintson a „Tovább” gombra.
-
Válassza a „Kérés előkészítése most, de később küldje el” lehetőséget. Kattintson a „Tovább” gombra.
-
Írja be az új tanúsítvány nevét. Győződjön meg róla, hogy ez egy egyedi név, és könnyen megjegyezhető. Az SSL.com azt javasolja, hogy állítsa be a bit hosszát 2,048-ra. Győződjön meg arról, hogy a „Válassza a kriptográfiai szolgáltatót” négyzet nincs bejelölve. Kattintson a „Tovább” gombra a folytatáshoz.
-
A „Szervezet” mezőbe írja be azt a nevet, amelyen a vállalkozása jogilag bejegyzett. Számos mező használható az osztály vagy részleg azonosítására, például „Műszaki” vagy „Emberi erőforrás”. Az adatok megadása után kattintson a „Tovább” gombra.
A Szervezeti egység mező nem kerül felhasználásra a tanúsítvány tényleges információiban. -
Írja be webhelye „Közös nevét” - ez általában megegyezik annak a webhelynek a domain nevével, amelyet védeni kíván ezzel a tanúsítvánnyal. Miután megadta a közös nevet, kattintson a „Tovább” gombra.
-
Adja meg a vállalat földrajzi adatait. Ne feledje, hogy az állam nevét ki kell írni, nem rövidíteni. Kattintson a „Tovább” gombra a folytatáshoz.
-
Most meghatározza a nevet és a mentési helyet CSR nak nek. A te CSR szöveges fájlként kerül mentésre. Kattintson a „Tallózás” gombra, és navigálva válassza ki a menteni kívánt mappát CSR nak nek.
-
Jegyezze fel a mentési helyet CSR, és ne felejtse el használni a fájl egyedi nevét, amelynek pontja van CSR. („Minden fájl” típusként kell mentenie, nem pedig pontos TXT fájlként.) Ha elégedett a választásaival, kattintson a „Mentés” gombra.
-
Tekintse át azokat az információkat, amelyek beépülnek a CSR. Ha bármilyen változtatásra van szükség, kattintson a „Vissza” gombra az információkhoz való visszatéréshez és szerkesztéshez. Ha az információk jól mutatnak, kattintson a „Next” gombra a létrehozásához CSR.
-
A te CSR most létrejön és elmentésre kerül az Ön által kijelölt helyre. Az IIS tanúsítvány varázsló bezárásához kattintson a „Befejezés” gombra.
Következő lépések
A tanúsítvány IIS 5-ben vagy 6-ban történő telepítésével kapcsolatos további információkért, olvassa el itt. A tanúsítvány bekötésével kapcsolatos információkért, olvassa el itt.