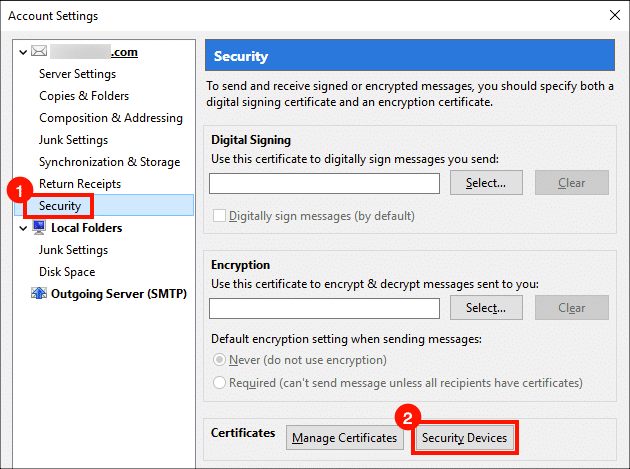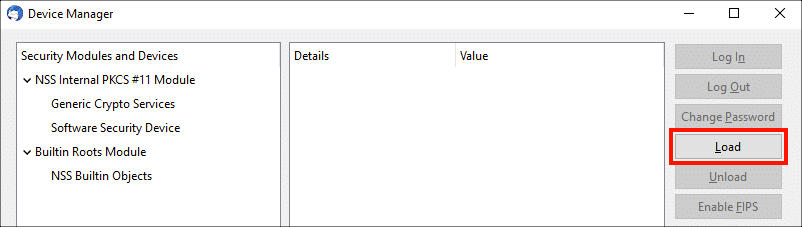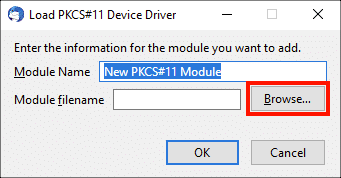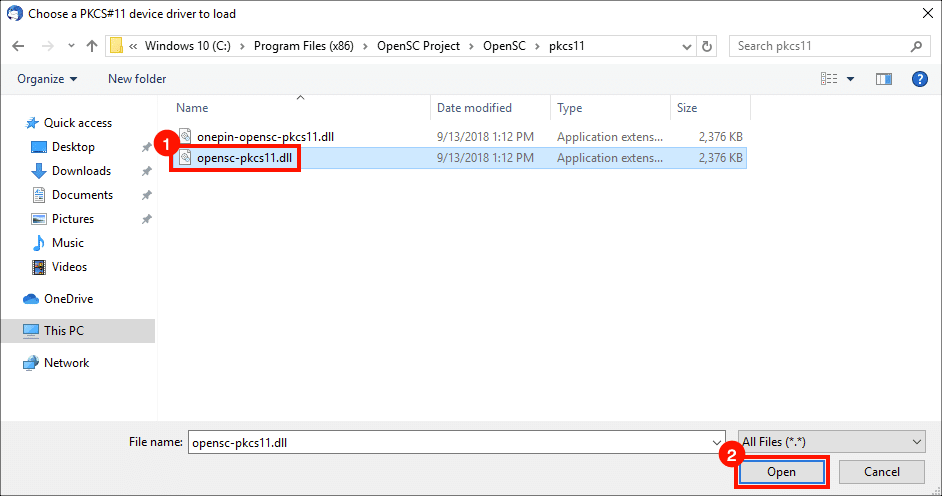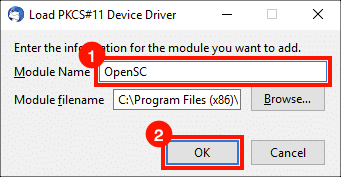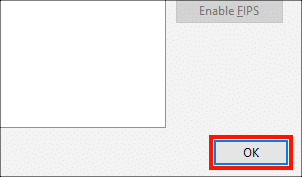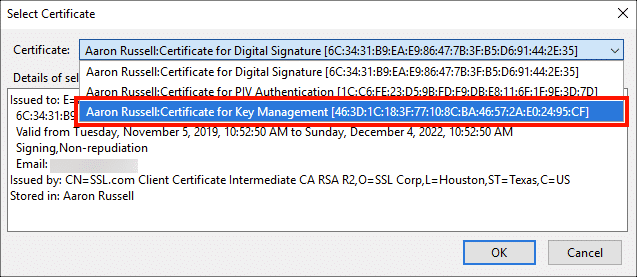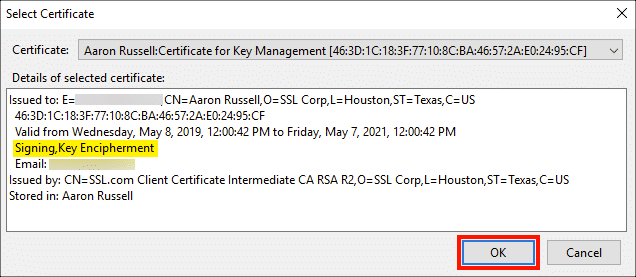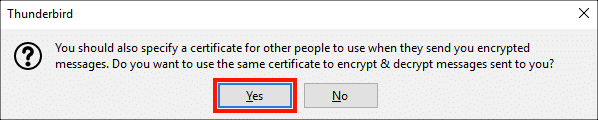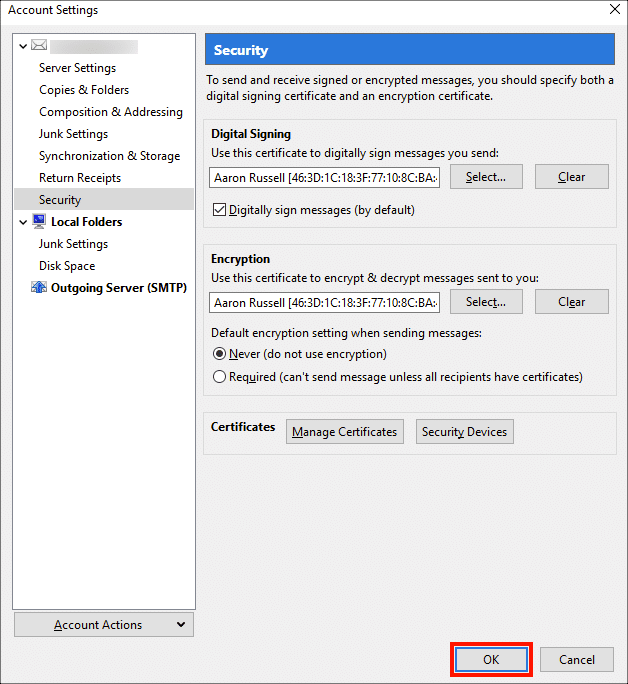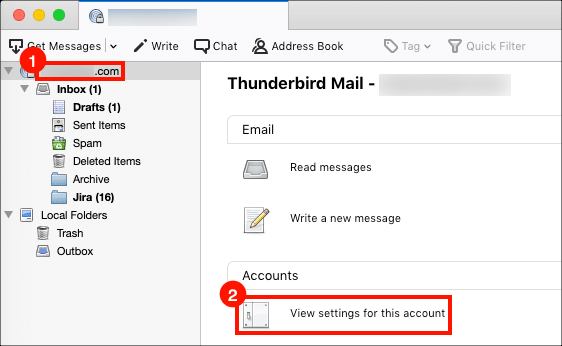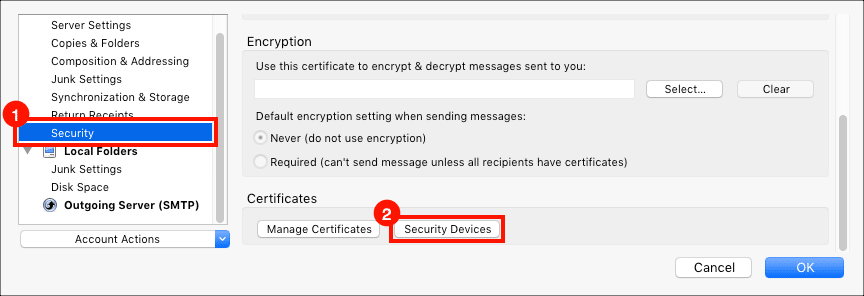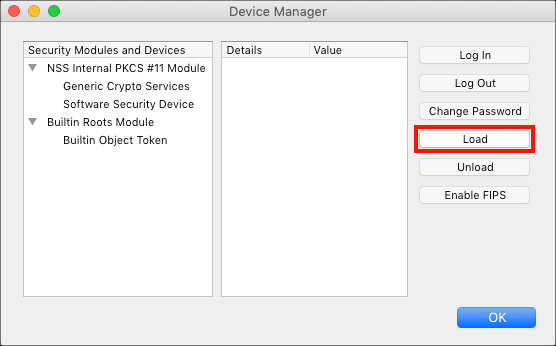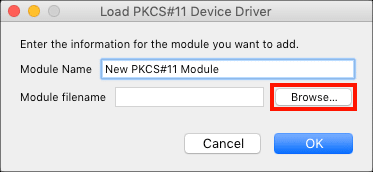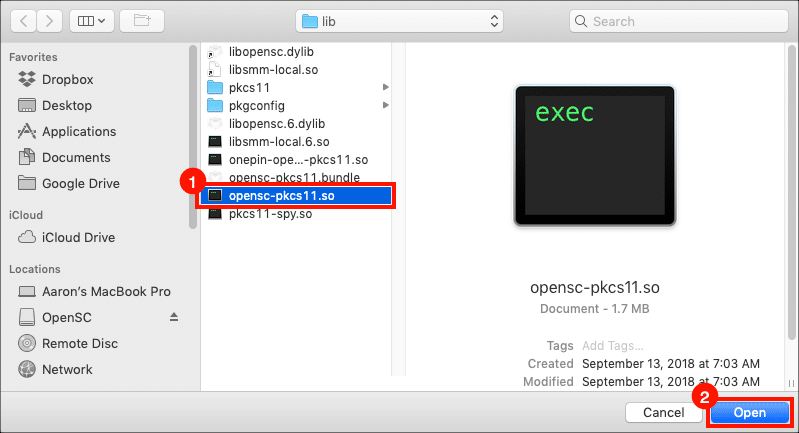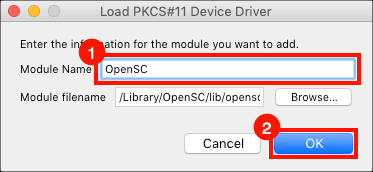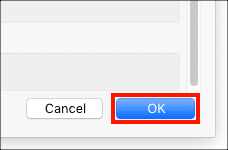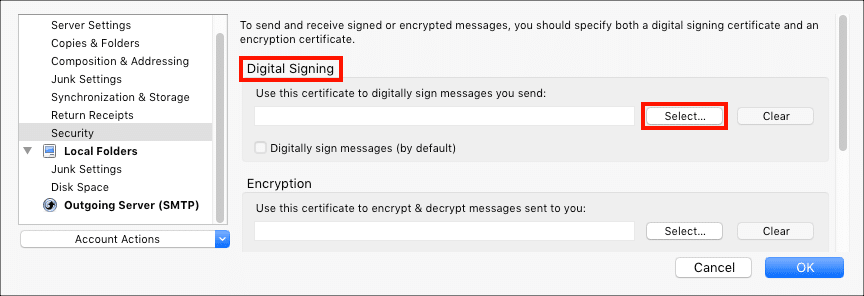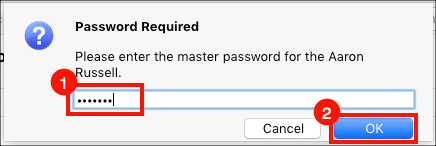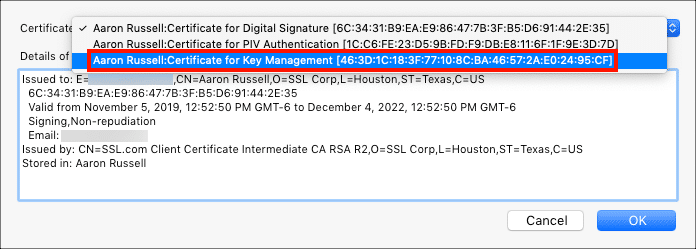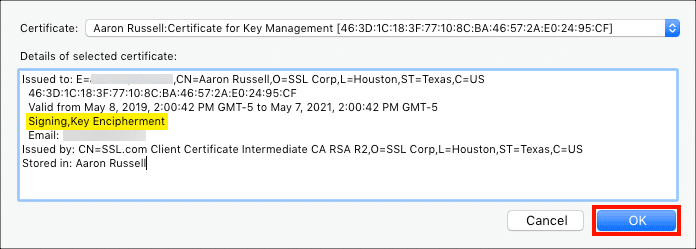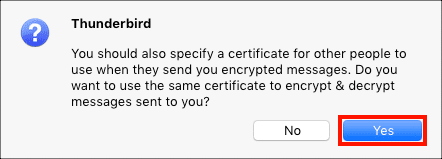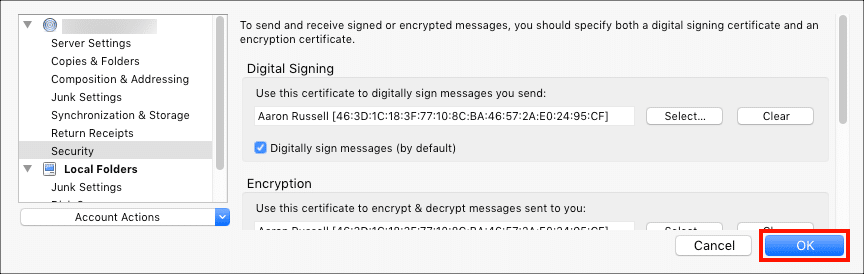Lehet, hogy a Mozilla Thunderbird felhasználók észrevették ezt S/MIME A YubiKey hardver tokenre telepített tanúsítványok nem állnak azonnal rendelkezésre a Thunderbirdben. Annak ellenére, hogy a YubiKey intelligens kártya funkcióit az alapul szolgáló operációs rendszer támogatja mind Windows, mind macOS rendszeren, a Thunderbird további nyílt forráskódú PKS # 11 illesztőprogramot igényel (OpenSC) az eszközön tárolt tanúsítványok és kulcsok eléréséhez. Ez a útmutató bemutatja, hogyan kell beállítani a Thunderbird működését az OpenSC-vel és a YubiKey-vel Windows és a MacOS.
Linux A felhasználók alapvetően követhetik a MacOS alábbi utasításokat, de a telepítési utasításokat és a
pkcs11.so fájl különbözik a Linux disztribúciók között. A 64 bites Ubuntu 18.4-en az elérési út a következő /usr/lib/x86_64-linux-gnu/opensc-pkcs11.so. További információ az OpenSC Project oldalain található Linux disztribúciók és a Összeállítás és telepítés az Unix Flavors-ra.Jegyzet: Ezek az utasítások feltételezik, hogy telepített egy titkosítást S/MIME tanúsítvány a YubiKey kulcskezelő nyílásában (9c). Ha még nem tette meg, kérjük, olvassa el a hogyan kell lefedve ezt a műveletet.
Windows utasítások
- Az OpenSC telepítéséhez kövesse az OpenSC utasításait Windows gyorsindítás.
- A Thunderbird főablakában válassza ki azt a fiókot, amelyhez tanúsítványokat szeretne hozzáadni, majd kattintson a gombra A fiók beállításainak megtekintése.
- választ Biztonság a bal oldali menüben, majd kattintson a gombra Biztonsági eszközök gomb alatt tanúsítványok.
- Kattintson az Terhelés gombot.
- Kattintson az Tallózás gombot.
- A fájl megnyitása párbeszédpanelen keresse meg a Windows és a Thunderbird verzióinak megfelelő könyvtárát, majd kattintson a gombra Nyisd ki gombot.
- 32 bites Windows és Thunderbird:
C:\Program Files\OpenSC Project\OpenSC\pkcs11\opensc-pkcs11.dll - 32 bites Thunderbird 64 bites Windows rendszeren:
C:\Program Files (x86)\OpenSC Project\OpenSC\pkcs11\opensc-pkcs11.dll - 64 bites Windows és Thunderbird:
C:\Program Files\OpenSC Project\OpenSC\pkcs11\opensc-pkcs11.dll
- 32 bites Windows és Thunderbird:
- Írjon be egy nevet a Modul neve mezőbe (az „OpenSC” logikus választás), majd kattintson a gombra OK gombot a párbeszédpanel bezárásához.
- Kattintson az OK gombot az Eszközkezelő ablak bezárásához.
- Kattintson az választ gomb alatt Digitális aláírás.
- Írja be a YubiKey PIN-kódját, majd kattintson a gombra OK gomb. A PIN-kód megtalálásáról lásd: ez a hogyan.
- Válassza ki a címkével ellátott tanúsítványt
Certificate for Key Managementtól Bizonyítvány legördülő menü.Jegyzet: Ha nem lát a Kulcskezelés címkével ellátott tanúsítványt, kérjük, olvassa el a hogyan kell telepítésekor az S/MIME igazolás a Yubikey-n. - Ellenőrizze, hogy a
Signingés aKey EnciphermentA kulcshasználat a tanúsítvány részleteiben látható, majd kattintson a gombra OK gombot. - Megjelenik egy párbeszédpanel, amelyben megkérdezi, hogy ugyanazt a tanúsítványt kívánja-e használni a titkosításhoz és a dekódoláshoz. Kattints a Igen gombot.
- Kattintson az OK gombra a fiókbeállítások bezárásához. Ha szeretné, először megadhatja az alapértelmezett üzenet-aláírási és titkosítási beállításokat.
- Minden kész! Ne feledje, hogy ezeknél a beállításoknál a YubiKey-re és a PIN-kódra lesz szüksége az e-mailek aláírásához, titkosításához és visszafejtéséhez. Annak érdekében, hogy megvédje magát az adatvesztéstől a YubiKey elvesztése esetén, győződjön meg arról, hogy biztonságos helyen tárolja a titkos kulcs biztonsági másolatát.
macOS utasítások
- Az OpenSC telepítéséhez kövesse az OpenSC utasításait macOS Gyors indítás.
Jegyzet: Homebrew a felhasználók az OpenSC parancsot könnyen telepíthetik
brew install opensc. Ha ezt a lehetőséget választja, vegye figyelembe, hogy az OpenSC fájlok telepítve lesznek a/usr/local/lib/helyett/Library/OpenSC/lib. - A Thunderbird főablakában válassza ki azt a fiókot, amelyhez tanúsítványokat szeretne hozzáadni, majd kattintson a gombra A fiók beállításainak megtekintése.
- választ Biztonság a bal oldali menüben, majd kattintson a gombra Biztonsági eszközök gomb alatt tanúsítványok.
- Kattintson az Terhelés gombot.
- Kattintson az Tallózás gombot.
- A fájl megnyitása párbeszédpanelen keresse meg a könyvtárat
/Library/OpenSC/lib/, válassza ki a fájltopensc-pkcs11.soMajd kattintson a Nyisd ki gombot.Azok a Mac felhasználók, akik az OpenSC-t a Homebrew-rel telepítették, a fájlt a következő címen találják meg:/usr/local/lib/opensc-pkcs11.so. Meg kell nyomnia Command + Shift + Pont látni a/usr/könyvtár a fájl megnyitása párbeszédpanelen. - Írjon be egy nevet a Modul neve mezőbe (az „OpenSC” logikus választás), majd kattintson a gombra OK gombot a párbeszédpanel bezárásához.
- Kattintson az OK gombot az Eszközkezelő ablak bezárásához.
- Görgessen vissza a bal oldali ablaktáblában, és kattintson a gombra választ gomb alatt Digitális aláírás.
- Írja be a YubiKey PIN-kódját, majd kattintson a gombra OK gombot.
- Válassza ki a címkével ellátott tanúsítványt
Certificate for Key Managementtól Bizonyítvány legördülő menü.Jegyzet: Ha nem lát a Kulcskezelés címkével ellátott tanúsítványt, kérjük, olvassa el a hogyan kell telepítésekor az S/MIME igazolás a Yubikey-n. - Ellenőrizze, hogy a
Signingés aKey EnciphermentA kulcshasználat a tanúsítvány részleteiben látható, majd kattintson a gombra OK gombot. - Megjelenik egy párbeszédpanel, amelyben megkérdezi, hogy ugyanazt a tanúsítványt kívánja-e használni a titkosításhoz és a dekódoláshoz. Kattints a Igen gombot.
- Kattintson az OK gombra a fiókbeállítások bezárásához. Ha szeretné, először megadhatja az alapértelmezett üzenet-aláírási és titkosítási beállításokat.
- Minden kész! Ne feledje, hogy ezeknél a beállításoknál a YubiKey-re és a PIN-kódra lesz szüksége az e-mailek aláírásához, titkosításához és visszafejtéséhez. Annak érdekében, hogy megvédje magát az adatvesztéstől a YubiKey elvesztése esetén, győződjön meg arról, hogy biztonságos helyen tárolja a titkos kulcs biztonsági másolatát.
Köszönjük, hogy az SSL.com-t választotta! Ha bármilyen kérdése van, kérjük lépjen kapcsolatba velünk e-mailben a címen Support@SSL.com, hívás 1-877-SSL-SECURE, vagy egyszerűen kattintson az oldal jobb alsó sarkában található csevegés linkre. Számos gyakori támogatási kérdésre is talál választ Tudásbázis.