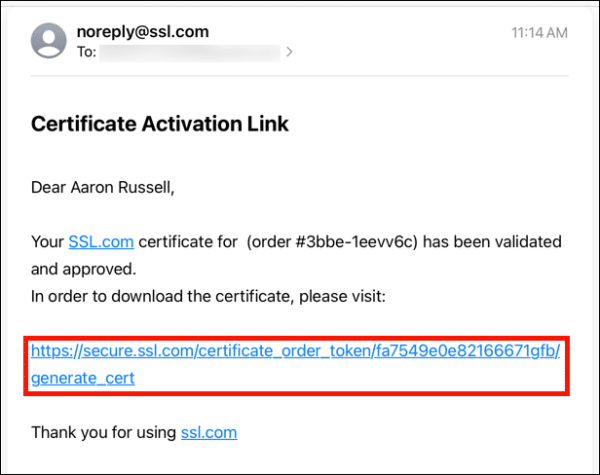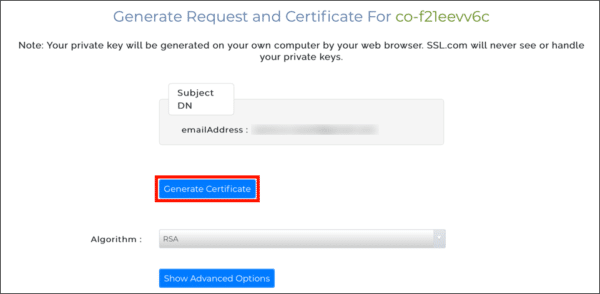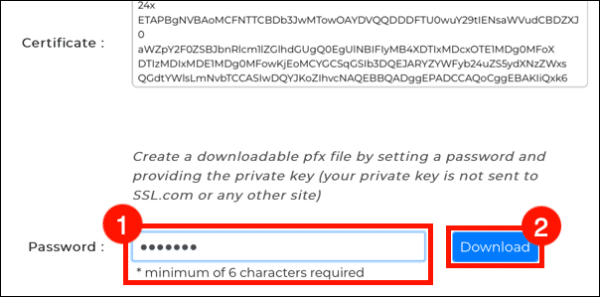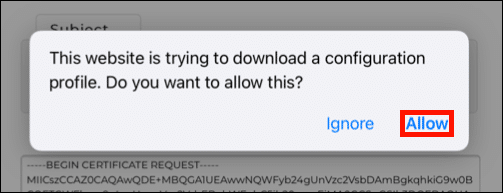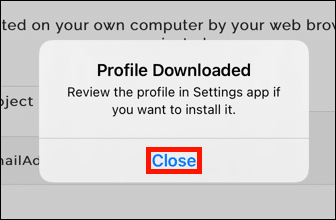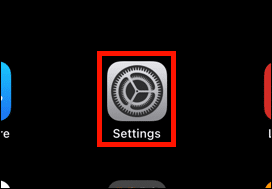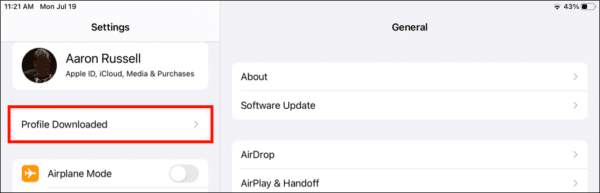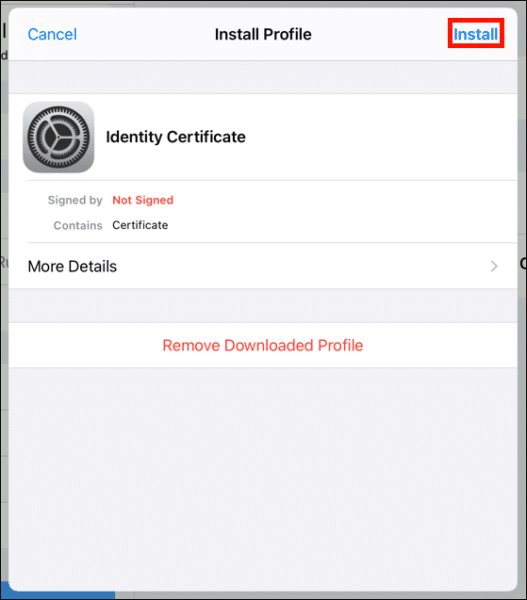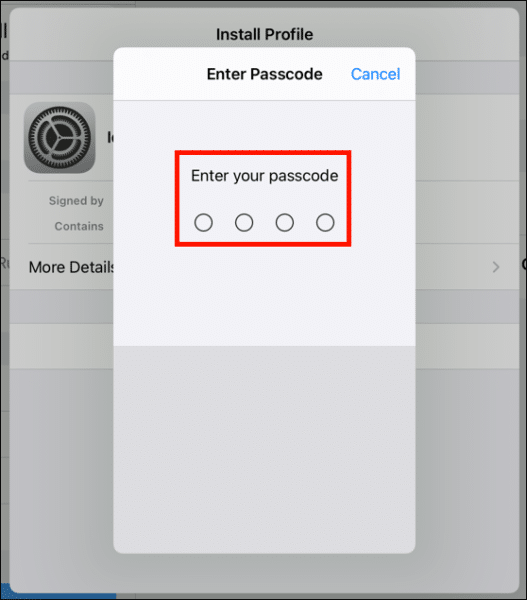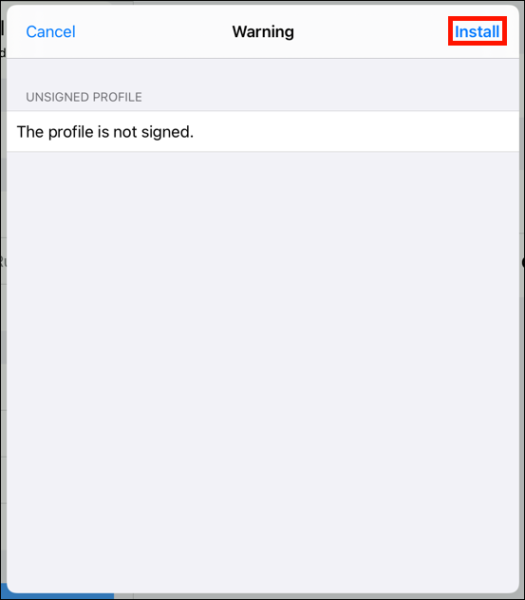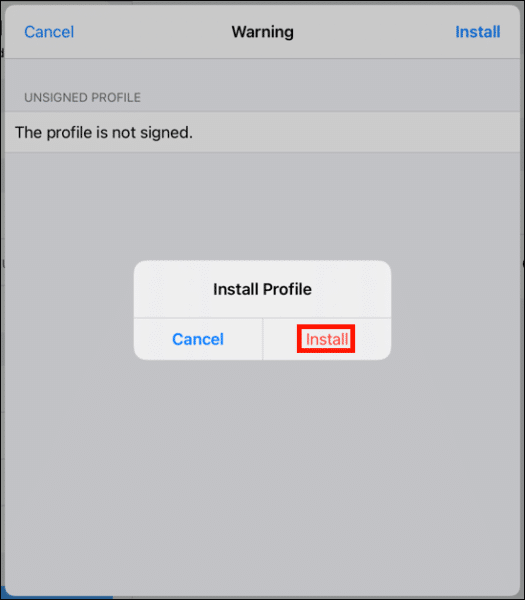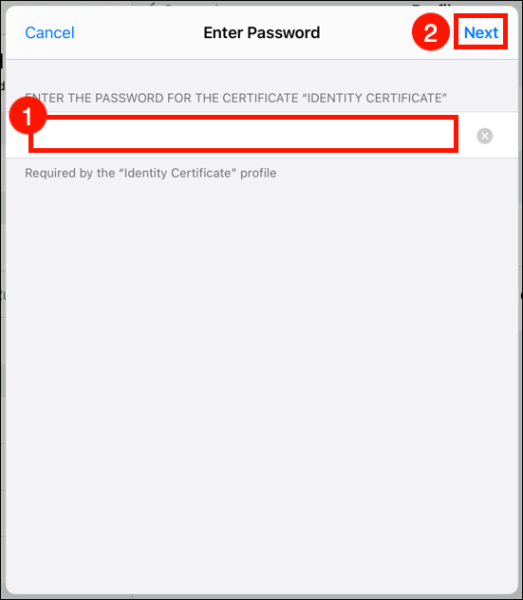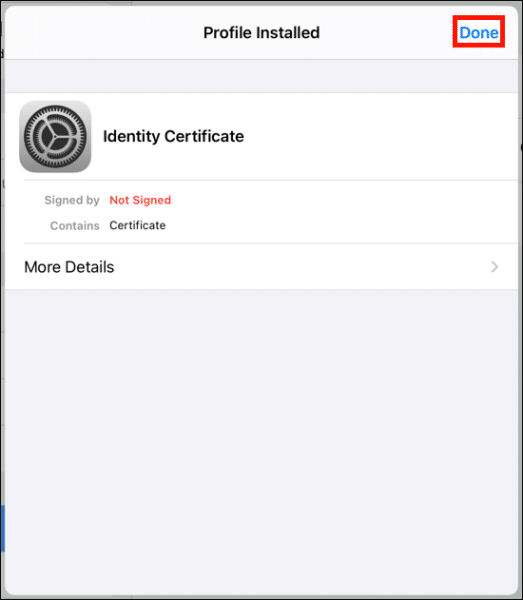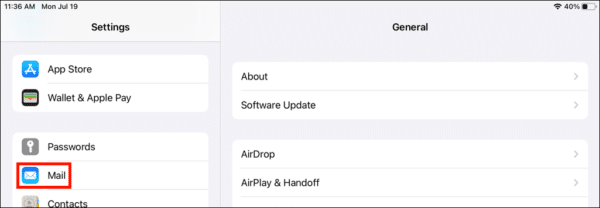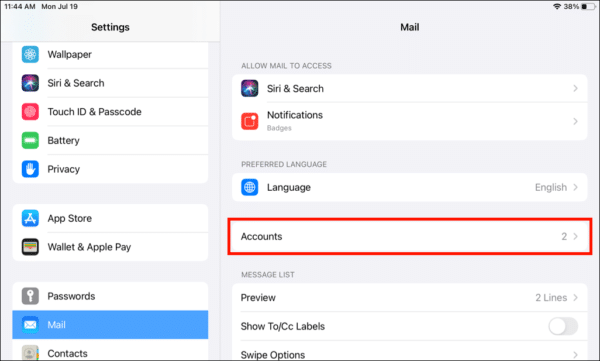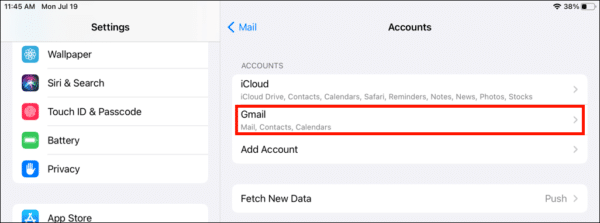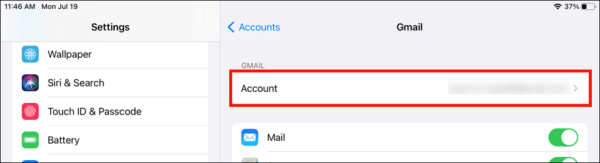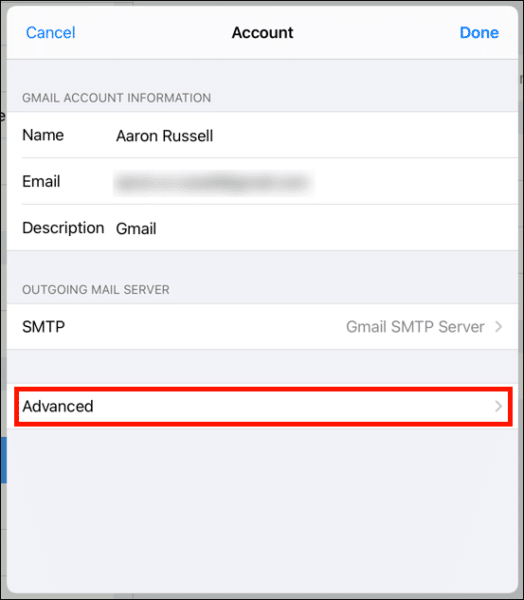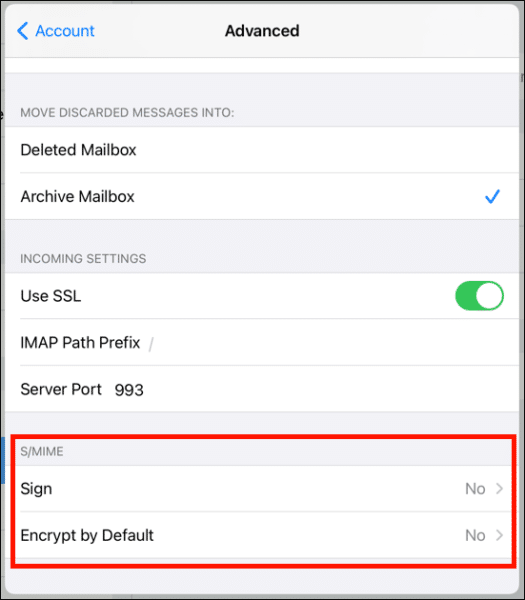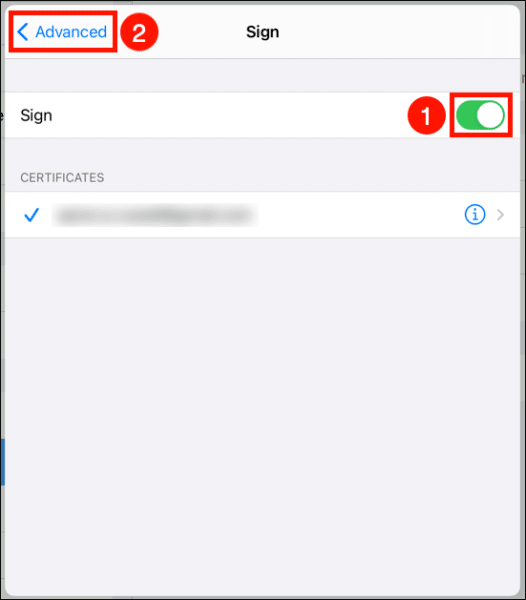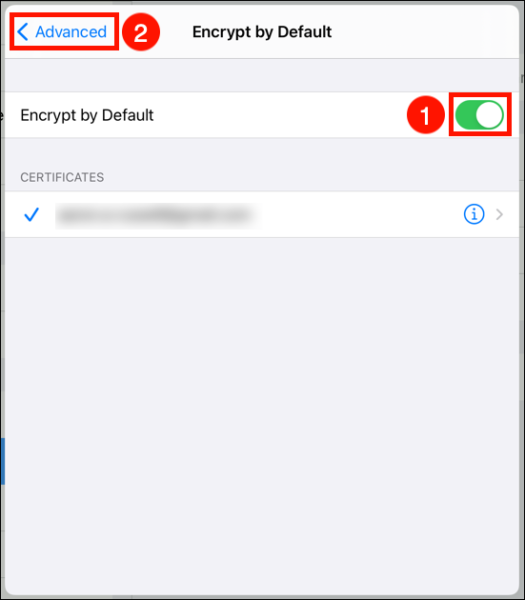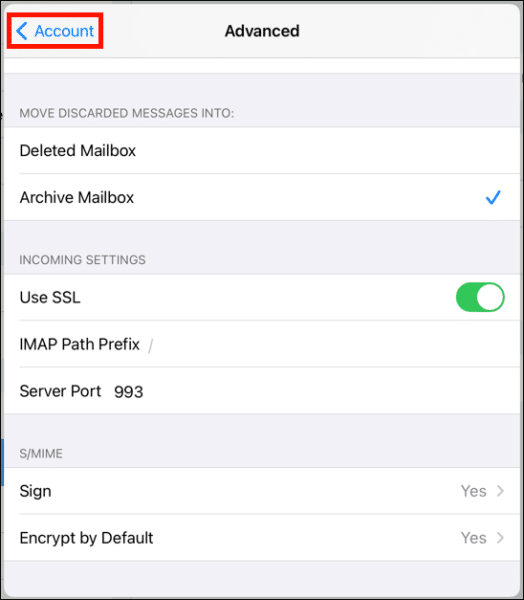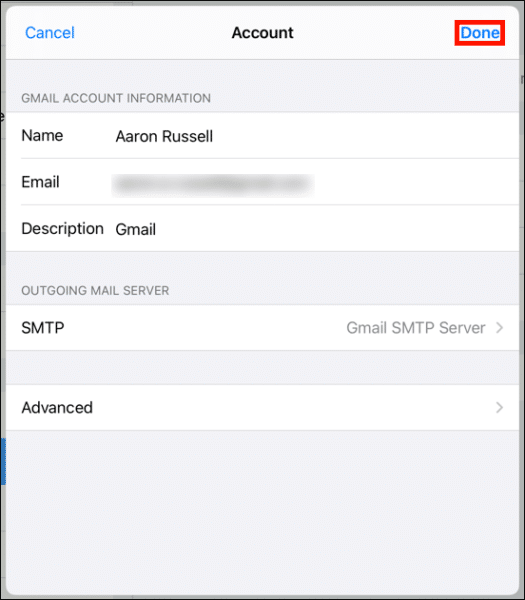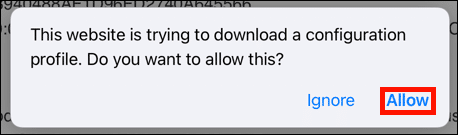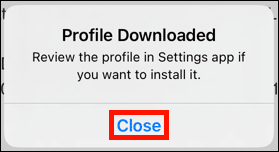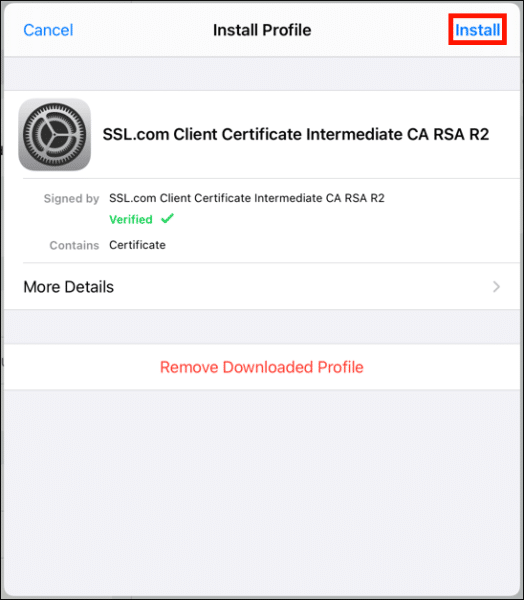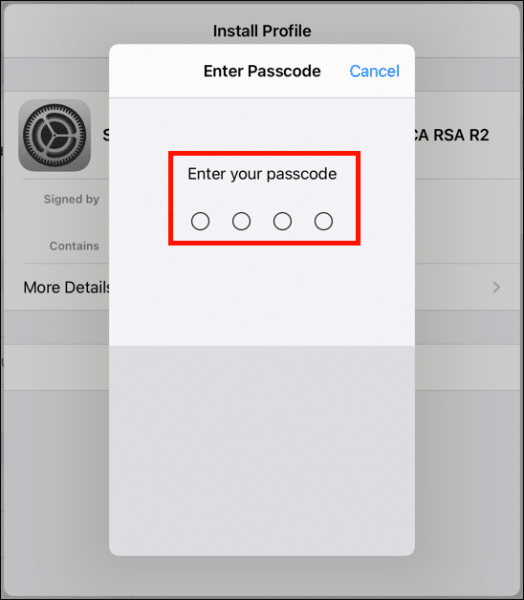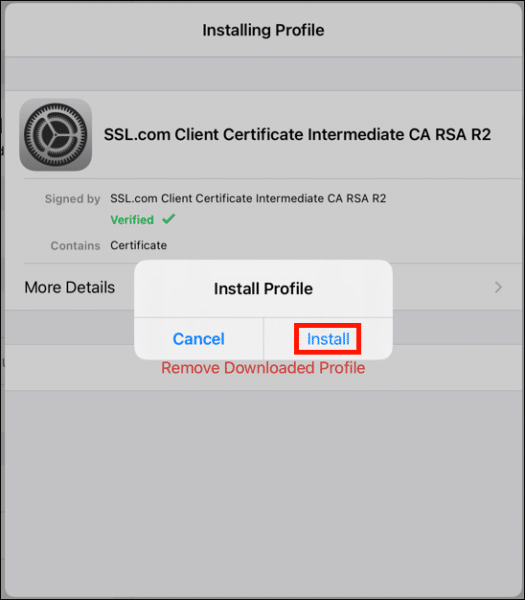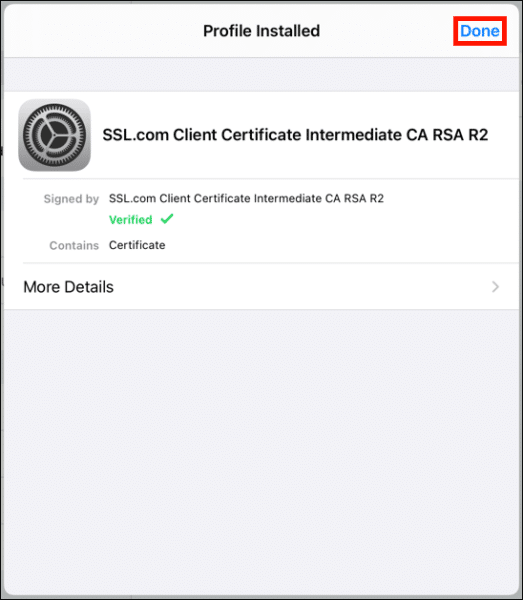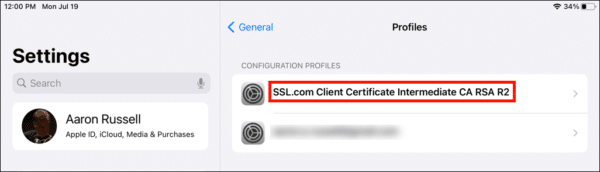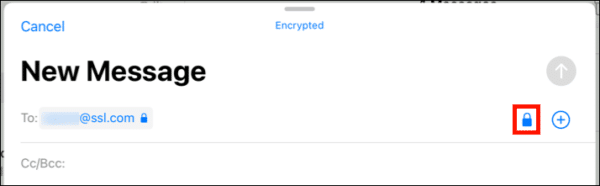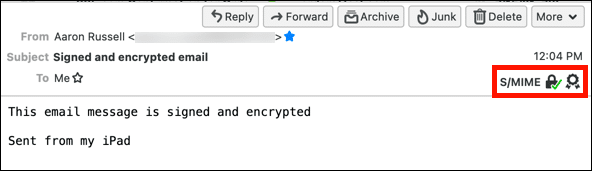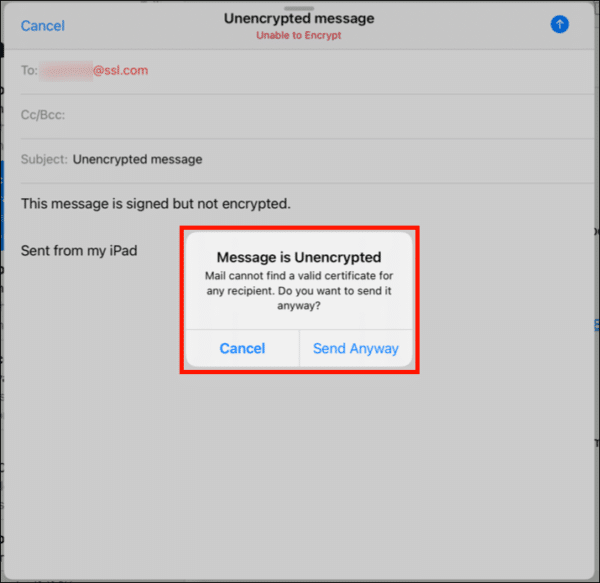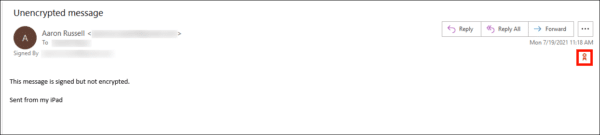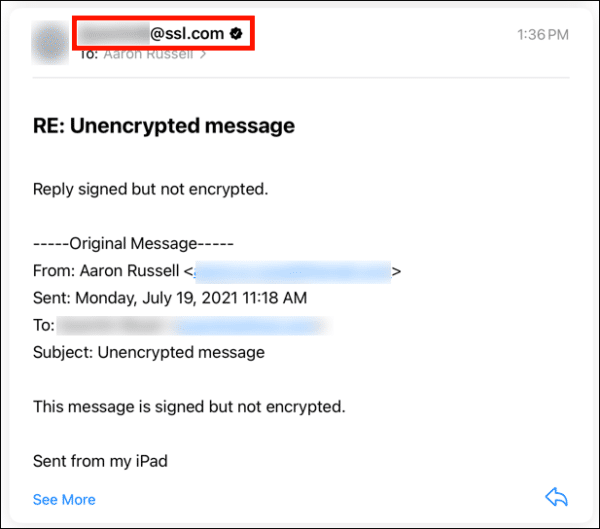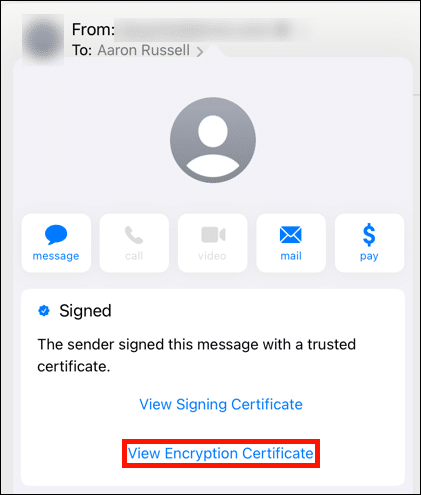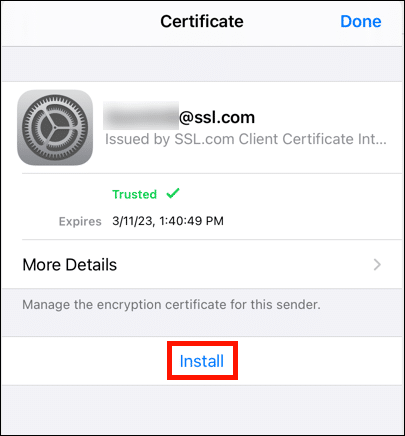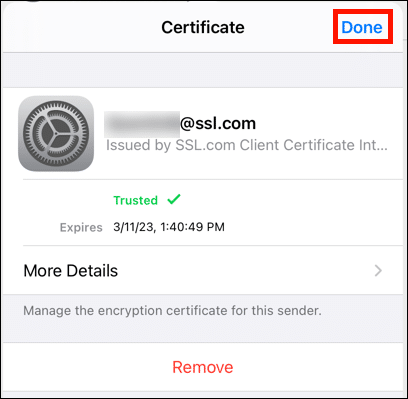Ez a útmutató bemutatja az an telepítését és használatát S/MIME igazolás aláírt és titkosított e-maileket küldeni az Apple-ben Levél app az iPhone vagy az iPad.
Tanúsítvány letöltése és telepítése
-
In Levél iOS-eszközén érintse meg a Tanúsítványaktivációs link e-mailben található linket.
-
Érintse meg a Létrehoz tanúsítványt gombra a megnyíló weboldalon. Ne feledje, hogy a rendszer kéri, hogy először jelentkezzen be az SSL.com-fiókjába.
Jegyzet: Az RSA és az ECDSA között választhat a Algoritmus legördülő menü, de az ECDSA nem tud használható e-mail titkosítási kulcsként, ezért a legjobb, ha ezt a beállítást RSA-ra bízza. Kattintson a gombra is Mutassa a Speciális beállításokat gombra kattintva megjelenik egy legördülő menü a kulcsméret kiválasztásához. Végül, ellenőrzés van sajátom CSR lehetővé teszi, hogy a saját tanúsítvány-aláírási kérelmét és a magánkulcsát használja az új létrehozása helyett CSR és kulcsot. -
Görgessen le, és hozzon létre egy új, legalább 6 karakter hosszú jelszót a Jelszó mezőt, majd koppintson a Letöltés gombot. Ne feledje ezt a jelszót! Szüksége lesz rá a tanúsítvány telepítésekor.
-
Érintse Hagyjuk a megjelenő párbeszédpanelen, amely engedélyt ad a konfigurációs profil letöltésére (egy fájl, amely tartalmazza az új tanúsítványt és a privát kulcsot).
-
Érintse közel a párbeszédpanelen jelzi, hogy a profil letöltésre került.
-
Érintse felszerel. Jegyzet: Annak ellenére, hogy a PFX fájl tartalmazza az SSL.com által kiadott tanúsítványt, az iOS eszközökön megbízható tanúsító hatóságot, számos értesítést kap, hogy a tanúsítvány Nincs aláírva ebben és a következő néhány lépésben.
-
Írja be iOS jelszavát. Ez az a jelszó, amelyet az iOS-eszközre történő bejelentkezéshez használ, nem pedig a tanúsítvány letöltésekor megadott jelszó.
Jegyzet: Telepítése S/MIME tanúsítvány iOS rendszeren megköveteli, hogy beállított egy jelszót az eszközhöz. A jelszó beállításával kapcsolatos információkért kérjük, olvassa el az Apple webhelyét dokumentáció. -
Írja be a 3. lépésben létrehozott jelszót, majd koppintson a elemre Következő.
-
Most, hogy a tanúsítvány telepítve van, be kell állítanunk a Mail alkalmazást annak használatához. Menj Beállítások> Mail.
- Érintse Fiók.
-
Az összes kimenő üzenet aláírásához válassza a lehetőséget Jel, majd fordítsa a kapcsolót zöldre és térjen vissza a <Speciális link.
-
A kimenő üzenetek alapértelmezett titkosításához válassza a lehetőséget Titkosítás alapértelmezés szerint, majd fordítsa a kapcsolót zöldre és térjen vissza a <Speciális link.
- Érintse <Fiók, Akkor csinált.
- Ezután telepítenie kell az SSL.com közbenső tanúsítványát. Ez a lépés biztosítja, hogy az aláírt e-mailben minden eszköz megbízható lesz. Töltse be ezt az útmutatót az iOS-eszköz Safari böngészőjébe, és kattintson a következő linkre:
- Érintse Hagyjuk.
- Érintse közel.
- Nyissa meg a beállítások app.
- Érintse Profil letöltve.
- Érintse felszerel.
- Írja be iOS-kódját.
- Érintse felszerel.
- Érintse csinált.
- A köztes tanúsítvány telepítve van.
Aláírt és titkosított e-mailek küldése
- A te S/MIME A tanúsítvány telepítve van és konfigurálva van az e-mail fiókjához. Ha engedélyezte az e-mail aláírást, akkor az összes kimenő e-mail aláírásra kerül S/MIME bizonyítvány. Ha olyan e-mail címet ad meg, amelyre telepítette a címzett tanúsítványát a nyilvános titkosítási kulccsal, az üzenet titkosítását a címsor jobb oldalán található zárógombbal kapcsolhatja be (ha a zár zárva van, akkor az üzenet titkosításra kerül) .
- Ebben a példában korábban telepítettük a címzett tanúsítványát (lásd a következő szakaszt alább), és titkosított leveleket küldünk. Az elküldött levelek megtekintése a Thunderbird for MacOS alkalmazásban azt mutatja, hogy az üzenetet valóban aláírták és titkosították.
- Ha még nem telepítette a címzett nyilvános kulcsát, akkor az üzenet nem titkosítható, de továbbra is alá lesz írva.Jegyzet: Az összes kimenő e-mailt az alapértelmezett módon küldi el S/MIME aláírja fiókja beállításait iOS-ban. Nem dönthet úgy, hogy nem írja alá az e-maileket, csak akkor, ha letiltja ezt a funkciót a fiókbeállításokban. Mint fentebb látható, az üzenet-titkosítás be- és kikapcsolható.
- Amint az az Outlookról készített képernyőképen látható, a fenti üzenet aláírással, de titkosítás nélkül érkezett.
A címzett tanúsítványának és nyilvános kulcsának telepítése
- Annak érdekében, hogy titkosítva küldje el S/MIME egy adott e-mail címre küldött e-mailt, a címzettnek a nyilvános kulccsal ellátott tanúsítványát telepítenie kell az eszközére. A folyamat akkor kezdődik, amikor aláírt e-mailt kap az illető személytől. A megbízható tanúsító hatóság (CA) által kiállított tanúsítvánnyal (például SSL.com) aláírt e-mail egy kis pecsétet tartalmaz, amelyen pipa található a feladó címétől jobbra. Koppintson a feladó e-mail címére, majd koppintson újra, miután a pipa kékre vált.
-
Megjelenik egy képernyő, amely ezt állítja "A feladó megbízható tanúsítvánnyal írta alá ezt az üzenetet." Érintse Titkosítási tanúsítvány megtekintése.
- Érintse felszerel. Jegyzet: Annak ellenére, hogy a Mail korábban jelezte, hogy a tanúsítvány megbízható, továbbra is lesz a Nem bíztak üzenet a tanúsítvány lejárati dátuma felett ebben a lépésben.
- Érintse csinált befejezni a tanúsítvány telepítését. A tanúsítvány telepítése után a Mail automatikusan lehetővé teszi, hogy titkosított e-maileket küldjön erre a címre.