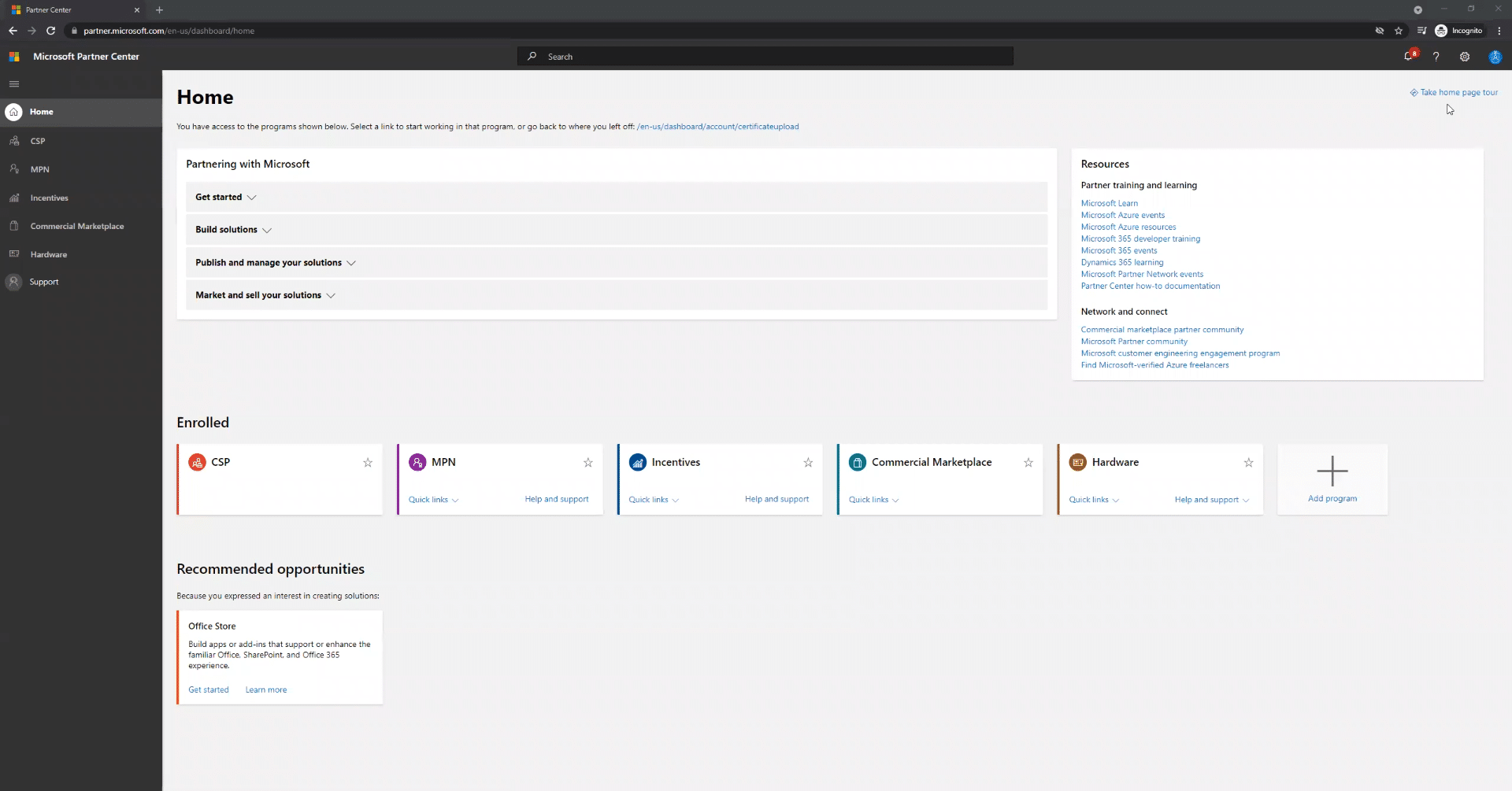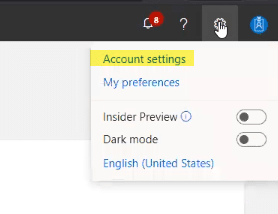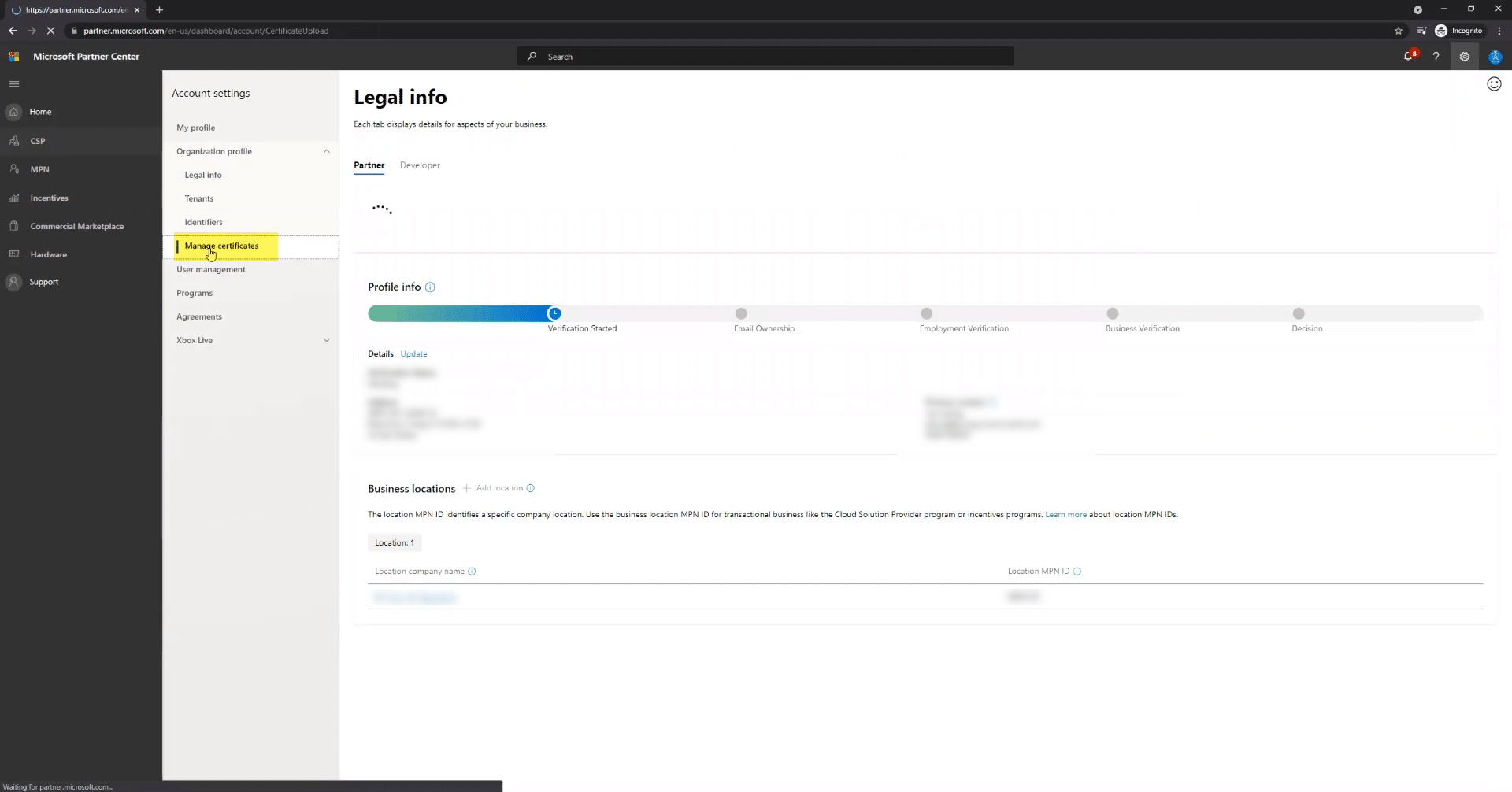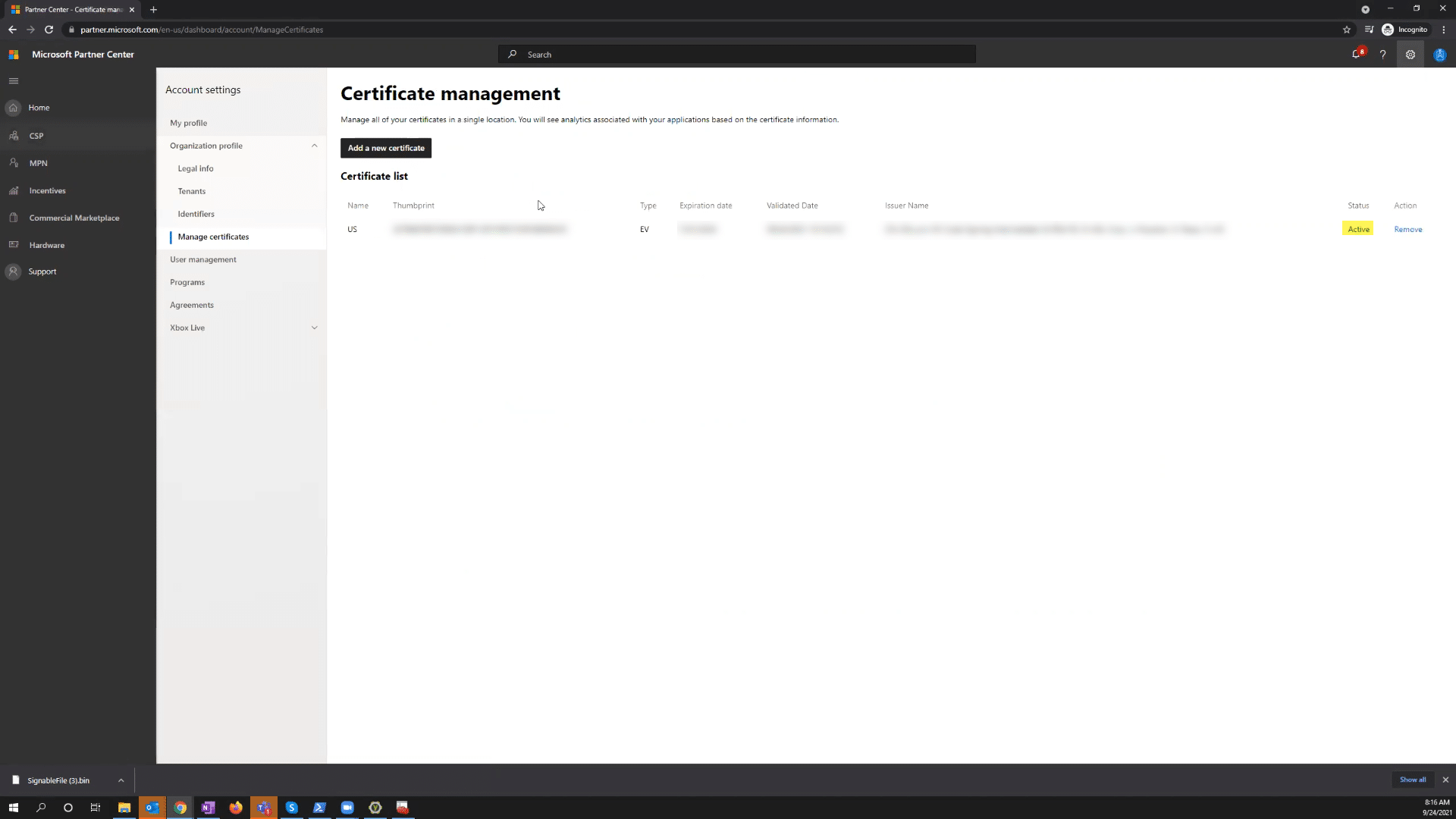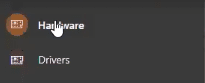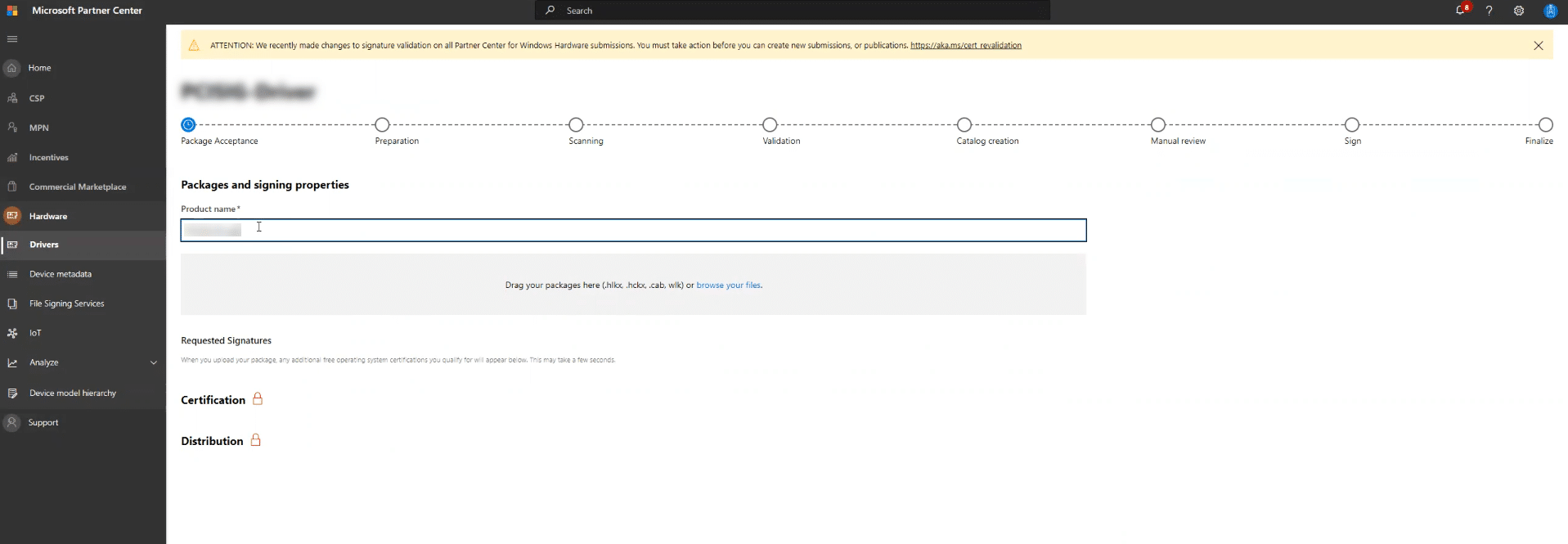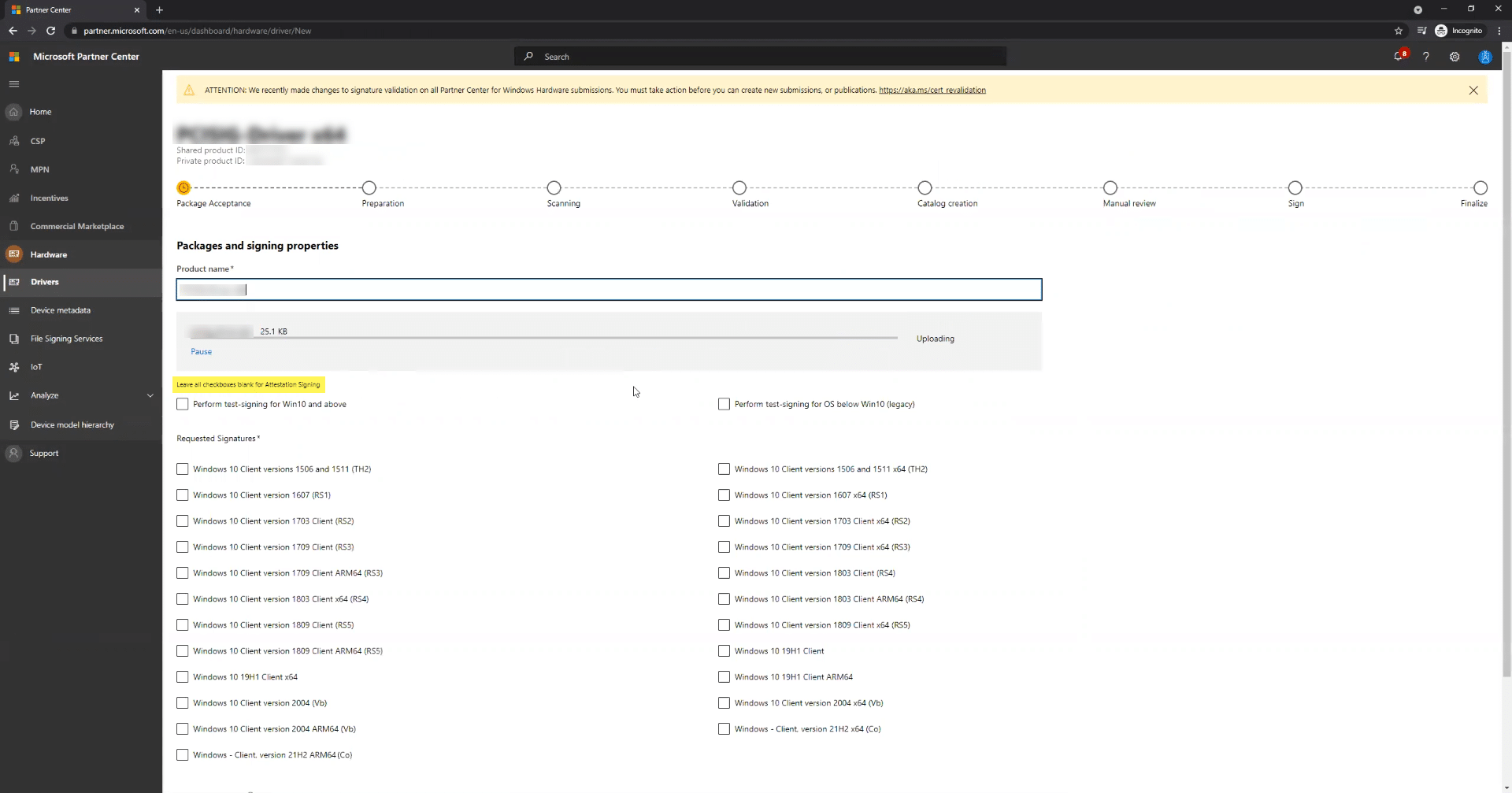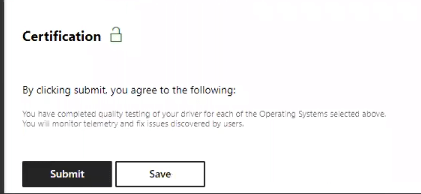A kernel módú illesztőprogram elküldéséhez a Windows rendszerben a fájlokat kódaláíró tanúsítvánnyal kell aláírni. Ez megtehető kiterjesztett érvényesítési (EV) kódaláírási vagy szervezeti érvényesítési (OV) kódaláíró tanúsítvány használatával. A fiókhoz azonban rendelkeznie kell egy érvényes EV-kód aláírással. A kernel módú aláíró tanúsítványokkal kapcsolatos további információkért, olvassa el itt.
Először meg kell Regisztráljon a Windows Hardware Dev Center programba, amelyhez az EV-kód aláírása szükséges. Ha ezt megtette, az EV vagy OV Code Signing segítségével aláírhatja az új hardvereket. Ez a lehetőség nem látható a Microsoft dokumentációjában, de megtalálható itt, ahol a következő megfogalmazás jelenik meg:
Mielőtt bármilyen illesztőprogramot aláírna az OV kód aláíró tanúsítvánnyal, először fel kell töltenie azt a Microsoft Partner Centerbe. Az eljárás befejezéséhez kövesse az útmutatóban található utasításokat. Ez az útmutató elmagyarázza az új hardver benyújtásának kódaláíró tanúsítványával történő aláírásának lépéseit.
| Az irányítópult benyújtási funkcióinak eléréséhez rendelkeznie kell a cégéhez kötött aktív EV-tanúsítvánnyal. A szervezet Partnerközpontban történő azonosítására használt tanúsítvány megerősítéséhez lásd: Kód-aláíró tanúsítvány frissítése. Miután bejelentkezett a Partnerközpontba, és készen áll a beadvány aláírására, használhat szabványos kód aláíró tanúsítványt vagy EV kód aláíró tanúsítványt. Ez az operációs rendszer összes verziójára igaz, nem csak a Windows 10-re. Ha problémába ütközik az aláírással, forduljon bizalommal support@ssl.com. |
- Jelentkezzen be fiókjába a Microsoft Partner Centerben (MPC). Ezt az oldalt látnod kell:
- Kattintson a fogaskerék ikonra a jobb felső sarokban a fiókbeállítások eléréséhez:
- Válassza a Tanúsítványok kezelése lehetőséget a bal oldali panelen. Ezután kattintson az „Aláírható bin fájl letöltése” gombra. Ezt a fájlt a /fd sha-256 segítségével kell aláírnia. Itt használhatja EV vagy OV Code Signing tanúsítványát.
- Húzással vagy tallózással töltse fel az aláírt fájlt. Ezután kattintson a Befejezés gombra.
- A Tanúsítványkezelés oldalon a tanúsítvány állapota „Aktív” legyen:
- Kattintson a „Hardver” elemre a Tanúsítványkezelés oldal bal oldali paneljén:
- Válassza ki az Illesztőprogramokat, és kattintson az „Új hardver benyújtása” gombra:
- Adjon nevet a terméknek, és töltse fel a csomagfájlt húzással vagy tallózással a fájlok között:
- Válassza ki a megfelelő beállításokat a Windows azon verzióihoz, amelyekhez az illesztőprogramot kell alkalmazni.
- Kattintson a Küldés gombra az oldal alján:
- Egy idő után elkészül a csomag:
- Ellenőrizze az illesztőprogram állapotát. A Hardver lapon lépjen az Illesztőprogramok oldalra, és válassza ki a privát termékazonosító számot. Megjelenik a termék összefoglalója, és ha minden rendben van, a benyújtás állapota „Kész” legyen.