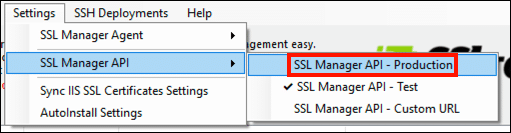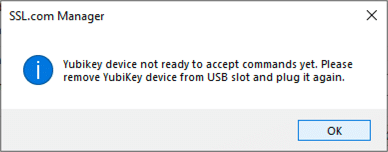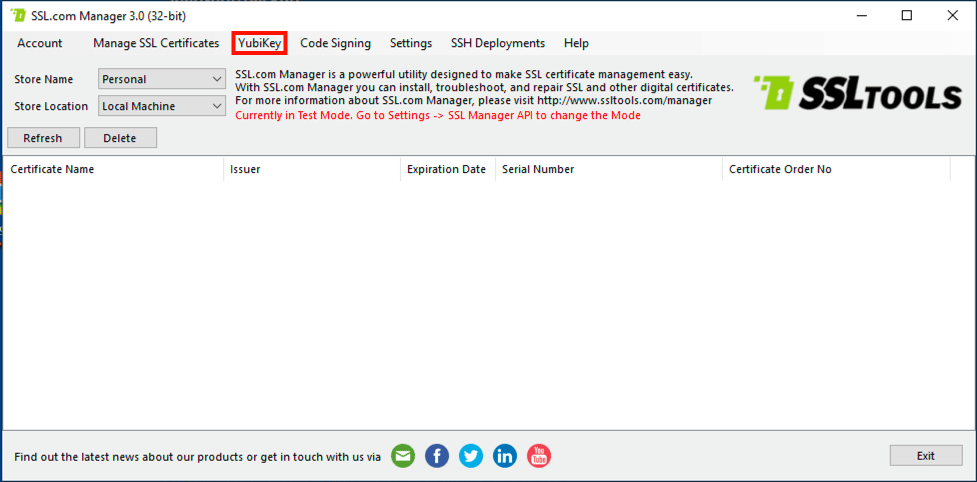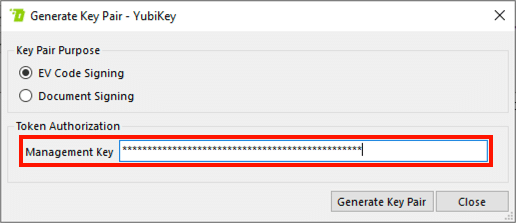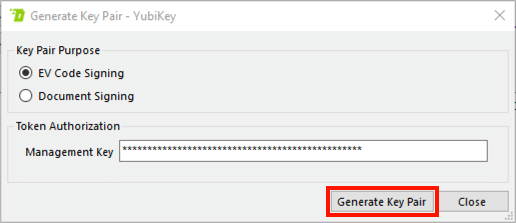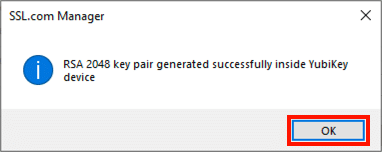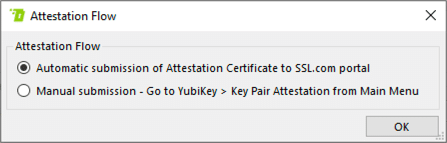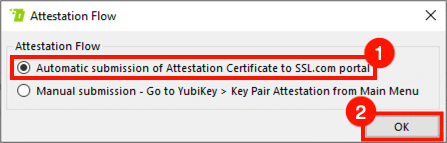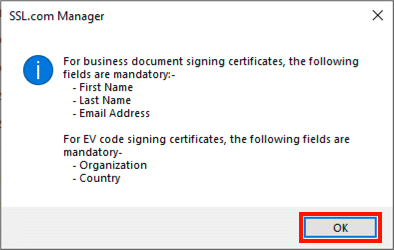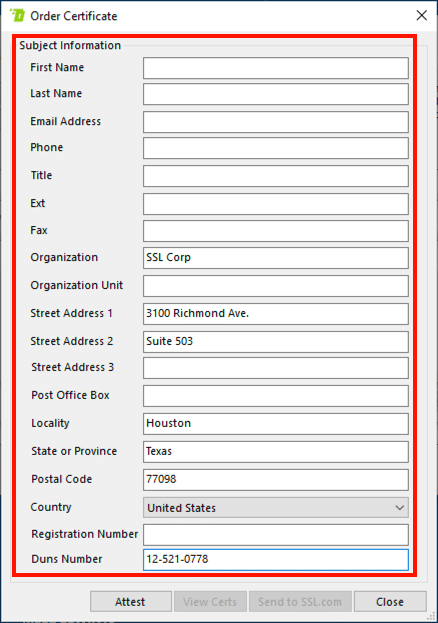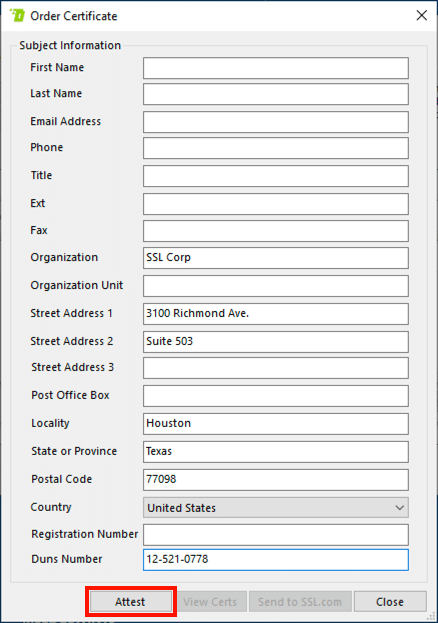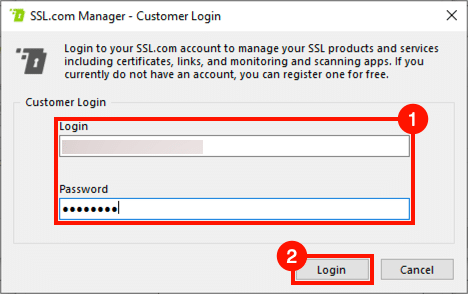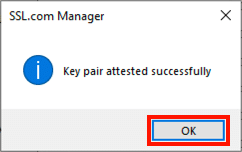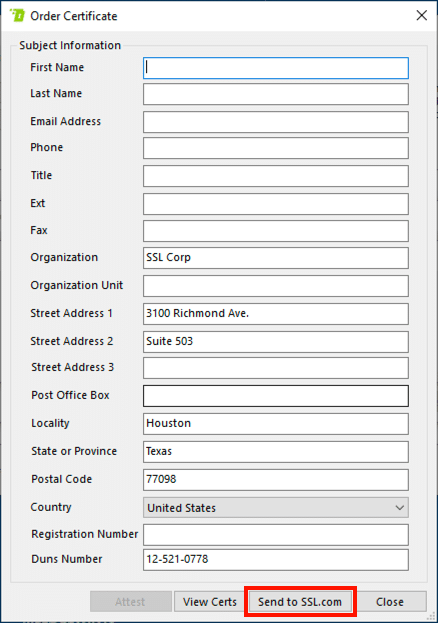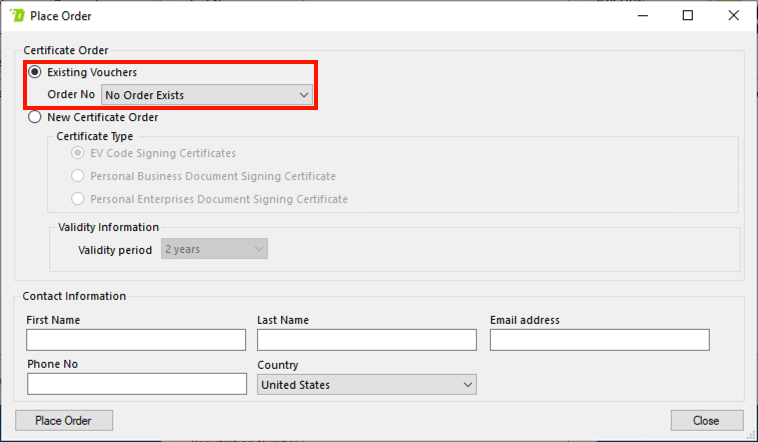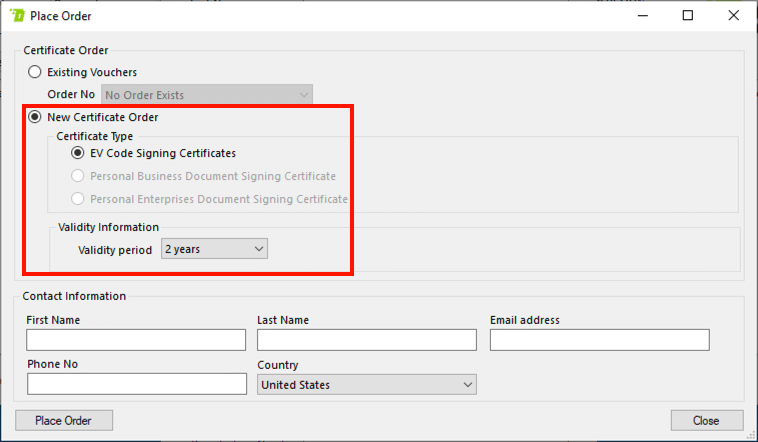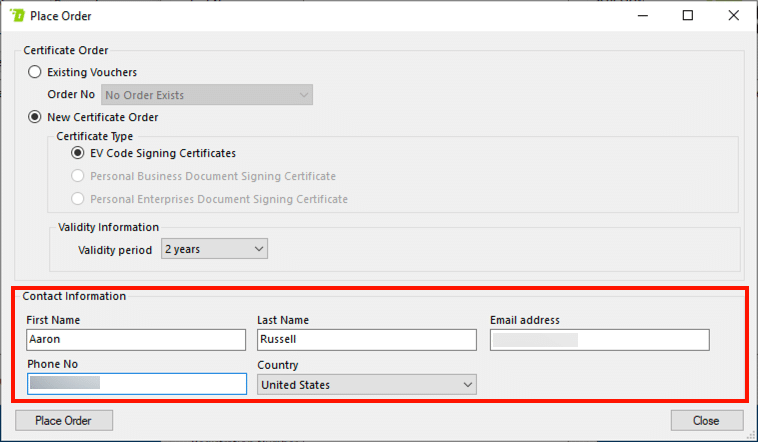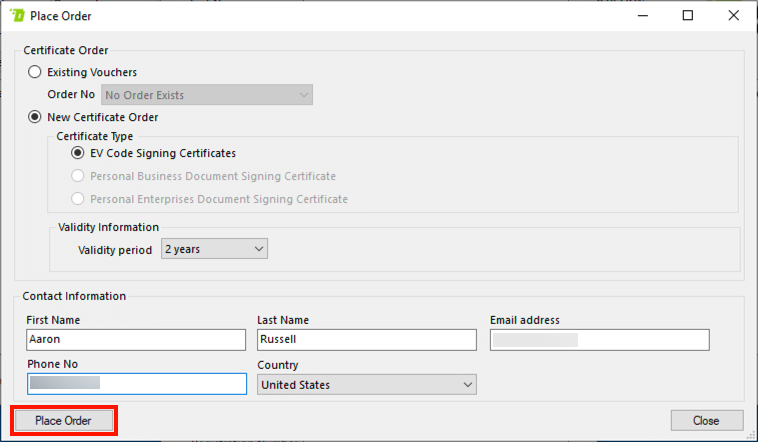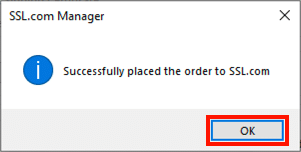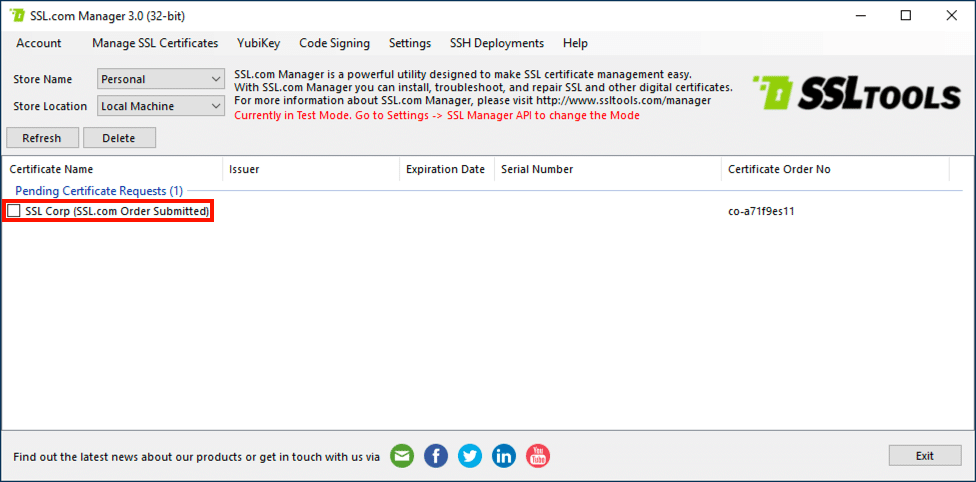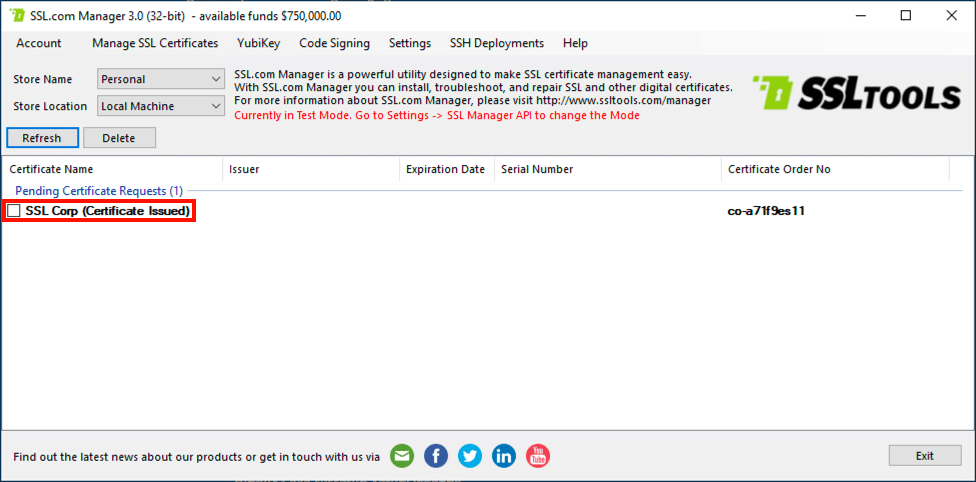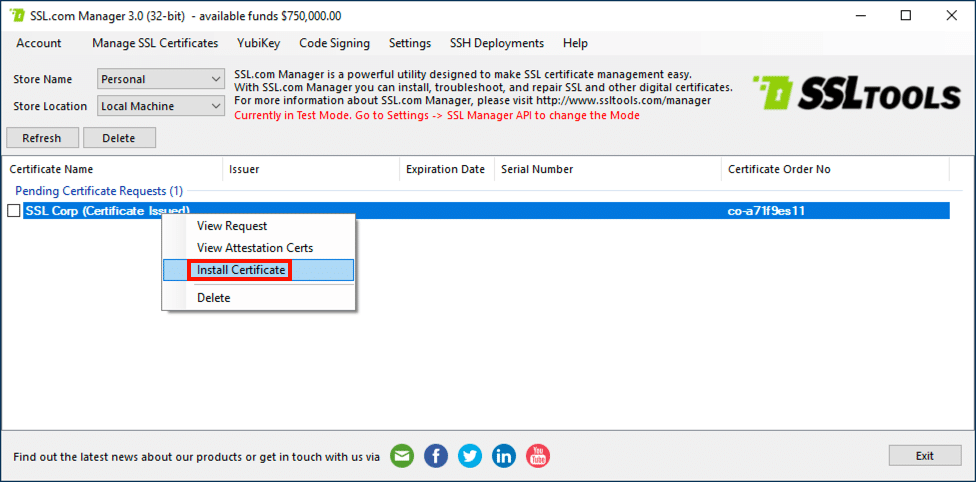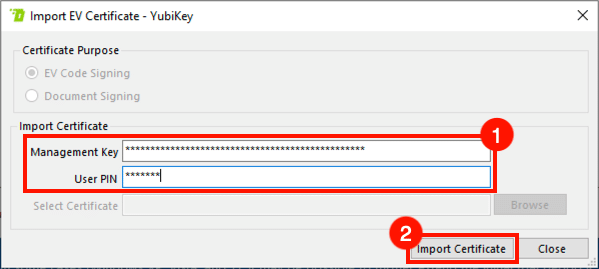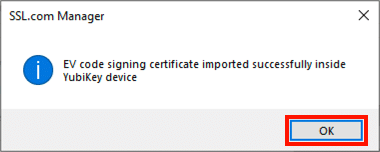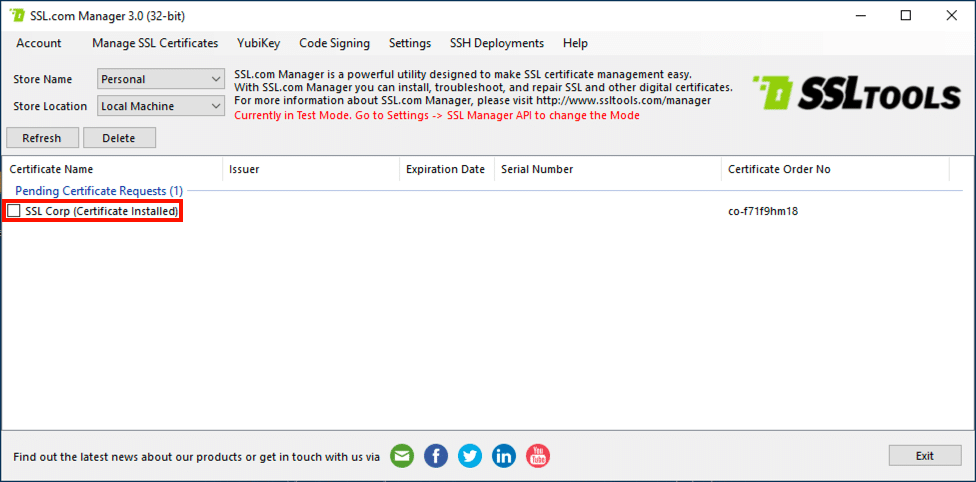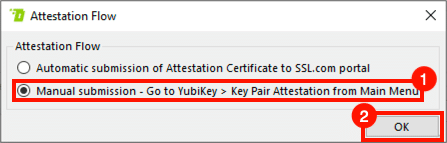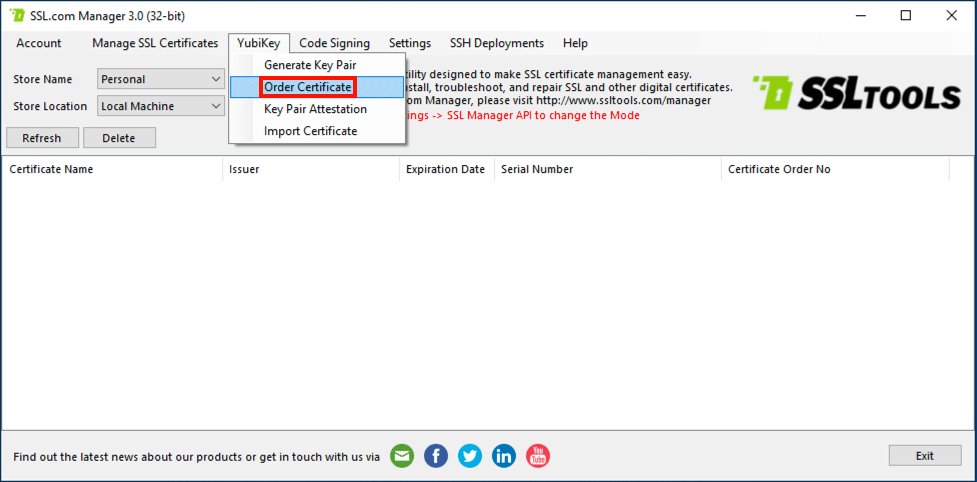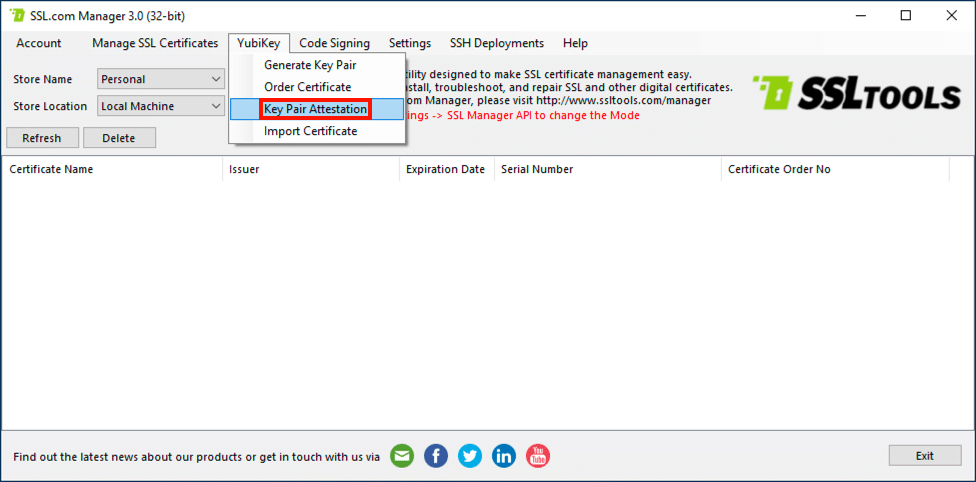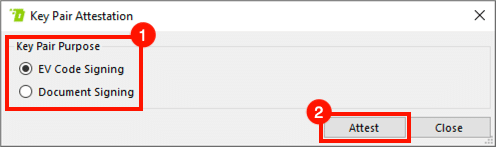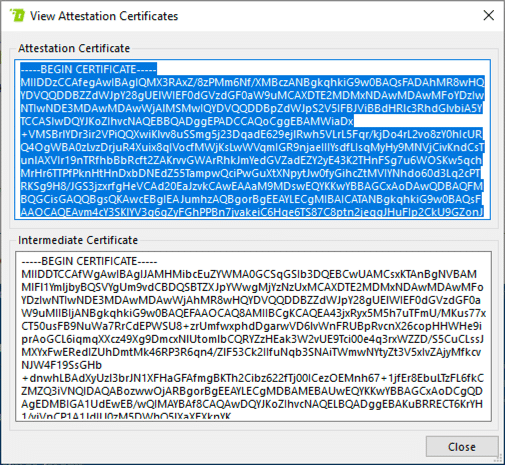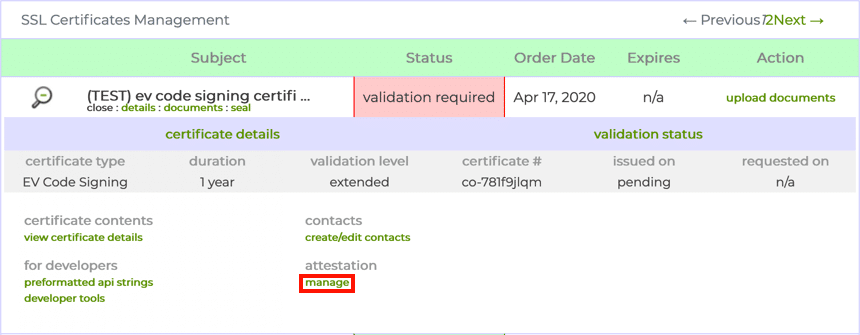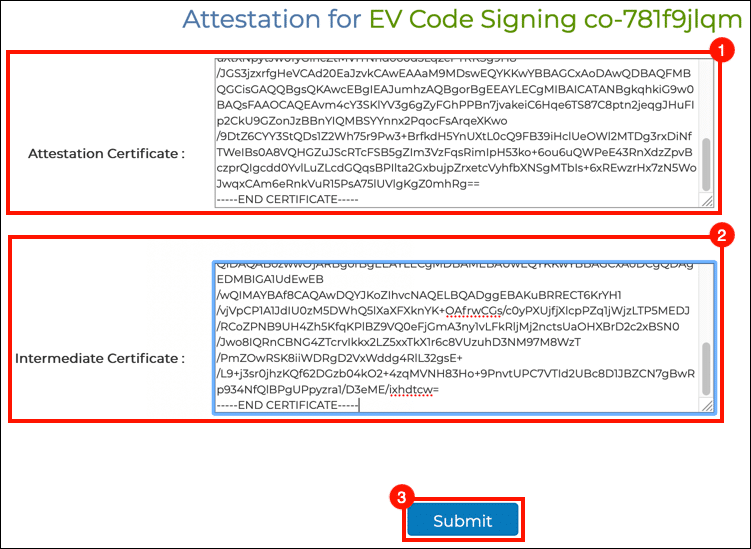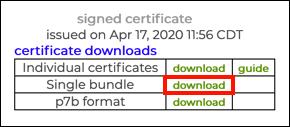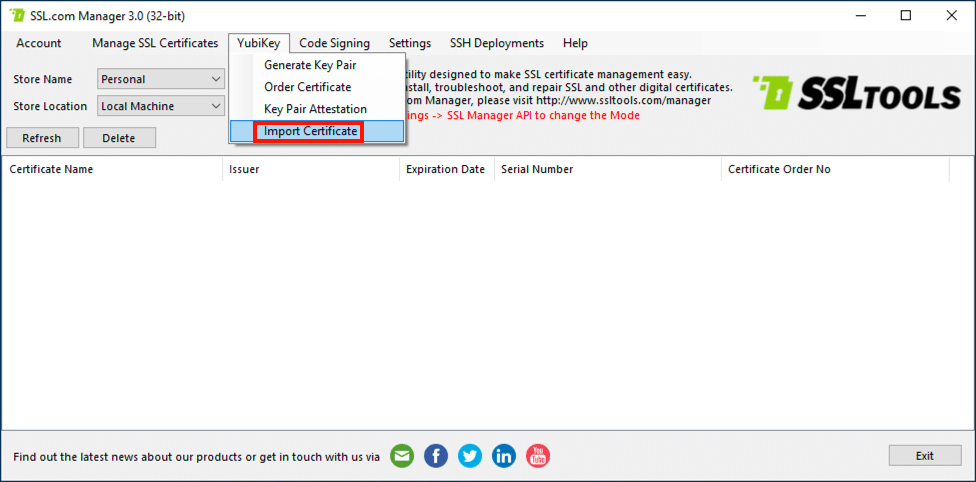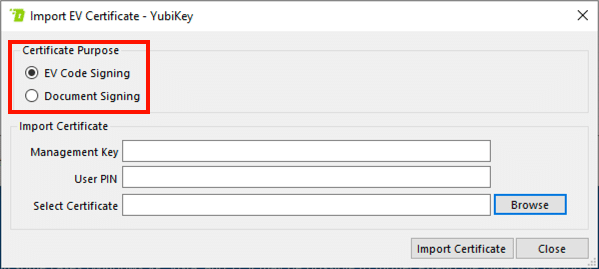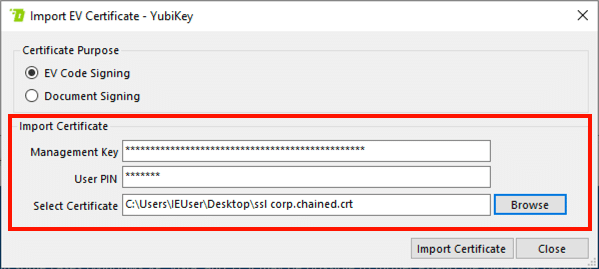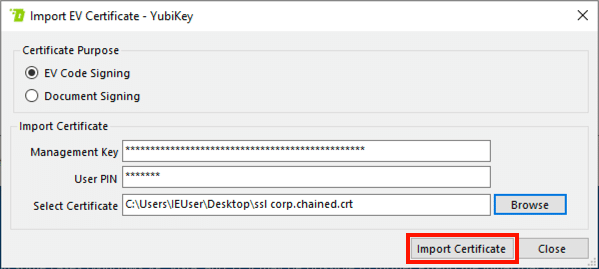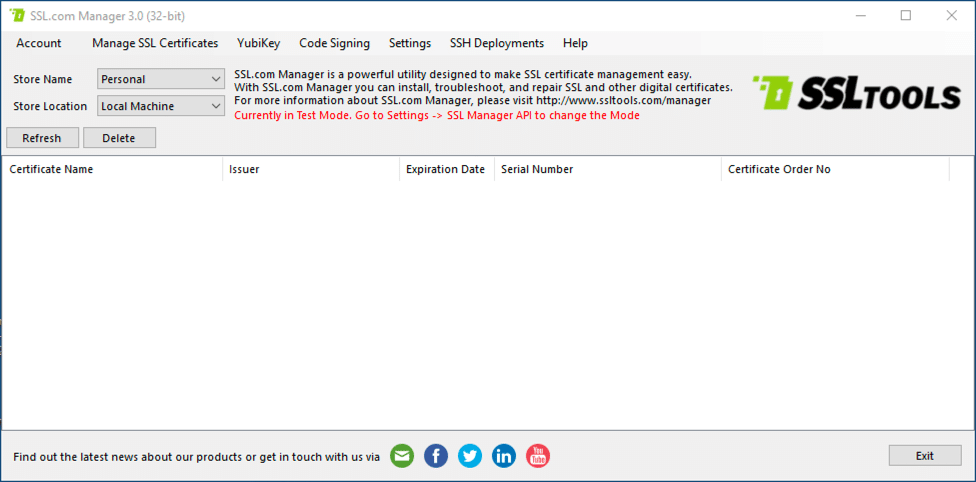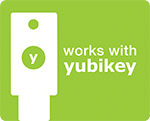
Mielőtt együtt dolgozna a YubiKey-vel SSL Manager, telepítenie kell a legújabb verziót (jelenleg 3.2). A telepítő az alábbi gombra kattintva tölthető le, és ez útmutató teljes telepítési utasításokat nyújt.
SSL Manager csak a Windows számára érhető el, de a Mac és a Linux felhasználók az EV kód aláírását és a dokumentum aláírását igazoló tanúsítványokat az YubiKeys eszközére is telepíthetik Ezeket az utasításokat.
Kulcspár előállítása és tanúsítvány megrendelése
1. Mielőtt megrendelné egy tanúsítvány telepítését a YubiKey-re, elő kell állítania egy kulcspárot. Ha használta SSL Manager a múltban észreveszi, hogy van egy új YubiKey legördülő menü a 3.2 verzióban.
2. Ha a YubiKey csatlakoztatva van a számítógéphez, válassza a lehetőséget Yubikey> Kulcspár létrehozása a menüből.
3. A Generáljon kulcspárt megjelenik a párbeszédpanel. Először válassza ki a generált kulcspár célját. Itt generálunk kulcspárt az EV kód aláírására.
4. Ezután írja be a Kezelési kulcs a YubiKey-hez.
5. Kattintson a Generáljon kulcspárt gombot.
6. Néhány másodperc múlva megjelenik egy párbeszédpanel, amelyben kijelenti, hogy a kulcspárt előállították. Kattints a OK gombot a párbeszédpanel elvetéséhez.
7. Ezen a ponton választhat a YubiKey tanúsító tanúsítvány automatikus vagy manuális benyújtása között az SSL.com-ra. Az egyes módszerekre vonatkozó utasításokért kattintson az alábbi kattintható fülekre.
8. Indítsa el az automatikus benyújtási folyamatot a automatikus benyújtás opciót és kattintson a gombra OK gombot.
9. Megjelenik egy párbeszédpanel, amely felsorolja a dokumentumok aláírására és az EV kód aláírására szolgáló tanúsítványok kötelező mezőit. Kattints a OK gombot a párbeszédpanel elvetéséhez.
10. Adja meg az Tárgy információ a formanyomtatványon. Győződjön meg arról, hogy minden kötelező mezőt tartalmaz a tanúsítvány típusához, amelyet meg kíván rendelni. Ebben az esetben, mivel EV tanúsítványt rendelünk, a vállalattal kapcsolatos információkat is tartalmazunk, de nem egy személyt.
11. Kattintson a Tanúsítsd gombot.
12. Ha a rendszer kéri, írja be az SSL.com-t Bejelentkezés és a JelszóMajd kattintson a Bejelentkezés gombot.
13. Megjelenik egy párbeszédpanel, amelyben kijelenti, hogy a kulcspárt sikeresen hitelesítették. Kattints a OK gombot a párbeszédpanel elvetéséhez.
14. Kattintson a Küldés az SSL.com-ra gombot.
15. A Place Order ablak kinyílik. Ha van megfelelő meglévő megrendelése, kiválaszthatja azt Meglévő utalványok és kiválaszt egy megrendelést. Esetünkben nincs létező megrendelés, ezért a következő lépésben újat készítünk.
16. Új tanúsítványrendelés létrehozásához ellenőrizze a Új tanúsítvány megrendelés választógombot, és válassza a Tanúsítvány típusa, majd a Érvényességi időszak a legördülő menüből. Itt csak az EV kód aláírása érhető el, mivel a fenti 14. szakaszban fent megadtuk a tárgy információit.
17. Ezután adja meg a rendelés elérhetőségét.
18. Kattintson a Place Order gombot.
19. Megjelenik egy párbeszédpanel, amelyben kijelenti, hogy a megrendelés megtörtént. Kattints a OK gombot a párbeszédpanel bezárásához.
20. Az új megrendelés főként függőben lesz SSL Manager ablak.
21. Ha bejelentkezik az SSL.com fiókjába, látni fogja, hogy az új megrendelés jelen van, állapota: érvényesítés szükséges.
22. Ezen a ponton folytassa a megrendelt tanúsítványtípus érvényesítési lépéseivel. További információkért lásd:
- EV kód aláíráshoz: Bővített érvényesítési (EV) követelmények
- A dokumentum aláírásához: Szervezeti / egyéni érvényesítési (OV / IV) követelmények
23. Amikor a tanúsítvány megrendelését érvényesítik és kiadják, a megrendelés állapota megváltozik Kiadott tanúsítvány a SSL Manager ablak.
24. A tanúsítványnak a YubiKey-re történő telepítéséhez kattintson a jobb gombbal a megrendelésre és válassza a lehetőséget Tanúsítvány telepítése a menüből.
25. Írja be a YubiKey felügyeleti kulcsát és PIN-kódját, majd kattintson a gombra Import tanúsítvány gombot.
26. A tanúsítvány importálásakor megjelenik egy párbeszédpanel. Kattints a OK gombot a párbeszédpanel bezárásához.
27. SSL Manager most megjeleníti az új tanúsítványt mint telepítve.
8. Indítsa el a kézi benyújtási folyamatot a kézi benyújtás opciót és kattintson a gombra OK gombot.
9. Ezen a ponton dönthet úgy, hogy igazolási megrendelését a következő útján nyújtja be SSL Manager vagy az SSL.com felhasználói portál fiókját. Használni SSL Manager, egyszerűen válassza ki YubiKey> Rendelési tanúsítvány a menüből, majd váltson a lapokra a következő útmutatóban, és folytassa a 9. lépéstől az automatikus benyújtási módszerrel.
10. Ha inkább az SSL.com felhasználói portálon szeretné megrendelni, válassza a lehetőséget YubiKey> Kulcspár igazolás a menüből.
11. Válassza ki a generált kulcspár célját, majd kattintson a gombra Tanúsítsd gombot.
12. Megjelenik egy új ablak a hitelesítés és a közbülső tanúsítványokat. Ezeket fel lehet használni az SSL.com felhasználói portál tanúsítvány-megrendeléseivel annak bizonyítására, hogy a kulcspár az Ön YubiKey-jén keletkezett. Ezen a ponton másolhatja és beillesztheti a tanúsítványokat egy szövegfájlba későbbi felhasználás céljából, vagy közvetlenül a felhasználói fiók portáljának következő lépésére léphet.
13. A következő lépés az igazolás és a köztes tanúsítványok társítása tanúsítvány megrendeléssel az SSL.com felhasználói fiók portálján. Hozzon létre egy új megrendelést, vagy navigáljon egy meglévőhöz, majd kattintson a gombra nyitva link.
14. Kattintson a kezelése link alatt hitelesítés.
15. Másolja és illessze be a tanúsítási igazolás és a közbenső bizonyítvány a megadott mezőkbe, majd kattintson a Küld gombot.
16. Sikeres tanúsítás esetén egy zöld szalag jelenik meg a képernyő tetején.
17. Ha ezen a ponton még nem ment keresztül a rendelés érvényesítésén, akkor folytassa a megrendelt tanúsítványtípus érvényesítési lépéseivel. További információkért lásd:
- EV kód aláíráshoz: Bővített érvényesítési (EV) követelmények
- A dokumentum aláírásához: Szervezeti / egyéni érvényesítési (OV / IV) követelmények
18. Miután a tanúsítvány megrendelését érvényesítette és kiadta, kattintson annak gombjára letöltés link a portálon.
19. Kattintson a letöltés link felirattal egyetlen köteg és mentse el a fájlt a számítógépére.
20. Most telepítheti a tanúsítványt a YubiKey-re. Keresse meg a YubiKey> Import tanúsítvány a SSL Manager menüben.
21. Válassza ki a Tanúsítvány célja. Ennél a rendelésnél az EV kód aláírása.
22. Adja meg YubiKey-jét Kezelési kulcs és a PIN, majd használja a Tallózás gomb segítségével válassza ki a 19. lépésben letöltött igazolást.
23. Kattintson a Import tanúsítvány gombot.
24. A tanúsítvány importálásakor megjelenik egy párbeszédpanel. Kattints a OK gombot a párbeszédpanel bezárásához.
25. Visszatérnek a SSL Manager ablak. Vegye figyelembe, hogy az automatikus folyamattal ellentétben a kézi rendelések nem jelennek meg az alkalmazás ablakában. A tanúsítvány azonban is telepítve a YubiKey-re.