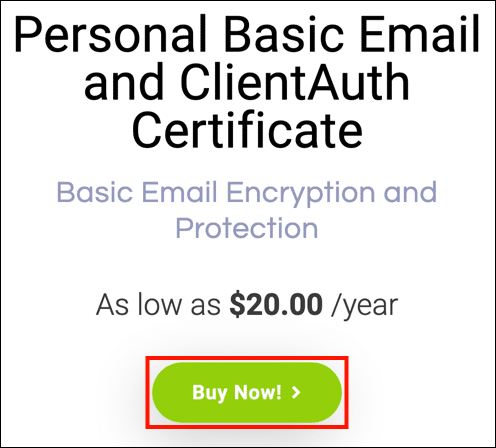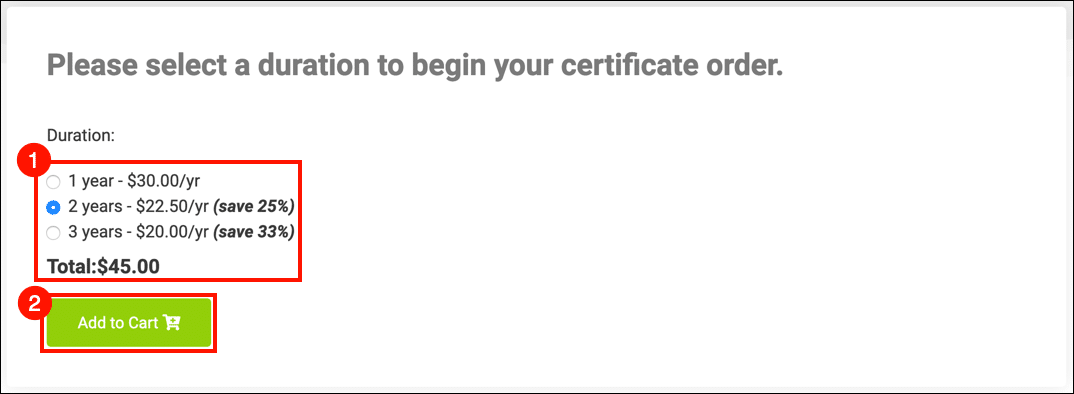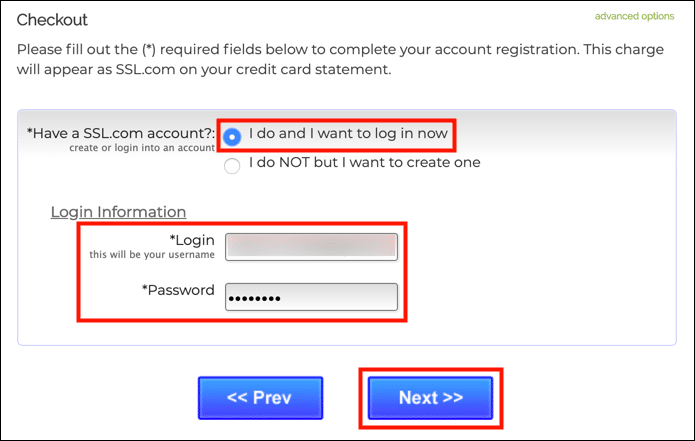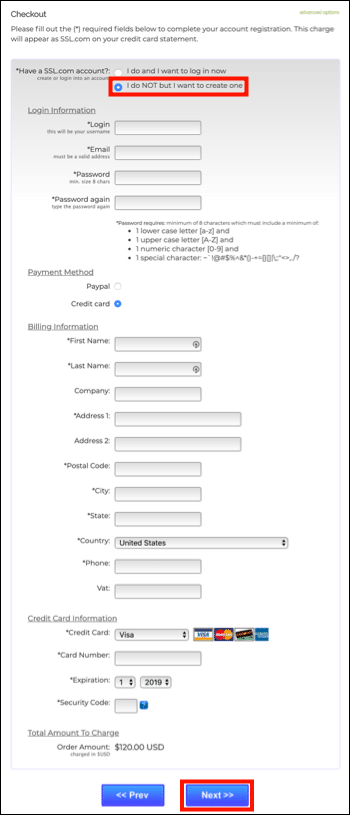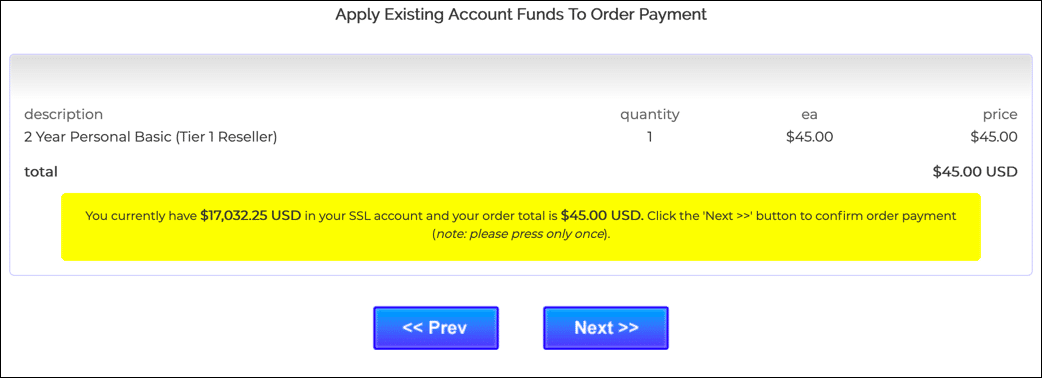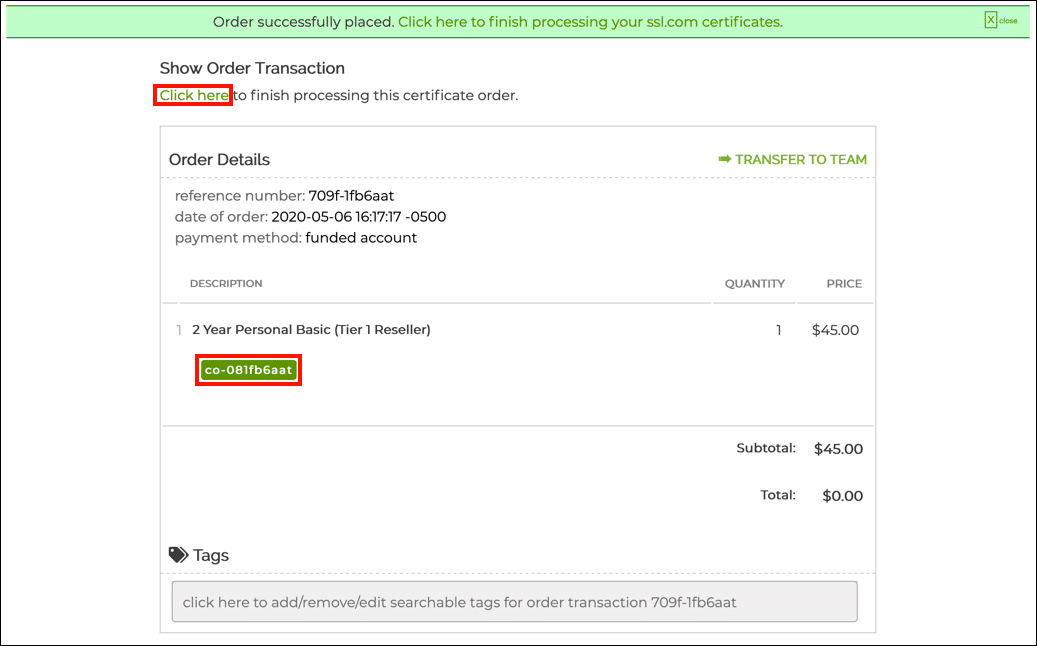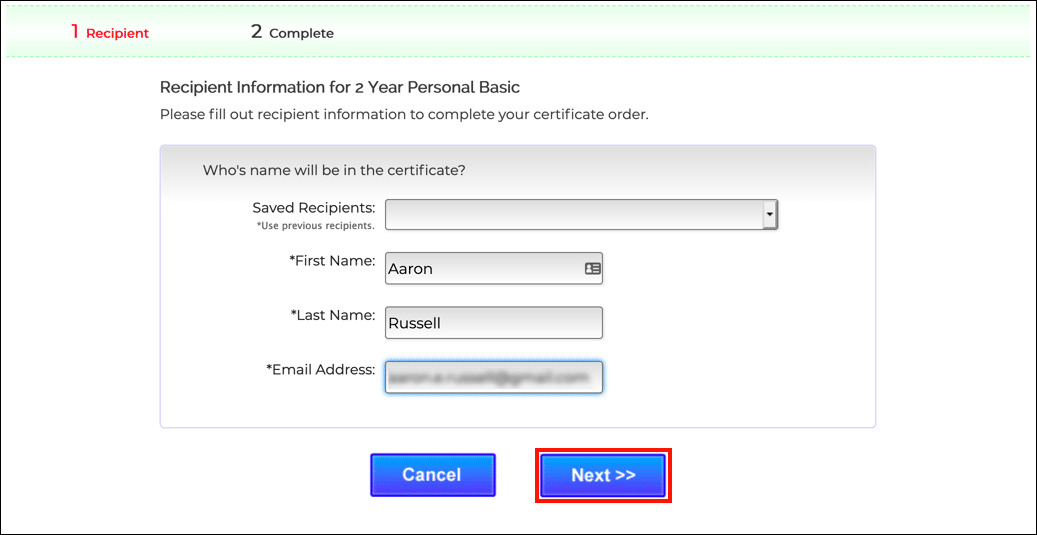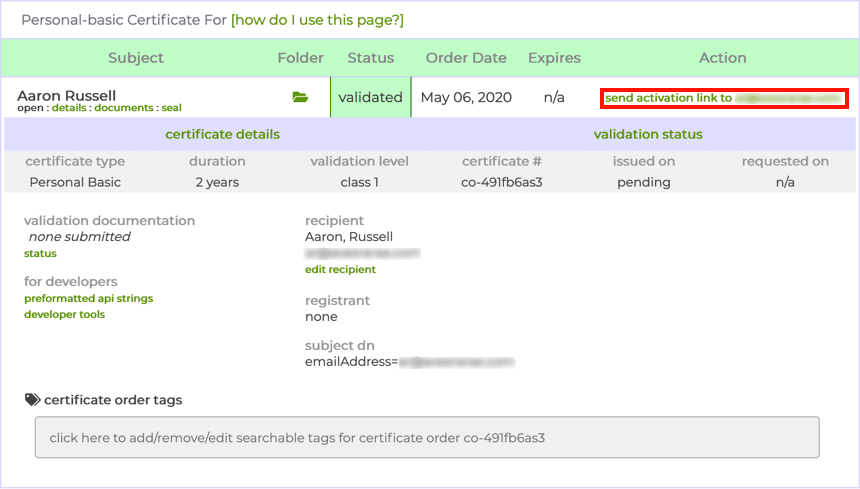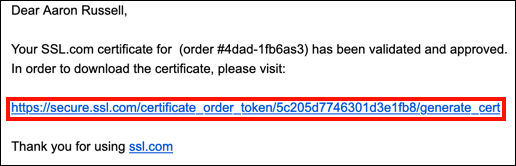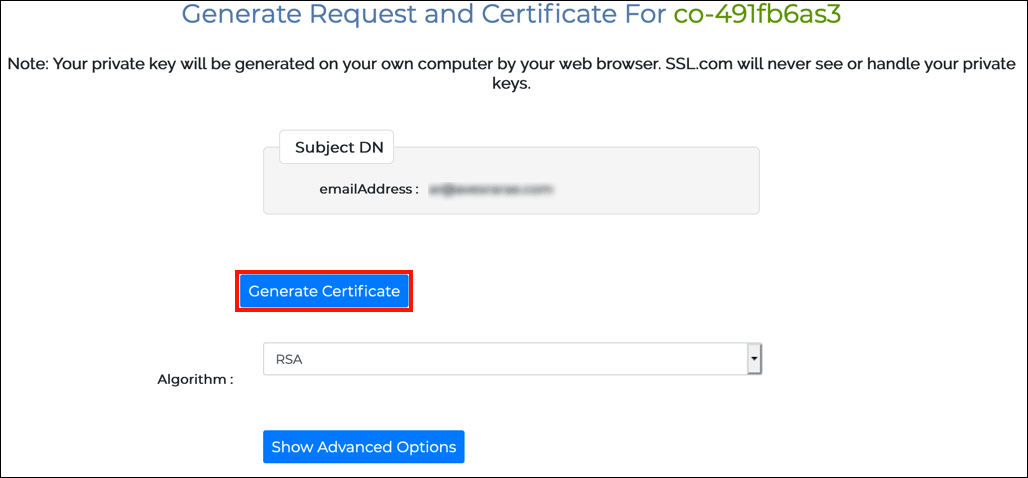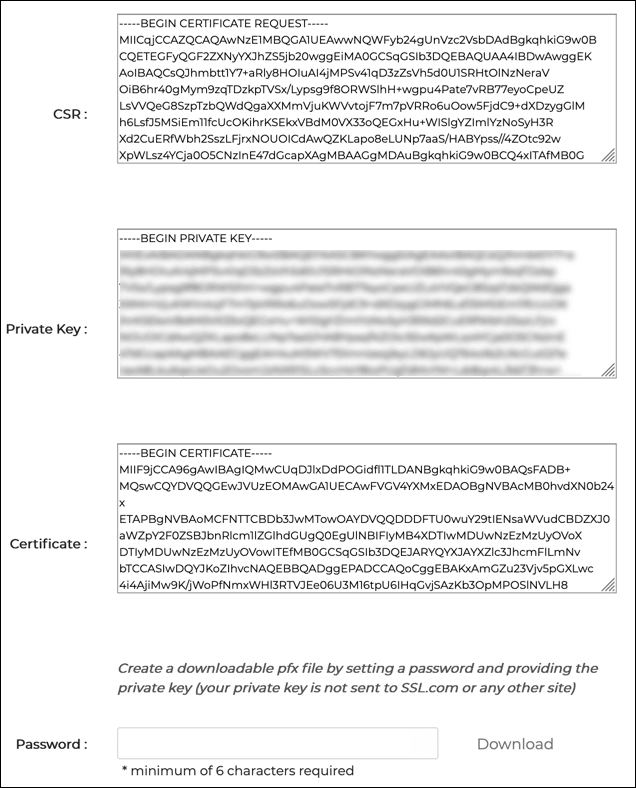Ez a útmutatás végzi a megrendelést és a telepítést Alap e-mail S/MIME Bizonyítvány és ClientAuth tanúsítvány az SSL.com webhelyről. Ezek a megfizethető tanúsítványok kínálnak S/MIME e-mail védelem és kliens hitelesítés olyan kevés $ 20 évente, és nagyszerű módja a megelőzésnek Adathalászat ugyanakkor biztonságos hitelesítési tényezőt biztosít a vállalati webportálok és más alkalmazások számára is. A ClientAuth-tanúsítványok SSO (Single Sign On) kezdeményezés részeként használhatók.
BASIC VÁSÁRLÁS S/MIME BIZONYÍTVÁNYOK
Rendelés
-
Menj a Termékoldal a Personal Basic Email és ClientAuth tanúsítványokhoz, és kattintson a Regisztrálok gombot.
-
Válassza ki a tanúsítvány időtartamát, majd kattintson a gombra Kosárba gombra kattintva hozzáadhatja a tanúsítványt a bevásárlókosarához. Vegye figyelembe, hogy annak ellenére, hogy bármelyik élettartama maximális S/MIME Az SSL.com által kiadott tanúsítvány két év, az ügyfelek pénzt takaríthatnak meg, ha legfeljebb három éves kötegeket rendelnek. Hároméves Personal Basic megrendelések esetén lejártakor és újbóli érvényesítéssel ingyenes csereigazolásokat adunk ki a megrendelés utolsó évére.
-
A bevásárlókosárban megváltoztathatja a tanúsítványok mennyiségét, eltávolíthatja azokat a kosárból, vagy visszatérhet a vásárláshoz a Vásároljon többet gomb. Amikor a megrendelés teljes és helyes, kattintson a gombra Megrendelés.
-
Ha még nem jelentkezett be az SSL.com fiókjába, vagy még nincs fiókja, akkor a rendszer kéri, hogy jelentkezzen be, vagy hozzon létre egy új fiókot a Pénztár képernyőn. Ha van fiókja, válassza a lehetőséget Jelenleg be akarok jelentkezni, írja be felhasználónevét és jelszavát, majd kattintson a gombra Következő >> gombot.
-
Ha nem rendelkezik SSL.com számlával, válassza a lehetőséget ÉN NEM, de szeretnék létrehozni egyet, töltse ki a kért információkat (felhasználónév, e-mail cím, jelszó és számlázási információk), majd kattintson a Következő >> gombot.
-
Ha számlája tartalmaz meglévő pénzeszközöket, akkor ezek felhasználásra kerülnek a vásárláshoz. Ha számlája nem tartalmaz elegendő pénzt, felkérést kap további hozzáadására. Kattints a Következő >> gombot, ha számlájának elegendő forrása van a tranzakció végrehajtásához.
-
Ha megrendelése sikeresen megtörtént, akkor a böngészőablak tetején zöld figyelmeztetés jelenik meg, amelyen a következő üzenet olvasható:A megrendelés sikeresen megtörtént ..." Kattints a Kattintson ide link alatt Mutassa megrendelési tranzakciót vagy a zöld rendelési szám, amely a következővel kezdődik:társ-”A megrendelés részleteiben.
-
Írja be a címzett adatait (keresztnév, vezetéknév és e-mail cím), majd kattintson a gombra Következő >>. A korábban elmentett információk közül választhat a Mentett címzettek legördülő menü.
-
Visszatér egy olyan oldalra, amelyen szerepel a tanúsítvány megrendelése. kettyenés küldjön aktivációs linket.
- Ellenőrizze e-mailben, hogy van-e új üzenet az aktiválási linkkel. (Ha több címmel rendelkezik, ellenőrizze azt a címet, amelyre a Personal Basic tanúsítványt rendelte.) Kattintson a linkre.
-
Kattintson az Létrehoz tanúsítványt gomb új tanúsítvány aláírási kérés generálására (CSR), tanúsítvány és privát kulcs.
Jegyzet: Ha meg akarja adni az algoritmust, választhat az RSA és az ECDSA között a Algoritmus legördülő menü. Akkor is kattinthat a Mutassa a Speciális beállításokat gombra kattintva megjelenik egy legördülő menü a kulcsméret kiválasztásához. - Az új szöveget tartalmazó mezők CSR, a privát kulcs és a tanúsítvány jelenik meg.
- Az új tanúsítványt és magánkulcsot tartalmazó PFX fájl letöltéséhez a számítógépre hozzon létre legalább 6 karakterből álló jelszót, majd kattintson a Letöltés gombot. Ne feledje ezt a jelszót. Szüksége lesz rá, ha telepíti a tanúsítványt és a kulcsot a számítógépére. Szintén, nagyon fontos, hogy biztonságban tartsa a magánkulcsot, és ne veszítse el azt. Az SSL.com soha nem látja és nem kezeli az Ön személyes kulcsait, és nem segít az elveszett kulcsok helyreállításában (a böngészőben, a saját számítógépén generálódik). Privát kulcsa nélkül nem fog tudni digitálisan aláírni vagy elolvasni a nyilvános kulcsával titkosított e-maileket. Még ennél is rosszabb, hogy bárki, aki rendelkezik a magánkulcsával, képes lesz felvenni az Ön személyazonosságát az e-mail üzenetek aláírásához és az ügyfél hitelesítéséhez.
Telepítés
A legtöbb támogató alkalmazáshoz S/MIME or Ügyfél-hitelesítés, egyszerűen követheti az alábbi utasításokat a letöltött PFX fájl telepítéséhez az operációs rendszer tanúsítványtárában, és az e-mail kliens vagy a böngésző hozzáférni fog a tanúsítványhoz. A Mozilla Thunderbird és a Firefox azonban további konfigurációs lépéseket igényel:
- A Mozilla Thunderbird konfigurálása S/MIME (Windows)
- Konfigurálja a Mozilla Firefox ügyfél-hitelesítéshez
Windows
Ezeket az eljárásokat a Windows 10 Enterprise 1809-es verzióján dokumentálták.
- Kattintson duplán a letöltött PFX fájlra annak megnyitásához. A fájlnév végén:
.p12 - A Tanúsítvány importáló varázsló megnyílik. választ Jelenlegi felhasználóMajd kattintson a Következő gombot.
- A következő ablak megkérdezi az importálandó fájl megadását. A fájlra, amelyre duplán kattintott 1 már ki van választva, tehát kattintson a Következő gombot a folytatáshoz.
- Írja be a jelszót, amelyet akkor készített, amikor a PFX fájlt letöltötte az SSL.com-ról. Alatt Importálási lehetőségek, győződjön meg arról, hogy Tartalmazza az összes kibővített tulajdonságot be van jelölve. Ha a magánkulcs minden használatakor (pl. Aláíráshoz) megkérdezi PFX jelszavát, ellenőrizze Erős személyes kulcsvédelem engedélyezése. Ha később szeretné exportálni a magánkulcsot tartalmazó PFX-et, ellenőrizze Jelölje meg ezt a kulcsot exportálhatóként. Ha végzett az opciók kiválasztásával, kattintson a gombra Következő gombot.
- Ügyeljen arra, hogy Automatikusan válassza ki a tanúsítványtárolót a tanúsítvány típusa alapján be van jelölve, majd kattintson a Következő gombot.
- Kattintson az befejez gombot.
- Ha kiválasztottad Erős privát kulcsvédelem engedélyezése a 4. lépésben, majd a Új privát cserekulcs importálása megjelenik a párbeszédpanel. Kattints a OK gombot a folytatáshoz.
- Minden kész! Kattints a OK gombot a varázslóból való kilépéshez.
MacOS
Ezeket az eljárásokat a macOS 10.14.6 (Mojave) rendszeren dokumentálták.
- Nyisd ki Kulcstartó Access.app, található Alkalmazások> Segédprogramok.
- Válassza ki a Belépés kulcstartó.
- választ Fájl> Tételek importálása elemet a menüből.
- Keresse meg az SSL.com-ról letöltött PFX fájlt, majd kattintson a gombra Nyisd ki gomb. Vegye figyelembe, hogy a fájlnév végével végződik
.p12. - Írja be a PFX fájl letöltésekor létrehozott jelszót, majd kattintson a gombra OK gombot.
- Ha a rendszer kéri, írja be a bejelentkezési jelszavát, majd kattintson a gombra OK gombot a Bejelentkezés kulcstartó feloldásához.
- A tanúsítvány és a privát kulcs telepítve lett a számítógépre.