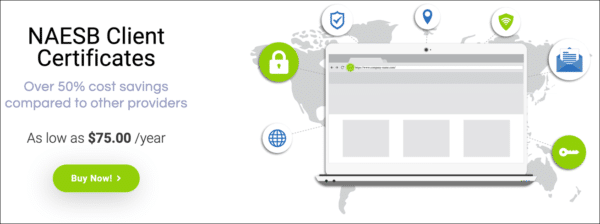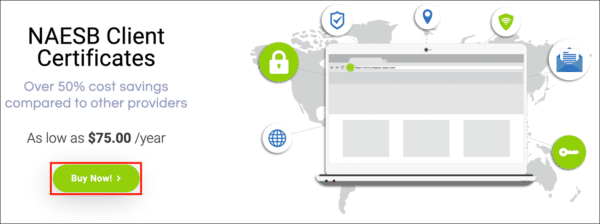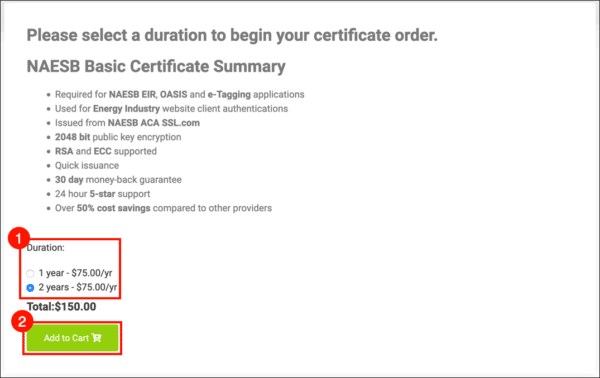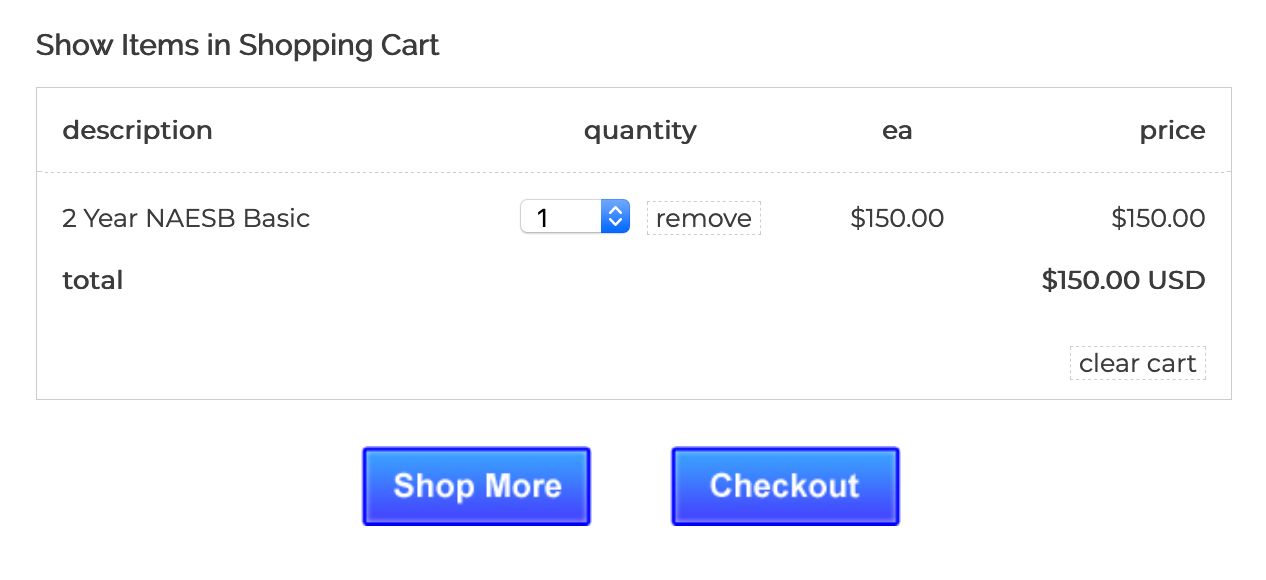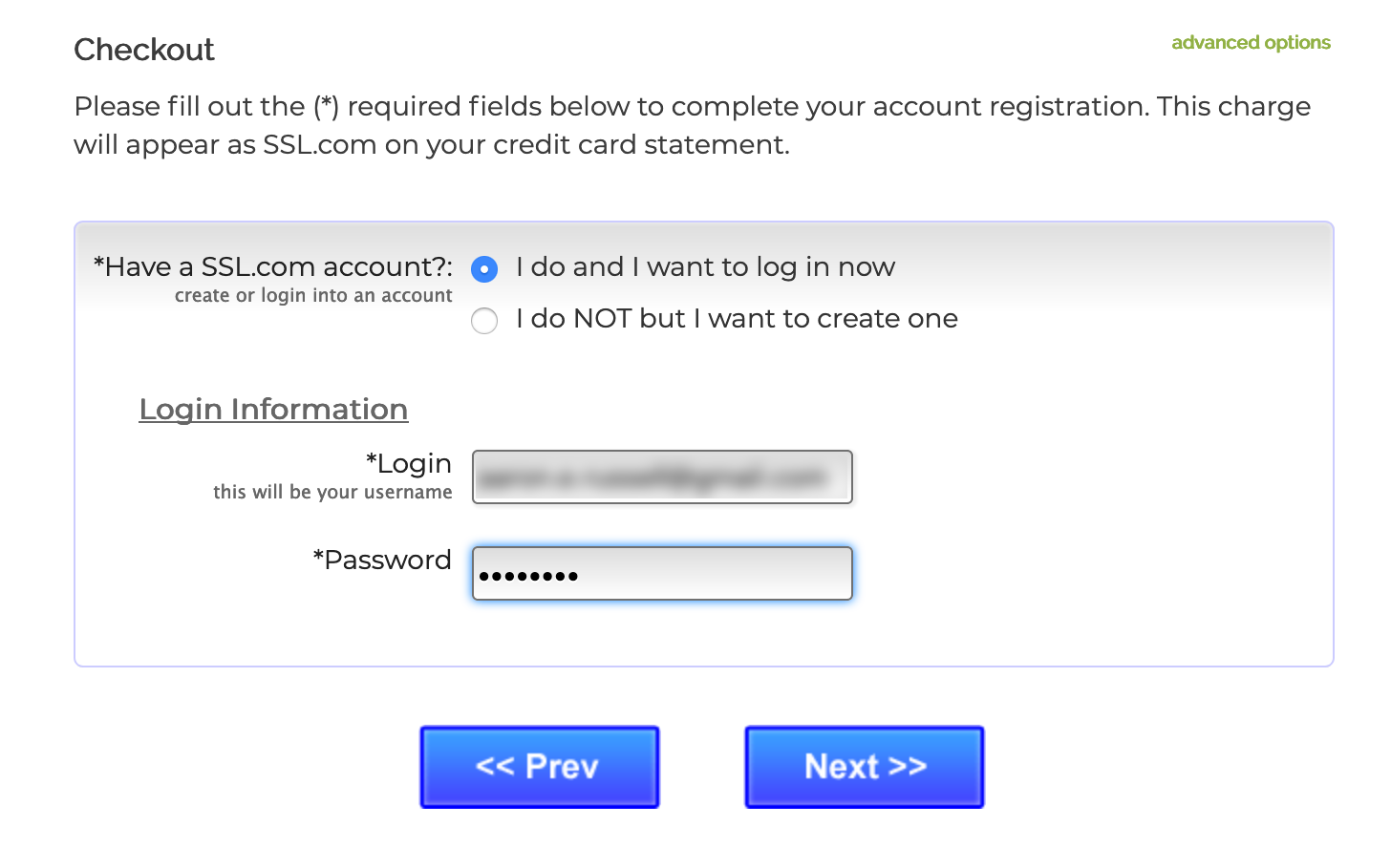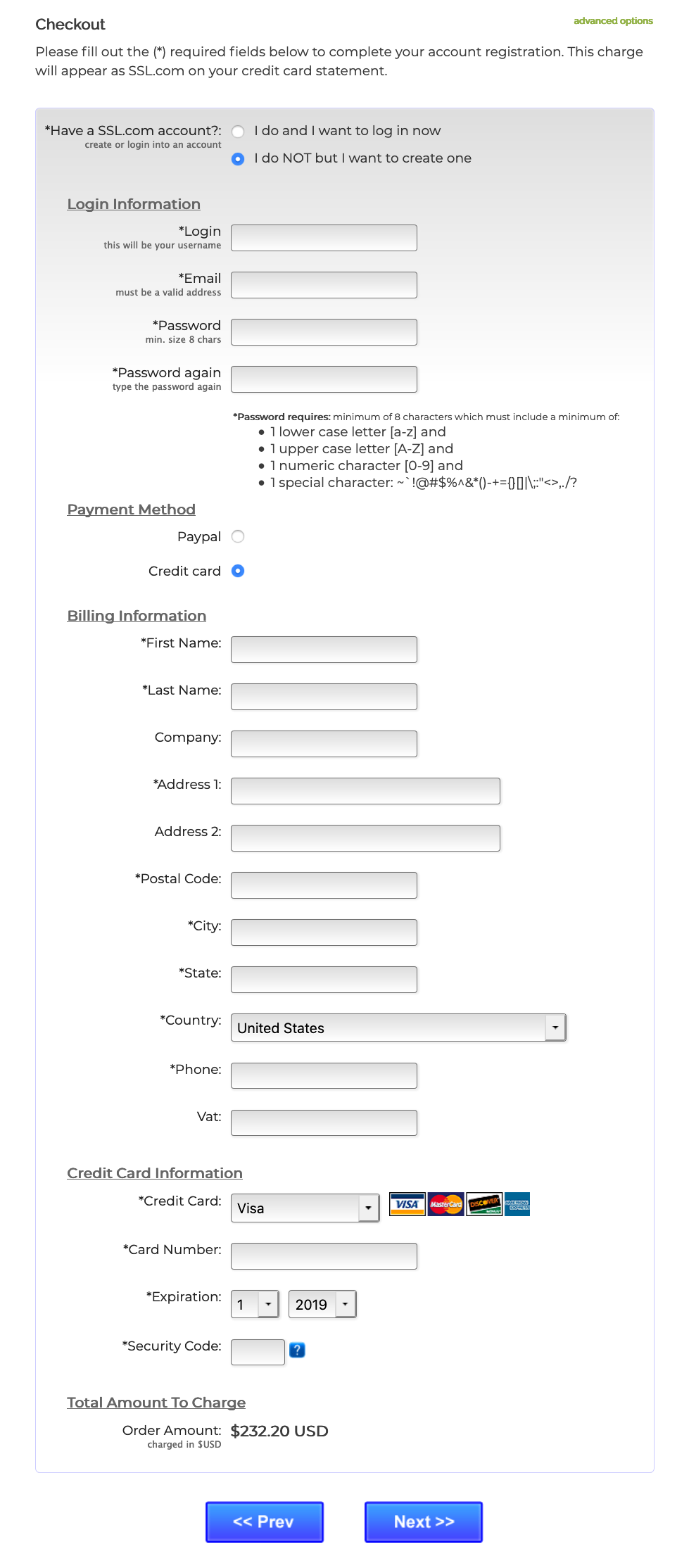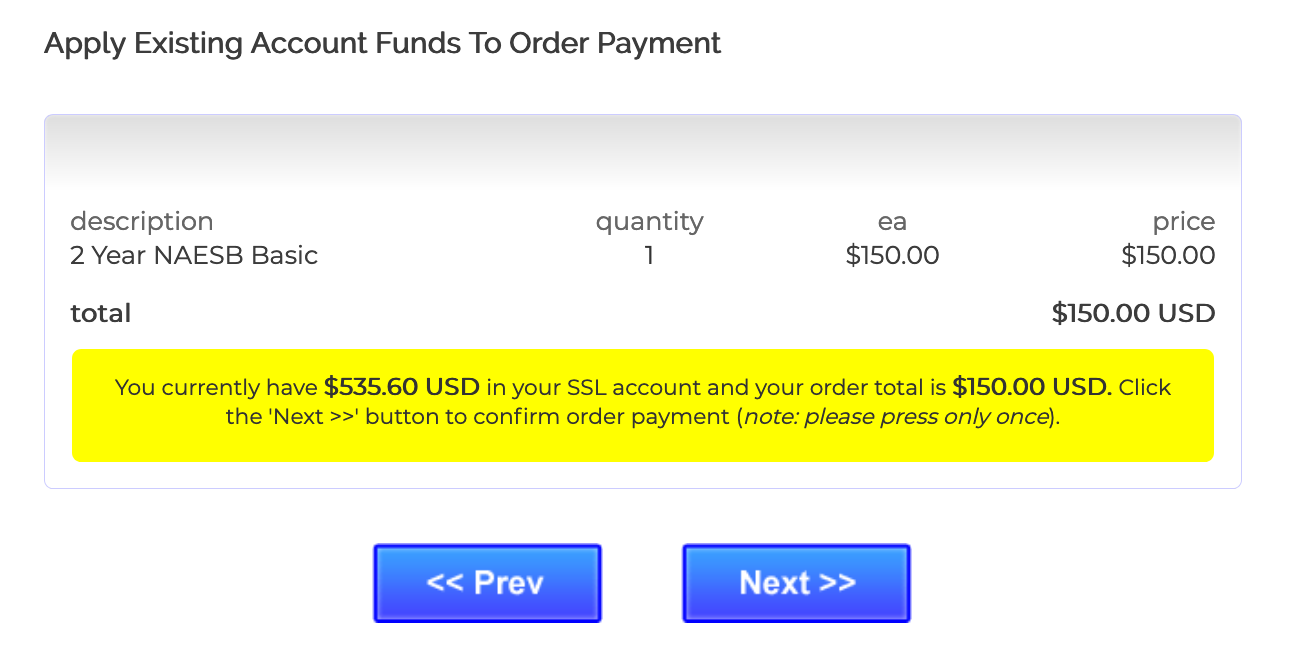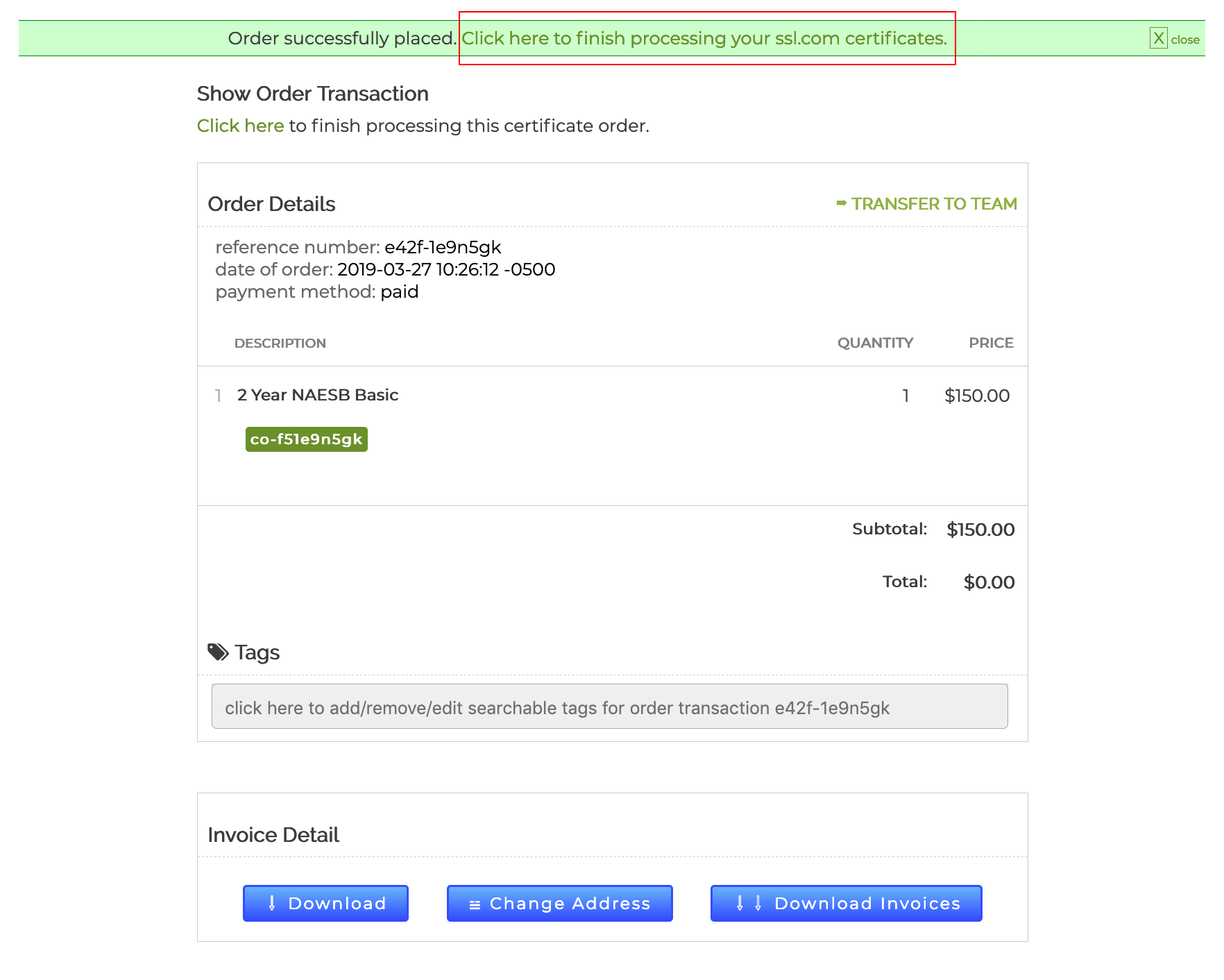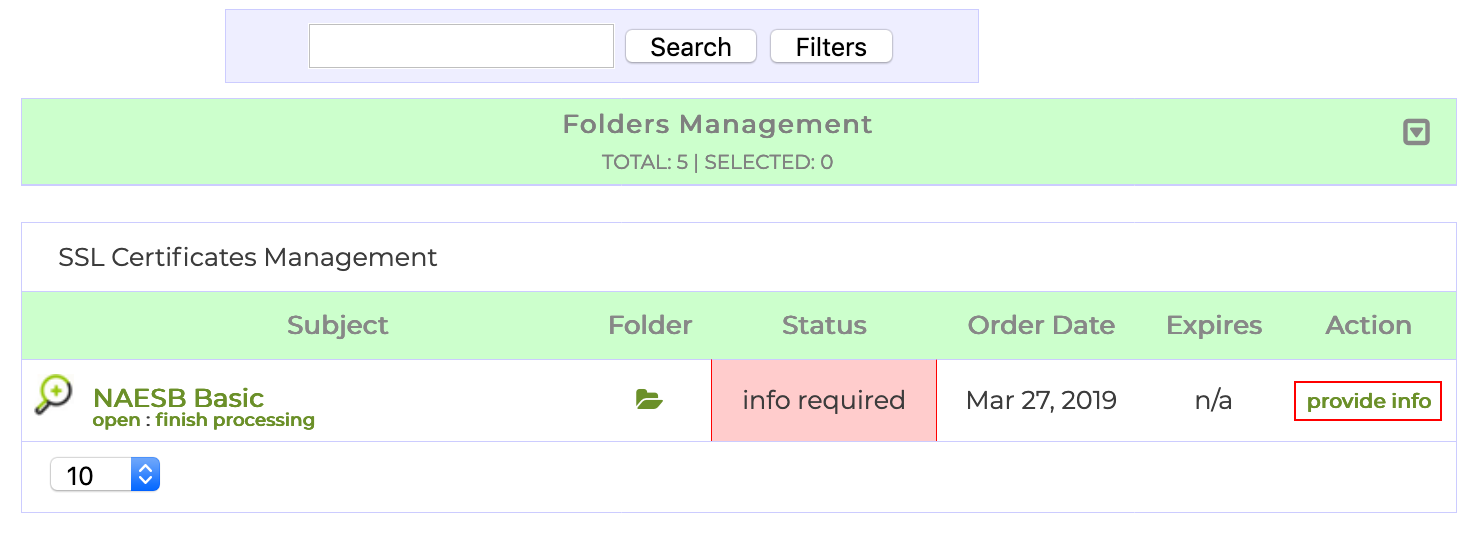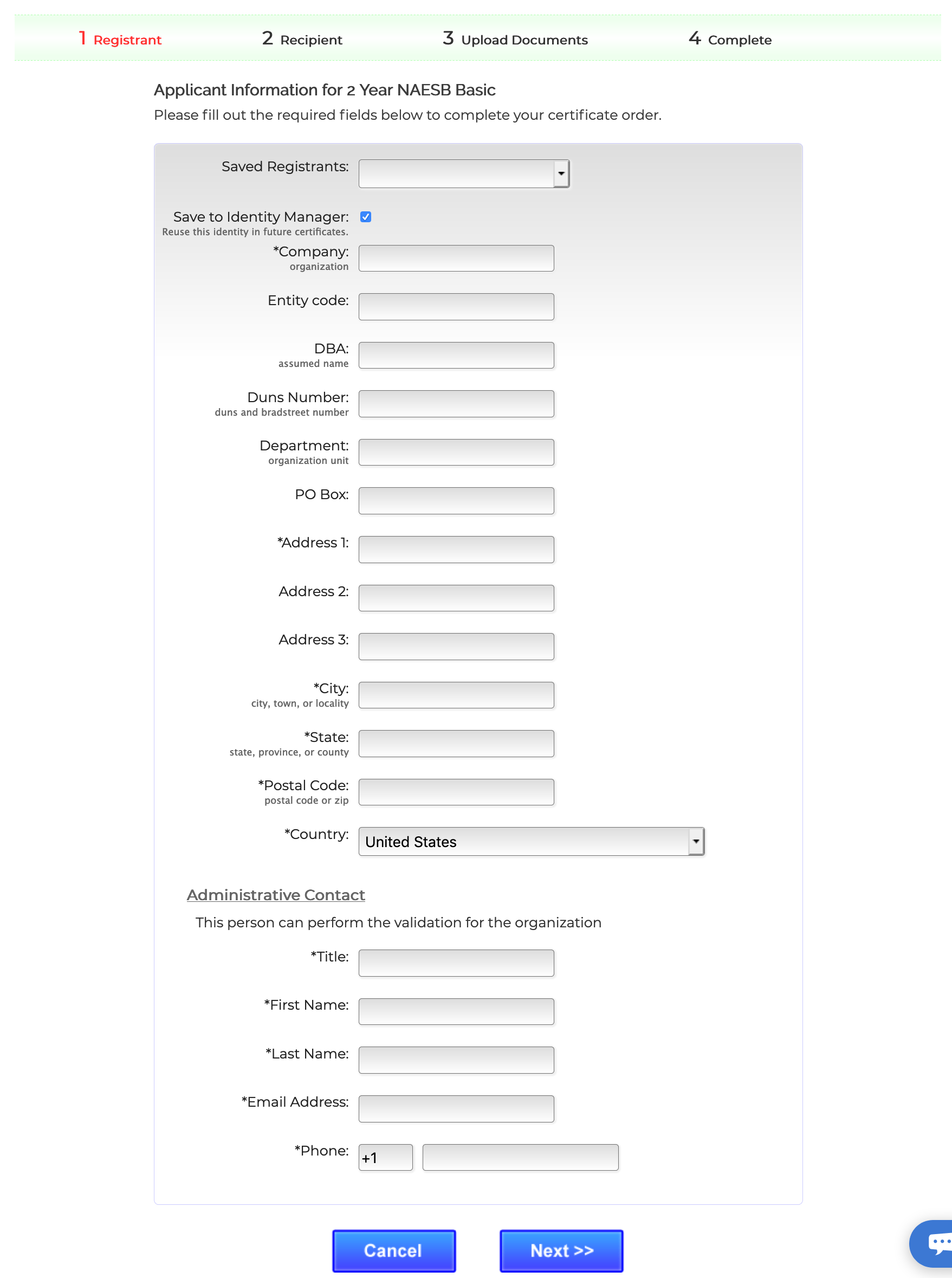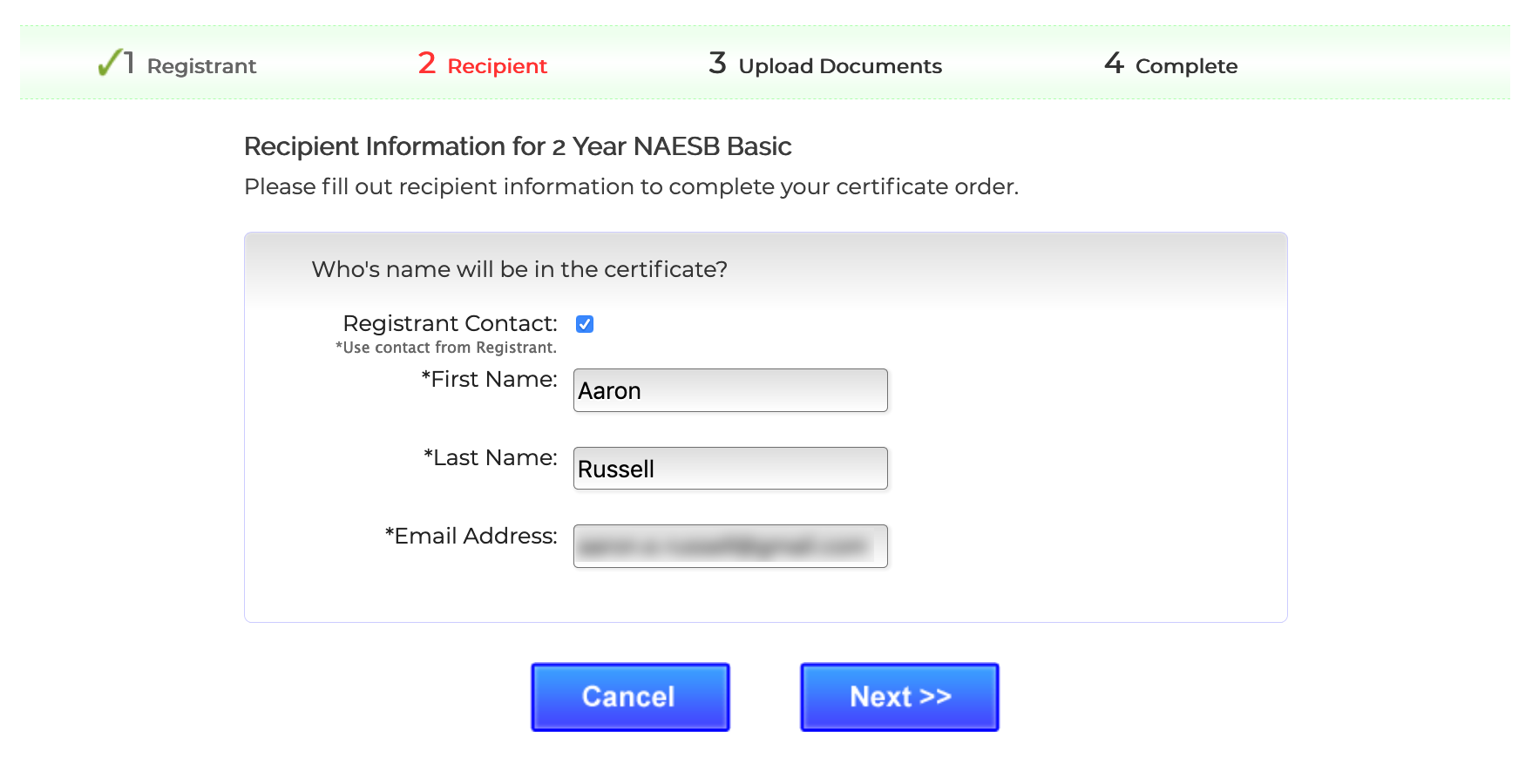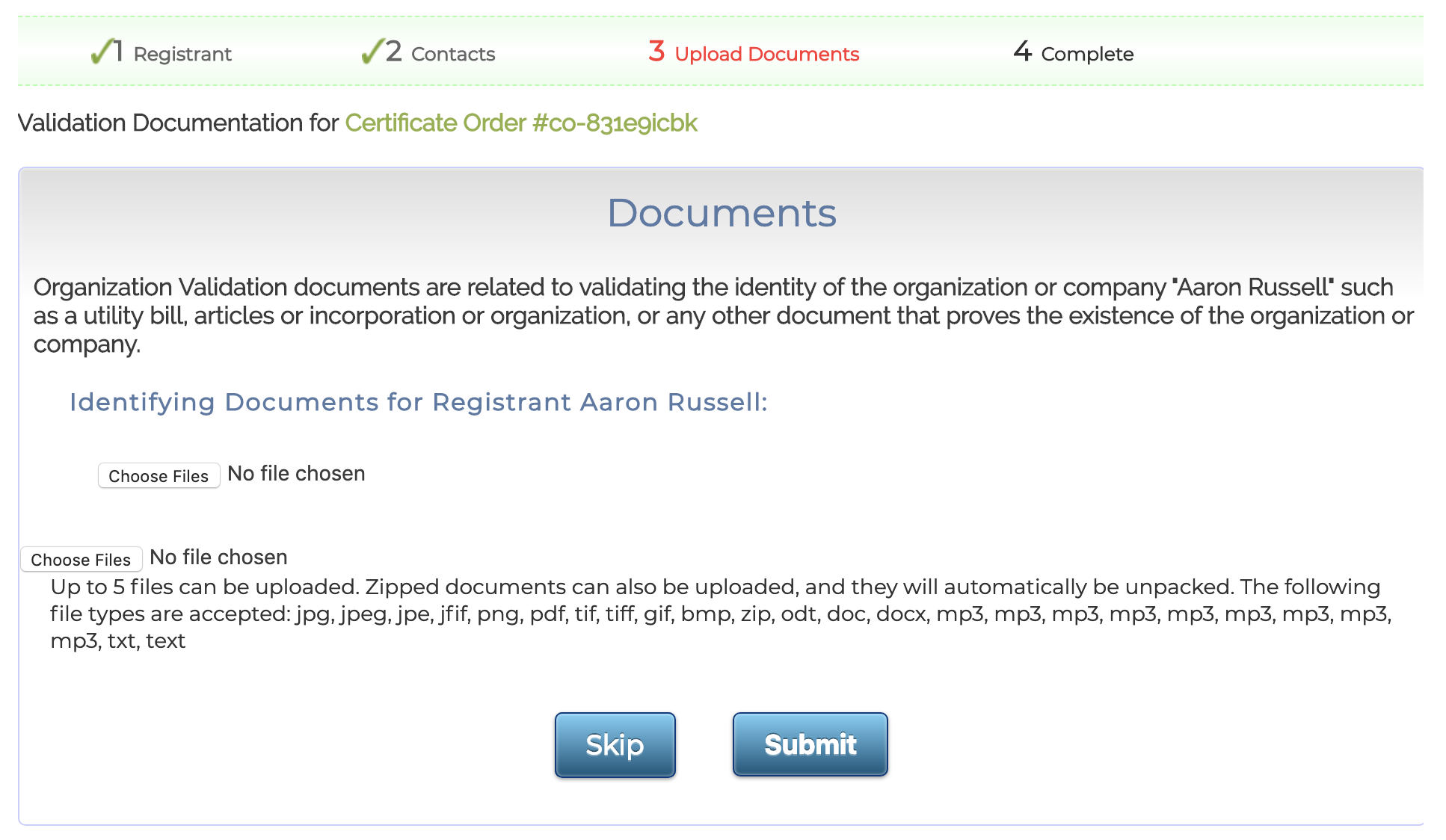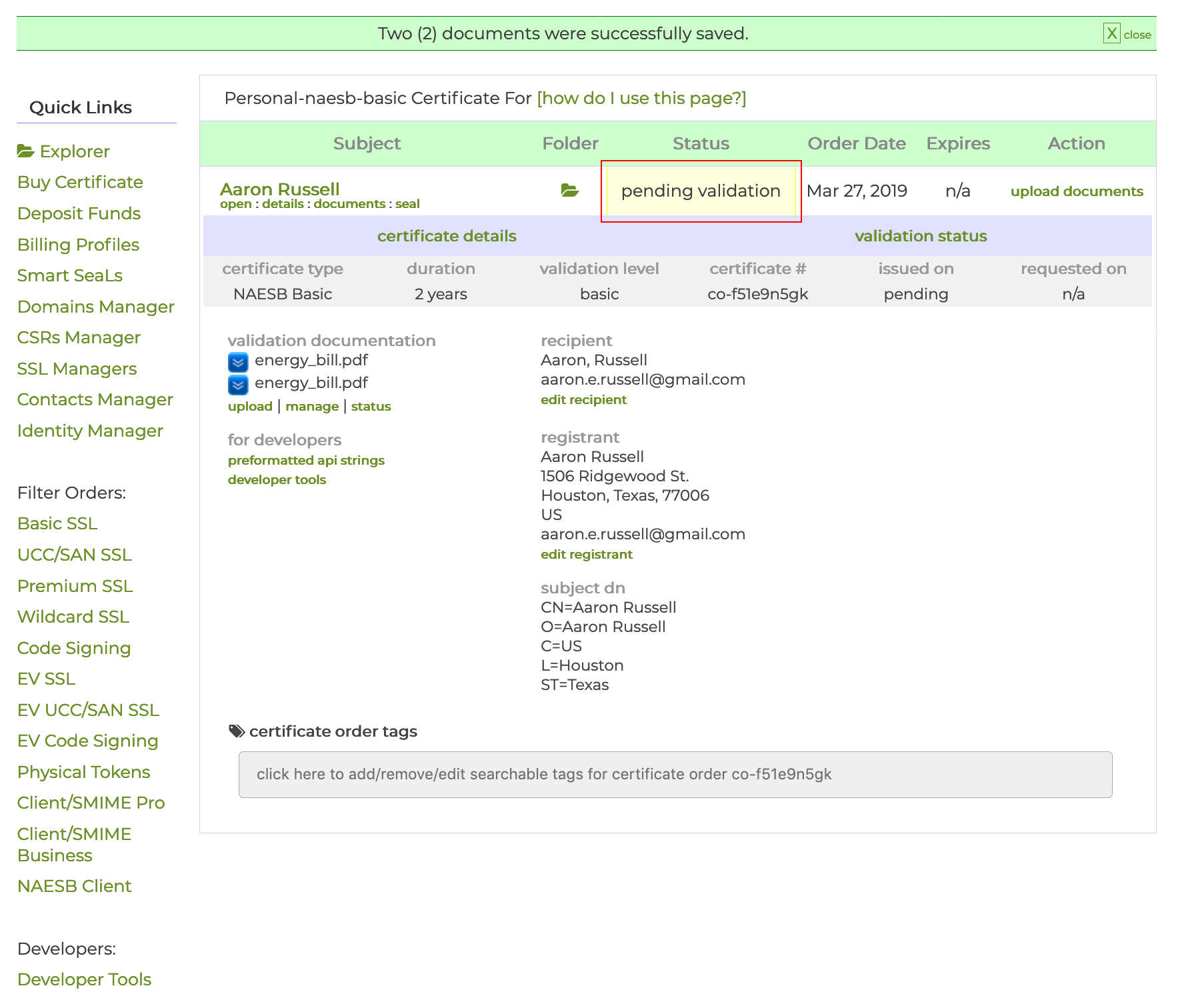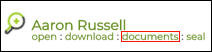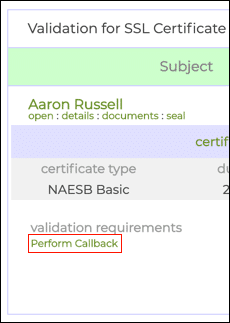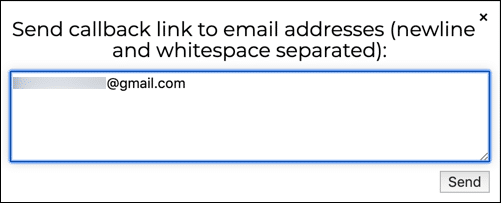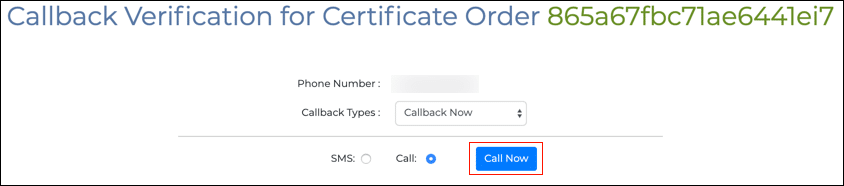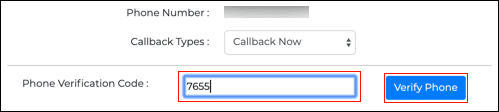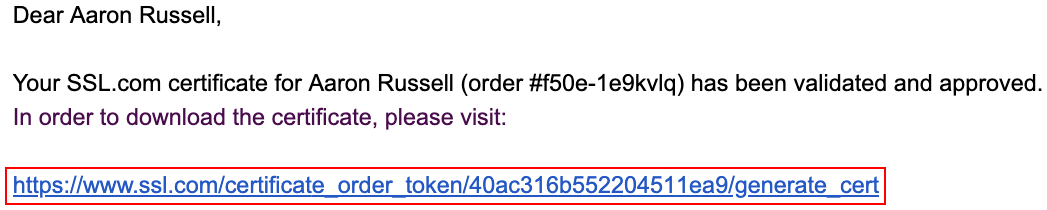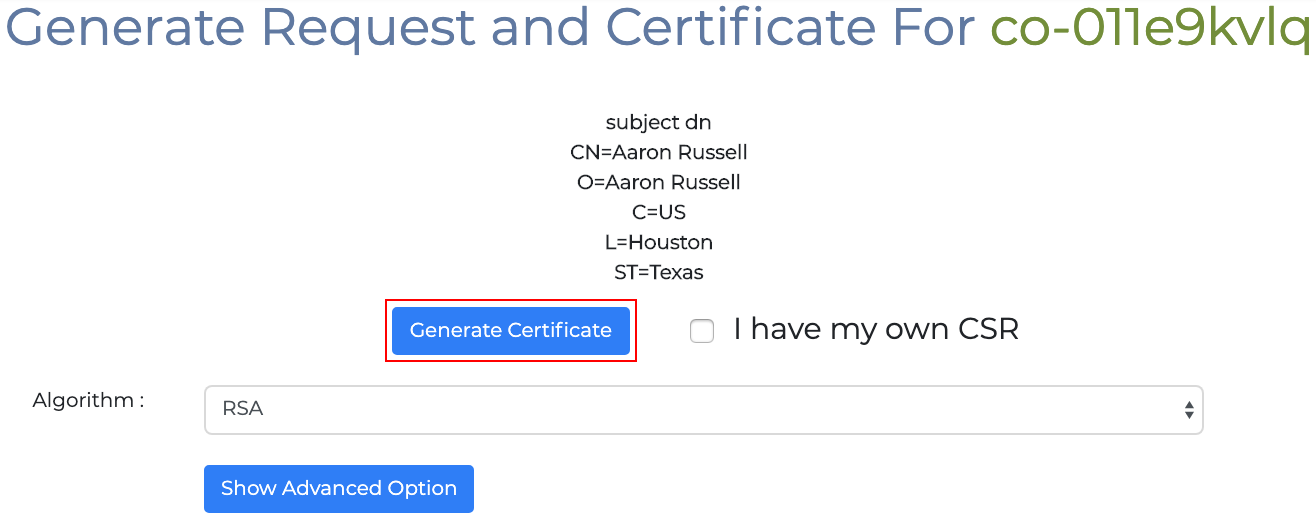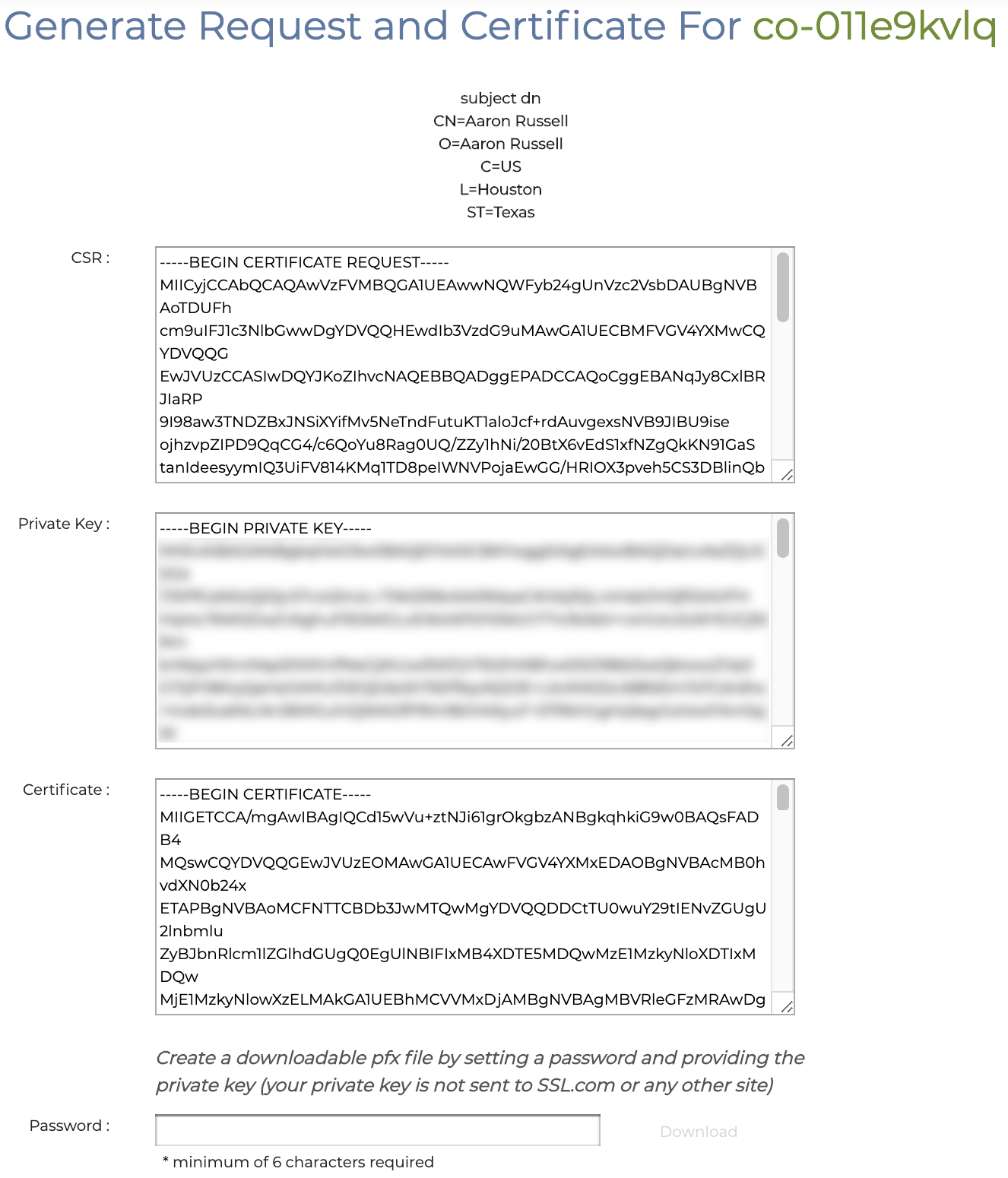Ez a útmutató végigvezeti Önt az Észak-Amerikai Energetikai Standard Testület (NAESB) ügyféltanúsítványainak megrendelésén és telepítésén az SSL.com-tól.
Rendelés
- Navigáljon a NAESB kliens tanúsítványok oldal az SSL.com weboldalán.
- Kattintson az Vásároljon most! gombot.
- Válassza ki a tanúsítványmegrendelés időtartamát, majd kattintson a gombra Kosárba gombot.
- A bevásárlókosárban megváltoztathatja a NAESB tanúsítványok mennyiségét, eltávolíthatja azokat a kosárból, vagy visszatérhet a vásárláshoz a Vásároljon többet gomb. Amikor a megrendelés teljes és helyes, kattintson a gombra Megrendelés.
- Ha még nincs bejelentkezve az SSL.com fiókjába, vagy még nincs fiókja, akkor a rendszer kéri, hogy jelentkezzen be, vagy hozzon létre egy új fiókot a Pénztár képernyőn. Ha van fiókja, válassza a lehetőséget Jelenleg be akarok jelentkezni, írja be felhasználónevét és jelszavát, majd kattintson az OK gombra Következő >>.
- Ha nem rendelkezik SSL.com számlával, válassza a lehetőséget ÉN NEM, de szeretnék létrehozni egyet, töltse ki a kért információkat (felhasználónév, e-mail cím, jelszó és számlázási információk), majd kattintson az OK gombra Következő >>.
- Ha számlája meglévő pénzeszközöket tartalmaz, azokat felhasználjuk a vásárlásra. Ha számlája nem tartalmaz elegendő összeget, a rendszer kéri, hogy adjon meg további adatokat. Kattintson a gombra Következő >> amikor számláján elegendő pénz van a tranzakció teljesítéséhez.
- Ha megrendelése sikeresen megtörtént, akkor a böngészőablak tetején zöld sáv jelenik meg, amelyen a következő üzenet olvasható:A rendelés sikeresen elküldve. Kattintson ide az ssl.com tanúsítványok feldolgozásának befejezéséhez.”Kattintson a linkre.
- A megnyíló képernyőn keresse meg a tanúsítványrendelést, majd kattintson a gombra adjon információt link, található a Akció oszlop.
- Írja be a kért regisztráló információt, majd kattintson az OK gombra Következő >>. A NAESB tanúsítványok esetén a NAESB entitás kódját fel kell venni a Entitáskód terület. Megadhatja a cégét is Dun és Bradstreet szám (más néven DUNS vagy Duns szám) itt az ellenőrzés gyorsítása érdekében. (Kérjük, győződjön meg arról, hogy a Dunában és a Bradstreet-ben szereplő cégadatai megegyeznek-e helyes és naprakész mielőtt ezt az opciót használná.)
- Írja be a címzett nevét és e-mail címét. Ha újra akarja használni az előző oldal regisztrálójának adatait, egyszerűen csak jelölje be a mellette található négyzetet Regisztráló Kapcsolatfelvétel. Kattints Következő >> a címzett meghatározása után.
- A következő képernyőn töltsön fel legfeljebb öt dokumentumot a szervezet SSL-hitelesítéséhez. Ha a tanúsítvány egy személy nevét is tartalmazza, akkor további dokumentációra van szükség.
- A szervezet dokumentációjának tartalmaznia kell:
- Link a Megbízható adatforrás beleértve a szervezetét is név, címés telefonszám. Az elfogadható példák a következők:
- Link egy kormányhivatalhoz a kérelmező jogi létrehozásának, létezésének vagy elismerésének joghatósága alatt.
- Például egy alaszkai üzleti vállalkozással rendelkező, de Nevada-ban bejegyzett társaságnak megjelennie kell a Nevada vállalkozások keresése.
- Egy információt ellenőrző link egy harmadik fél adatbázisában amelyet rendszeresen frissítenek, és megbízható adatforrásnak tekintik. Példák:
- Dun & Bradstreet (Jegyzet: Ha cége rendelkezik Dun és Bradstreet számmal (más néven DUNS vagy Duns számmal), megrendeléskor a fent említettek szerint megadhatja más cégadatokkal együtt.)
- Hoovers
- Jobb üzleti Iroda
- Vállalati Ház (brit vállalkozások számára)
- Link egy kormányhivatalhoz a kérelmező jogi létrehozásának, létezésének vagy elismerésének joghatósága alatt.
- Link a Megbízható adatforrás beleértve a szervezetét is név, címés telefonszám. Az elfogadható példák a következők:
Kattintson ide a megbízhatóbb adatforrások megtekintéséhez- Bloomberg Finance LP
- Bronnoysundregistrene
- Bulgária Igazságügyi Minisztérium Nyilvántartási Ügynöksége
- Kaliforniai államtitkár
- Colorado Szabályozó Ügynökségek Tanszék, szakma- és foglalkozási osztály
- Colorado államtitkár
- Delaware vállalati részleg
- Dánia központi üzleti nyilvántartása
- Finn üzleti információs rendszer BIS (YTJ)
- Floridai Állami Minisztérium Osztály
- Grúz államtitkár
- HF Data Datenverarbeitungsges.mbH
- Olasz kereskedelmi kamarák
- Kompass Schweiz AG
- Mauritius Ügyvédi Kamara
- Médiazóna hatóság - Abu Dhabi
- Michigan Engedélyezési és Szabályozási Ügyek Tanszék
- Ministerstvo Spravedlnosti Cseh Köztársaság
- Az Igazságügyi Minisztérium izraeli vállalatok hatósága
- Nevada SOS (Silverflume)
- Proff az üzleti kereső
- Vaud kanton regisztrációja
- A svéd társaságok nyilvántartási hivatala (Bolagsverket)
- Török Kereskedelmi Nyilvántartási Közlöny
- Washington államtitkár
- Zoom Information Inc.
A legtöbb esetben a vállalkozásoknak és szervezeteknek nem kell dokumentumokat feltöltenie a megrendelésükbe, hanem egyszerűen megadhatnak egy URL-t az SSL.com támogató személyzetének. Linkjét elküldheti e-mailben a következő címre: Support@SSL.com, vagy az SSL.com webhely jobb alsó sarkában található chat link használatával.
- Ha a tanúsítvány tartalmazni fogja egyéni személyazonosságát, kérjük, töltse fel is:
- Szkennelés egy érvényes, kormány által kiállított fényképes személyi igazolvány vagy útlevél-azonosító oldal elejéről. Lehet, hogy az azonosító szám homályos, de látnunk kell az Ön személyazonosító számát név, cím, születési évés fénykép.
- A kormány által kiállított személyi igazolvány vagy útlevél-azonosító oldal hátoldalának beolvasása.
- Fotó önmagadról, aki arca mellett tartja a kormány által kiállított személyi igazolványt hogy az arcod összehasonlítható legyen az azonosítón szereplő képpel. A fényképnek legalább 5 megapixelesnek (MP) kell lennie - a legtöbb jelenlegi okostelefon 5 MP vagy annál nagyobb képet képes nyújtani.
Ha befejezte a fájlok hozzáadását, kattintson a gombra Küld. Bizonyos esetekben az SSL.com további igazoló dokumentumokat kérhet a tanúsítvány kiadása előtt.
- A szervezet dokumentációjának tartalmaznia kell:
- Miután benyújtotta a dokumentumokat, az új igazolás állapota lesz érvényesítésig amíg nem ellenőrizzük az Ön által benyújtott információkat, beleértve a szervezet telefonszámát.
- Miután ellenőrizte telefonszámát, a visszahívás végrehajtása link elérhetővé válik az Ön számára. Megtalálásához keresse meg a dokumentumok a megrendelés oldalán.
- Ezután kattintson a Végezzen visszahívást link, amely az oldal bal alsó részén található.
- Megjelenik egy párbeszédpanel. Írjon be egy vagy több e-mail címet, amelyre a visszahívási linket el szeretné küldeni, majd kattintson a gombra Küldés gombot.
- Zöld figyelmeztető üzenet jelenik meg, amely igazolja, hogy a visszahívási linkek el lettek küldve.
- Amikor a visszahívási e-mail megérkezik, kattintson a benne található linkre.
- A linkre kattintás után a visszahívás-ellenőrző űrlap megnyílik az Ön böngészőjében. Ha automatikus hívást kezdeményez az Ön ellenőrzött telefonszámára az automatizált rendszerünkből, akkor csak kattintson a Hívj most gomb. A űrlap alján található választógombok segítségével választhat hanghívás vagy SMS között. Végül a Visszahívási típusok legördülő menüben kiválaszthatja, hogy egy automatikus hívást később ütemezhessen a Ütemezett visszahívás lehetőséget, vagy ütemezheti a közvetlen hívást munkatársaink egyikét a választással Kézi visszahívás. Ha ezen lehetőségek egyikét választja, a hívás ütemezésére szolgáló űrlapelemek dinamikusan megjelennek. (Az ezekről a lehetőségekről bővebb információt a hogyan kell az OV tanúsítványok visszahívásáról.)
- Kattintás után Hívj most, megjelenik egy ellenőrző kód beviteli űrlap. Amikor megkapja a hívását, tartalmazza a kódot. Írja be a négyjegyű kódot, majd kattintson a gombra Ellenőrizze a telefont gombot.
- Ha minden rendben ment, a böngészőjében figyelmeztető üzenet jelenik meg, amely megerősíti, hogy a visszahívás ellenőrzése befejeződött.
- Sikeres visszahívás után az SSL.com e-mailt küld Önnek a Tanúsítvány aktiválási linkjéről. Kövesse a benne található linket, amely a tanúsítványgenerálás oldalára vezet. Alternatív megoldásként kattintson a gombra generál tanúsítványt linkre Akció oszlopában Megrendelés fül az SSL.com-fiókjában.
- Kattintson az Létrehoz tanúsítványt gombot.
- A tanúsítvány készen áll! Másolhatja és beillesztheti a tanúsítványt és a magánkulcsot a képernyőn megjelenő mezőkből, vagy létrehozhat egy PFX fájlt egy jelszó létrehozásával és a letöltés. Jelszavának legalább 6 karakterből kell állnia. Ne feledje ezt a jelszót, mert szüksége lesz rá, amikor telepíti a tanúsítványt a számítógépére. Ez szintén alapvető hogy a privát kulcsot biztonságos helyen tartsa, és ne veszítse el.
Telepítés
Windows
- Kattintson duplán a letöltött PFX fájlra annak megnyitásához. A fájlnév végén:
.p12 - A Tanúsítvány importáló varázsló megnyílik. választ Jelenlegi felhasználóMajd kattintson a Következő gombot.
- A következő ablak megkérdezi az importálandó fájl megadását. A fájlra, amelyre duplán kattintott 1 már ki van választva, tehát kattintson a Következő gombot a folytatáshoz.
- Írja be a jelszót, amelyet akkor készített, amikor a PFX fájlt letöltötte az SSL.com-ról. Alatt Importálási lehetőségek, győződjön meg arról, hogy Tartalmazza az összes kibővített tulajdonságot be van jelölve. Ha a magánkulcs minden használatakor (pl. Aláíráshoz) megkérdezi PFX jelszavát, ellenőrizze Erős személyes kulcsvédelem engedélyezése. Ha később szeretné exportálni a magánkulcsot tartalmazó PFX-et, ellenőrizze Jelölje meg ezt a kulcsot exportálhatóként. Ha végzett az opciók kiválasztásával, kattintson a gombra Következő gombot.
- Ügyeljen arra, hogy Automatikusan válassza ki a tanúsítványtárolót a tanúsítvány típusa alapján be van jelölve, majd kattintson a Következő gombot.
- Kattintson az befejez gombot.
- Ha kiválasztottad Erős privát kulcsvédelem engedélyezése a 4. lépésben, majd a Új privát cserekulcs importálása megjelenik a párbeszédpanel. Kattints a OK gombot a folytatáshoz.
- Minden kész! Kattints a OK gombot a varázslóból való kilépéshez.
MacOS
- Nyisd ki Kulcstartó Access.app, található Alkalmazások> Segédprogramok.
- Válassza ki a Belépés kulcstartó.
- választ Fájl> Tételek importálása elemet a menüből.
- Keresse meg az SSL.com-ról letöltött PFX fájlt, majd kattintson a gombra Nyisd ki gomb. Vegye figyelembe, hogy a fájlnév végével végződik
.p12. - Írja be a PFX fájl letöltésekor létrehozott jelszót, majd kattintson a gombra OK gombot.
- Ha a rendszer kéri, írja be a bejelentkezési jelszavát, majd kattintson a gombra OK gombot a Bejelentkezés kulcstartó feloldásához.
- A tanúsítvány és a privát kulcs telepítve lett a számítógépre.
Jegyzet: Ha egy hibaüzenet jelenik meg, amely a következőt írja:Hiba történt. Nem sikerült importálni a tanúsítványt. Hiba: -26276," kattints a OK gombot az üzenet elutasításához, majd jelentkezzen be a Kulcstartó hozzáférés szolgáltatásba, hogy ellenőrizze, hogy a tanúsítvány és a privát kulcs ténylegesen telepítve van-e. Ez az üzenet általános hibának tűnik a macOS legalább néhány verzióján, és annak ellenére is megjelenhet, hogy a PFX sikeresen importálásra került.
Videó: Az OV, IV és EV tanúsítványok érvényesítési követelményei
Köszönjük, hogy az SSL.com-t választotta! Ha bármilyen kérdése van, kérjük lépjen kapcsolatba velünk e-mailben a címen Support@SSL.com, hívás 1-877-SSL-SECURE, vagy egyszerűen kattintson az oldal jobb alsó sarkában található csevegés linkre. Számos gyakori támogatási kérdésre is talál választ Tudásbázis.