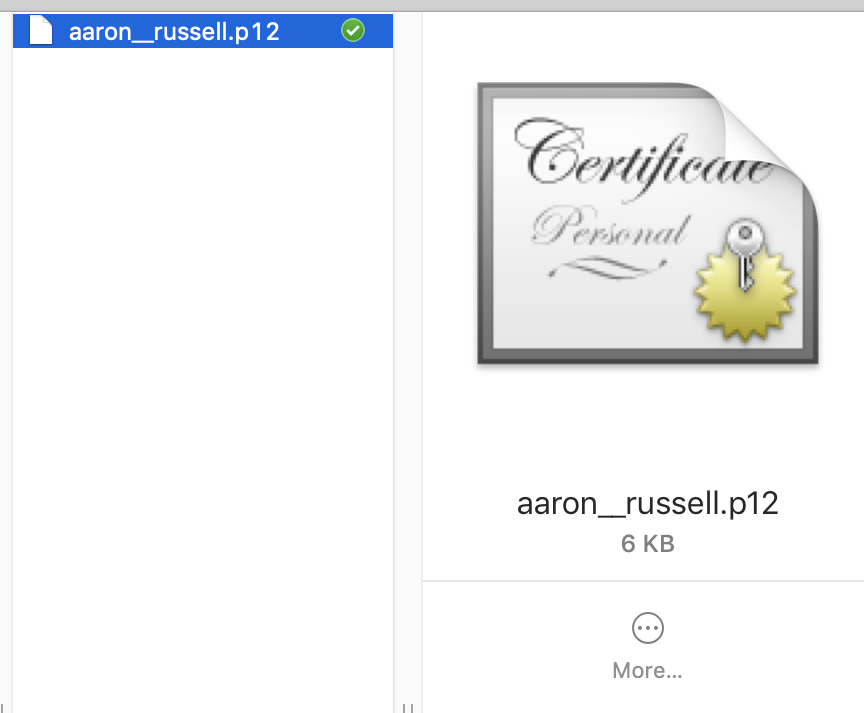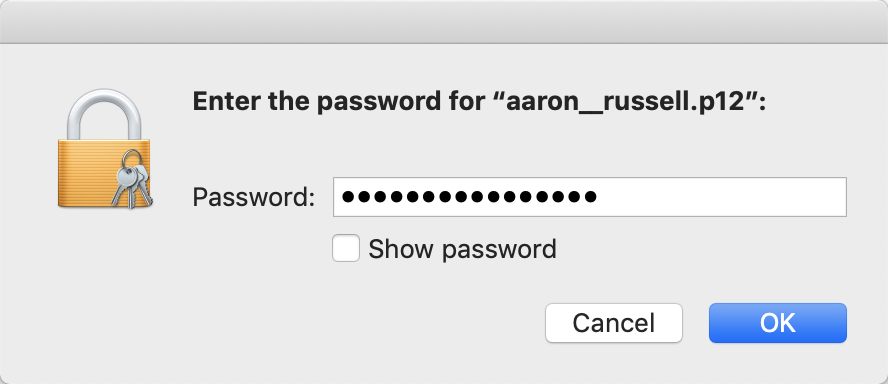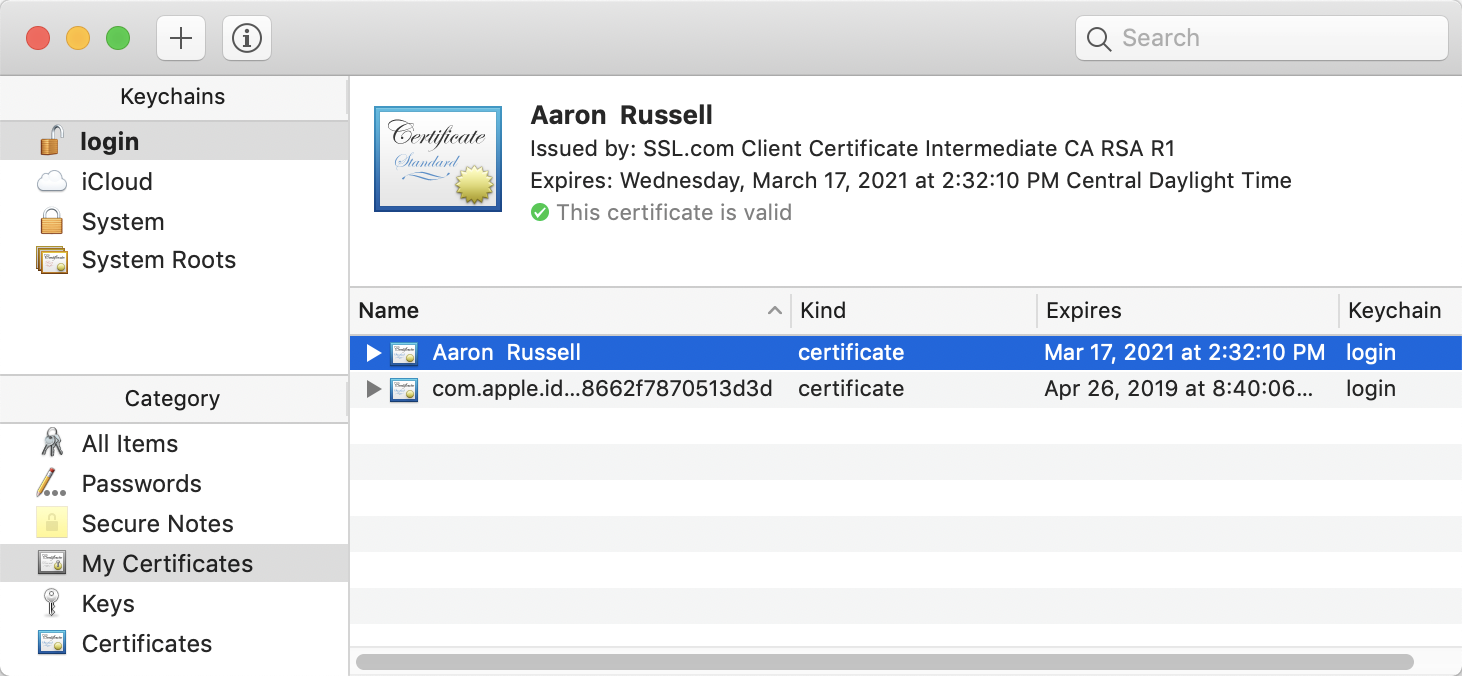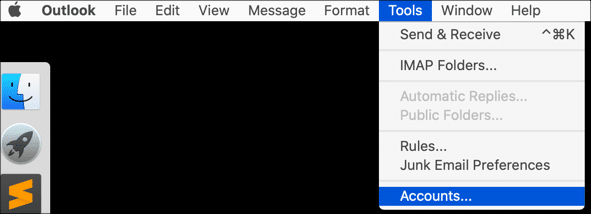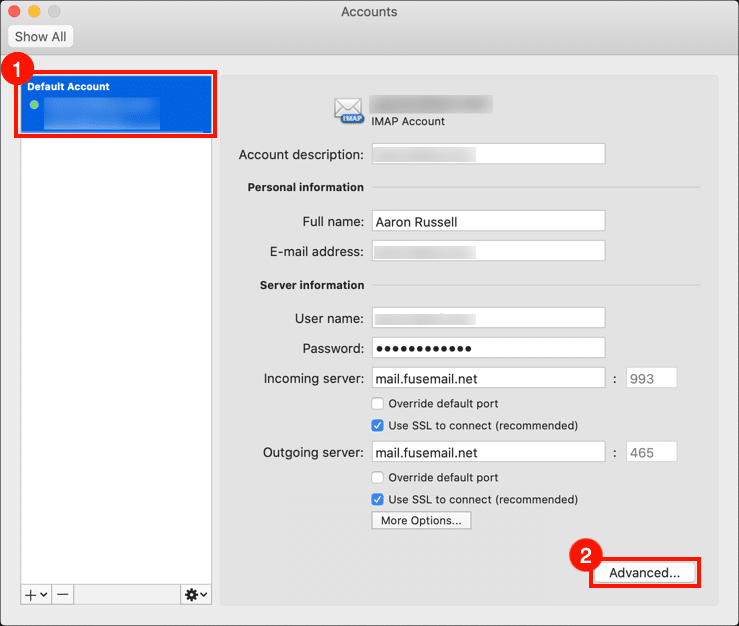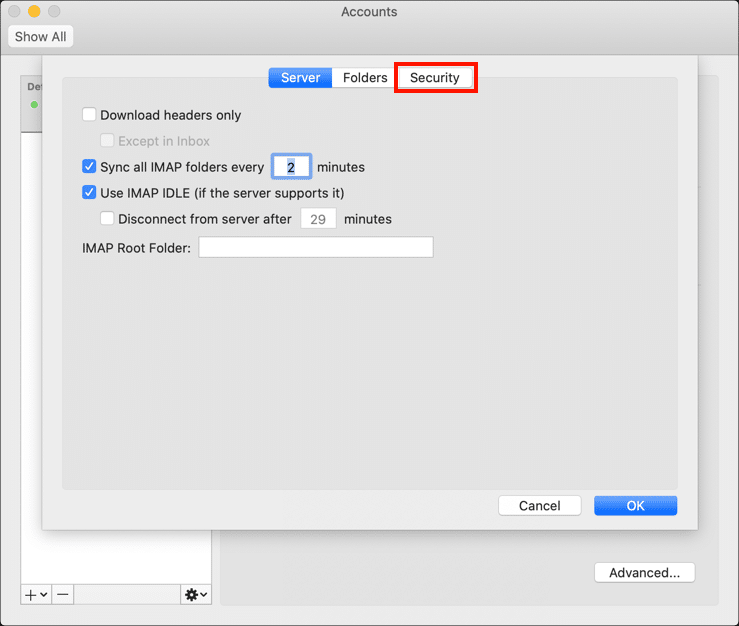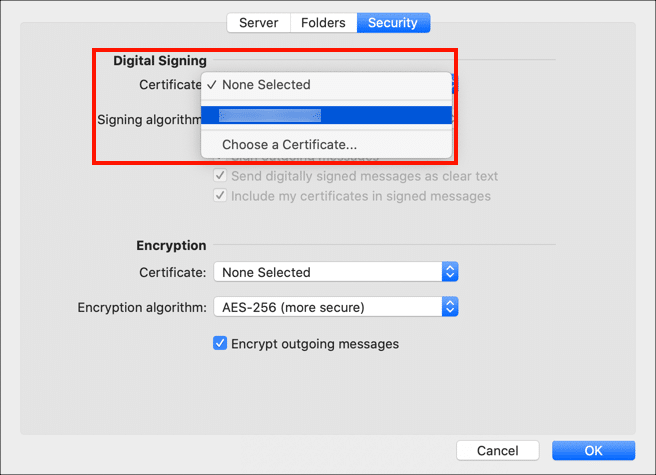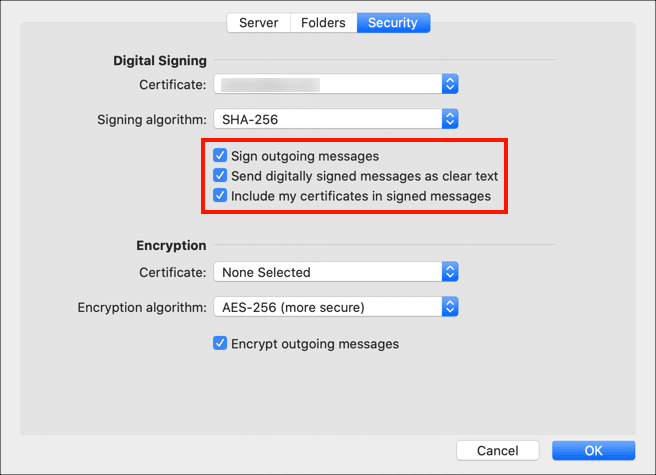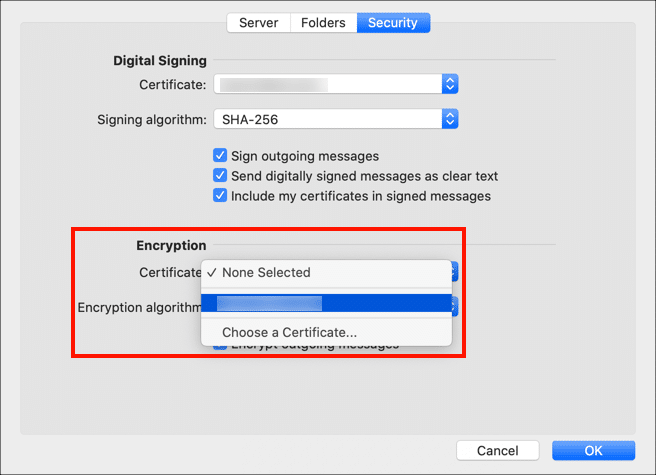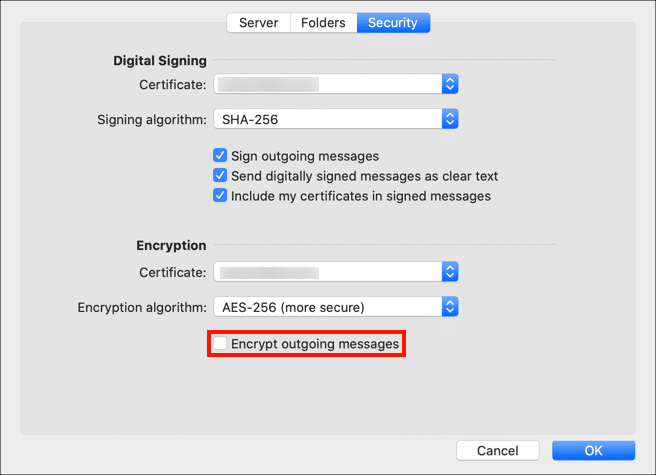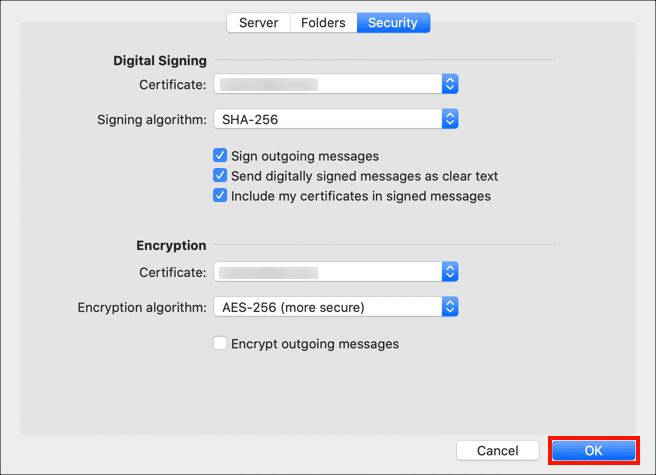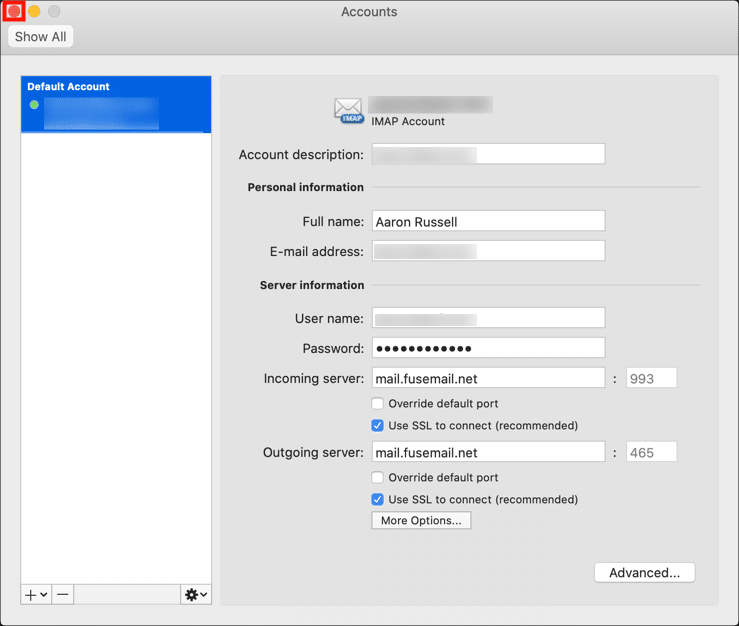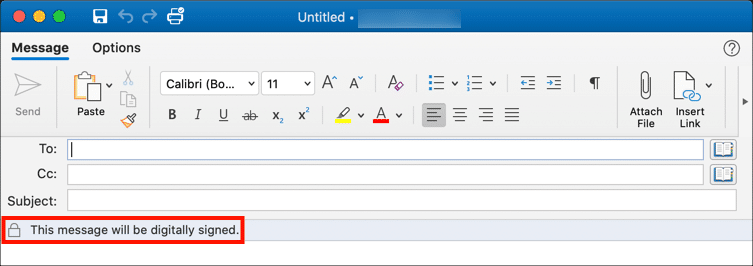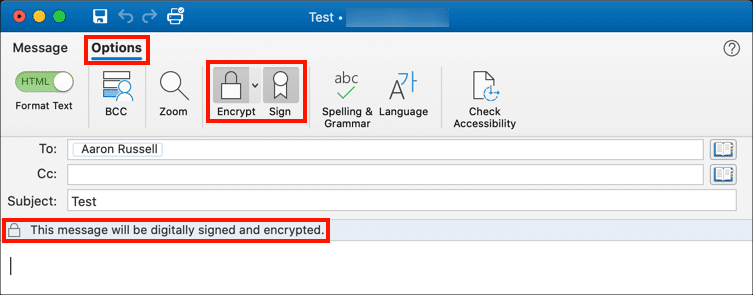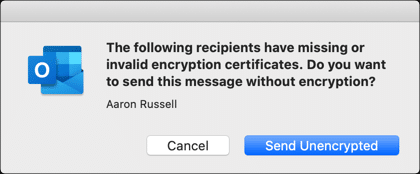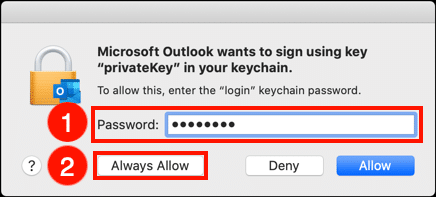Ez az útmutató ismerteti az S/MIME tanúsítványt a macOS-ban, és biztonságos e-mail üzenetek küldésére használja a Microsoft Outlook segítségével.
Biztosítsa e-mail kommunikációját még ma egy S/MIME tanúsítvány az SSL.com-tól. Védje az érzékeny adatokat, növelje a bizalmat és biztosítsa a magánélet védelmét.
Töltse le és telepítse a S/MIME igazolás
Ez a szakasz feltételezi, hogy telepíti a alapvető S/MIME bizonyítvány ill ID-vel hitelesített S/MIME tanúsítvány a kulcstartó hozzáférésben. Ha van egy S/MIME a YubiKey FIPS-on szállított tanúsítványt, kérjük, olvassa el és kövesse Ezeket az utasításokat telepítéséhez S/MIME tanúsítványt a YubiKey-on, majd ugorj tovább Konfigurálja az Outlook alkalmazást.
-
Töltse le a PKCS # 12 fájlt a tanúsítvánnyal a SSL.com a Tanúsítvány aktiválási link e-mailben szereplő linkre kattintva, és a képernyőn megjelenő utasításokat követve a böngészőben. A fájl letöltése előtt a rendszer kéri a jelszó megadását.
Jegyzet: A tanúsítvány letöltésekor választhat az RSA és az ECDSA algoritmusok között a Algoritmus legördülő menü. Az ECDSA kulcsokat azonban nem lehet e-mail titkosításhoz használni, ezért a legjobb, ha ezt a beállítást hagyja RSA. - A Finderben kattintson duplán a PKCS # 12 fájlra a Keychain Access alkalmazás megnyitásához (A fájlnévkiterjesztés
.p12). Alternatív megoldásként húzza a fájlt a Keychain Accessbe, amely a következő címen található:/Applications/Utilities/Keychain Access.app, vagy nyissa meg a Kulcstartó hozzáférést, válassza a lehetőséget Fájl >> Tételek importálása… a legördülő menüből, majd keresse meg a fájlt. - Amikor a rendszer kéri, írja be a PKCS # 12 fájl letöltésekor használt jelszót SSL.com.
- A tanúsítvány már telepítve van a számítógépére, és az Apple Mail és más alkalmazások számára elérhető.
Biztosítsa e-mail kommunikációját még ma egy S/MIME tanúsítvány az SSL.com-tól. Védje az érzékeny adatokat, növelje a bizalmat és biztosítsa a magánélet védelmét.
Konfigurálja az Outlook alkalmazást
- Nyissa meg az Outlook programot, és válassza az Eszközök> Fiókok menüpontot.
- Válassza ki a tanúsítvány által lefedett fiókot, majd kattintson a gombra Részletes gombot.
- Kattintson az Biztonság Tab.
- Válassza ki az aláíráshoz használni kívánt tanúsítványt a Bizonyítvány legördülő menü alatt Digitális aláírás. Vegye figyelembe, hogy ha egy S/MIME tanúsítványt telepítettek egy YubiKey-re, kiválaszthatja azt a kulcsot az aláíráshoz. Ha igen, ellenőrizze, hogy az aláírt e-mail küldésekor a YubiKey be van-e dugva a számítógépbe.
- Válassza ki az alapértelmezett e-mail-aláírási beállításokat. Javasoljuk, hogy jelölje be mind a három négyzetet.
- Ezután válasszon egy titkosítási tanúsítványt a Bizonyítvány menü alatt Titkosítás. A legtöbb felhasználó számára ugyanazt a tanúsítványt használhatja, amelyet az aláíráshoz választott. Ha aláír egy S/MIME tanúsítványt a YubiKey-n, külön kell telepítenie S/MIME titkosítási tanúsítvány. Kérlek olvass ez a hogyan további információért.
- Használja a feliratú jelölőnégyzetet Titkosítsa a kimenő üzeneteket az alapértelmezett titkosítási beállítások megadásához. Mivel titkosított üzenetet csak akkor küldhet el egy személynek, ha megvan a nyilvános kulcsa, célszerűbb ezt ellenőrizni hagyni.
- Kattintson az OK gombra a beállítások mentéséhez.
- Csukja be a Fiókok ablak.
Biztosítsa e-mail kommunikációját még ma egy S/MIME tanúsítvány az SSL.com-tól. Védje az érzékeny adatokat, növelje a bizalmat és biztosítsa a magánélet védelmét.
Küldjön biztonságos levelet
- Hozzon létre egy új üzenetet az Outlook programban. Ne feledje, hogy ha alapértelmezés szerint beállítja az e-mail aláírását, akkor megjelenik egy üzenet, amely azt mondja, hogy „Ezt az üzenetet digitálisan írják alá.”
- Ha módosítani szeretné az üzenet digitális aláírásának és titkosításának beállításait, válassza a ikont Opciók fülre, majd használja a Titkosítás és a Jel gombokkal kapcsolhatja be és ki ezeket a szolgáltatásokat.
- Ha megpróbál titkosított üzenetet küldeni egy olyan e-mail címre, amelyhez még nincs nyilvános kulcsa, az Outlook figyelmeztető párbeszédablakot jelenít meg, amely lehetővé teszi az üzenet titkosítatlan küldését. Ha nyilvános kulcsokat szeretne kicserélni egy másik személlyel, egyszerűen cserélje ki az aláírt, titkosítatlan e-mail üzeneteket.
- Amikor először ír alá üzenetet az Outlookban a Kulcstartó hozzáférésbe telepített magánkulccsal, a macOS engedélyt kér. Írja be a macOS bejelentkezési jelszavát, majd kattintson a gombra Mindig engedélyez gombot, hogy az operációs rendszer emlékezzen a döntésedre. Vegye figyelembe, hogy ha a YubiKey-re telepített üzleti személyi tanúsítványt használ, akkor a rendszer kéri a PIN-kódot.
Köszönjük, hogy az SSL.com-t választotta! Ha bármilyen kérdése van, kérjük lépjen kapcsolatba velünk e-mailben a címen Support@SSL.com, hívás 1-877-SSL-SECURE, vagy egyszerűen kattintson az oldal jobb alsó sarkában található csevegés linkre. Számos gyakori támogatási kérdésre is talál választ Tudásbázis.