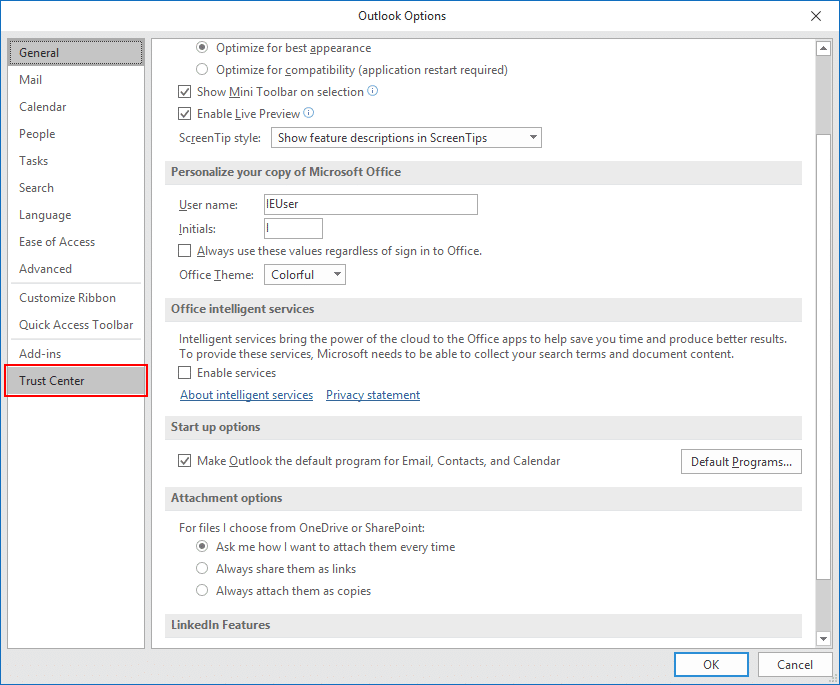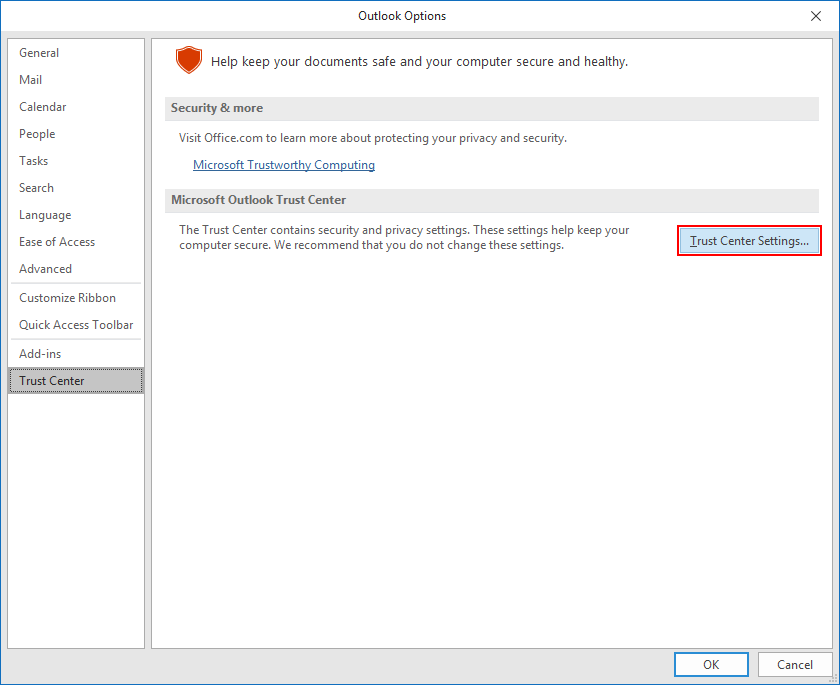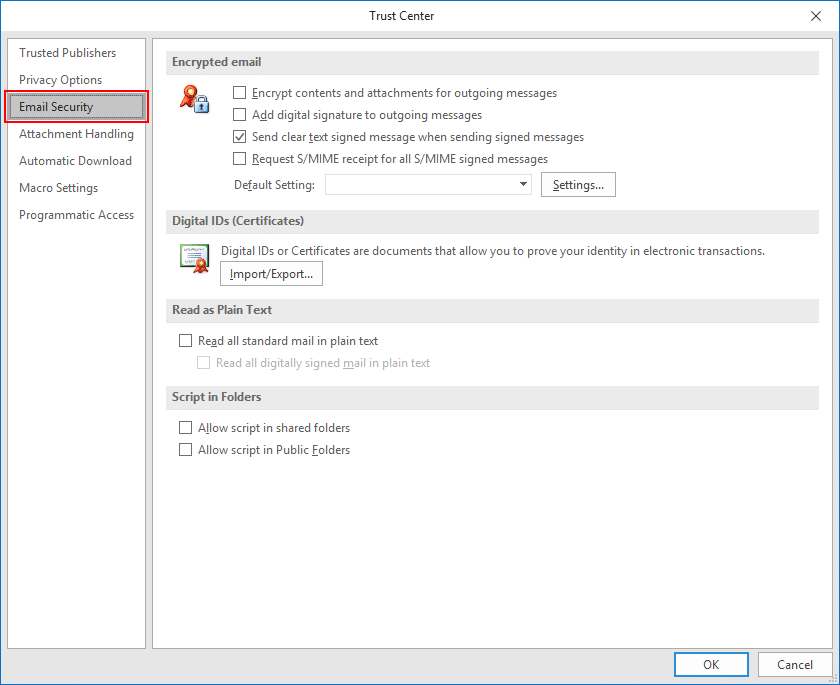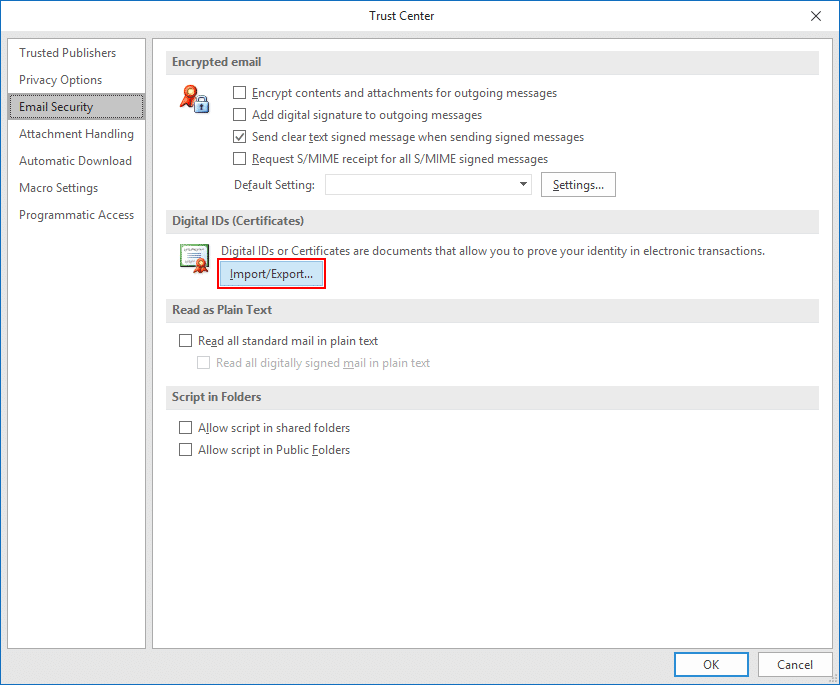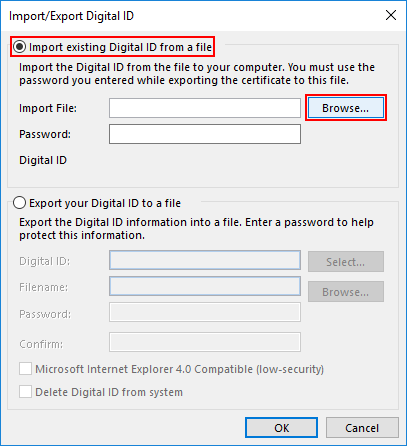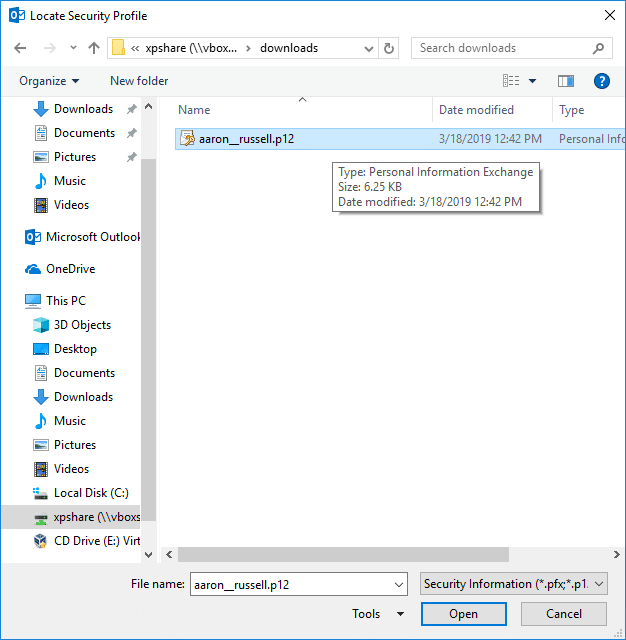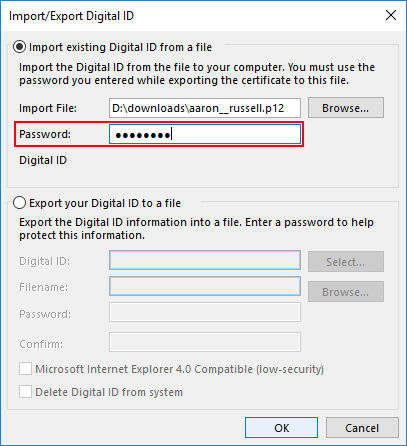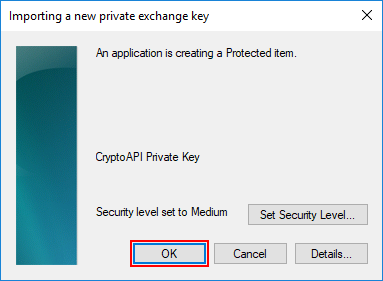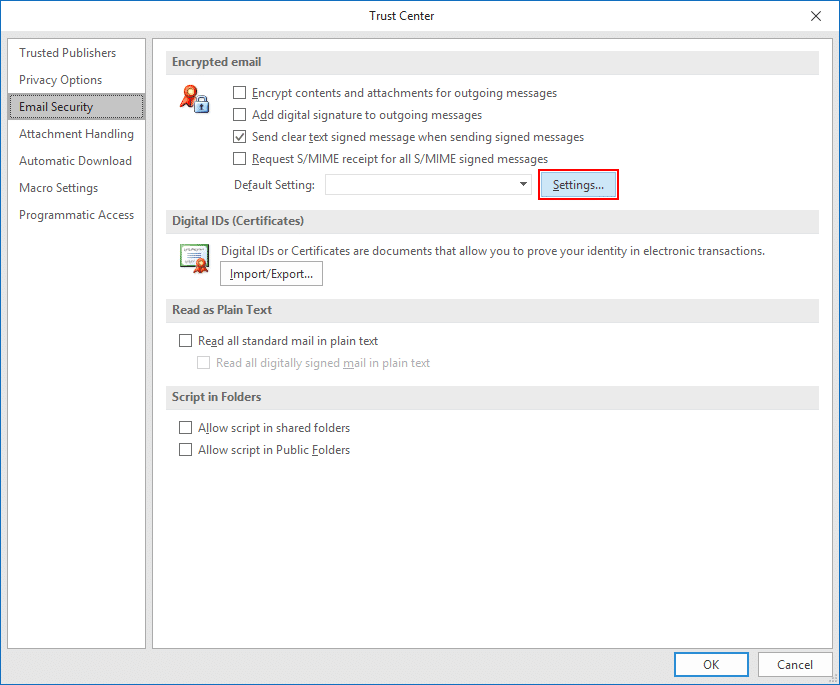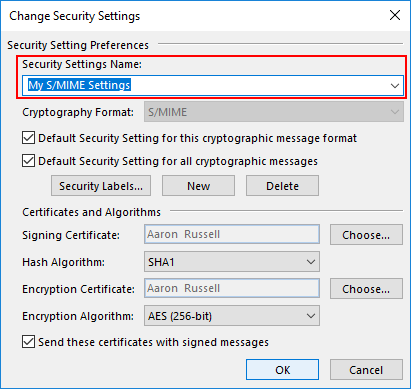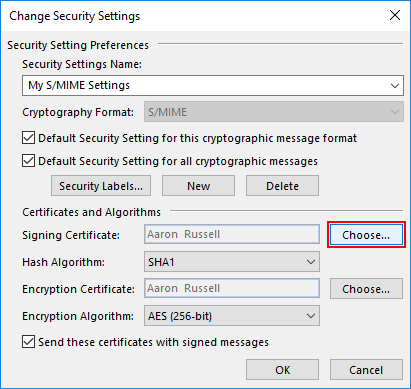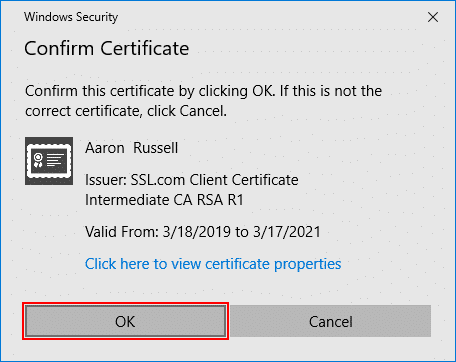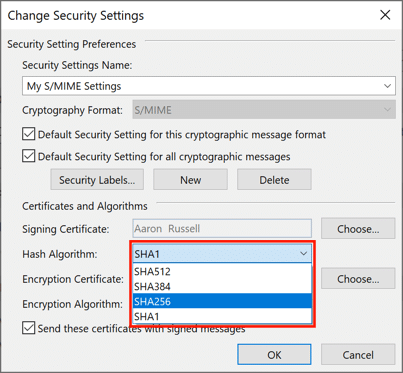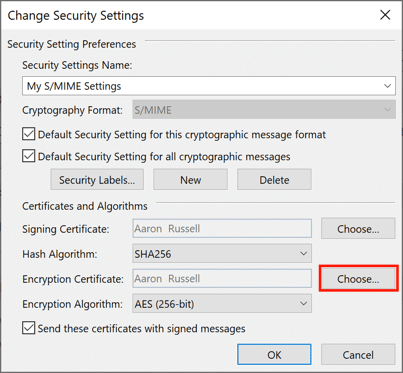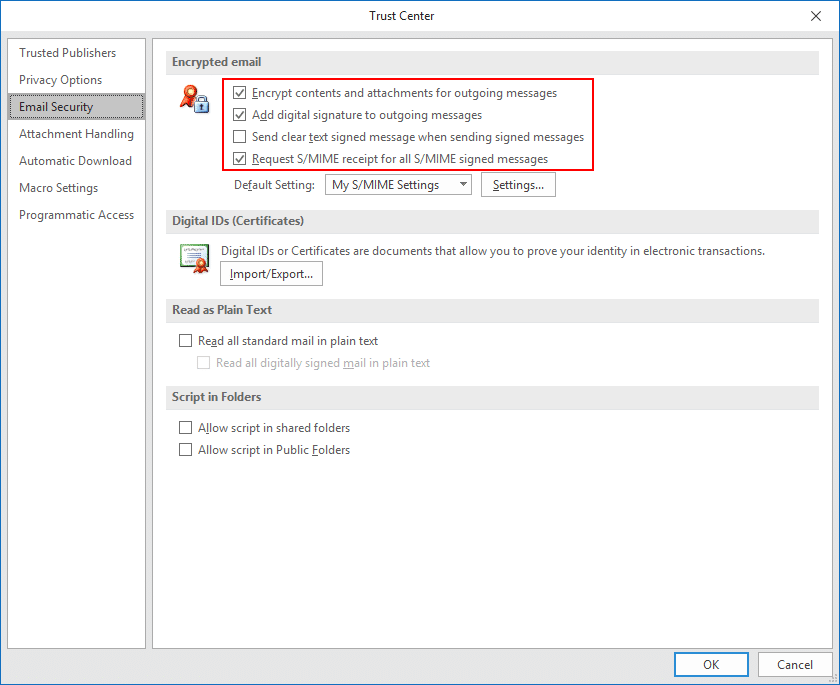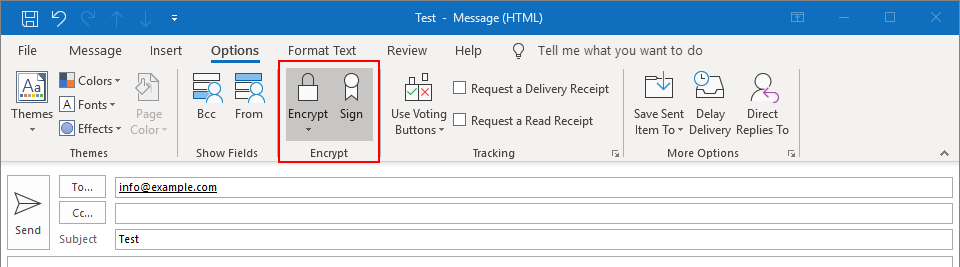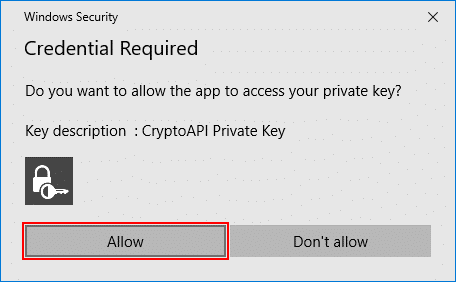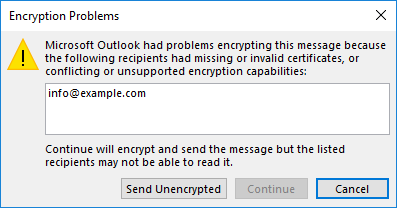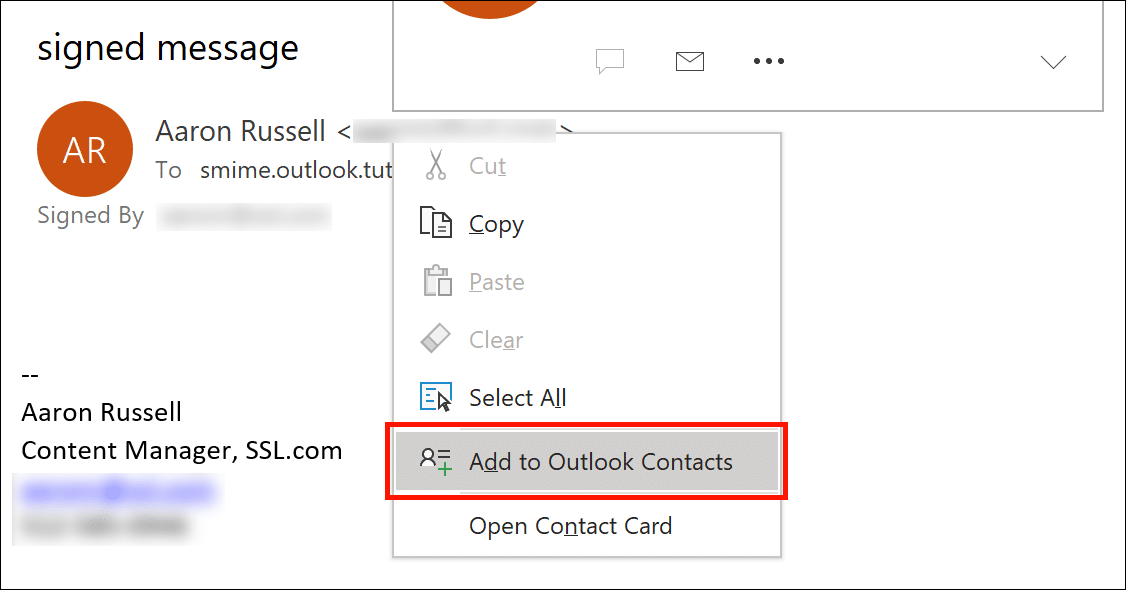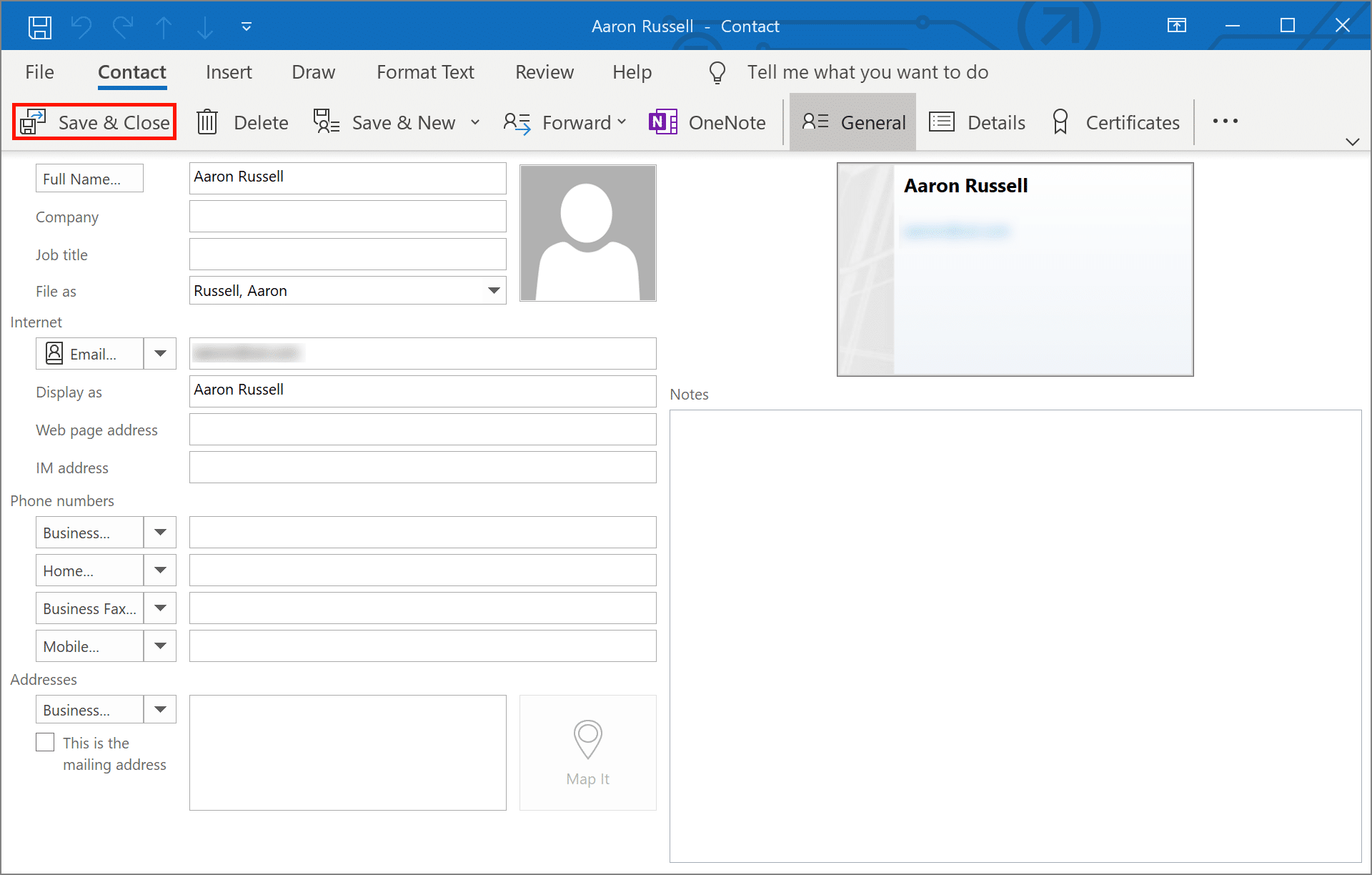Hogyan telepítsünk egy S/MIME Tanúsítvány és biztonságos e-mail küldése az Outlook programmal a Windows 10 rendszeren
Szükséges idő: 30 perc
Ez az útmutató ismerteti az S/MIME tanúsítványt és biztonságos e-mail üzeneteket küldhet a Microsoft Outlook programmal Windows PC-ken. A tesztelés az 1902-es Outlook verzióban történt Windows 10 Enterprise rendszeren, de az Outlook natív módon támogatta S/MIME sok éven. Kérjük, kérdezze meg A Microsoft Outlook támogatása az Outlook és / vagy a Windows korábbi verzióival kapcsolatos problémákról vagy konkrét utasításokról.
RENDELD MEG MOST
- Töltse le a tanúsítványt.
Töltsön le egy PKCS # 12 fájlt a tanúsítvánnyal az SSL.com-fiókjából. Ehhez kattintson a Tanúsítványaktiválási link e-mailben található linkre, és kövesse a böngészőben megjelenő képernyőn megjelenő utasításokat. A fájl letöltése előtt a rendszer kéri a jelszó létrehozását. (Tartsa biztonságban ezt a jelszót - később szüksége lesz rá.) Ügyeljen arra, hogy kövesse nyomon, hogy hol mentette a PKCS # 12 fájlt, és ne veszítse el. Ha elveszíti a magánkulcsát, akkor nem tudja olvasni a nyilvános kulcsával titkosított üzeneteket.
Jegyzet: A tanúsítvány letöltésekor választhat az RSA és az ECDSA algoritmusok között a Algoritmus legördülő menü. Az ECDSA kulcsokat azonban nem lehet e-mail titkosításhoz használni, ezért a legjobb, ha ezt a beállítást hagyja RSA. - Nyissa meg az Outlook beállításait.
Az Outlook alkalmazásban válassza a lehetőséget filé a főmenüből, majd kattintson az OK gombra Opciók.
- Nyissa meg a Bizalmi Központot.
választ Trust Center a menü alján, a bal oldalon Outlook opciók ablak.
- Nyissa meg a Trust Center Settings alkalmazást.
Kattintson az Trust Center beállítások gombot.
- Válassza az E-mail biztonság lehetőséget.
választ E-mail biztonság a bal oldali menüből Trust Center ablak.
- Kattintson az Importálás / exportálás gombra.
Kattintson az Import / Export gomb alatt Digitális azonosítók (tanúsítványok).
- Keresse meg a fájlt.
Győződjön meg róla, A meglévő digitális azonosító importálása egy fájlból be van jelölve, majd kattintson az OK gombra Tallózás ...
- Fájl megnyitása.
Keresse meg a PKCS # 12 fájlt, majd kattintson az OK gombra Nyisd ki. A fájlnévkiterjesztés legyen
.p12. - Írja be a PKCS # 12 jelszót.
Írja be a PKCS # 12 fájl letöltésekor használt jelszót, majd kattintson az OK gombra OK.
- Kattintson az OK gombra.
Kattints OK a felbukkanó biztonsági párbeszédpanelen.
- Nyissa meg a titkosított e-mail beállításokat.
Kattintson az beállítások gomb alatt Titkosított e-mail.
- Név biztonsági beállításai.
Írja be a biztonsági beállítások nevét.
- Válassza az aláíró tanúsítványt.
Kattints A pop-art design, négy időzóna kijelzése egyszerre és méretének arányai azok az érvek, amelyek a NeXtime Time Zones-t kiváló választássá teszik. Válassza a, mellett Aláíró igazolás.
- Erősítse meg vagy válassza ki a tanúsítványt.
Ha csak egy tanúsítványt telepített (az itt látható módon), akkor kattintson a gombra OK a Erősítse meg a tanúsítványt megjelenő párbeszédpanel. Ellenkező esetben a telepített tanúsítványok listájából ki kell választania egyet.
- Állítsa be a hash algoritmust.
Állítsa be Hash algoritmus nak nek SHA256.
- Válassza ki a titkosítási tanúsítványt.
Kattints A pop-art design, négy időzóna kijelzése egyszerre és méretének arányai azok az érvek, amelyek a NeXtime Time Zones-t kiváló választássá teszik. Válassza a, mellett Titkosítási igazolás, és kattintson a gombra OK a Erősítse meg a tanúsítványt párbeszédablak. Ha több tanúsítvánnyal rendelkezik, válassza ki ugyanazt, amelyet választott Aláíró igazolás.
- Ablak bezárása.
Kattints OK bezárni A biztonsági beállítások módosítása ablak.
- Készlet S/MIME alapértékekre.
Állítsa be a kívánt alapértelmezett beállításokat S/MIME e-mailt az alábbi négy négyzetben Titkosított e-mail, majd kattintson a gombra OK bezárni Trust Center Ablak.
- Készlet S/MIME opciókat egy új üzenetben.
Most, hogy a S/MIME tanúsítvány telepítve és konfigurálva, elkezdheti az aláírt és titkosított üzenetek küldését. Kezdje egy új e-mail létrehozásával az Outlook programban. Alatt Opciók, megváltoztathatja az üzenet titkosítási és / vagy digitális aláírási beállításait.
- Engedje meg az Outlook számára, hogy használja a magánkulcsát.
A küldés után kattintson a gombra Hagyjuk a windows Security megjelenő párbeszédpanel, amely lehetővé teszi az Outlook számára a privát kulcs használatát.
- Lehetséges probléma a titkosítással.
Ne feledje, hogy ha titkosított e-mailt próbál küldeni, és nincs megadva a címzett nyilvános kulcsa, hibaüzenetet kap, amely lehetőséget ad az üzenet titkosítatlan küldésére. Megoldhatja ezt a problémát azzal, hogy elküldi Önnek egy aláírt e-mailt, majd felveszi őket az Outlook névjegyeként.
- Aláírás megerősítése.
Amikor a kapcsolattartó aláírt e-mailt küld Önnek, látnia kell egy kis szalag ikont az üzenet jobb felső sarkában. Az ikonra kattintva megerősítheti a tanúsítvány adatait.
- Névjegy hozzáadása (1. lépés).
Kattintson a jobb gombbal a feladó nevére, és válassza a lehetőséget Adja hozzá az Outlook kapcsolatait.
- Névjegy hozzáadása (2. lépés).
Kattints Mentés és bezárás a névjegy mentéséhez. Mostantól titkosított e-mailt küldhet ennek a címzettnek.
Részletesebb információk a S/MIME e-mail, kérjük, olvassa el a cikkünket, Biztonsági e-mail küldése a S/MIME. Blog cikkünket is megtekintheti, Üzleti e-mail kompromisszum és S/MIME tanúsítványok, amely a cégtulajdonosok által tapasztalt e-mail-alapú kibertámadások átfogó problémáját tárgyalja, és azt, hogy szolgáltatásaink hogyan nyújtanak erős védelmet az ilyen fenyegetések ellen.