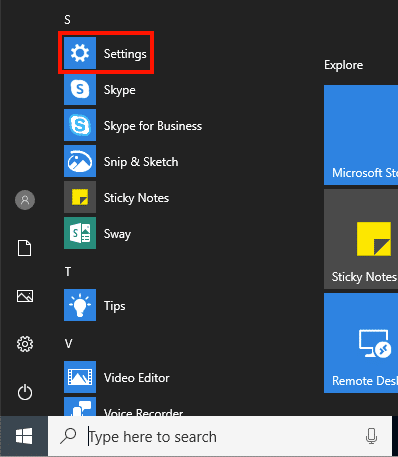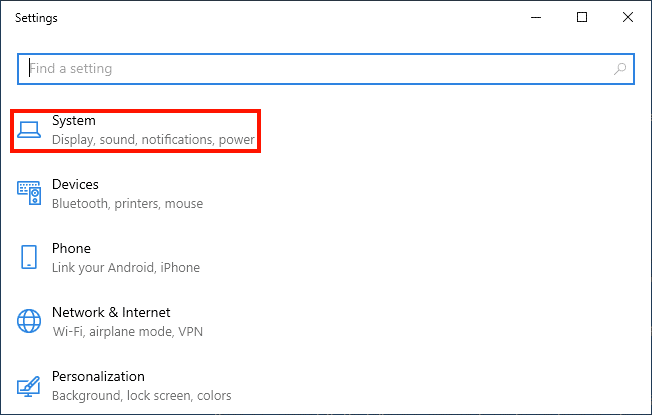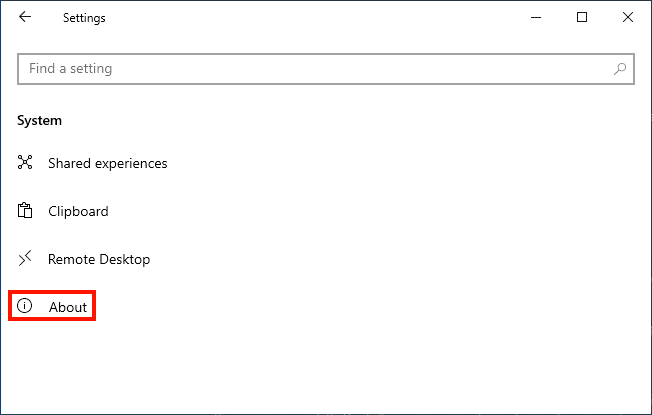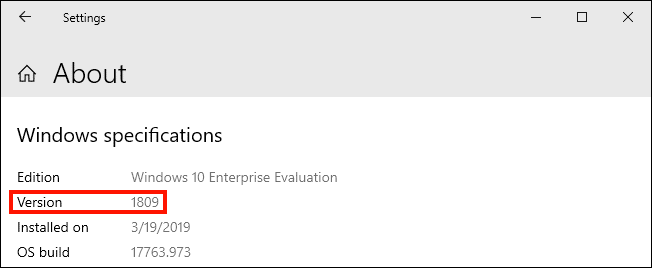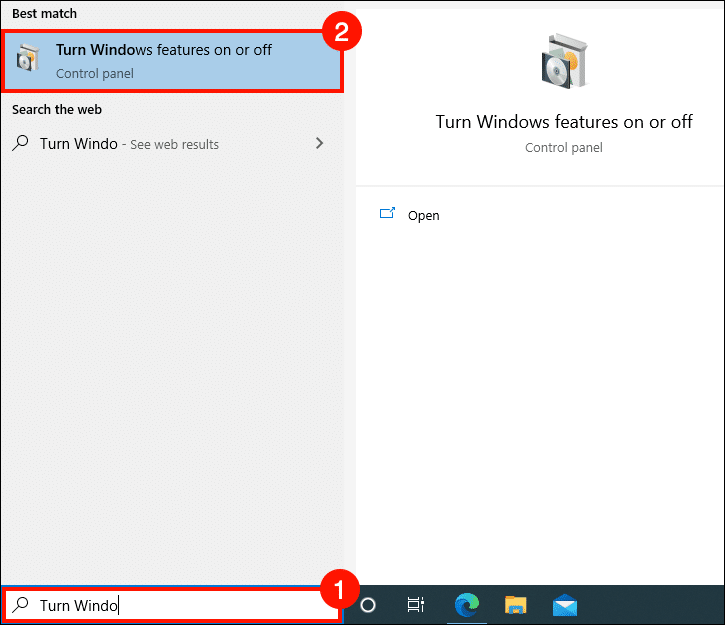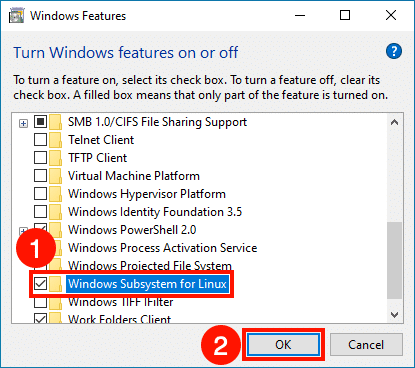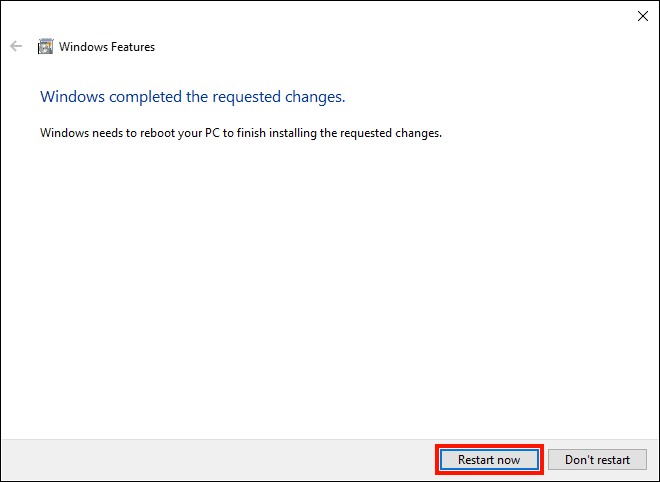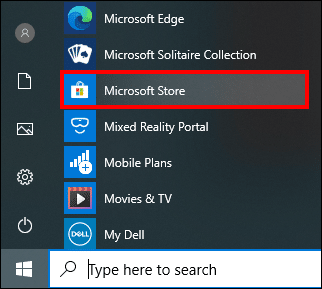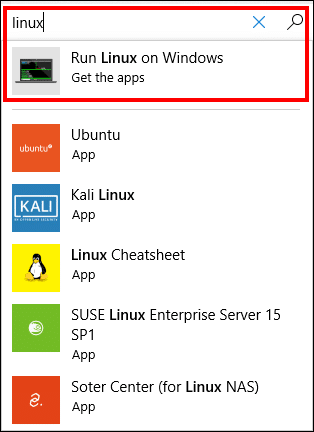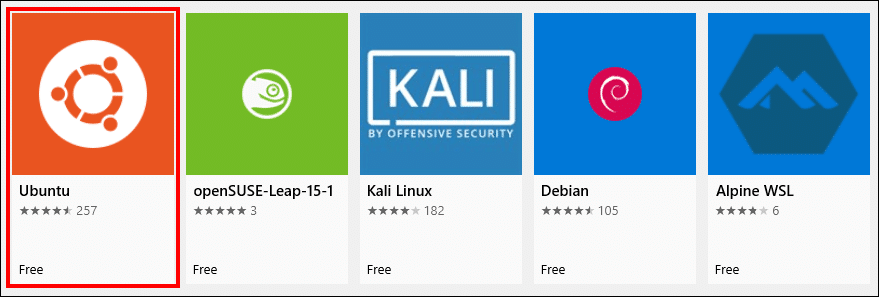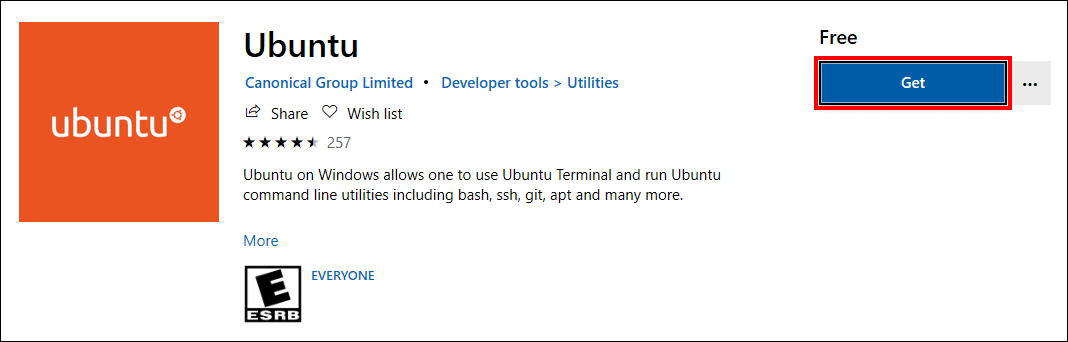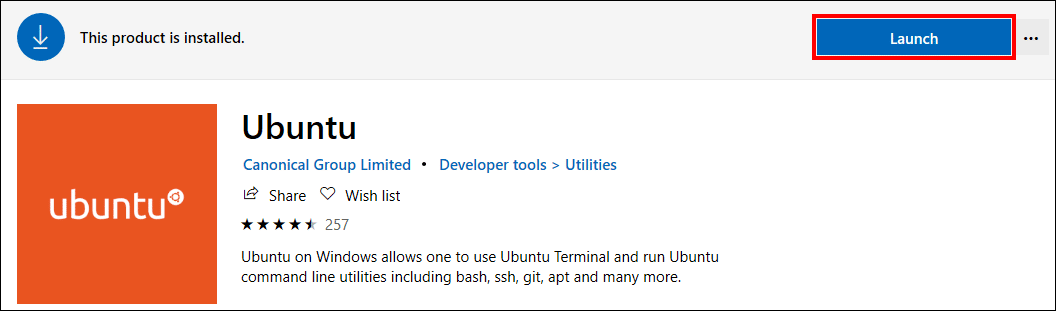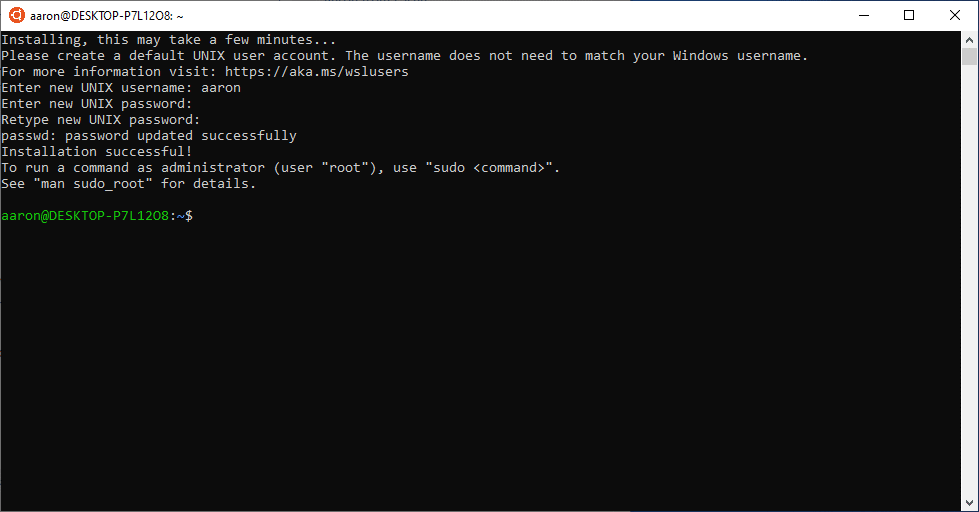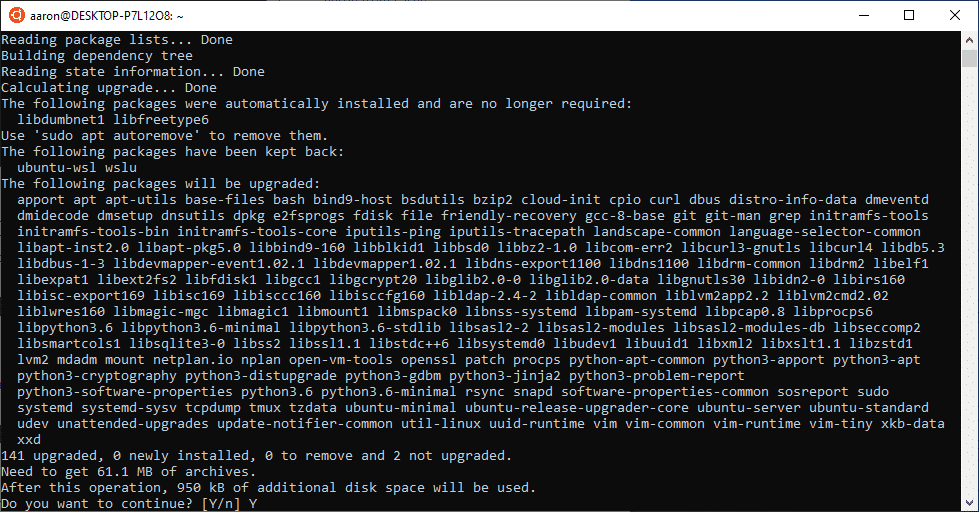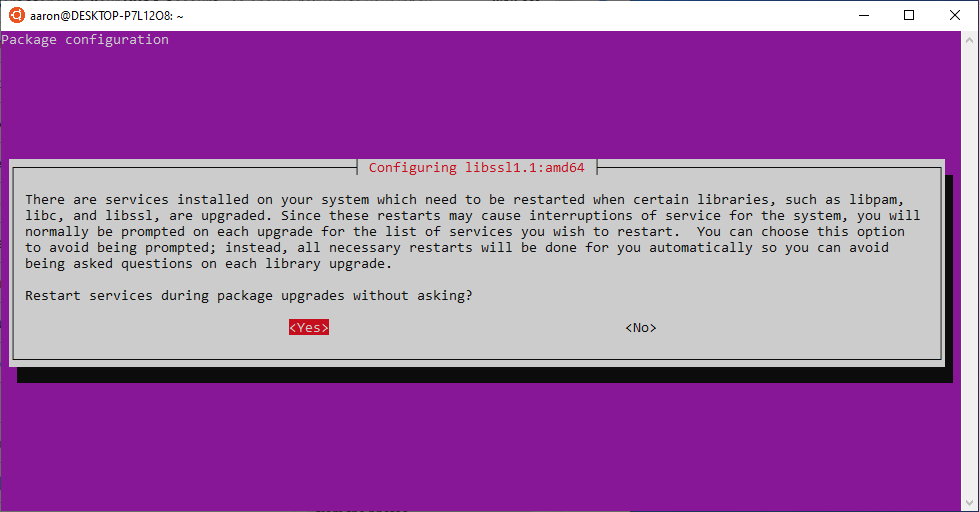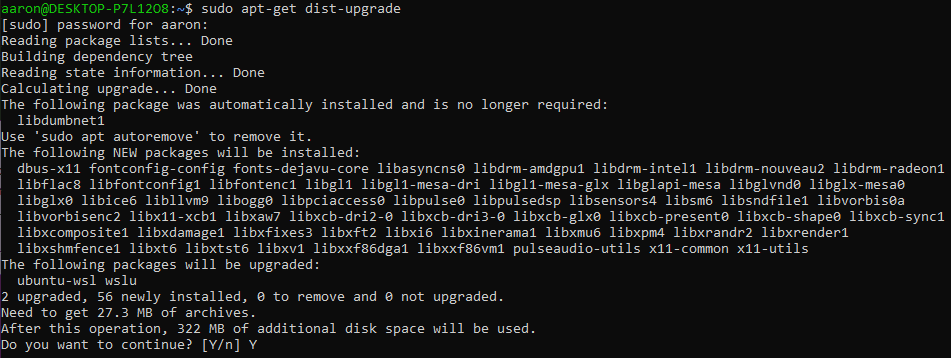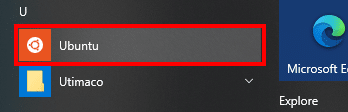Dengan mengaktifkan Subsistem Linux Windows 10, Anda sekarang dapat dengan mudah mengakses banyak alat sumber terbuka yang bermanfaat (seperti OpenSSL) pada Windows. Cara ini akan memandu Anda memeriksa versi Windows Anda untuk kompatibilitas, memungkinkan subsistem Linux, dan Instalasi dan memperbarui distribusi Linux (Ubuntu).
Untuk cara yang lebih bermanfaat dan berita keamanan siber terbaru, berlangganan buletin SSL.com di sini:
Langkah 1: Periksa Versi Windows
-
Pertama, pastikan Anda menjalankan versi Windows 10. Anda memerlukan versi yang kompatibel 1709 atau lebih besar untuk menjalankan subsistem Linux. Untuk memeriksanya, buka Tombol Mulai> Pengaturan.
-
Klik System.
-
Klik Tentang Kami (Anda mungkin perlu gulir ke bawah).
-
Gulir ke bawah untuk melihat versi Windows 10 yang Anda jalankan.
Langkah 2: Aktifkan Subsistem Linux
-
Mulailah mengetik "Aktifkan dan nonaktifkan fitur Windows" ke dalam bidang pencarian Start Menu, lalu pilih panel kontrol saat muncul.
-
Gulir ke bawah Windows Subsystem untuk Linux, centang kotak, dan kemudian klik OK .
-
Tunggu hingga perubahan Anda diterapkan, lalu klik restart sekarang tombol untuk me-restart komputer Anda.
Langkah 3: Instal dan Perbarui Ubuntu Linux
-
Sekarang kita akan menginstal distribusi Linux. Pergi ke Tombol Mulai> Microsoft Store.
-
Untuk melihat distribusi Linux yang tersedia, ketik “Linux” di kolom pencarian, lalu klik Jalankan Linux di Windows.
-
Klik distribusi Linux yang ingin Anda instal. Dalam cara ini kita akan memilih Ubuntu.
-
klik Dapatkan .
-
Windows akan mengunduh dan menginstal Ubuntu. Jika sudah selesai, klik Launch .
-
Jendela terminal akan muncul. Tunggu hingga Ubuntu selesai dipasang, lalu buat nama pengguna dan kata sandi Linux baru saat diminta. Anda sekarang berada di baris perintah Linux baru Anda!
-
Sekarang adalah waktu yang tepat untuk memastikan bahwa perangkat lunak yang Anda instal sudah yang terbaru. Di Ubuntu, Anda dapat menggunakan file
apt-getperintah untuk memperbarui semua paket secara otomatis. (Jika Anda menginstal distribusi Linux yang berbeda, Anda harus memeriksa dokumentasinya untuk mengetahui bagaimana pembaruan perangkat lunak ditangani - proses ini sangat bervariasi antar distribusi.) Pertama, kami akan memperbarui daftar paket. Masukkan perintah di bawah ini (perhatikan bahwa Anda harus menggunakansudodan masukkan kata sandi Anda untuk menjalankan perintah sebagai administrator):sudo apt-get update [sudo] kata sandi untuk aaron:
-
Ubuntu akan terhubung ke repositori dan mengunduh serangkaian daftar paket. Jika sudah selesai, gunakan
apt-getlagi untuk meningkatkan semua paket ke versi terbaru mereka.sudo apt-get upgrade
-
Daftar paket yang akan ditingkatkan akan ditampilkan. Memasukkan
Ypada prompt untuk melanjutkan instalasi. -
Ubuntu sekarang akan mengunduh dan menginstal paket. Proses ini mungkin akan memakan waktu setidaknya beberapa menit untuk diselesaikan, tergantung pada kecepatan koneksi Anda dan berapa banyak paket yang perlu ditingkatkan. Anda mungkin juga akan ditanya apakah Anda ingin layanan secara otomatis dimulai ulang selama penginstalan paket (kami memilih "Ya" untuk kenyamanan di sini, tetapi tidak diperlukan).
-
Terakhir, jalankan perintah ini untuk memeriksa dependensi dan menghapus paket usang dari sistem (tergantung pada berapa lama langkah sebelumnya, Anda mungkin harus memasukkan kata sandi kami lagi):
sudo apt-get dist-upgrade
-
Sekali lagi, masuk
Ydi prompt untuk menginstal paket yang terdaftar. -
Anda sudah selesai menginstal dan memperbarui Ubuntu Linux! Anda dapat meluncurkan terminal Linux kapan saja dengan memilih Ubuntu dari menu mulai. Sekarang Anda telah menginstal Linux pada sistem Anda, Anda dapat mulai menggunakan OpenSSL untuk melakukan hal-hal seperti menghasilkan a CSR dan membuat or ekstrak sertifikat dan kunci pribadi dari File PKCS # 12 / PFX.