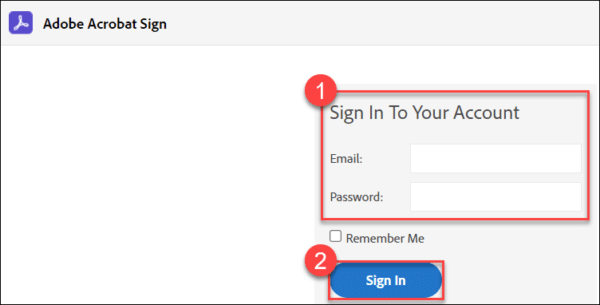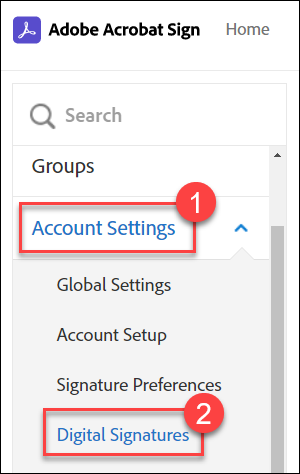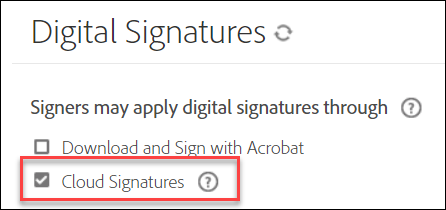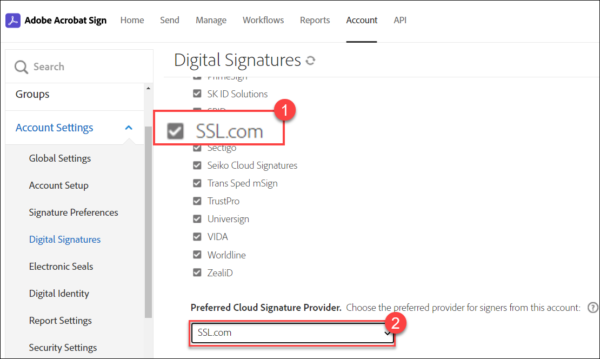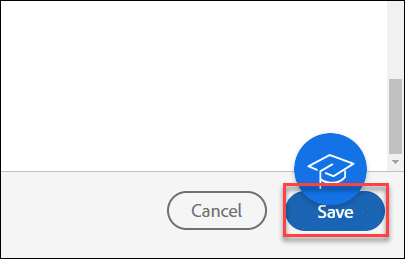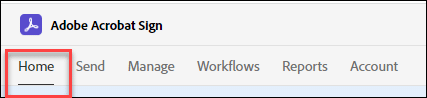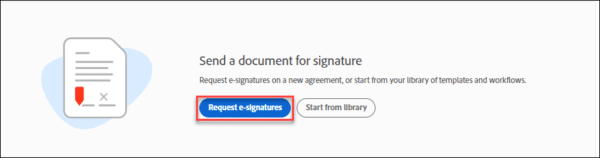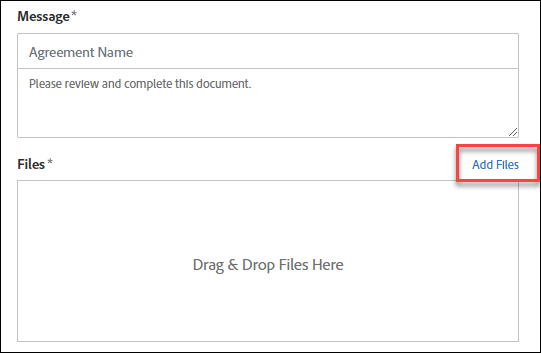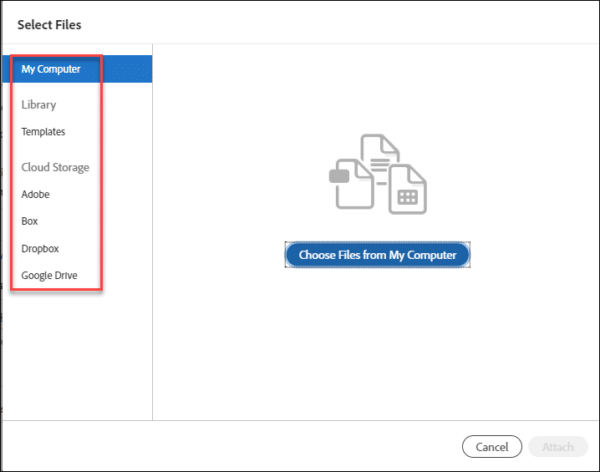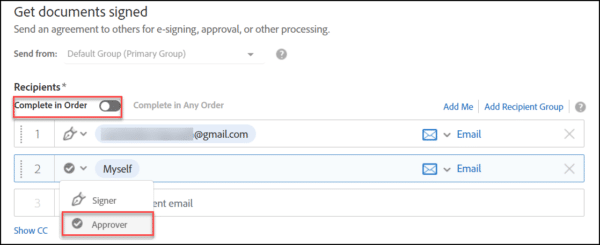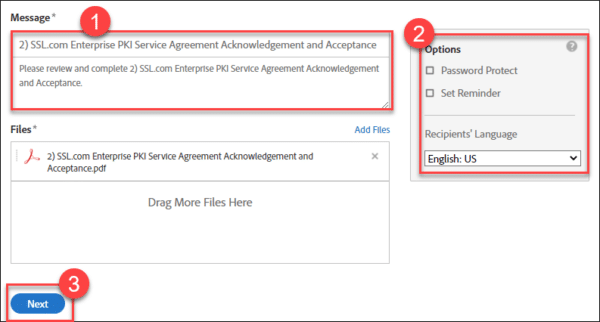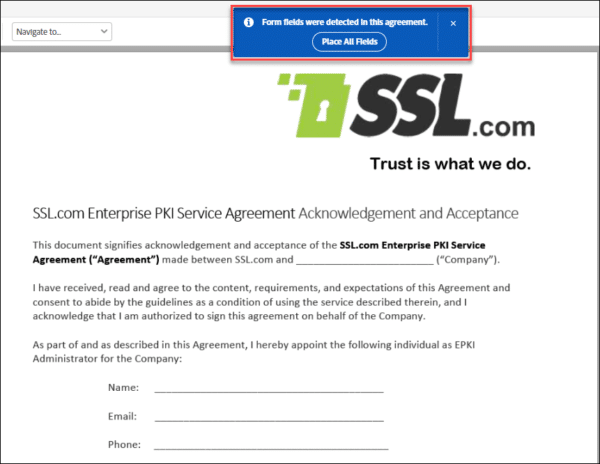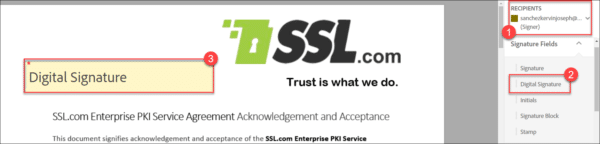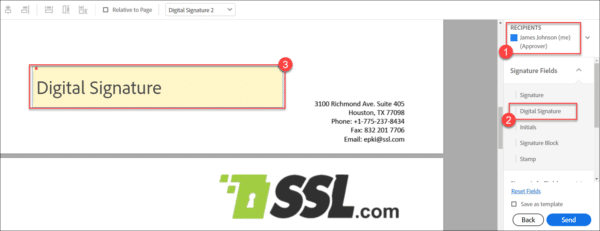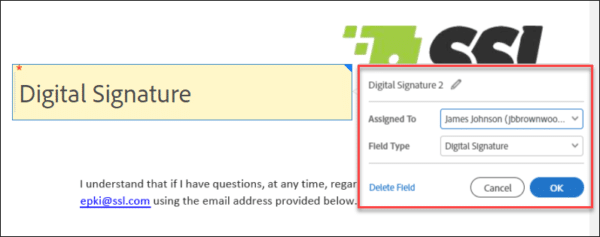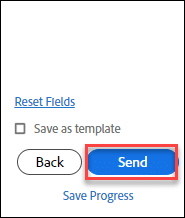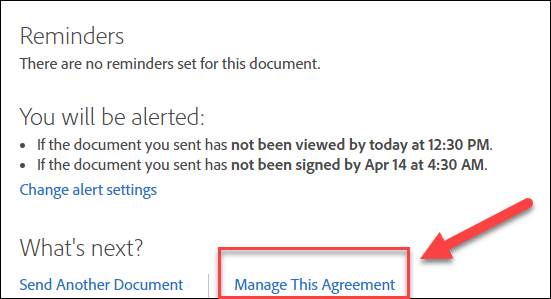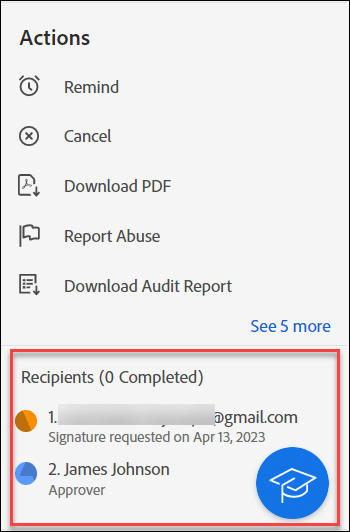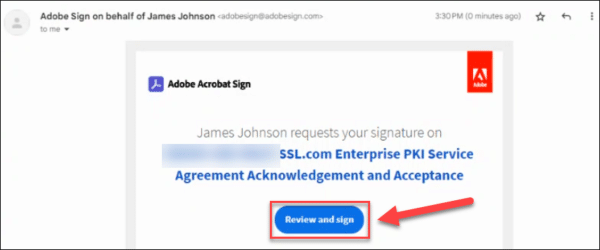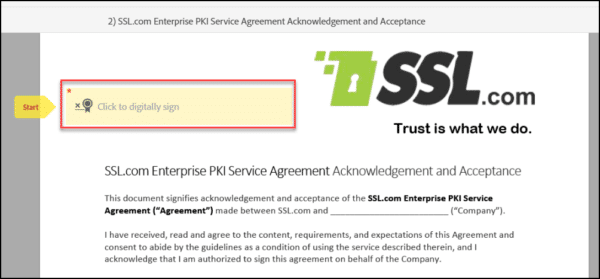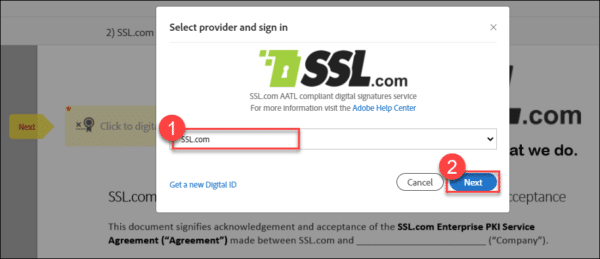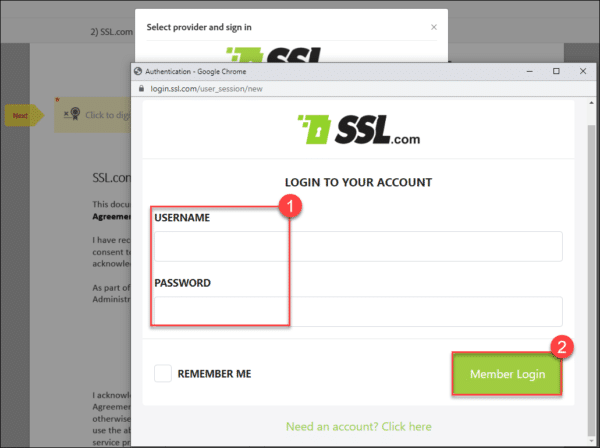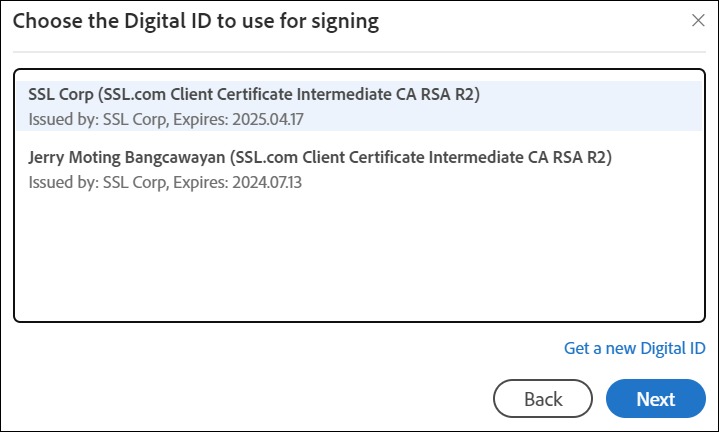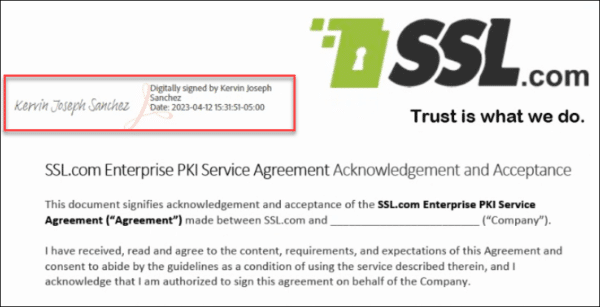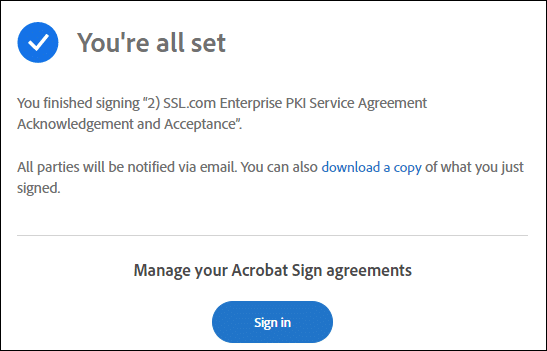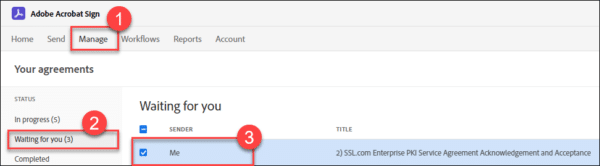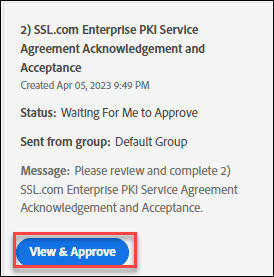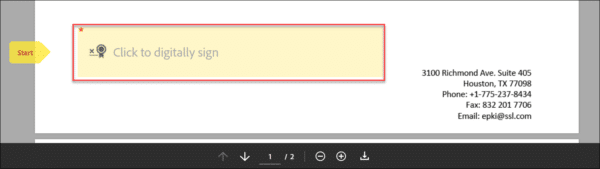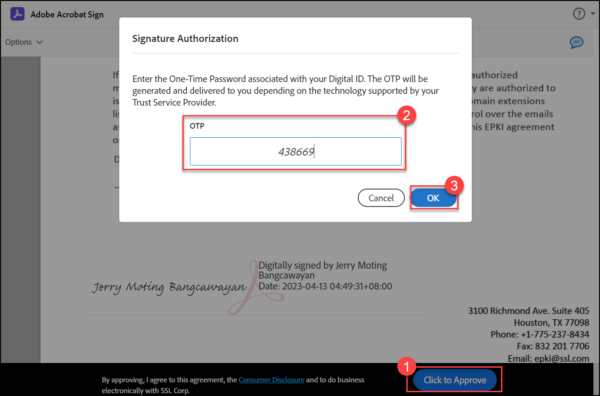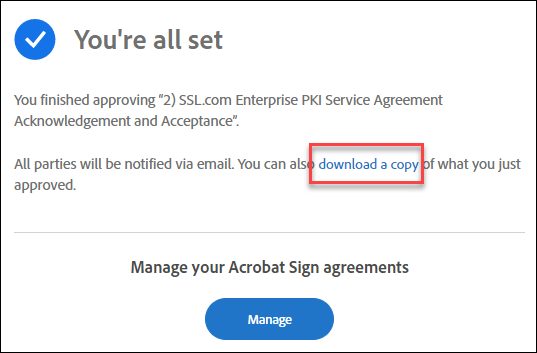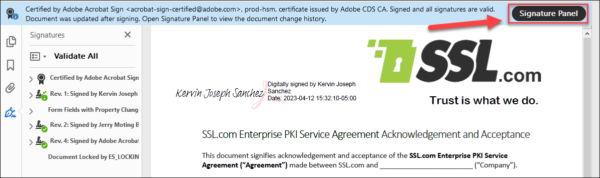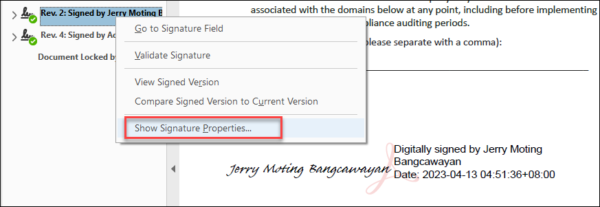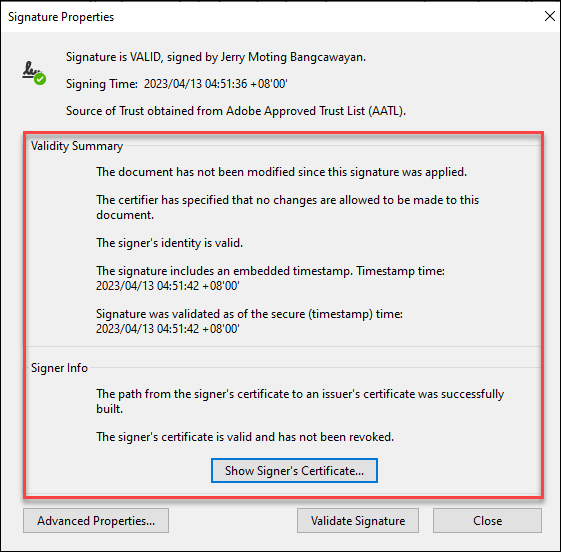Tanda Adobe Acrobat memungkinkan pengguna untuk mengirim PDF dan meminta tanda tangan digital dari banyak penerima. Organisasi dapat menggunakan panduan ini untuk berintegrasi Penanda tangan elektronik SSL.com dengan Adobe Acrobat Sign dan minta anggota internal atau kontak eksternal untuk menerapkan tanda tangan digital ke dokumen elektronik seperti PDF.
Ada dua persyaratan untuk panduan ini:
- An Sertifikat penandatanganan dokumen SSL.com yang telah terdaftar di eSigner. Berikut adalah panduan tentang cara melakukannya: Mendaftar dengan eSigner untuk Penandatanganan Dokumen Jarak Jauh. Sertifikat Penandatanganan Dokumen SSL.com yang dapat didaftarkan di eSigner dan digunakan di Adobe Acrobat Sign termasuk Sertifikat Validasi Individu (IV), Validasi Organisasi (Sertifikat OV), dan Sertifikat Validasi Individu+Validasi Organisasi (IV+OV).
- Paket Tanda Adobe Acrobat. Silakan merujuk ke Adobe halaman kontak lebih lanjut.
Sertifikat Penandatanganan Dokumen SSL.com dipercaya di seluruh dunia untuk menandatangani dan mengesahkan dokumen Adobe PDF secara digital dengan tanda tangan digital yang aman. Selain itu, sertifikat penandatanganan dokumen kami dapat didaftarkan ke layanan penandatanganan cloud eSigner kami yang memungkinkan pengguna kami untuk menambahkan tanda tangan digital dan stempel waktu tepercaya secara global ke dokumen mereka dari mana saja, tanpa memerlukan token USB, HSM, atau perangkat keras khusus lainnya.
Langkah-langkah Membuat Perjanjian Penandatanganan
- Masuk ke Tanda Adobe Acrobat.
- klik Akun tab di menu atas.
- Klik Pengaturan akun di bilah kiri, diikuti oleh Tanda Tangan Digital.
- Centang kotaknya Tanda Tangan Cloud. Adobe akan menyajikan daftar Penyedia Cloud Signature yang dipercaya secara default, termasuk SSL.com. Periksa kembali apakah kotak untuk SSL.com memiliki tanda centang, lalu gulir ke bawah halaman ke subbagian bernama Penyedia Tanda Tangan Cloud Pilihan. Klik panah drop-down dan pilih SSL.com.
- Gulir ke bawah ke bagian bawah halaman dan klik Save .
- klik Beranda tab pada menu utama.
- klik Minta tanda tangan elektronik .
- klik Tambahkan file tautan untuk mengunggah dokumen elektronik yang ingin ditandatangani oleh beberapa penerima.
- Pilih lokasi file Anda dan unggah atau lampirkan ke halaman penandatanganan.
- Tempatkan alamat email semua penandatangan. Anda dapat menempatkan email Anda sendiri jika Anda adalah penandatangan. Untuk setiap pihak, Anda dapat menetapkan peran sebagai penanda tangan atau pemberi persetujuan. Kedua peran akan dapat menerapkan tanda tangan digital ke dokumen tetapi pemberi persetujuan akan memiliki kekuatan untuk menyelesaikan perjanjian penandatanganan. Anda dapat memilih agar alur penandatanganan diatur sesuai dengan posisi numerik partai dalam daftar. Anda juga dapat menarik dan melepas setiap penerima email untuk mengonfigurasi posisi penandatanganannya.
- Tempatkan nama akhir dari perjanjian penandatanganan dan pesan tambahan apa pun yang mungkin Anda miliki untuk penerima. Anda juga memiliki opsi untuk memilih Password Protect untuk meminta penerima kata sandi saat membuka file PDF yang ditandatangani. Itu Setel Pengingat opsi mengatur frekuensi pengingat sampai perjanjian penandatanganan selesai. Itu Bahasa Penerima opsi memilih bahasa yang akan digunakan dalam email yang dikirim ke penerima dan selama proses penandatanganan. Setelah pengaturan untuk file dan penerima diselesaikan, lanjutkan dengan mengklik Selanjutnya .
- Setelah waktu pemrosesan singkat, Adobe Acrobat Sign akan membawa Anda ke halaman penandatanganan. Jika ada kolom formulir di dokumen Anda seperti Nama, Email, atau Nomor Telepon, Anda akan ditanya apakah Anda ingin menempatkan semua bidang sebagai bagian dari perjanjian penandatanganan. Jika tidak, Anda dapat mengklik X .
- Di bawah PENERIMA bagian, Anda akan dapat memilih setiap penerima dalam perjanjian penandatanganan. Di Bidang Tanda Tangan bagian, Anda dapat mengkonfigurasi Tanda tangan digital untuk setiap penerima pada dokumen. Klik Tanda tangan digital opsi dan seret ke pratinjau dokumen. Anda dapat menambah atau mengurangi ukuran bidang tanda tangan digital dengan mengeklik tepi kanan bawah kotak dan menggerakkan mouse Anda.
- Jika penerima perlu menandatangani halaman dokumen yang berbeda, gunakan bilah gulir untuk menavigasi ke posisi yang diinginkan. Ulangi proses yang sama untuk mengonfigurasi kotak tanda tangan digital yang dijelaskan pada langkah sebelumnya.
- Anda juga dapat mengalihkan peran penerima yang ditetapkan ke kotak Tanda Tangan Digital dengan mengklik kanan kotak, memilih Edit pilihan, dan mengkonfigurasi Ditugaskan untuk bidang tarik-turun.
- Setelah semua bidang tanda tangan digital untuk semua penerima diselesaikan, klik Kirim.
- Setelah periode pemrosesan singkat, Adobe Acrobat Sign akan memberi tahu Anda bahwa perjanjian penandatanganan telah dikirim ke penerima. Anda dapat mengklik Kelola Perjanjian ini tautan ke trek.
- Mengklik Kelola Perjanjian ini tautan akan membawa Anda ke papan alur penandatanganan dan memungkinkan Anda melacak perjanjian dan melakukan berbagai tindakan. Di bawah tindakan bagian, Anda dapat memilih untuk mengingatkan penerima untuk tanda tangan yang diminta atau membatalkan perjanjian penandatanganan. Di Penerima bagian, Anda akan memiliki tampilan cepat dari semua penanda tangan dan pemberi persetujuan dan status permintaan yang dikirim ke masing-masing. Mereka yang telah memenuhi permintaan akan ditandai dengan tanda centang hijau.
Langkah-langkah untuk Penerima Permintaan Penandatanganan
Catatan: Penerima permintaan tanda tangan tidak perlu memiliki akun Adobe Acrobat Sign tetapi orang tersebut harus memiliki sertifikat penandatanganan dokumen aktif dari SSL.com atau penyedia sertifikat digital lainnya untuk dapat memenuhi permintaan tanda tangan digital. Demonstrasi ini menampilkan sertifikat penandatanganan dokumen yang didaftarkan oleh eSigner dari SSL.com.
- Dalam demonstrasi ini, alur penandatanganan diatur dalam urutan yang diperlukan. Penerima pertama menerima permintaan penandatanganan melalui email dan setelah selesai, ia melanjutkan ke yang berikutnya sampai perjanjian penandatanganan diselesaikan oleh semua pihak. Penanda tangan akan mengklik Tinjau dan tandatangani tombol untuk menerapkan tanda tangan digital pada dokumen.
- Setelah mengklik Tinjau dan tandatangani tombol, penerima akan diarahkan ke halaman penandatanganan. Bidang tanda tangan digital ditandai dengan kata-kata Start dan Klik untuk tanda tangan secara digital kemudian harus diklik.
- Layar pop-up akan menampilkan opsi penyedia tanda tangan digital. Pilih SSL.com dari daftar drop-down dan klik Selanjutnya .
- Layar pop-up lain akan muncul meminta kredensial login Anda ke akun SSL.com Anda. Tempatkan detail login Anda dan klik Login anggota .
- Jika Anda memiliki beberapa sertifikat penandatanganan dokumen SSL.com yang terdaftar di eSigner, Adobe Acrobat Sign akan meminta Anda untuk memilih mana yang akan digunakan untuk menandatangani dokumen secara digital. Klik nama sertifikat yang ingin Anda gunakan untuk menyorot dan memilihnya dan melanjutkan untuk mengklik Selanjutnya.
- Pratinjau tanda tangan digital penerima kemudian akan muncul di layar. Lanjutkan untuk mengklik Klik untuk Menandatangani tombol yang terletak di bagian bawah halaman penandatanganan.
- Kotak dialog Otorisasi Tanda Tangan akan muncul menanyakan Kata Sandi Satu Kali (OTP) yang terhubung ke metode autentikasi dua faktor eSigner yang dipilih penerima untuk penandatanganan. Dalam demo ini, OTP berasal dari aplikasi seluler Authenticator. Setelah menempatkan OTP, the OK tombol harus diklik.
- Setelah beberapa saat, Adobe akan memberi tahu penerima bahwa penandatanganan telah berhasil. Penerima berikutnya dalam urutan alur penandatanganan yang diperlukan akan menerima email Adobe yang meminta tanda tangan digital dan juga akan melakukan langkah-langkah yang dijelaskan sebelumnya.
Langkah-langkah Persetujuan Penandatanganan Perjanjian
- Setelah semua penanda tangan memenuhi permintaan, Adobe akan mengirimkan permintaan persetujuan kepada pemberi persetujuan untuk menyelesaikan perjanjian penandatanganan. Persetujuan akan dilakukan pada Tanda Adobe Acrobat. Penyetuju akan mengklik Mengelola tab pada menu, diikuti oleh Menunggumu bagian dan kotak centang untuk dokumen yang ditandatangani.
- Penyetuju kemudian akan mengklik Lihat & Setujui .
- Penyetuju akan diarahkan ke halaman penandatanganan Adobe tempat tanda tangan digital penerima lain dapat dilihat. Setelah meninjau ini, pemberi persetujuan akan mengklik bidang tanda tangan yang diberikan.
- Penyetuju kemudian akan melalui proses yang sama seperti penerima lainnya. Setelah pratinjau tanda tangan digital persetujuan muncul, pemberi persetujuan akan mengklik Klik untuk Menyetujui tombol, tempatkan kredensial masuk untuk akun SSL.com, dan masukkan Kata Sandi Sekali Pakai eSigner dari metode autentikasi dua faktor.
- Setelah waktu pemrosesan singkat, Adobe Acrobat Sign akan memberikan pemberitahuan persetujuan bahwa perjanjian penandatanganan telah selesai. Salinan file yang ditandatangani dapat diunduh untuk melihat tanda tangan digital masing-masing pihak.
Lihat Tanda Tangan Digital Anda pada File yang Ditandatangani
Dalam demo ini, Adobe Acrobat Pro digunakan untuk melihat dokumen. Saat membuka dokumen, Anda akan melihat tanda tangan digital semua penerima dalam perjanjian penandatanganan. Anda juga akan melihat pesan “Disertifikasi oleh Adobe Acrobat Sign. Ditandatangani dan semua tanda tangan sah."
- klik Panel Tanda Tangan tombol untuk melihat detail tanda tangan digital.
- Klik panah di samping nama Anda untuk mengonfirmasi bahwa tanda tangan Anda diaktifkan Validasi Jangka Panjang (LTV). Tanda tangan digital yang dihasilkan dari eSigner adalah Tanda Tangan Elektronik Tingkat Lanjut PDF (PadES) sesuai. Artinya, meskipun sertifikat penandatanganan dokumen SSL.com telah lama kedaluwarsa, tanda tangan digital masih dapat ditentukan valid pada saat penandatanganan.
- Klik kanan tanda tangan yang menunjukkan nama Anda, lalu klik kiri opsi untuk Tampilkan Properti Tanda Tangan…
- On Properti Tanda Tangan, Anda akan dapat melihat bahwa Adobe Reader mengenali semua fitur keamanan yang diperoleh dari proses penandatanganan:
- Dokumen belum diubah sejak tanda tangan ini diterapkan.
- Identitas penandatangan adalah valid.
- Tanda tangan mencakup stempel waktu yang disematkan.
- Tanda tangan divalidasi pada waktu aman (cap waktu).
Sertifikat Penandatanganan Dokumen SSL.com dipercaya di seluruh dunia untuk menandatangani dan mengesahkan dokumen Adobe PDF secara digital dengan tanda tangan digital yang aman. Selain itu, sertifikat penandatanganan dokumen kami dapat didaftarkan ke layanan penandatanganan cloud eSigner kami yang memungkinkan pengguna kami untuk menambahkan tanda tangan digital dan stempel waktu tepercaya secara global ke dokumen mereka dari mana saja, tanpa memerlukan token USB, HSM, atau perangkat keras khusus lainnya.
Terima kasih telah memilih SSL.com! Jika Anda memiliki pertanyaan, silakan hubungi kami melalui email di Support@SSL.com, panggil 1-877-SSL-SECURE, atau cukup klik tautan obrolan di kanan bawah halaman ini. Anda juga dapat menemukan jawaban atas banyak pertanyaan dukungan umum di kami dasar pengetahuan.