Petunjuk ini akan menunjukkan kepada Anda bagaimana Anda dapat menempatkan beberapa tanda tangan digital pada dokumen Anda menggunakan eSigner express.
CATATAN
- Sertifikat Penandatanganan Dokumen seharusnya berhasil diterbitkan untuk Anda.
- Anda Penandatanganan Dokumen sertifikat harus saat ini terdaftar di eSigner. Jika ini bukan masalahnya, silakan lihat ini artikel panduan.
- Anda harus memiliki aplikasi autentikator yang terinstal di ponsel Anda.
- Anda harus masuk ke akun eSigner Express.
Temukan pesanan sertifikat Anda.
Masuk ke akun pengguna SSL.com Anda dan temukan sertifikat penandatanganan dokumen yang telah dikeluarkan untuk Anda. Jika sertifikat saat ini terdaftar di eSigner, Anda akan melihat labelnya eSigner aktif.
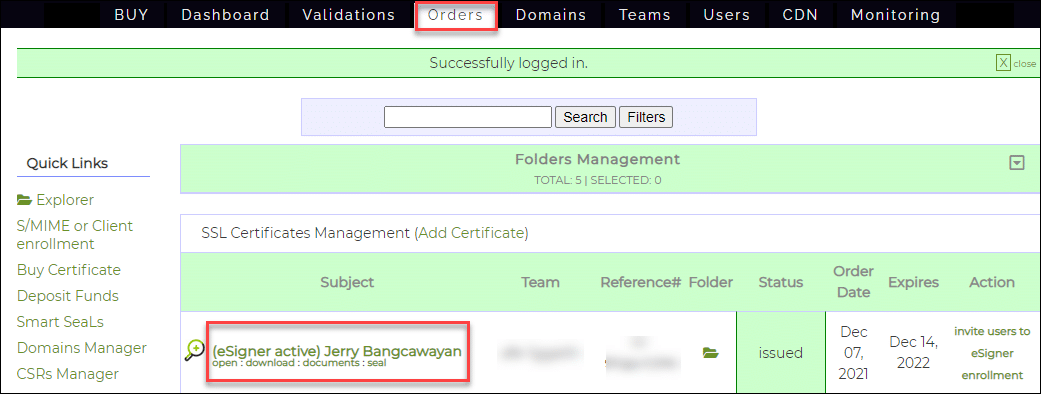
Periksa detail pesanan Anda.
Klik pesanan Anda Download link untuk melihat detail sertifikat Anda.

Klik tautan ke akun eSigner.com Anda.
Gulir ke bawah halaman dan temukan deretan informasi yang mencantumkan kredensial eSigner Anda. Anda harus melihat di sini kata-katanya penandatanganan kredensial diaktifkan. Anda juga akan melihat di sini tautannya Buka eSigner dan mulai menandatangani dokumen. Buka link ini untuk diarahkan ke akun eSigner express Anda.
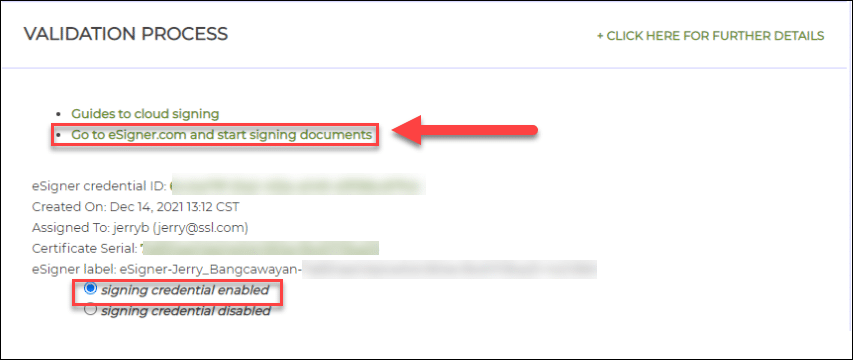
Klik Unggah File untuk menyiapkan dokumen Anda untuk penandatanganan digital.
Klik pada Upload File link untuk mengunggah dokumen yang ingin Anda tanda tangani dengan tanda tangan digital Anda.
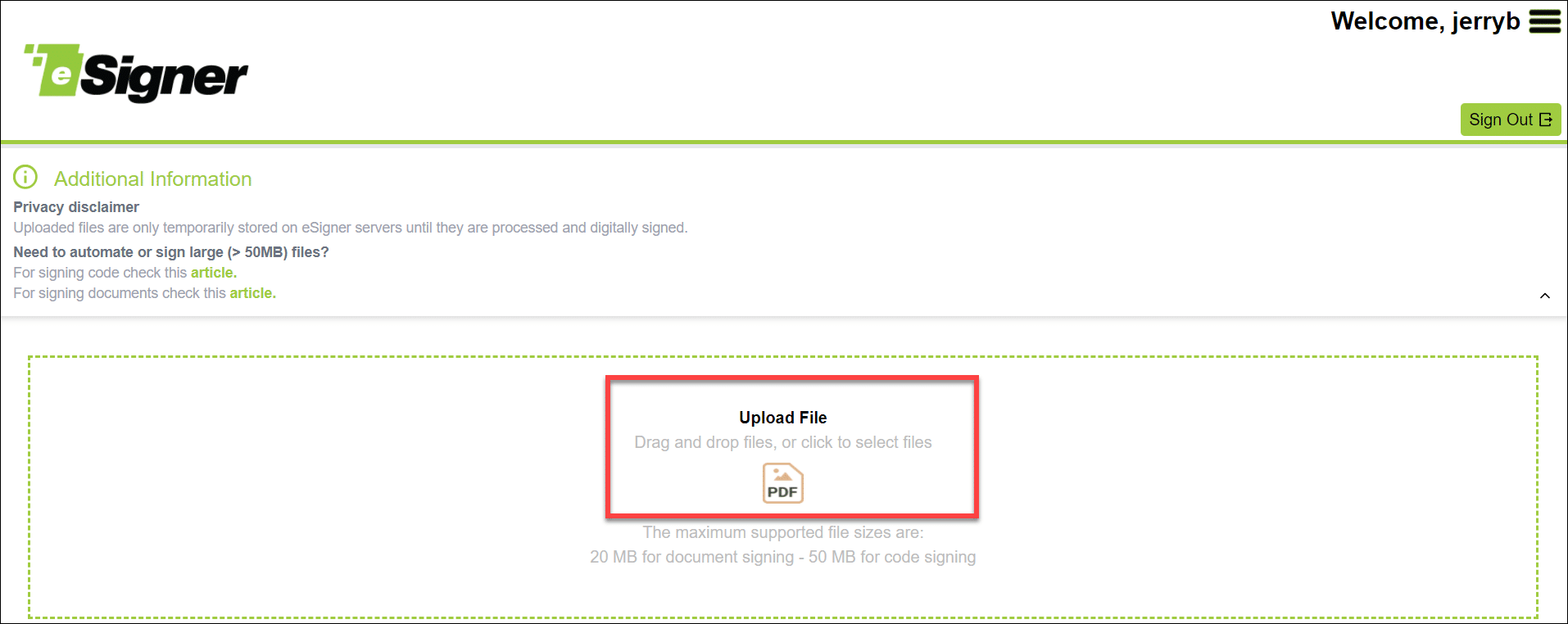
Pilih dan unggah dokumen untuk ditandatangani.
Jelajahi drive lokal Anda dan temukan dokumen yang ingin Anda tandatangani secara digital.
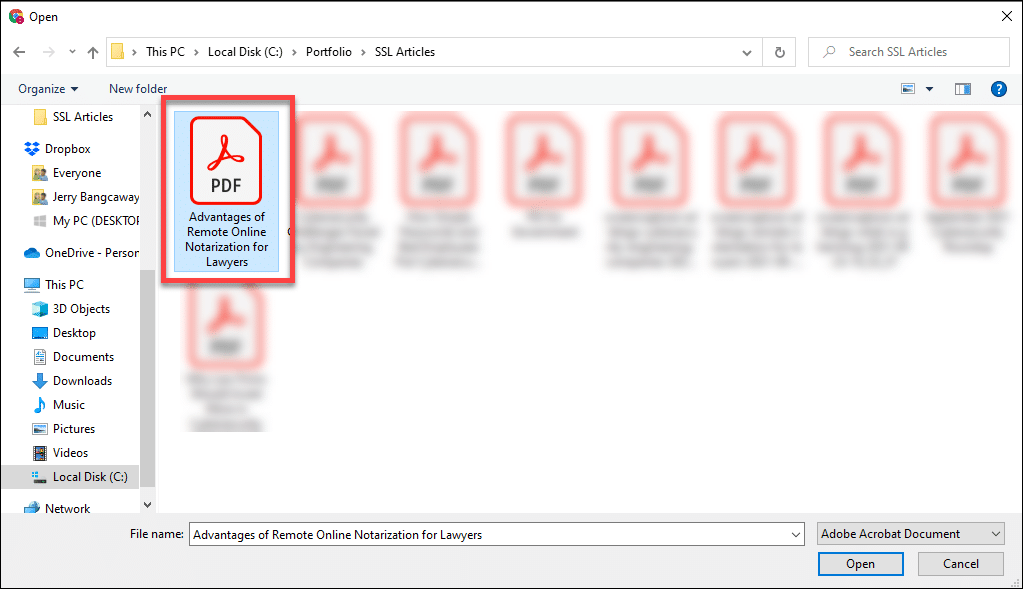
Tempatkan tanda tangan Anda pada dokumen yang diunggah.
Setelah dokumen diunggah, klik tombol Tanda tangan digital bay di sebelah kanan lalu klik Masuk dan Pergi di bawahnya.
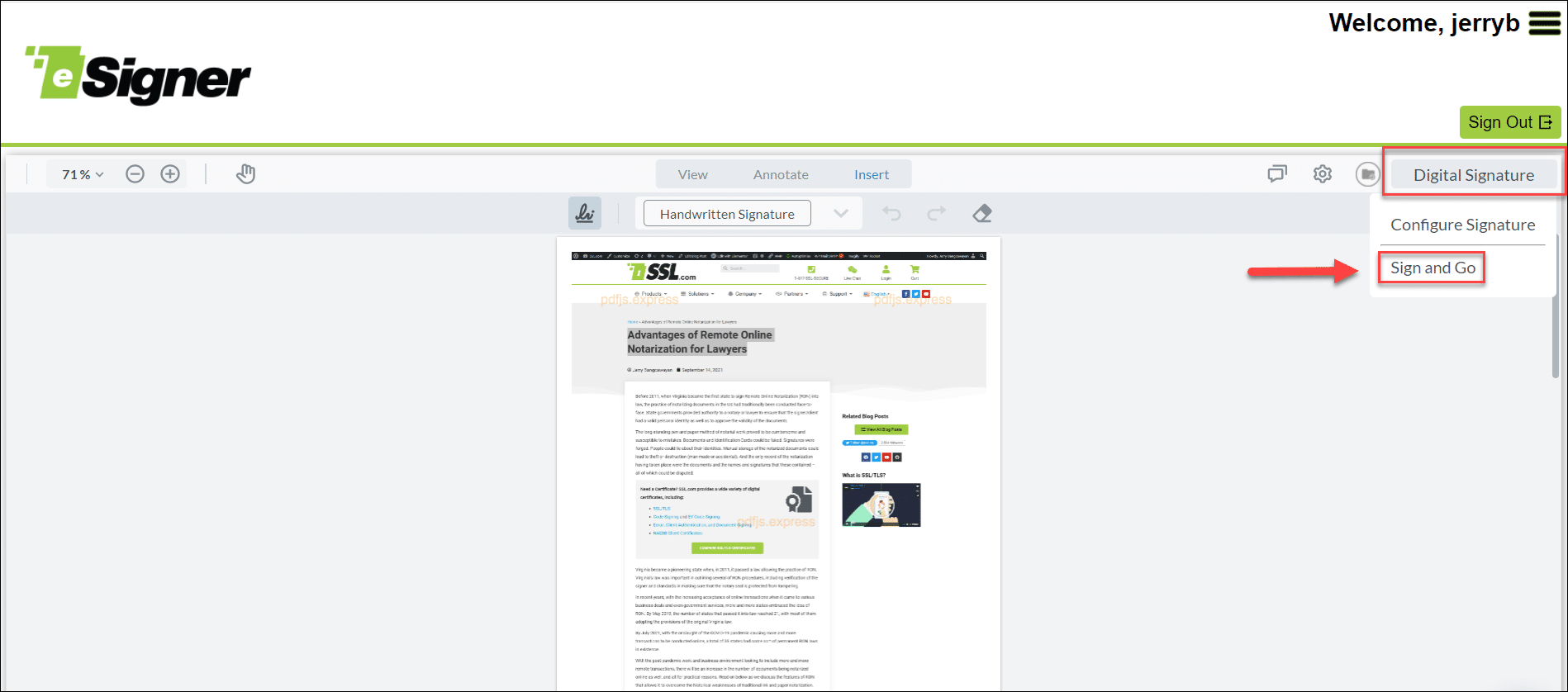
Lakukan otentikasi dua faktor
Untuk memverifikasi bahwa Anda adalah orang yang menerapkan tanda tangan digital pada dokumen Anda, Anda akan menerima kode 6 digit di bawah nama Anda pada aplikasi otentikasi dua faktor yang telah Anda instal di ponsel Anda. Perhatikan bahwa aplikasi membuat ulang kode setiap 30 detik, jadi jika eSigner menolak kode 6 digit, cukup masukkan kode baru yang Anda lihat di aplikasi.
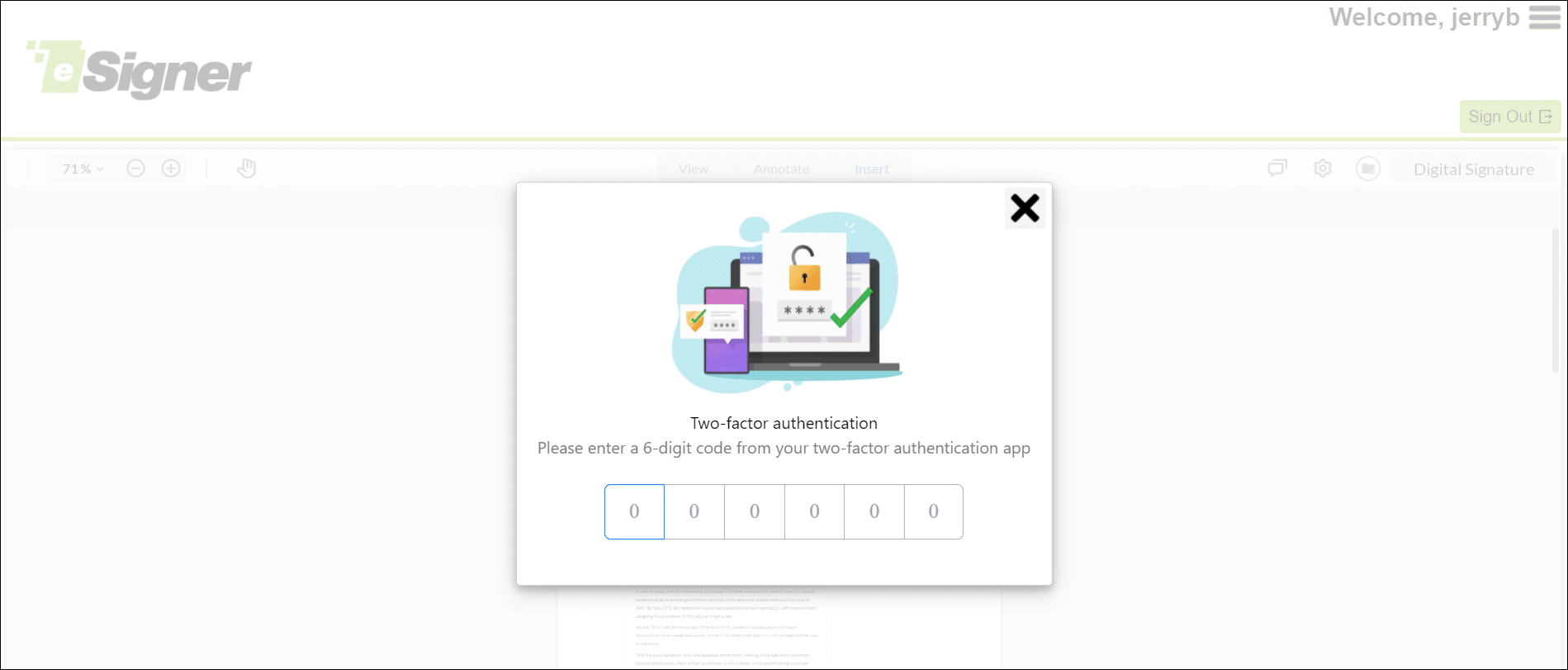
Unduh dokumen yang ditandatangani secara digital.
Setelah mengirimkan kode 6 digit dari aplikasi otentikasi Anda ke eSigner, Anda akan menerima pemberitahuan yang menunjukkan bahwa dokumen Anda telah berhasil ditandatangani. Anda kemudian harus menekan tombol unduh file, dalam hal ini Unduh file PDF. Perhatikan apa yang dikatakan pemberitahuan bahwa jika Anda meninggalkan halaman tanpa mengunduh file, Anda harus menandatangani dokumen lagi.
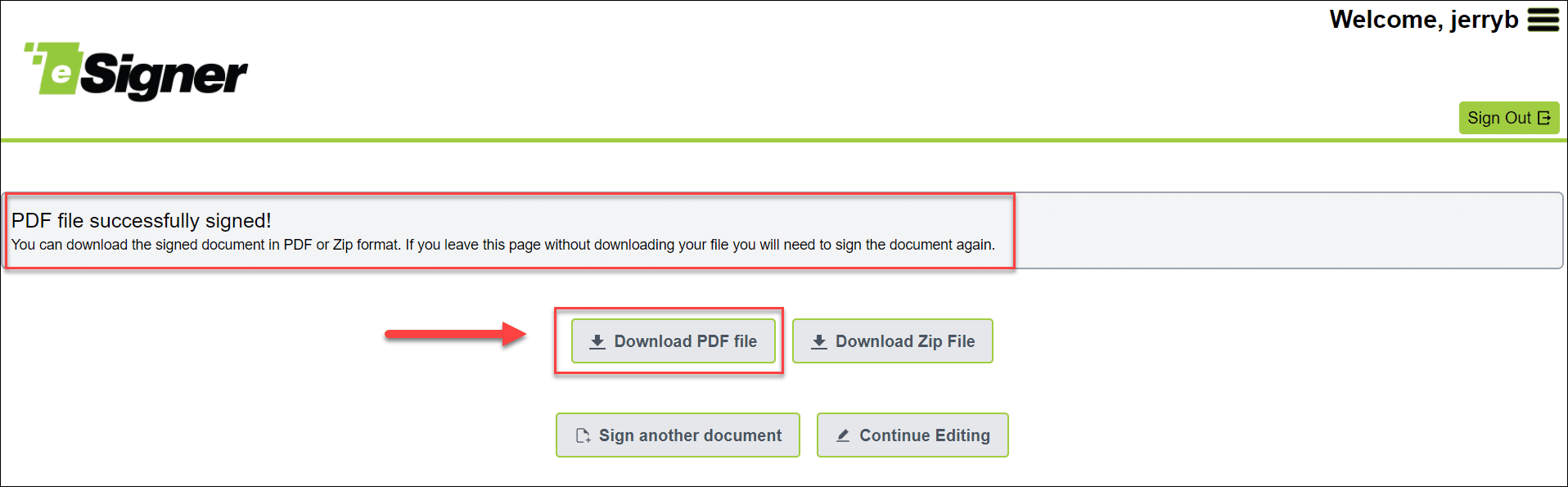
Buka file yang diunduh.
Periksa keberadaan tanda tangan digital pada panel tanda tangan pembaca dokumen Anda, dalam hal ini Adobe Acrobat Reader DC. Jika Anda melihat pemberitahuan yang mengatakan bahwa tanda tangan perlu divalidasi, klik tautan atau tombol Validasi untuk mengonfirmasi bahwa Andalah yang telah menandatangani dokumen.
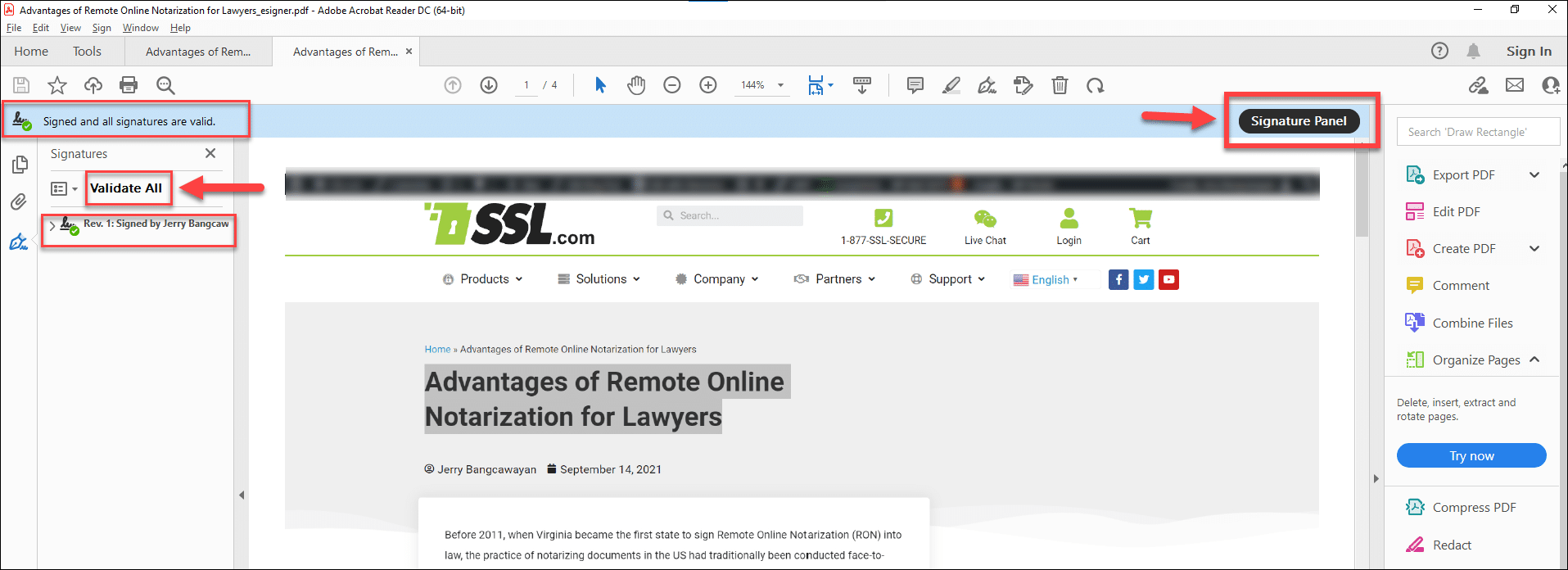
Terapkan tanda tangan digital tambahan pada dokumen.
Kembali ke eSigner dan klik Tanda tangani dokumen lain tombol. Di drive lokal Anda, pilih dokumen yang sebelumnya telah Anda tanda tangani dan unduh. Dokumen harus berisi judul aslinya dan dilampirkan oleh _ePenandatangan untuk menunjukkan bahwa itu telah ditandatangani satu kali.
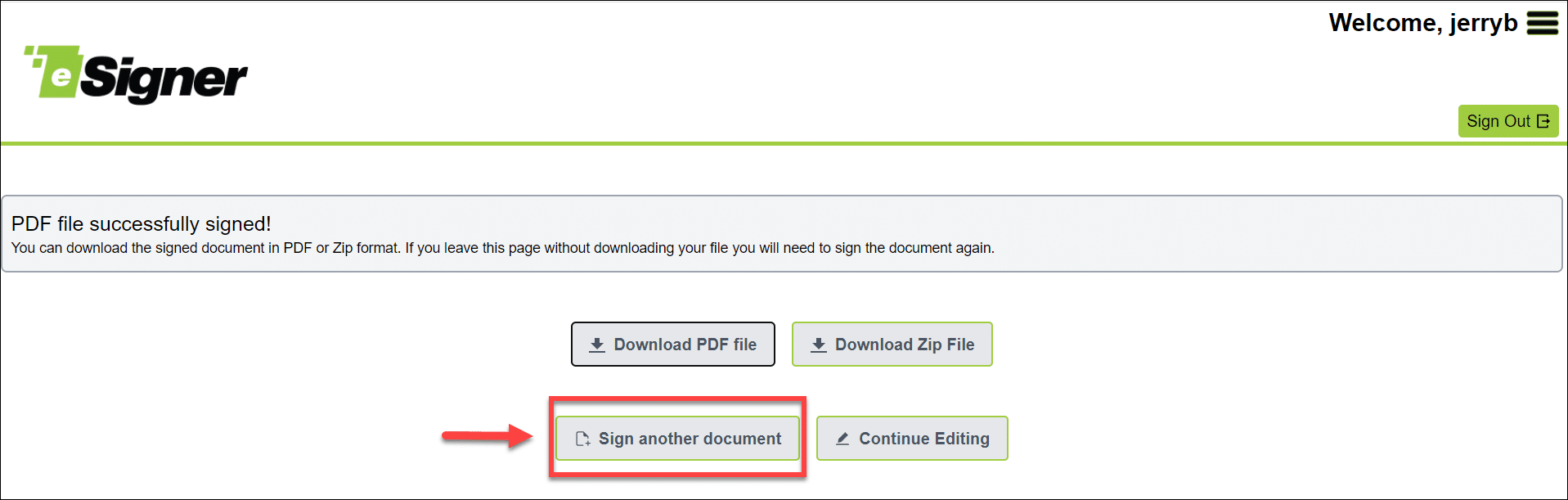
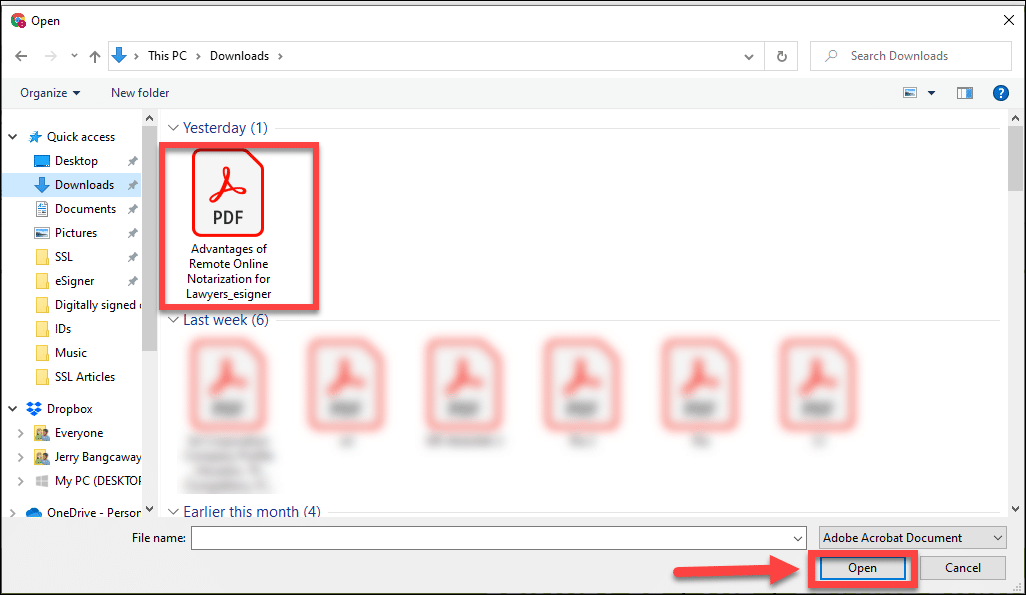
Ulangi Langkah 6 hingga Langkah 8
Ulangi langkah 6-8. Setelah melalui proses yang sama menempatkan tanda tangan Anda dan melakukan otentikasi dua faktor, unduh dokumen terbaru dan Anda akan melihat bahwa nama filenya sekarang ditambahkan dengan dua _eSigner_eSigner, menunjukkan bahwa itu telah ditandatangani dua kali. Pembaca dokumen Anda juga harus menunjukkan dua tanda tangan digital yang ada pada dokumen. Jika Anda ingin menambahkan tanda tangan ke-3, ulangi saja proses yang sama.
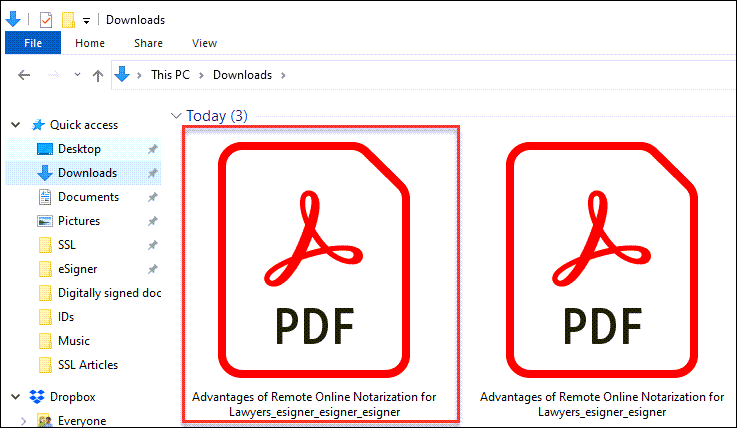
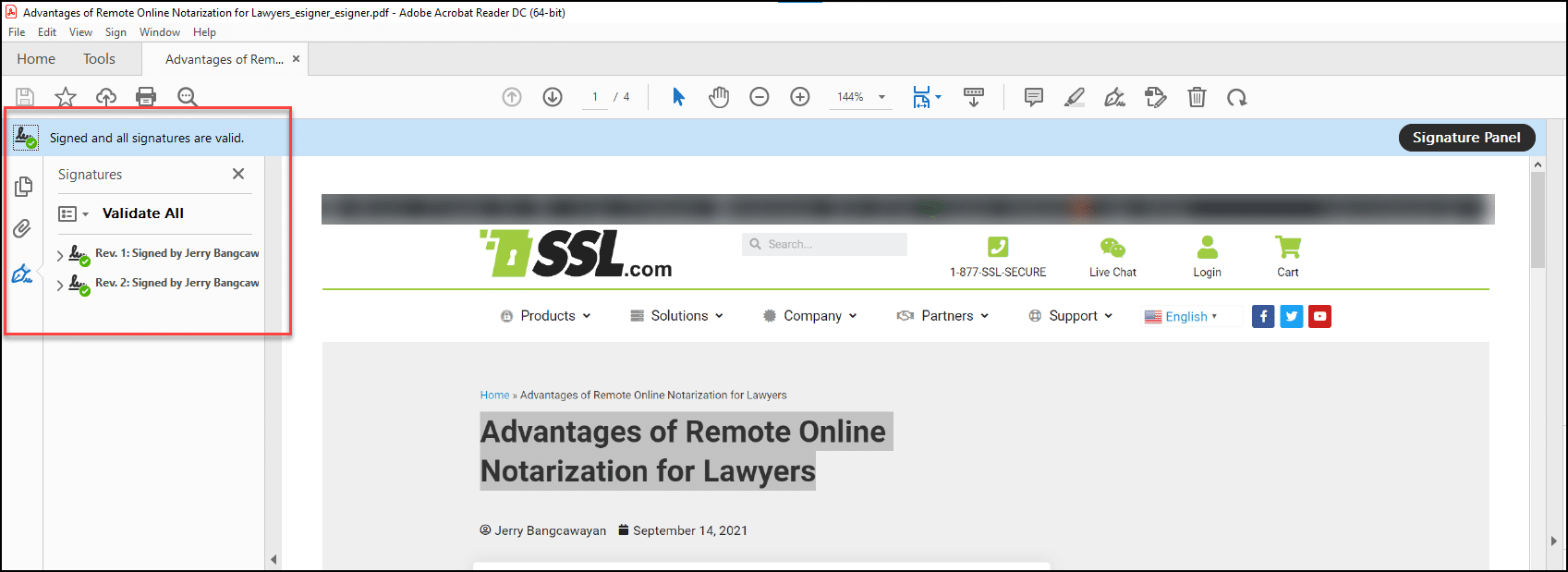
Kami harap panduan ini dapat membantu Anda. Jika Anda memiliki pertanyaan tentang eSigner Cloud Signing Platform, jangan ragu untuk menghubungi SSL.com melalui email support@ssl.com atau hubungi 1-877-775-7328 (AS) atau +1-775-237-8434 (Internasional). Anda juga dapat mengobrol dengan staf pendukung SSL.com yang ramah kapan saja dengan mengunjungi SSL.com, Atau isi formulir di bawah ini.



