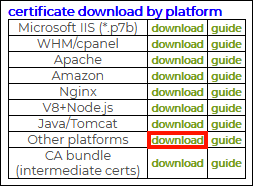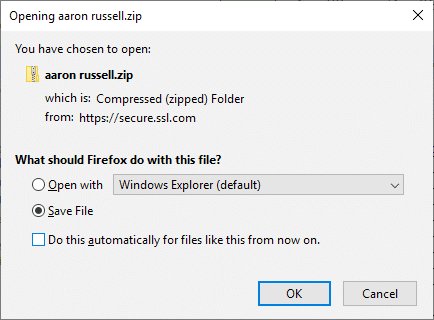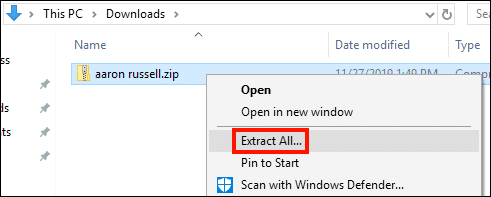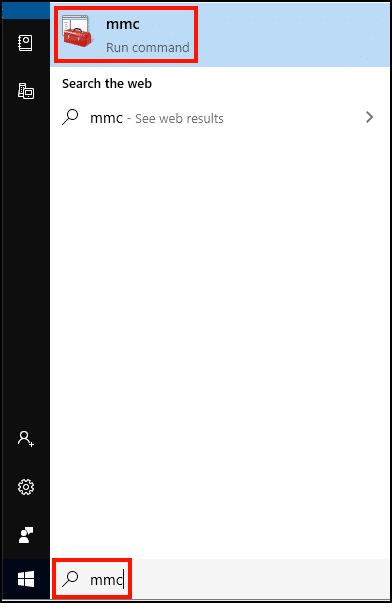Jika Anda mengalami masalah saat menggunakan salah satu SSL.com Sertifikat Email, Otentikasi Klien, dan Penandatanganan Dokumen, penting untuk memastikan bahwa semua sertifikat pendukung (perantara dan root) yang diperlukan diinstal pada sistem Anda. Petunjuk ini akan memandu Anda dalam mengambil sertifikat ini dan menginstalnya di MMC pada Windows 10.
Catatan: Jika Anda menggunakan sertifikat diinstal pada YubiKey atau token aman lainnya, masih perlu menginstal sertifikat pendukung ini di komputer Anda.
-
Masuk ke akun pengguna SSL.com Anda dan navigasikan ke pesanan sertifikat Anda, lalu klik Download link.
-
Cari unduhan sertifikat berdasarkan platform tabel, lalu klik Download tautan untuk Platform lainnya.
-
Unduh file zip.
-
Temukan file zip di komputer Anda, lalu unzip dengan mengklik kanan dan memilihnya Ekstrak semua… dari menu, lalu mengklik Ekstrak tombol di jendela yang terbuka.
-
Open MMC di komputer Anda. Anda dapat menemukannya dengan mengetik "mmc" di bilah pencarian Windows.
-
Pilih File> Tambah / Hapus Snap-in… dari menu.
-
Memastikan Komputer Lokal dipilih, lalu klik Finish .
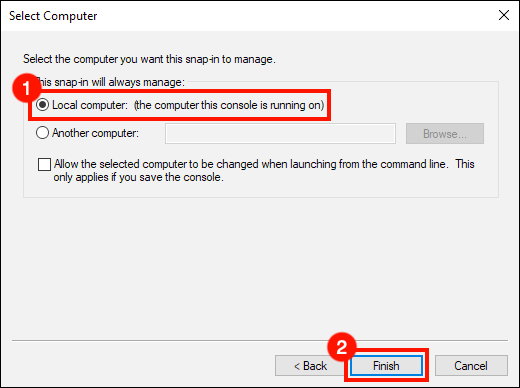
-
klik OK tombol untuk menutup Tambah atau Hapus Snap-in kotak dialog.
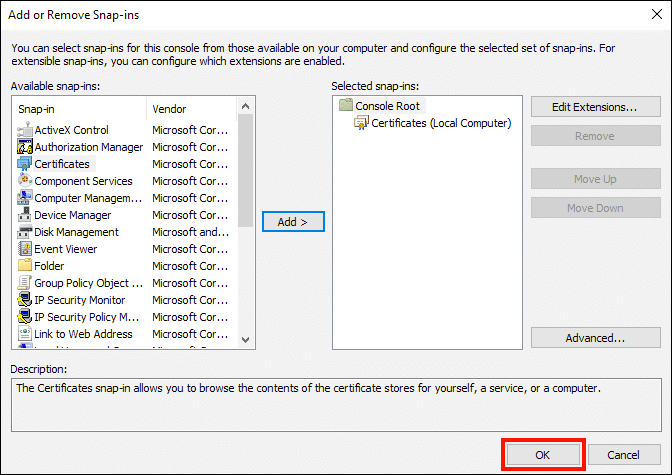
-
Pilih Sertifikat (Komputer Lokal) dari panel kiri.
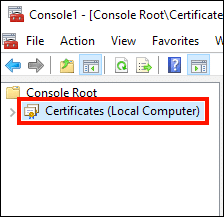
-
Klik kanan Otoritas Sertifikasi Menengah, Lalu pilih Semua Tugas> Impor… dari menu.
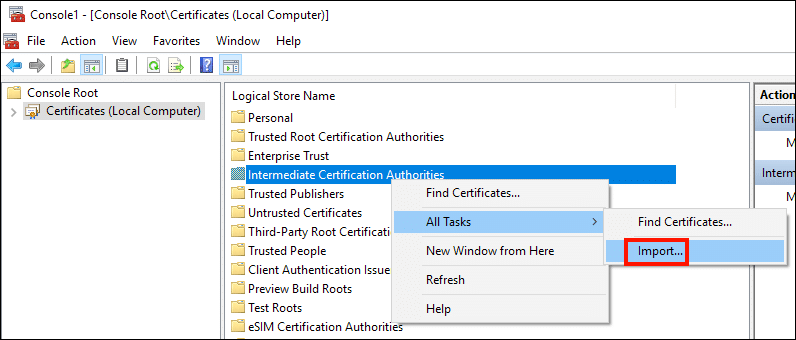
-
Grafik Wisaya Impor Sertifikat akan buka. Tebal itu Selanjutnya .
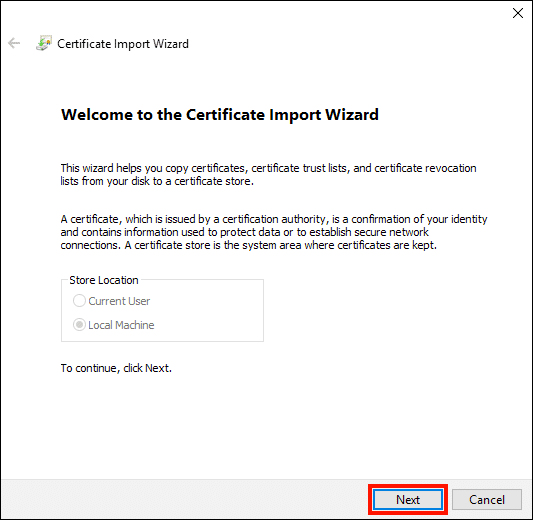
-
klik Browse .
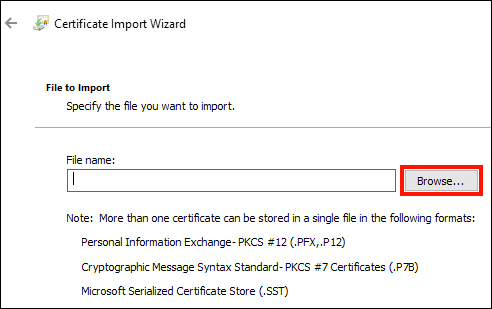
-
Dalam dialog buka file, navigasikan ke
SSL_COM_CLIENT_CERTIFICATE_INTERMEDIATE_CA_RSA_R2.crtdalam folder unzipped dari langkah 4, di atas, dan klik Open .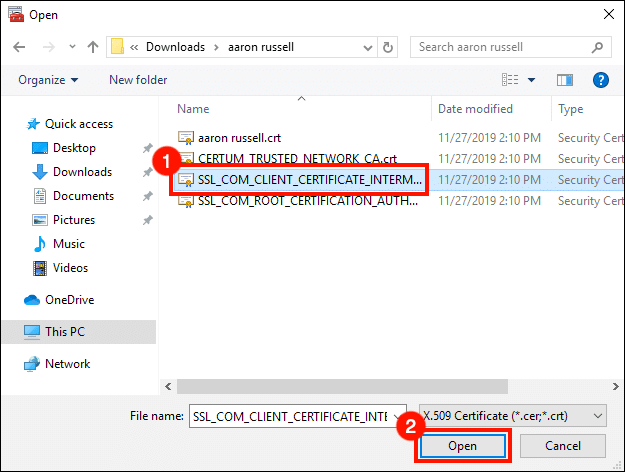
-
klik Selanjutnya .
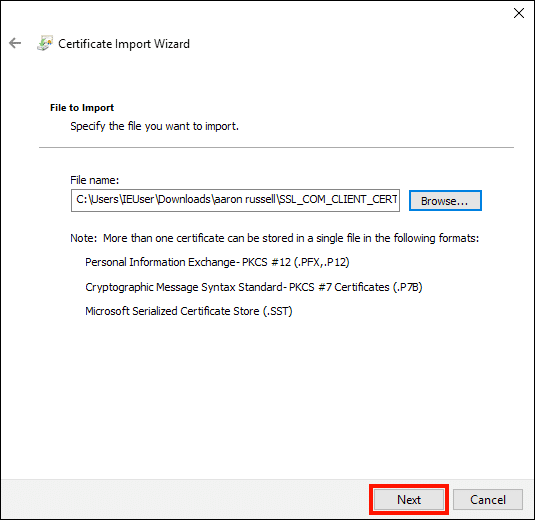
-
klik Selanjutnya tombol lagi untuk menerima lokasi toko sertifikat.
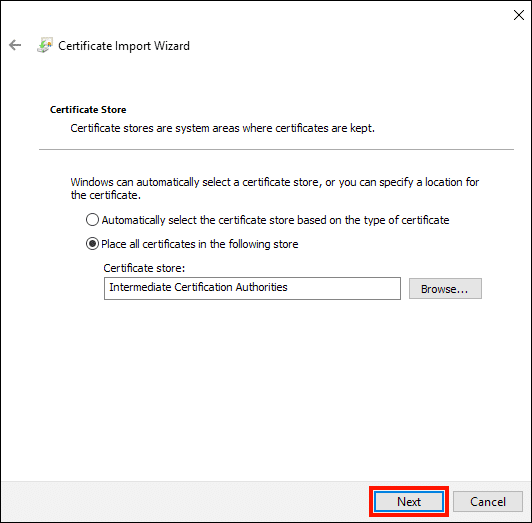
-
klik Finish .
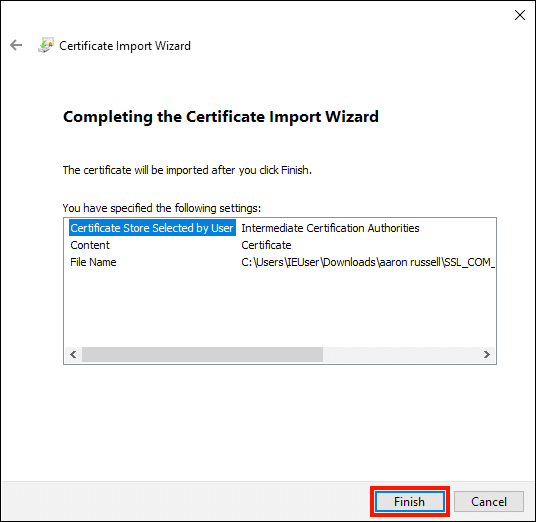
-
klik OK .
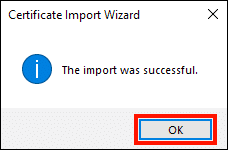
-
Selanjutnya, arahkan ke Otoritas Sertifikasi Root Terpercaya> Sertifikat, dan pastikan sertifikat berikut diinstal:
- Jaringan Tepercaya Certum CA
- RSA Otoritas Sertifikasi Dasar SSL.com (dikeluarkan oleh SSL.com)
- RSA Otoritas Sertifikasi Dasar SSL.com (dikeluarkan oleh Certum)
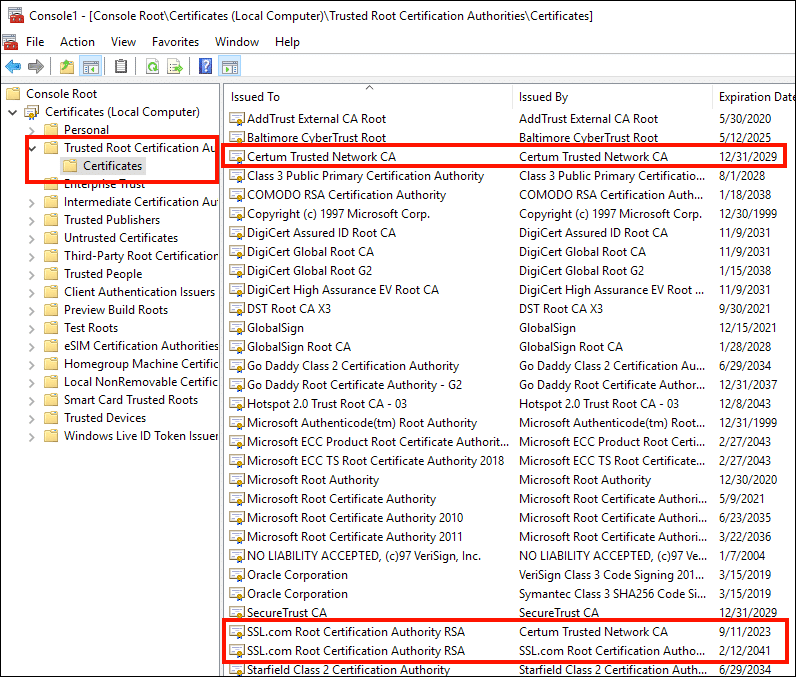
-
Jika ada dari sertifikat ini yang hilang, klik kanan pada Otoritas Sertifikasi Root Terpercaya> Sertifikat, pilih Semua Tugas> Impor… dari menu, lalu ulangi langkah 12 hingga 18 untuk setiap sertifikat root yang hilang:
- Untuk root Certum yang hilang, instal
CERTUM_TRUSTED_NETWORK_CA.crt. - Jika salah satu root SSL.com hilang, instal
SSL_COM_ROOT_CERTIFICATION_AUTHORITY_RSA.crt.
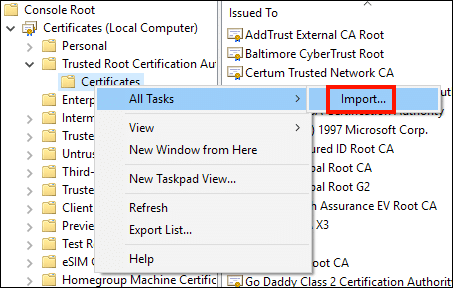
- Untuk root Certum yang hilang, instal
-
Penyelesaian MMC dengan memilih File> Keluar dari menu.
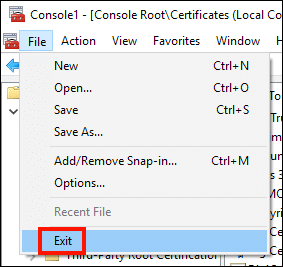
-
klik Tidak tombol untuk mengabaikan kotak dialog. Bergantian, Anda dapat mengklik Yes dan buat nama file untuk menyimpan pengaturan MMC Anda untuk digunakan nanti.
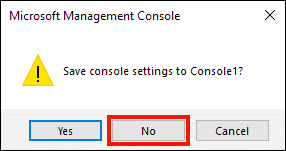
Terima kasih telah memilih SSL.com! Jika Anda memiliki pertanyaan, silakan hubungi kami melalui email di Support@SSL.com, panggil 1-877-SSL-SECURE, atau cukup klik tautan obrolan di kanan bawah halaman ini. Anda juga dapat menemukan jawaban atas banyak pertanyaan dukungan umum di kami dasar pengetahuan.