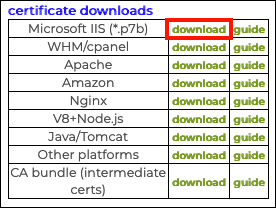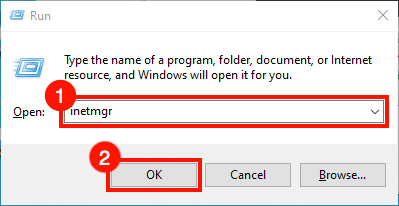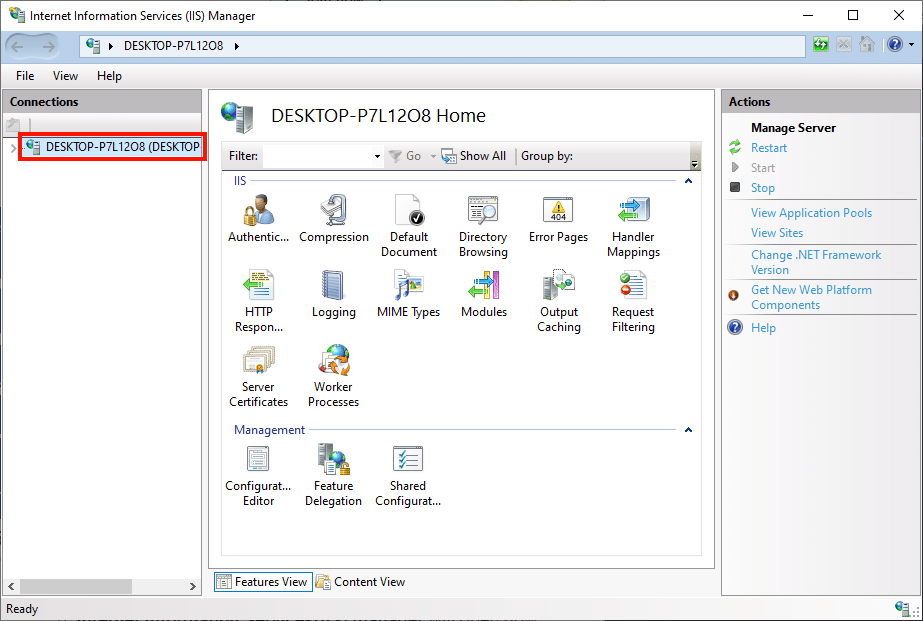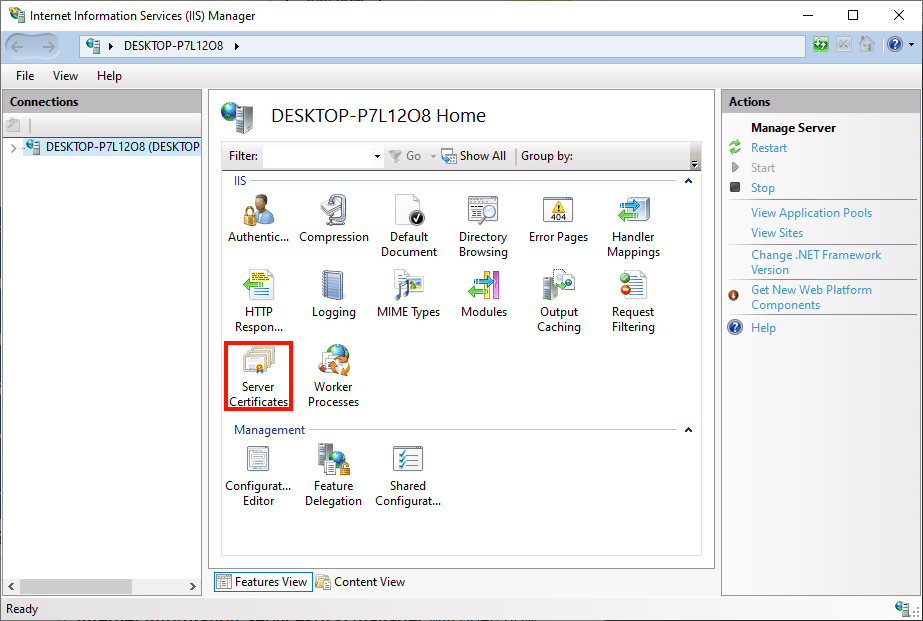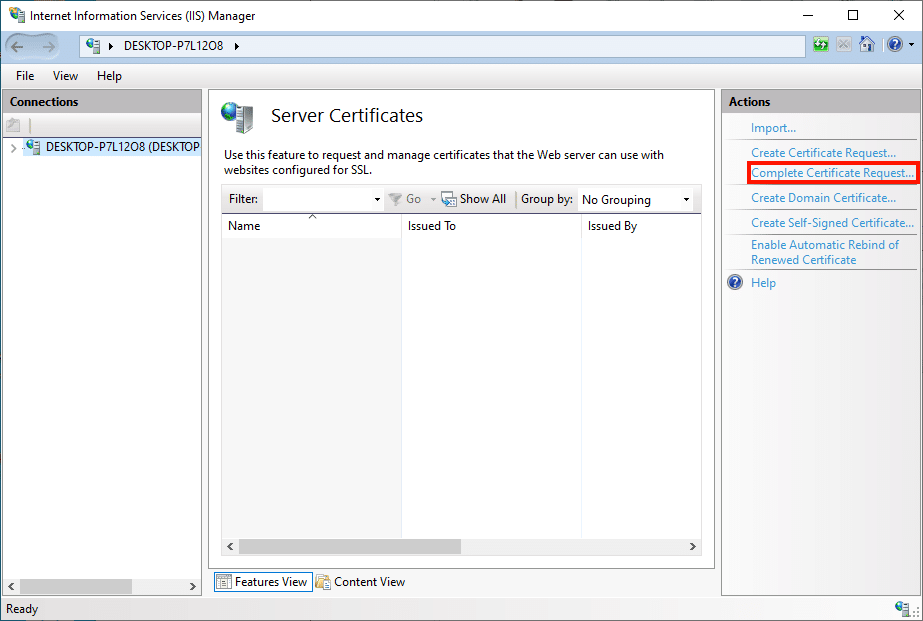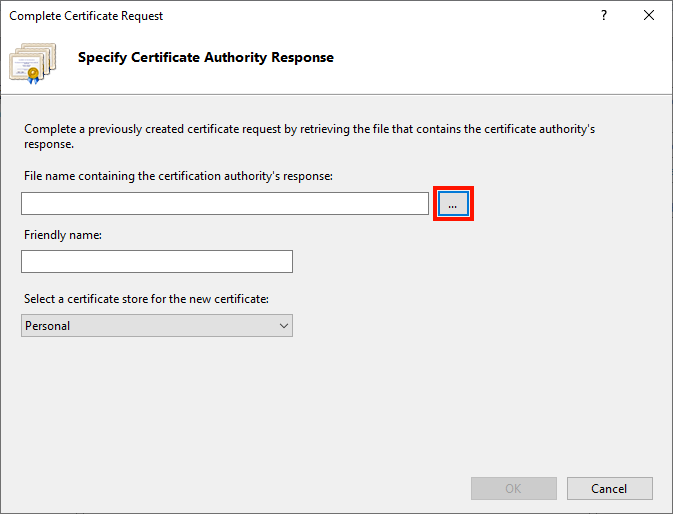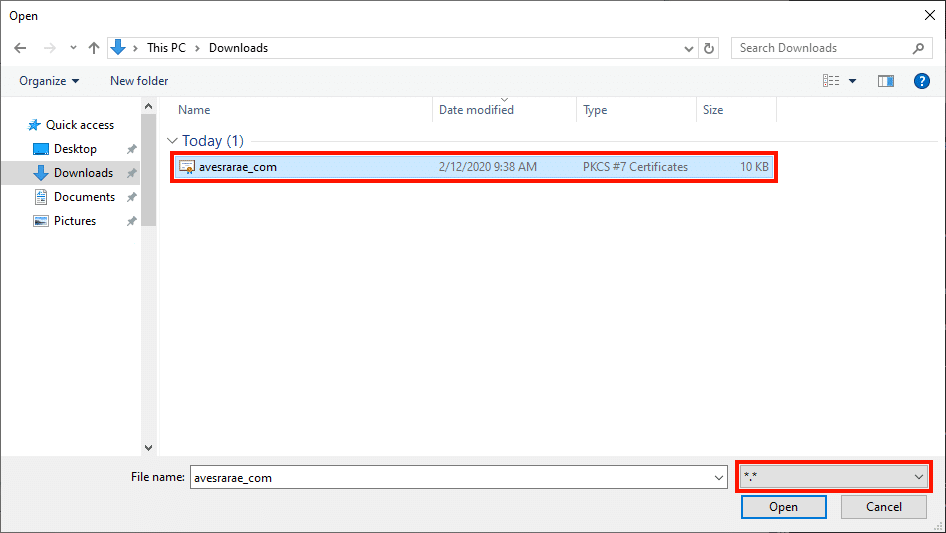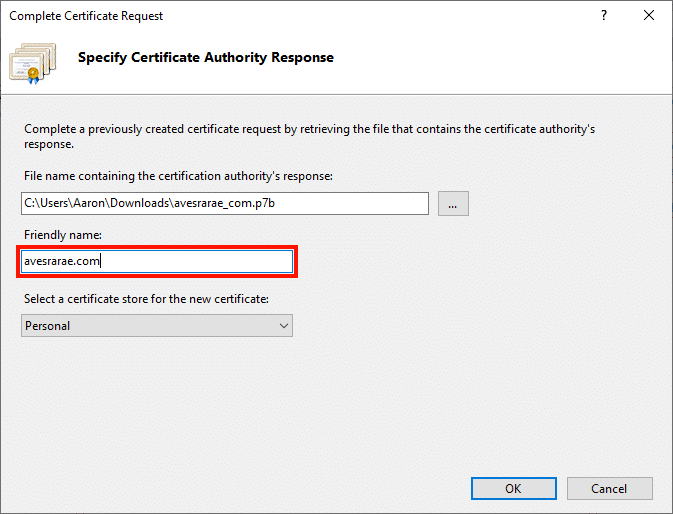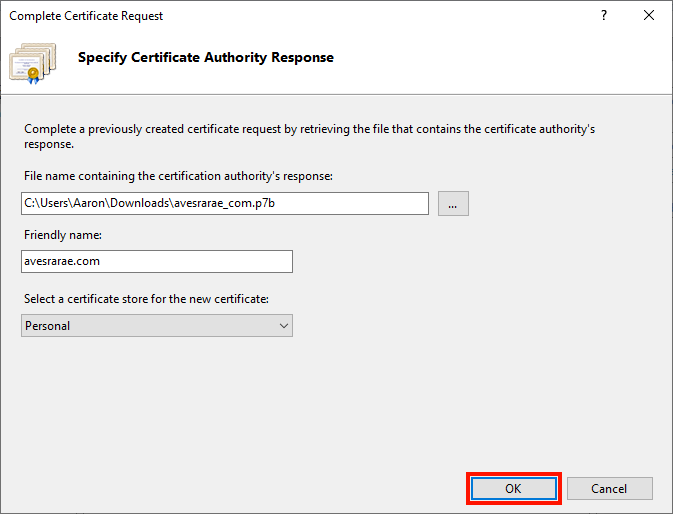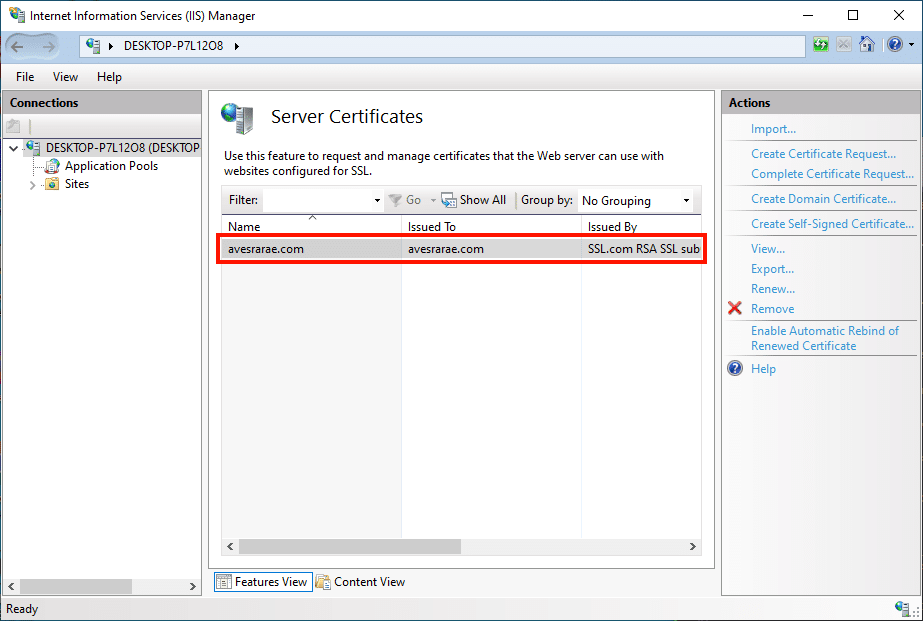Waktu yang dibutuhkan: 30 menit
Petunjuk ini akan memandu Anda dalam mengunduh dan menginstal SSL /TLS sertifikat dari SSL.com di IIS. Prosedur ini telah diuji pada Windows 10 di IIS 10, tetapi juga akan bekerja di IIS 7.x dan 8.x.
- Temukan pesanan sertifikat.
Pertama, temukan pesanan di akun SSL.com Anda dan klik salah satu dari Download link.
- Unduh sertifikat.
Selanjutnya, klik Download tautan ke kanan Microsoft IIS (* .p7b) dalam unduhan sertifikat tabel.
- Mulai Manajer IIS.
Start IIS Manager. Salah satu cara cepat untuk melakukan ini adalah dengan membuka Run perintah, lalu mengetik
inetmgrdan mengklik OK . - Pilih server.
Pilih server di Koneksi pane, di sisi kiri jendela.
- Buka Sertifikat Server.
Klik dua kali Server Sertifikat ikon, terletak di bawah IIS di panel tengah jendela.
- Klik "Lengkapi Permintaan Sertifikat ..."
Klik Lengkapi Permintaan Sertifikat ... dalam tindakan pane, di sisi kanan jendela.
- Klik tombol….
Grafik Permintaan Sertifikat Lengkap penyihir akan muncul. Pertama, klik tombol berlabel "..."Untuk membuka kotak dialog buka file.
- Arahkan ke file sertifikat.
Arahkan ke folder
.p7bfile yang Anda unduh dari SSL.com. Perhatikan bahwa Anda harus mengubah menu tarik turun di sebelah kanan menu Nama file lapangan dari*.ceruntuk*.*untuk melihat file. - Membuka file.
klik Open .
- Buat nama yang ramah.
Selanjutnya, masukkan nama yang mudah diingat untuk sertifikat di Nama yang ramah bidang (di sini kita hanya memasukkan sertifikat nama yang umum).
- Klik OK.
klik OK .
- Jadi!
Sertifikat dipasang! Langkah selanjutnya adalah mengikat sertifikat ke situs web, port, dan / atau alamat IP tertentu. Silakan baca bagaimana cara mengikat di IIS untuk instruksi lengkap.
Jika Anda menerima pesan kesalahan tentang hilangnya permintaan kunci / sertifikat pribadi, coba yang berikut ini dari Command Prompt yang dibuka sebagai Administrator (gantikan "nomor seri" dengan nomor seri sertifikat Anda yang sebenarnya, dalam tanda kutip, termasuk spasi):certutil -repairstore my "serial number"
Instruksi lengkap tersedia di sini.
Langkah Selanjutnya
Untuk informasi tentang mengikat sertifikat Anda di IIS 10, baca di sini.