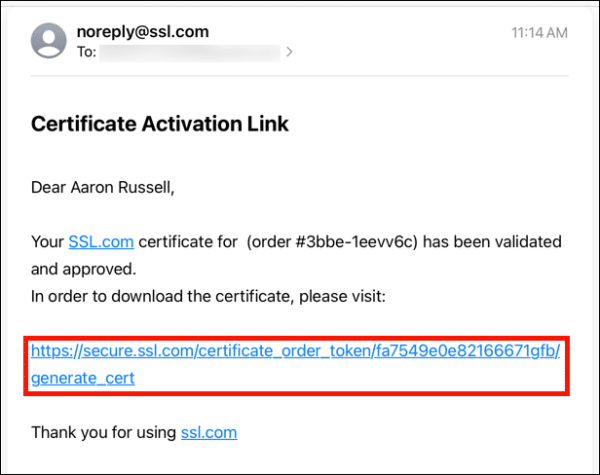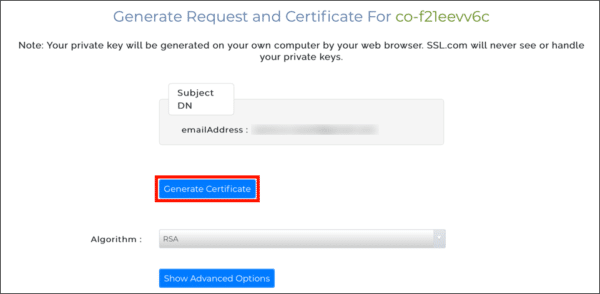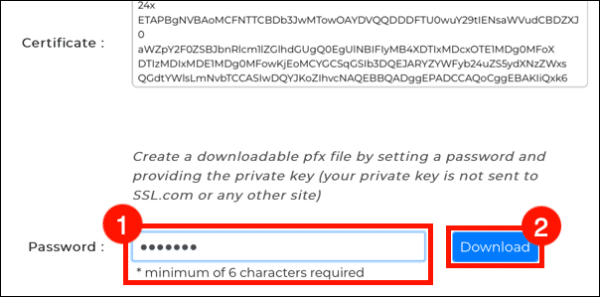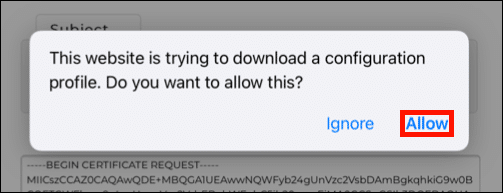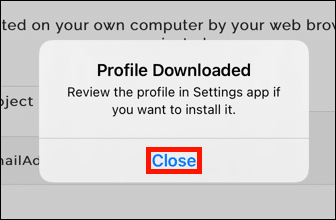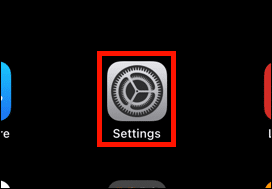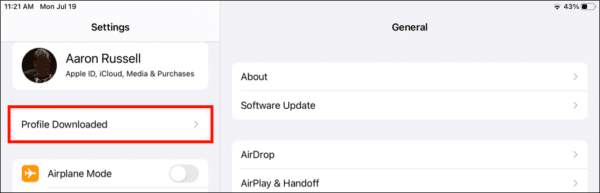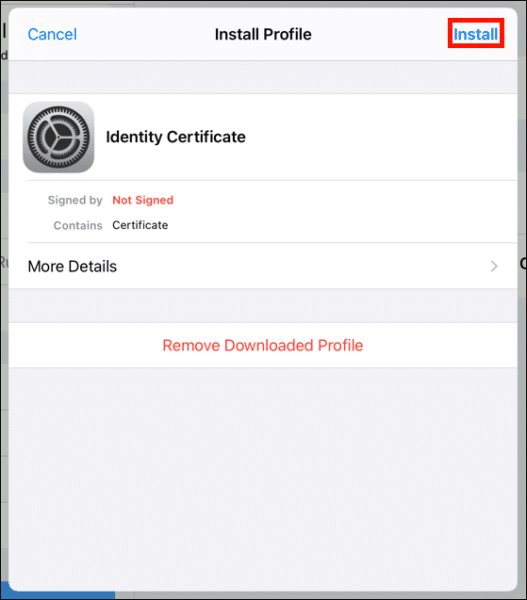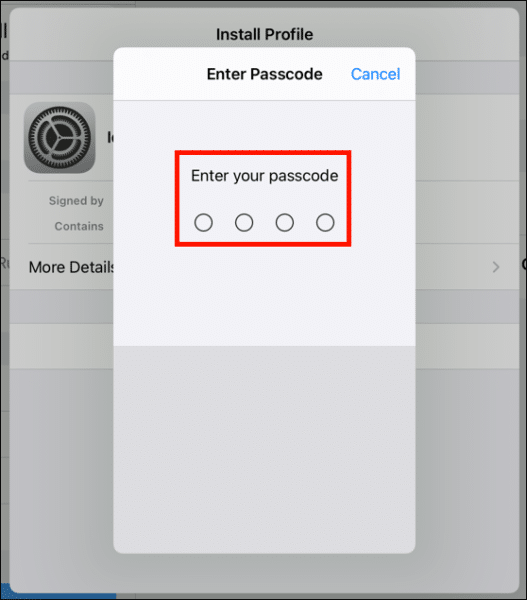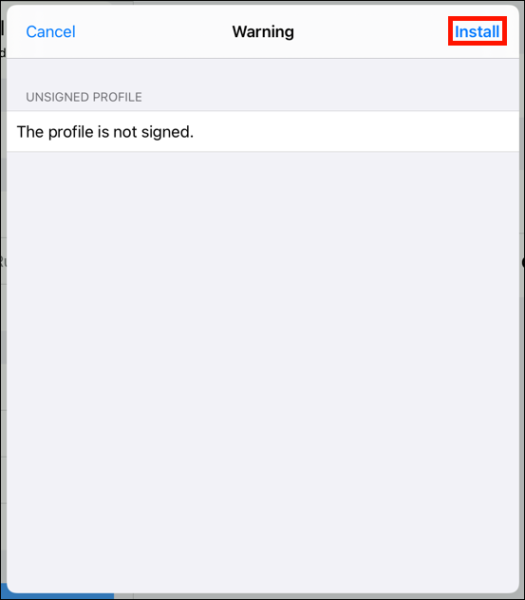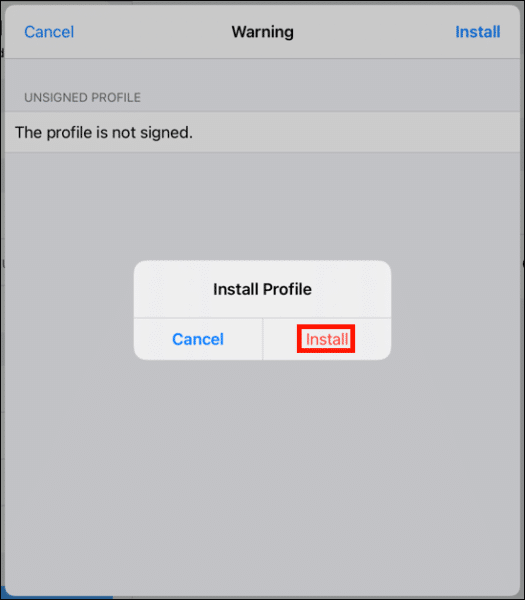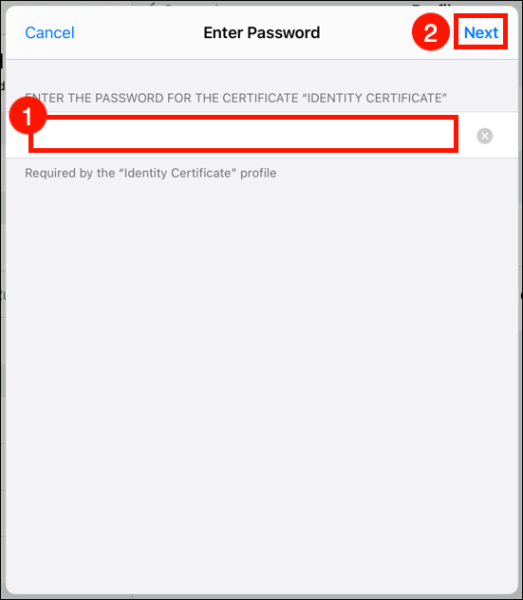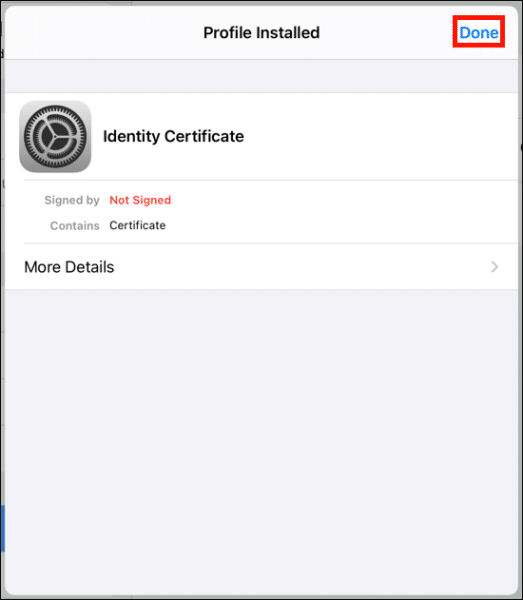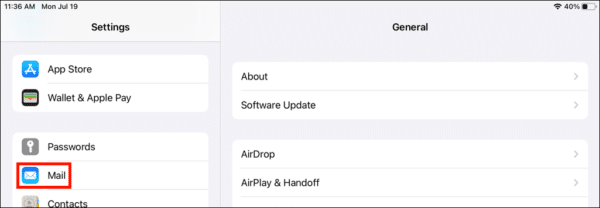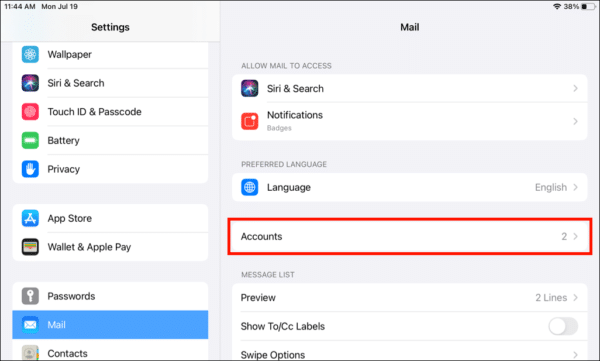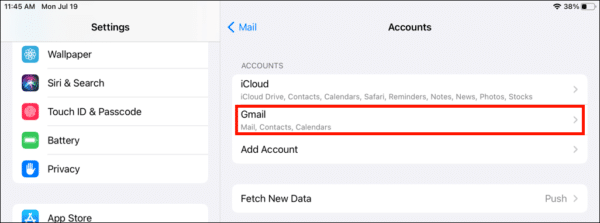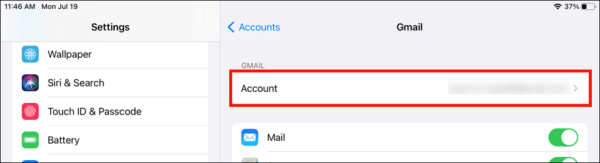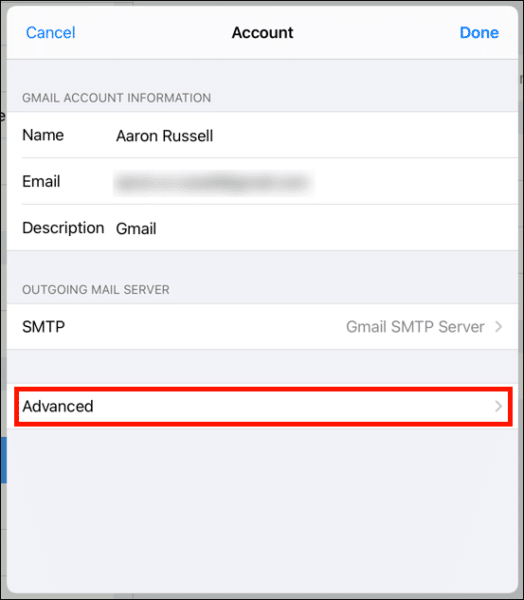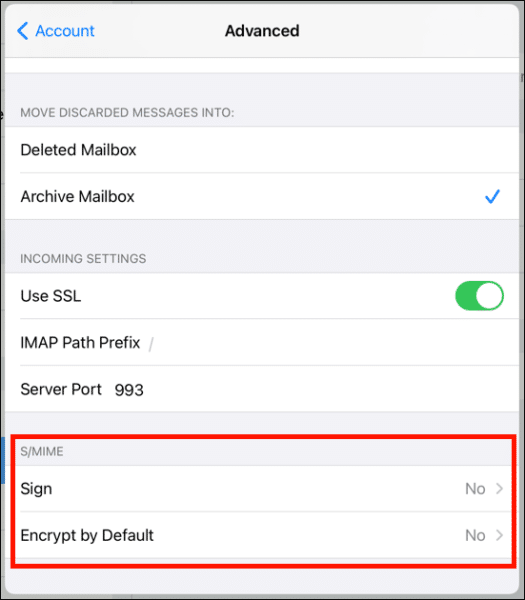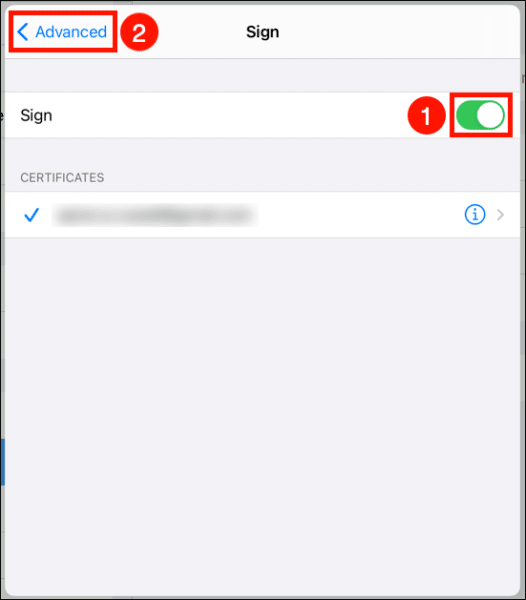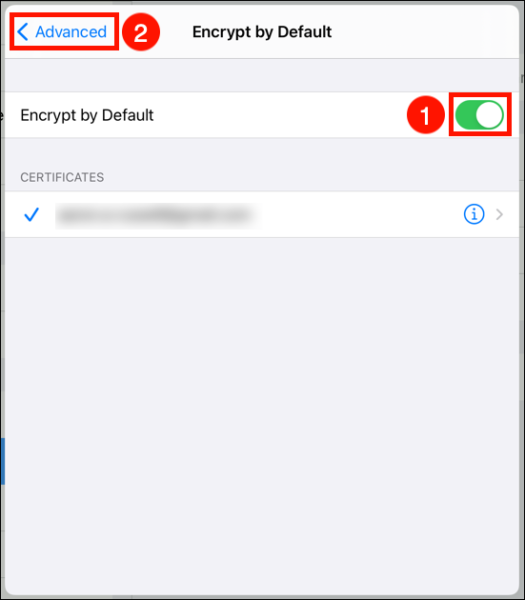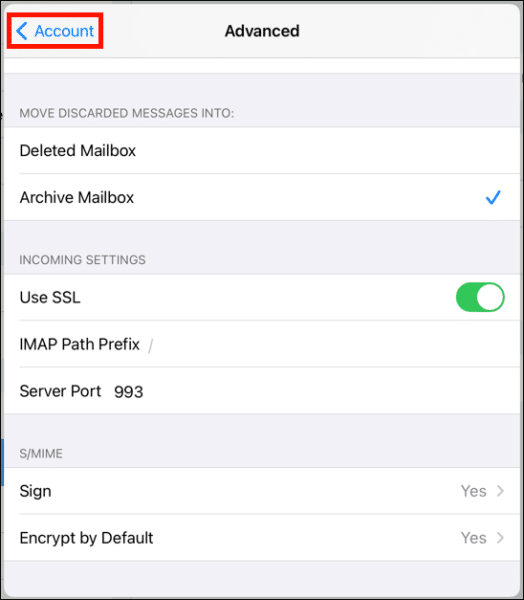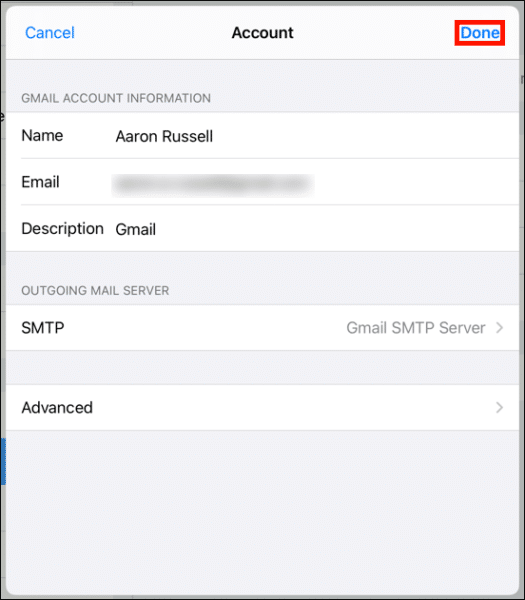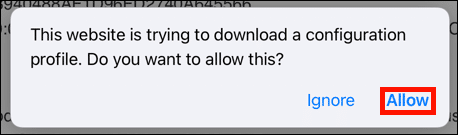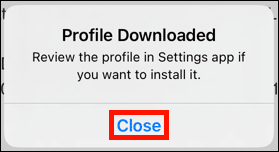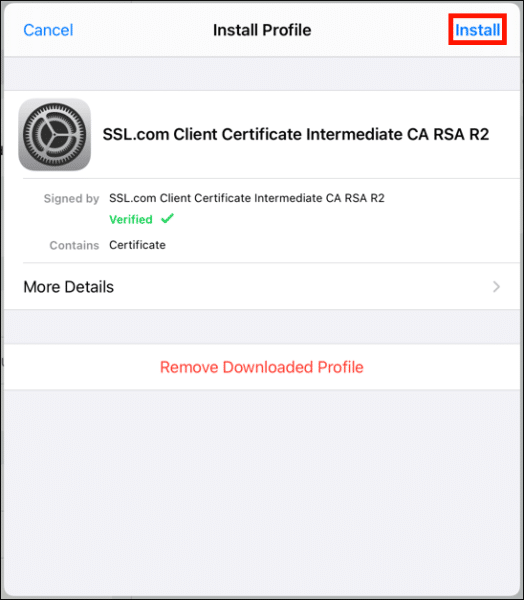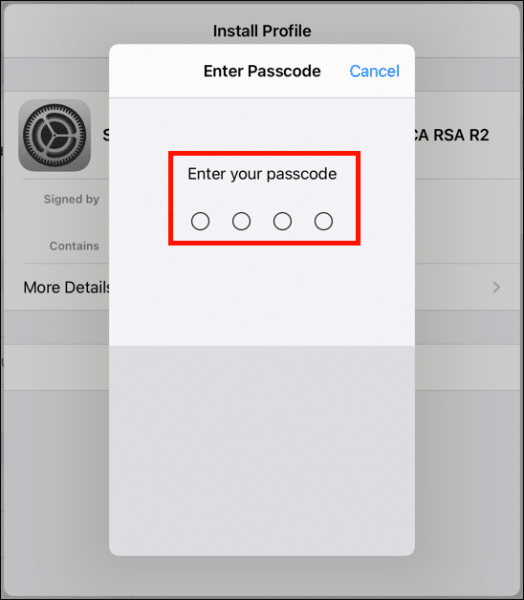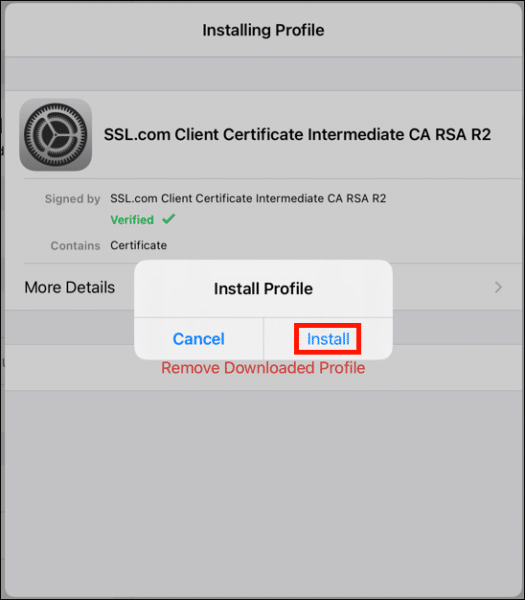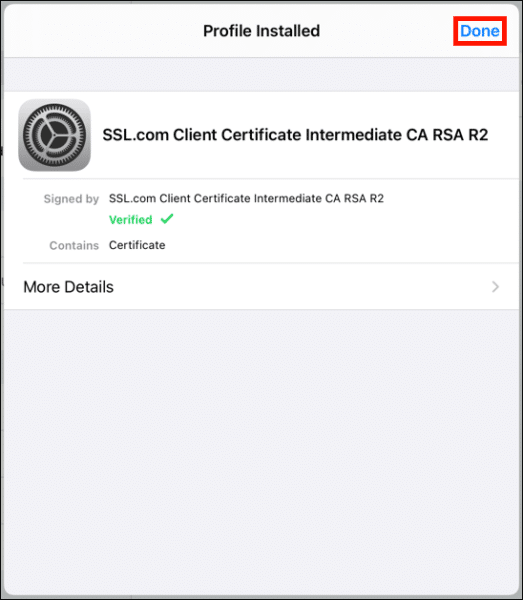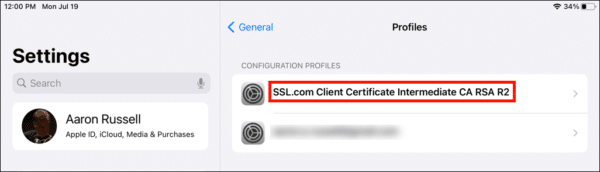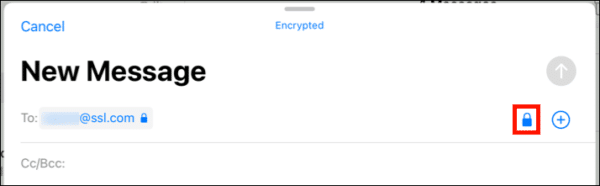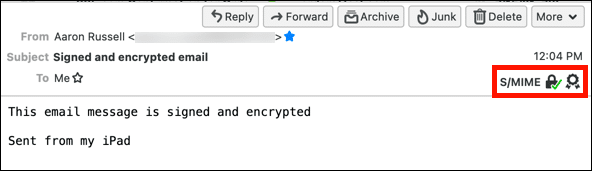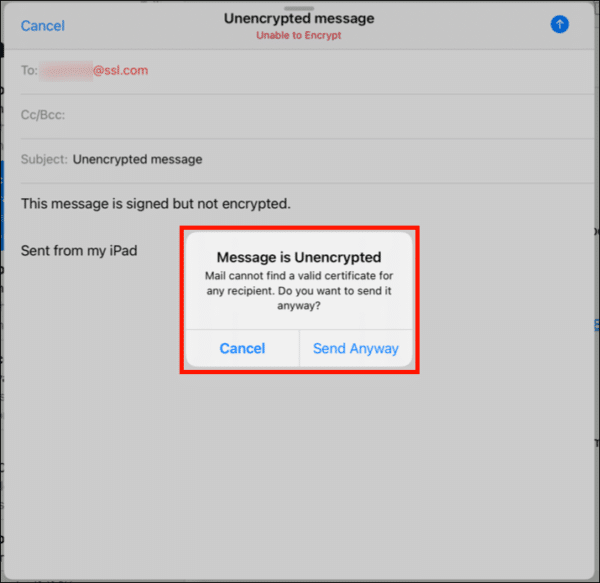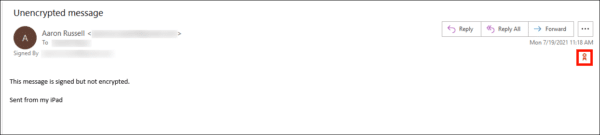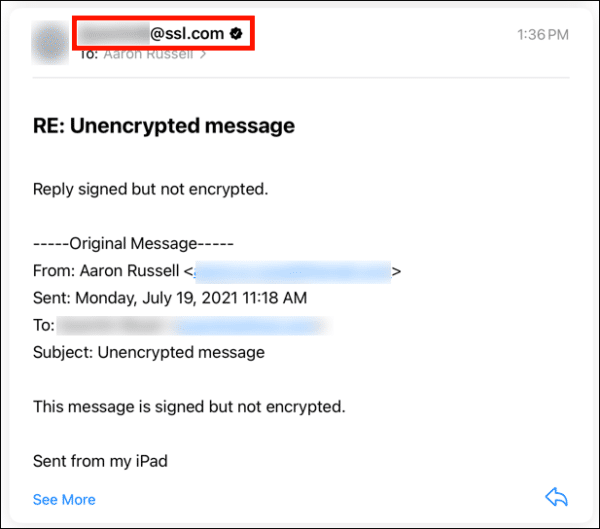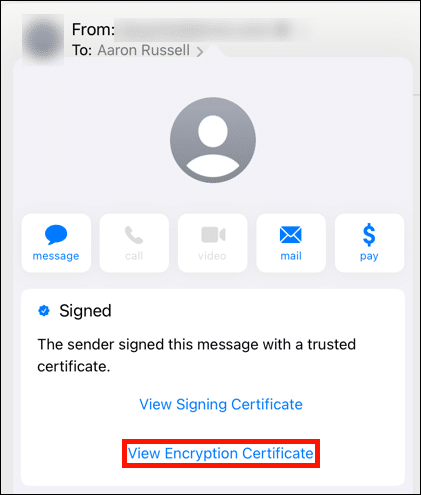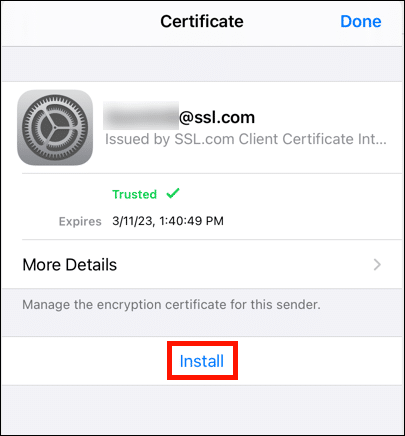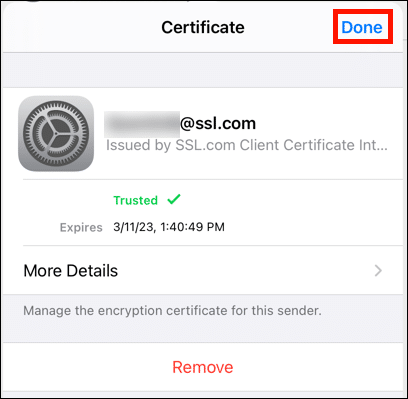Cara ini akan memandu Anda melalui menginstal dan menggunakan S/MIME sertifikat untuk mengirim email yang ditandatangani dan dienkripsi di Apple surat aplikasi di iPhone atau iPad Anda.
Unduhan dan Instalasi Sertifikat
-
In surat di perangkat iOS Anda, ketuk tautan yang disediakan di email Tautan Aktivasi Sertifikat Anda.
-
Ketuk Hasilkan Sertifikat tombol di halaman web yang terbuka. Perhatikan bahwa Anda mungkin diminta untuk masuk ke akun SSL.com Anda terlebih dahulu.
Catatan: Anda dapat memilih antara RSA dan ECDSA dengan Algoritma menu tarik-turun, tetapi ECDSA tidak bisa digunakan sebagai kunci enkripsi email, jadi sebaiknya biarkan ini disetel ke RSA. Anda juga bisa mengklik Tampilkan Opsi Tingkat Lanjut tombol, yang akan mengungkapkan menu drop-down untuk memilih ukuran kunci. Akhirnya, periksa Saya punya sendiri CSR akan memungkinkan Anda menggunakan permintaan penandatanganan sertifikat dan kunci pribadi Anda sendiri daripada menghasilkan yang baru CSR dan kunci. -
Gulir ke bawah dan buat kata sandi baru dengan panjang setidaknya 6 karakter di Kata Sandi bidang, lalu ketuk Unduh . Ingat kata sandi ini! Anda akan memerlukannya saat memasang sertifikat Anda.
-
Tap mengizinkan pada kotak dialog yang muncul, beri izin untuk mengunduh profil konfigurasi (file yang berisi sertifikat dan kunci pribadi Anda yang baru).
-
Tap Penyelesaian pada kotak dialog yang menunjukkan bahwa profil telah diunduh.
-
Tap Install. Catatan: Meskipun file PFX berisi sertifikat yang dikeluarkan oleh SSL.com, otoritas sertifikat yang dipercaya di perangkat iOS, Anda akan menerima beberapa pemberitahuan bahwa sertifikat tersebut Tidak ditandai dalam hal ini dan beberapa langkah selanjutnya.
-
Masukkan kode sandi iOS Anda. Ini adalah kode sandi yang akan Anda gunakan untuk masuk ke perangkat iOS Anda, bukan kata sandi yang Anda masukkan saat mengunduh sertifikat Anda.
Catatan: Menginstal S/MIME sertifikat di iOS membutuhkan bahwa Anda telah mengatur kode sandi untuk perangkat. Untuk informasi tentang mengatur kode sandi, silakan lihat Apple's dokumentasi. -
Masukkan kata sandi yang Anda buat pada langkah 3, lalu ketuk Selanjutnya.
-
Sekarang setelah sertifikat telah diinstal, kita perlu mengkonfigurasi Mail untuk menggunakannya. Pergi ke Pengaturan > Email.
- Tap Akun.
-
Untuk menandatangani semua pesan keluar, pilih Menandatangani, lalu putar sakelar ke hijau dan kembali melalui menu <Lanjutan link.
-
Untuk mengenkripsi pesan keluar secara default, pilih Enkripsi secara default, lalu putar sakelar ke hijau dan kembali melalui menu <Lanjutan link.
- Tap <Akun, kemudian Done.
- Selanjutnya, Anda harus menginstal sertifikat perantara SSL.com. Langkah ini akan memastikan bahwa email yang Anda tanda tangani akan dipercaya di semua perangkat. Muat cara ini di browser Safari di perangkat iOS Anda dan klik tautan berikut:
- Tap mengizinkan.
- Tap Penyelesaian.
- Buka Settings .
- Tap Profil Diunduh.
- Tap Install.
- Masukkan kode sandi iOS Anda.
- Tap Install.
- Tap Done.
- Sertifikat perantara sekarang diinstal.
Mengirim Email yang Ditandatangani dan Dienkripsi
- Anda S/MIME sertifikat sekarang diinstal dan dikonfigurasikan untuk bekerja dengan akun email Anda. Jika Anda mengaktifkan penandatanganan email, semua surat keluar akan ditandatangani dengan email Anda S/MIME sertifikat. Jika Anda memasukkan alamat email yang telah Anda instal sertifikat penerima dengan kunci enkripsi publik mereka, Anda dapat mengganti enkripsi pesan dengan tombol kunci di sisi kanan baris alamat (jika gembok ditutup, pesan akan dienkripsi) .
- Dalam contoh ini kami sebelumnya telah menginstal sertifikat penerima (lihat bagian berikutnya, di bawah) dan mengirim email terenkripsi. Melihat email terkirim di Thunderbird untuk macOS menunjukkan bahwa pesan tersebut memang telah ditandatangani dan dienkripsi.
- Jika Anda belum menginstal kunci publik penerima Anda, pesan Anda tidak dapat dienkripsi, tetapi masih akan ditandatangani.Catatan: Semua surat keluar akan dikirim menggunakan default S/MIME menandatangani pengaturan untuk akun Anda di iOS. Anda tidak dapat memilih untuk tidak menandatangani email kecuali Anda menonaktifkan fitur ini di pengaturan akun. Seperti yang ditunjukkan di atas, enkripsi pesan dapat dinyalakan dan dimatikan.
- Seperti yang dapat dilihat dari tangkapan layar ini dari Outlook, pesan di atas diterima dengan tanda tangan tetapi tidak terenkripsi.
Memasang Sertifikat dan Kunci Publik Penerima
- Untuk mengirim terenkripsi S/MIME email ke alamat email tertentu, sertifikat penerima Anda dengan kunci publik mereka harus diinstal pada perangkat Anda. Prosesnya dimulai saat Anda menerima email yang ditandatangani dari orang tersebut. Pesan email yang ditandatangani dengan sertifikat yang dikeluarkan oleh otoritas sertifikat tepercaya (CA), seperti SSL.com, akan memiliki segel kecil dengan tanda centang di sebelah kanan alamat pengirim. Ketuk alamat email pengirim, lalu ketuk lagi setelah tanda centang berubah menjadi biru.
-
Layar akan muncul yang menyatakan itu Pengirim menandatangani pesan ini dengan sertifikat terpercaya. Tap Lihat Sertifikat Enkripsi.
- Tap Install. Catatan: Meskipun Mail sebelumnya menunjukkan bahwa sertifikat itu dipercaya, masih akan ada Tidak Tepercaya pesan di atas tanggal kedaluwarsa sertifikat di langkah ini.
- Tap Done untuk menyelesaikan pemasangan sertifikat. Setelah menginstal sertifikat, Mail akan secara otomatis memungkinkan Anda untuk mengirim email terenkripsi ke alamat ini.