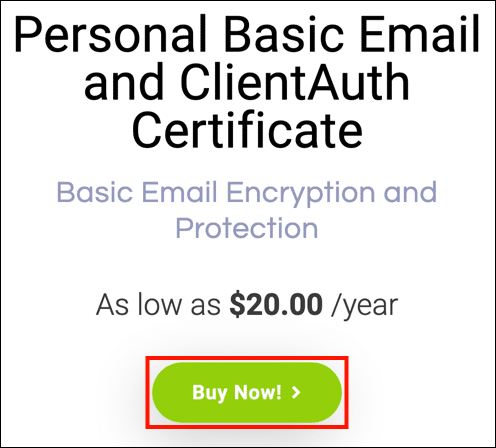Cara ini akan memandu Anda melalui pemesanan dan pemasangan a Email Dasar S/MIME sertifikat dan sertifikat ClientAuth dari SSL.com. Penawaran sertifikat yang terjangkau ini S/MIME perlindungan email dan otentikasi klien untuk sesedikit $ 20 per tahun, dan merupakan cara terbaik untuk mencegah Phishing sementara juga menyediakan faktor otentikasi aman untuk portal web perusahaan dan aplikasi lainnya. Sertifikat ClientAuth dapat digunakan sebagai bagian dari inisiatif SSO (Single Sign On).
Pemesanan
-
Pergi ke halaman produk untuk Personal Basic Email dan sertifikat ClientAuth dan klik Beli sekarang .
-
Pilih durasi untuk sertifikat Anda dan klik Yuk, Beli ! tombol untuk menambahkan sertifikat ke keranjang belanja Anda. Perhatikan bahwa meskipun umur maksimum apa pun S/MIME sertifikat yang dikeluarkan oleh SSL.com adalah dua tahun, pelanggan dapat menghemat uang dengan memesan bundel hingga tiga tahun. Untuk pesanan Personal Basic selama tiga tahun, kami menerbitkan sertifikat penggantian gratis setelah habis masa berlakunya dan validasi ulang untuk tahun terakhir pesanan.
-
Di keranjang belanja, Anda dapat mengubah jumlah sertifikat, menghapusnya dari keranjang, atau kembali berbelanja dengan Belanja Lebih Banyak tombol. Ketika pesanan Anda selesai dan benar, klik Pembayaran.
-
Jika Anda belum masuk ke akun SSL.com atau belum memiliki akun, Anda akan diminta untuk masuk atau membuat akun baru di layar Checkout. Jika Anda memiliki akun, pilih Saya lakukan dan saya ingin masuk sekarang, masukkan nama pengguna dan kata sandi Anda, lalu klik Selanjutnya >> .
-
Jika Anda tidak memiliki akun SSL.com, pilih Saya TIDAK tetapi saya ingin membuatnya, isi informasi yang diminta (nama pengguna, alamat email, kata sandi, dan informasi penagihan), lalu klik Selanjutnya >> .
-
Jika akun Anda mengandung dana yang ada, mereka akan diterapkan pada pembelian Anda. Jika akun Anda tidak mengandung dana yang cukup, Anda akan diminta untuk menambahkan lebih banyak. Klik tautan Selanjutnya >> tombol ketika akun Anda memiliki dana yang cukup untuk menyelesaikan transaksi.
-
Jika pesanan Anda telah berhasil dilakukan, Anda akan melihat peringatan hijau di dekat bagian atas jendela browser, membaca "Pesanan berhasil dilakukan ..."Klik tombol Klik disini tautan di bawah Tampilkan Transaksi Pesanan atau nomor pesanan hijau dimulai dengan “bersama”Dalam detail pesanan.
-
Masukkan informasi penerima (Nama Depan, Nama Belakang, dan Alamat Email), lalu klik Selanjutnya >>. Anda juga dapat memilih informasi yang disimpan sebelumnya dengan menggunakan Penerima disimpan menu drop down.
-
Anda akan dikembalikan ke halaman dengan informasi tentang pesanan sertifikat. Klik kirim tautan aktivasi.
- Periksa email Anda untuk pesan baru dengan tautan aktivasi Anda. (Jika Anda memiliki beberapa alamat, pastikan untuk memeriksa alamat yang Anda pesankan sertifikat Dasar Pribadi.) Klik tautan.
-
klik Hasilkan Sertifikat tombol untuk menghasilkan permintaan penandatanganan sertifikat baru (CSR), sertifikat, dan kunci pribadi.
Catatan: Jika Anda ingin menentukan algoritme, Anda dapat memilih antara RSA dan ECDSA dengan Algoritma menu drop down. Anda juga dapat mengklik Tampilkan Opsi Tingkat Lanjut tombol, yang akan mengungkapkan menu drop-down untuk memilih ukuran kunci. - Bidang teks berisi yang baru CSR, kunci pribadi, dan sertifikat akan muncul.
- Untuk mengunduh file PFX yang berisi sertifikat baru dan kunci pribadi ke komputer Anda, buat kata sandi 6 karakter atau lebih, lalu klik Unduh . Ingat kata sandi ini. Anda akan memerlukannya saat Anda menginstal sertifikat dan kunci di komputer Anda. Juga, sangat penting bahwa Anda menjaga kunci pribadi Anda aman dan tidak kehilangan itu. SSL.com tidak pernah melihat atau menangani kunci pribadi Anda dan tidak dapat membantu Anda memulihkan kunci yang hilang (itu akan dihasilkan di browser Anda, di komputer Anda sendiri). Tanpa kunci pribadi Anda, Anda tidak akan dapat menandatangani email secara digital atau membaca email yang telah dienkripsi dengan kunci publik Anda. Lebih buruk lagi, siapa pun dengan kunci pribadi Anda akan dapat mengambil identitas Anda untuk menandatangani pesan email dan otentikasi klien.
Instalasi
Untuk sebagian besar aplikasi yang mendukung S/MIME or Otentikasi Klien, Anda cukup mengikuti petunjuk di bawah ini untuk menginstal file PFX yang Anda unduh di toko sertifikat OS dan klien email atau browser web Anda akan dapat mengakses sertifikat. Namun, Mozilla Thunderbird dan Firefox memerlukan langkah-langkah konfigurasi tambahan:
- Konfigurasikan Mozilla Thunderbird untuk S/MIME (Windows)
- Konfigurasikan Mozilla Firefox untuk Otentikasi Klien
Windows
Prosedur ini didokumentasikan pada Windows 10 Enterprise versi 1809.
- Klik dua kali file PFX yang Anda unduh untuk membukanya. Nama file akan diakhiri dengan
.p12 - Grafik Wisaya Impor Sertifikat akan buka. Pilih Pengguna saat ini, Lalu klik Selanjutnya .
- Jendela berikutnya akan meminta Anda untuk menentukan file yang akan diimpor. File yang Anda klik dua kali dalam langkah 1 harus sudah dipilih, jadi klik Selanjutnya tombol untuk melanjutkan.
- Masukkan kata sandi yang Anda buat saat mengunduh file PFX dari SSL.com. Dibawah Opsi Impor, pastikan bahwa Sertakan semua properti yang diperluas sudah diperiksa. Jika Anda ingin dimintai kata sandi PFX setiap kali kunci pribadi digunakan (misalnya untuk penandatanganan), periksa Aktifkan perlindungan kunci pribadi yang kuat. Jika Anda ingin dapat mengekspor PFX yang berisi kunci pribadi di kemudian hari, periksa Tandai kunci ini sebagai dapat diekspor. Ketika Anda selesai memilih opsi, klik Selanjutnya .
- Pastikan bahwa Pilih toko sertifikat secara otomatis berdasarkan jenis sertifikat dicentang, lalu klik Selanjutnya .
- klik Finish .
- Jika Anda memilih Aktifkan Perlindungan Kunci Pribadi Yang Kuat pada langkah 4, lalu Mengimpor kunci pertukaran pribadi baru kotak dialog akan muncul. Klik tautan OK tombol untuk melanjutkan.
- Anda sudah selesai! Klik OK tombol untuk keluar dari wizard.
MacOS
Prosedur-prosedur ini didokumentasikan pada macOS 10.14.6 (Mojave).
- Open Akses Gantungan Kunci.app, terletak di Aplikasi> Utilitas.
- Pilih masuk gantungan kunci.
- Pilih File> Impor Item dari menu.
- Arahkan ke file PFX yang Anda unduh dari SSL.com, lalu klik Open tombol. Perhatikan bahwa nama file akan diakhiri dengan
.p12. - Masukkan kata sandi yang Anda buat saat mengunduh file PFX dan klik OK .
- Jika diminta, masukkan kata sandi login Anda dan klik OK untuk membuka kunci rantai Login.
- Sertifikat dan kunci pribadi sekarang diinstal di komputer.