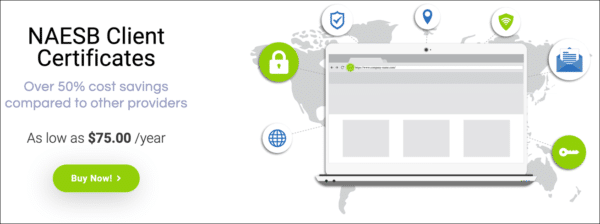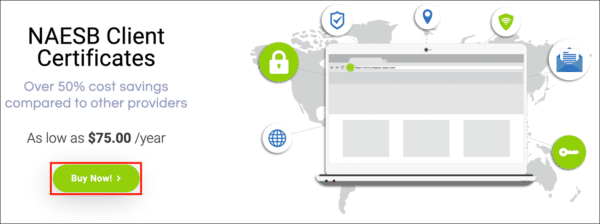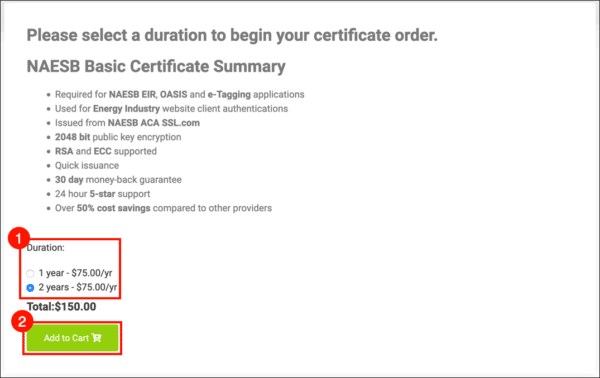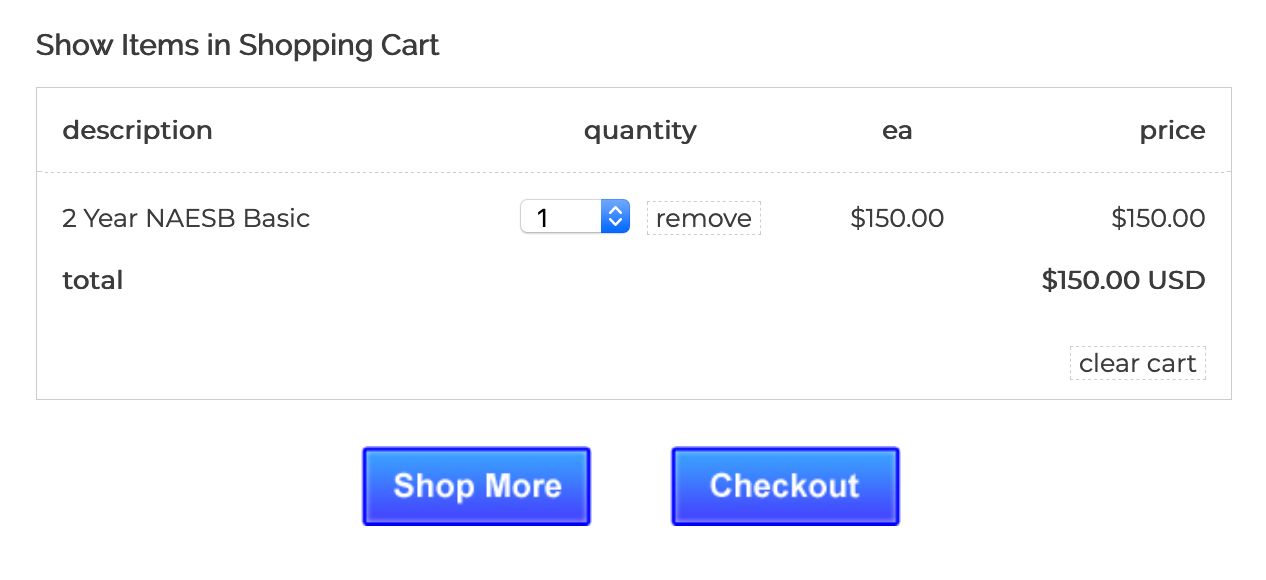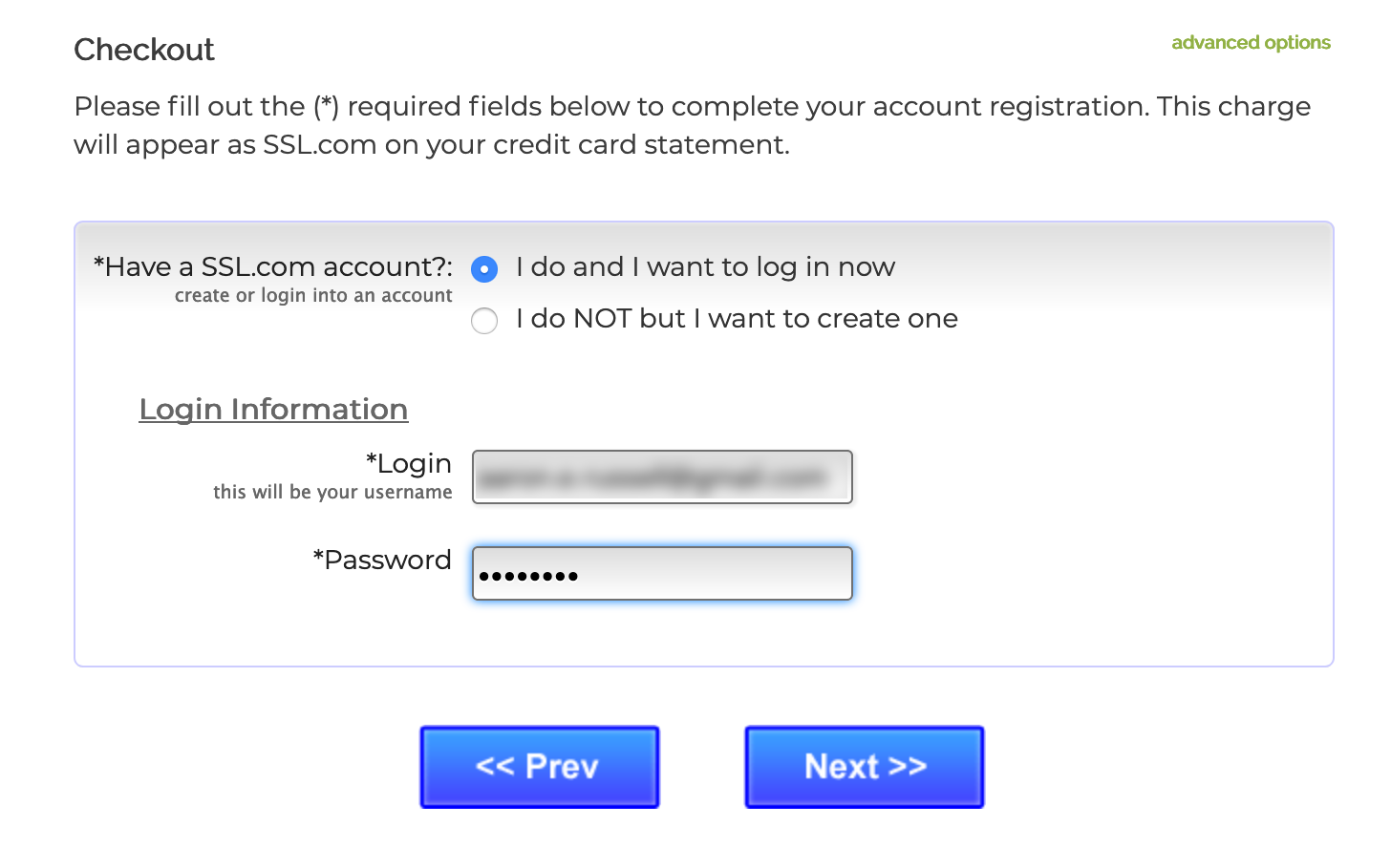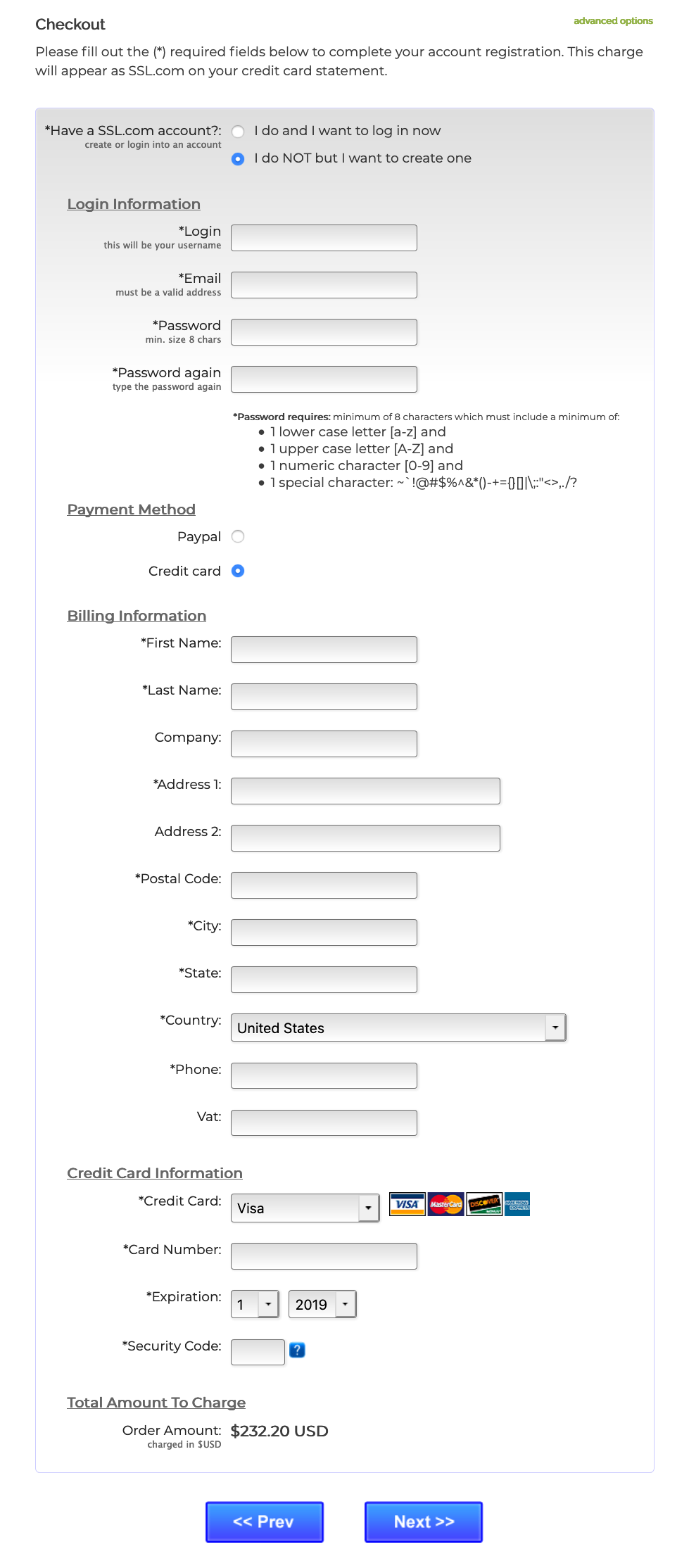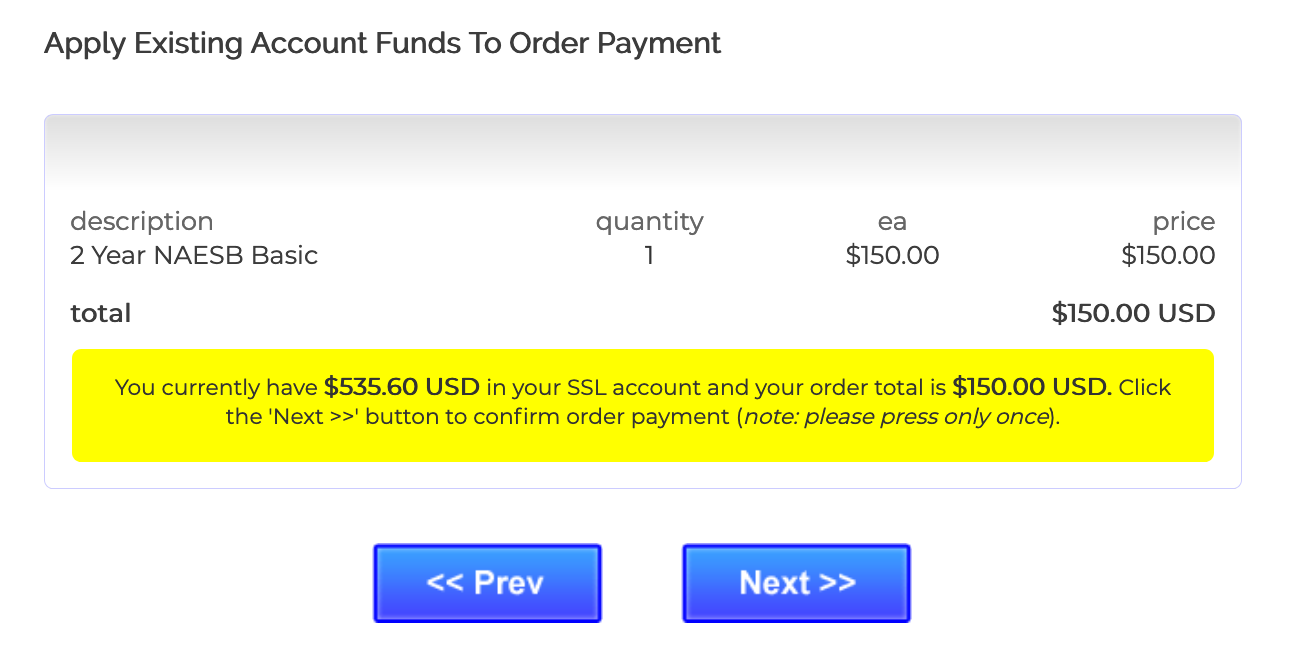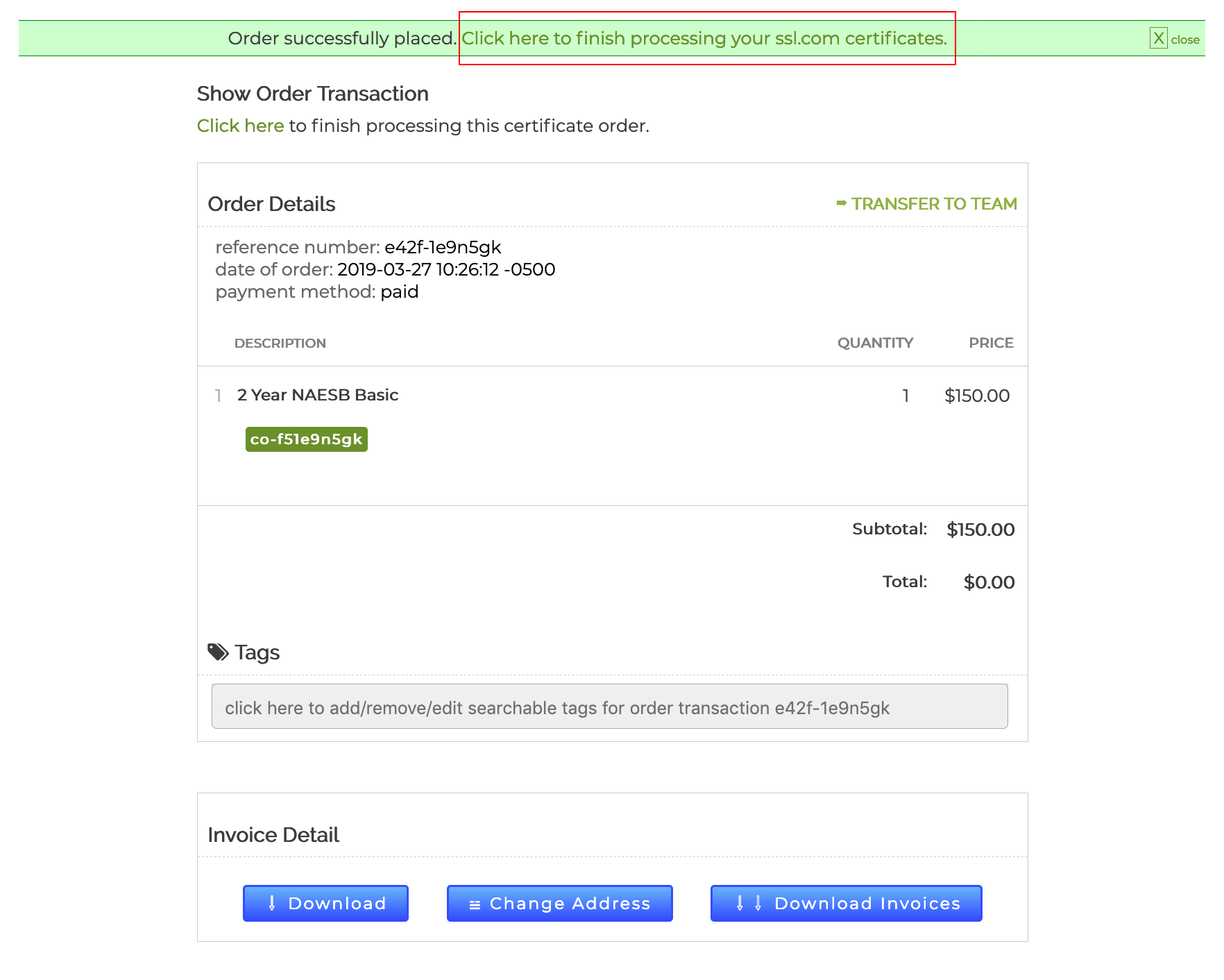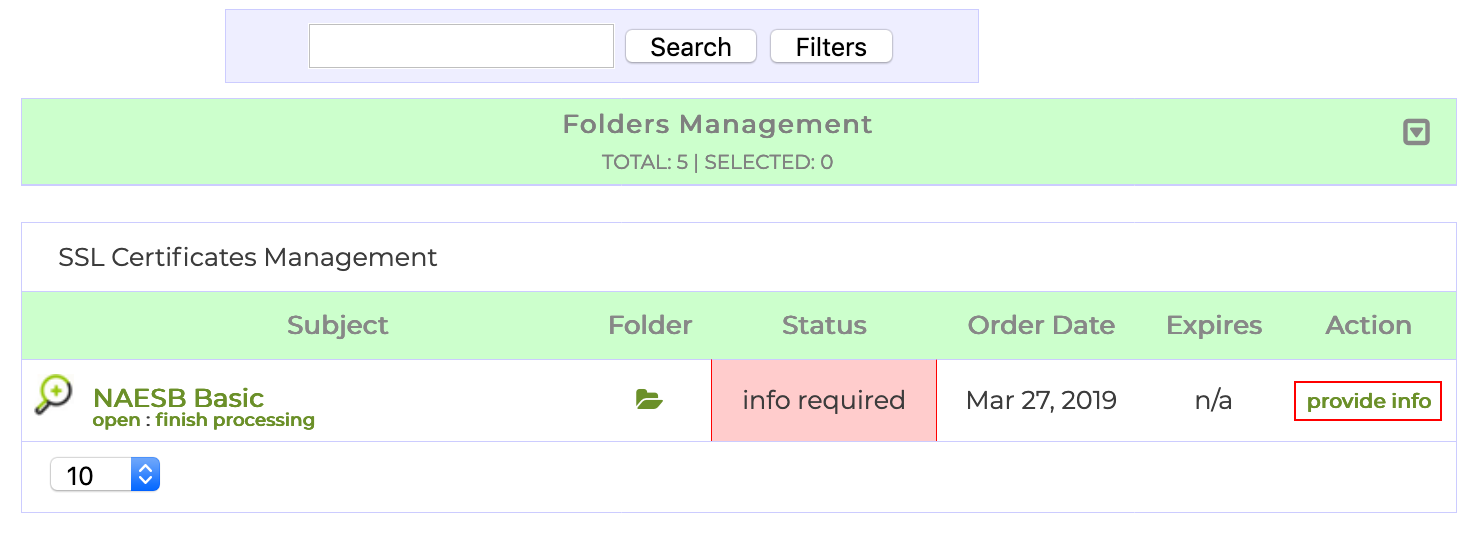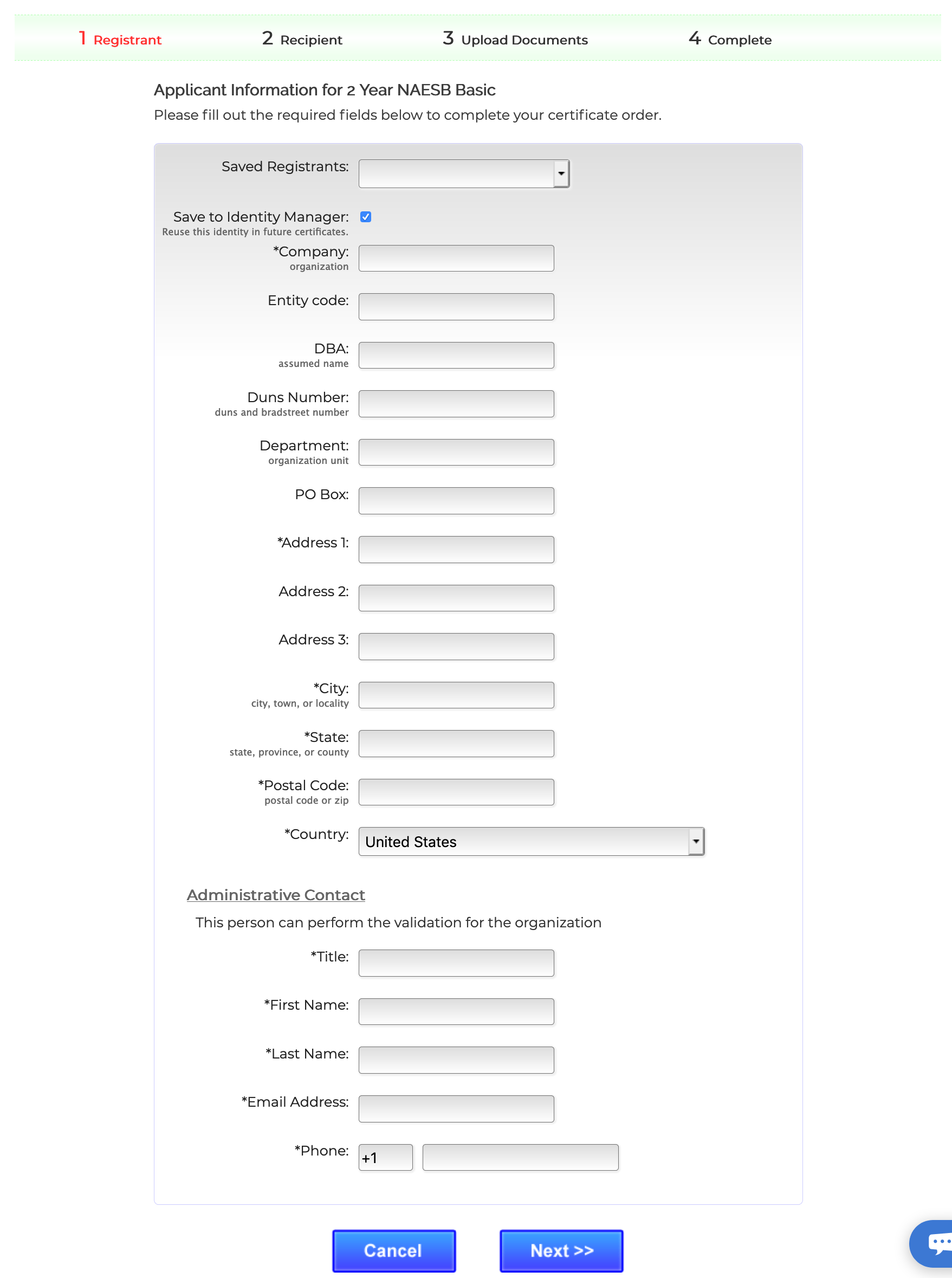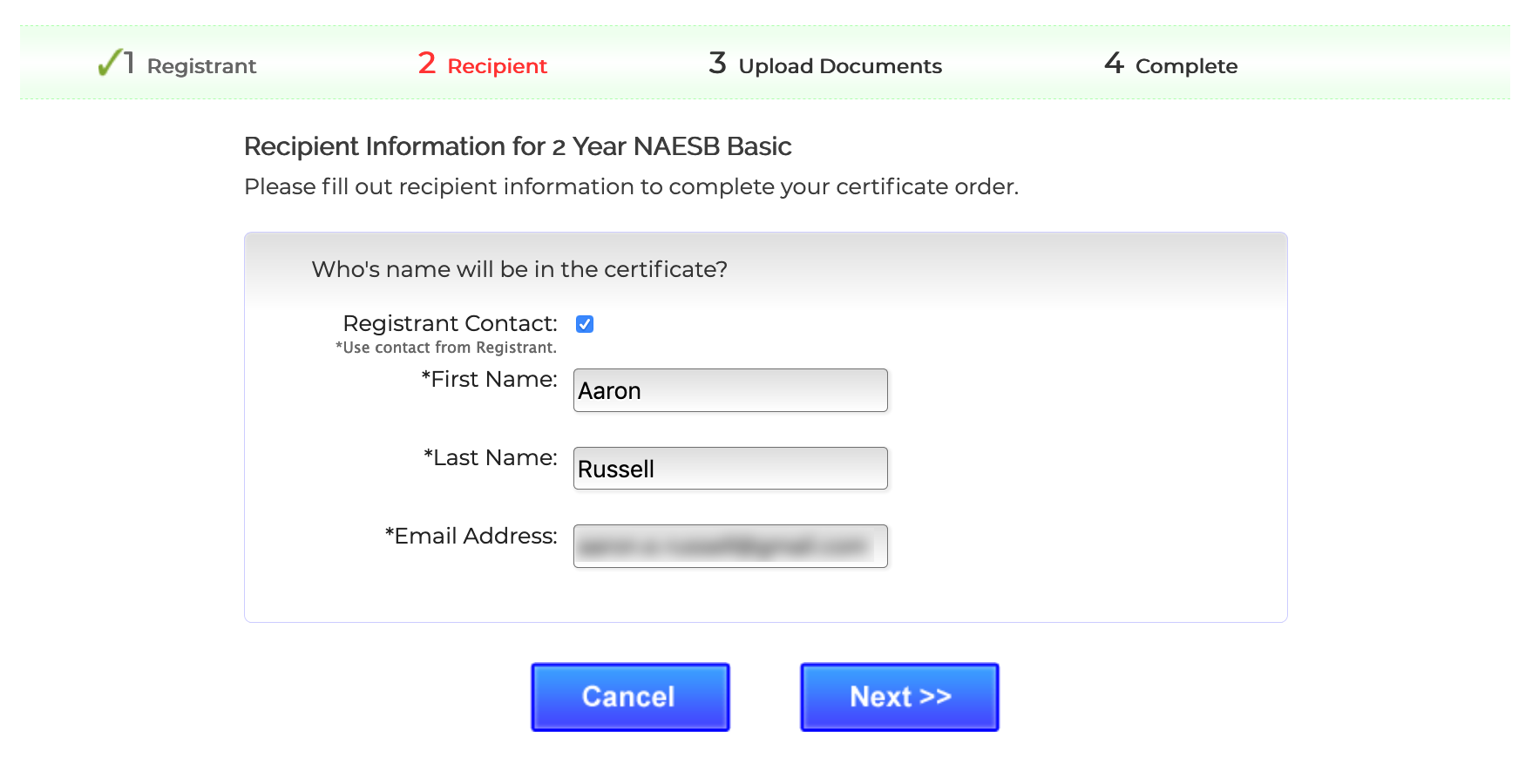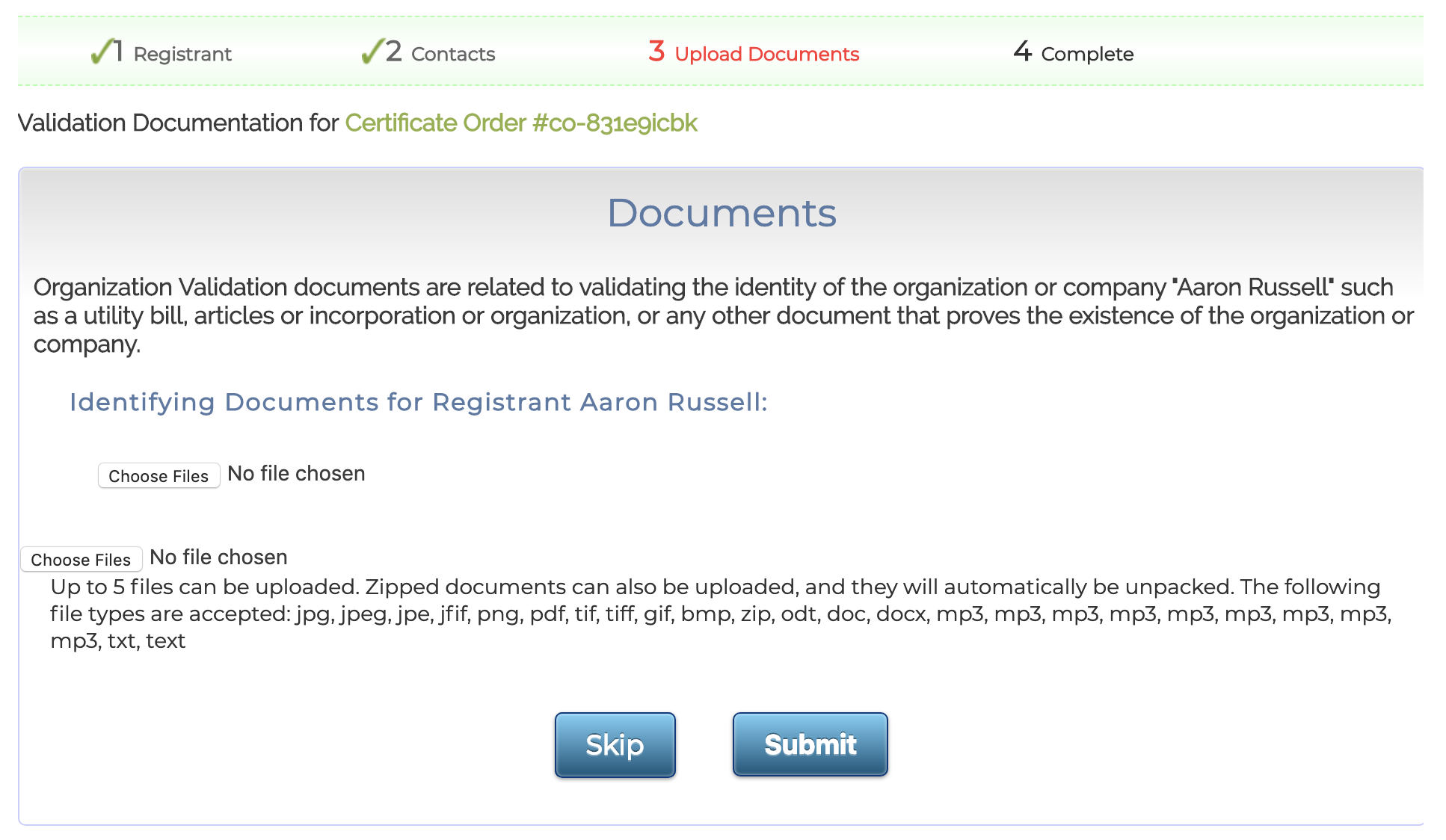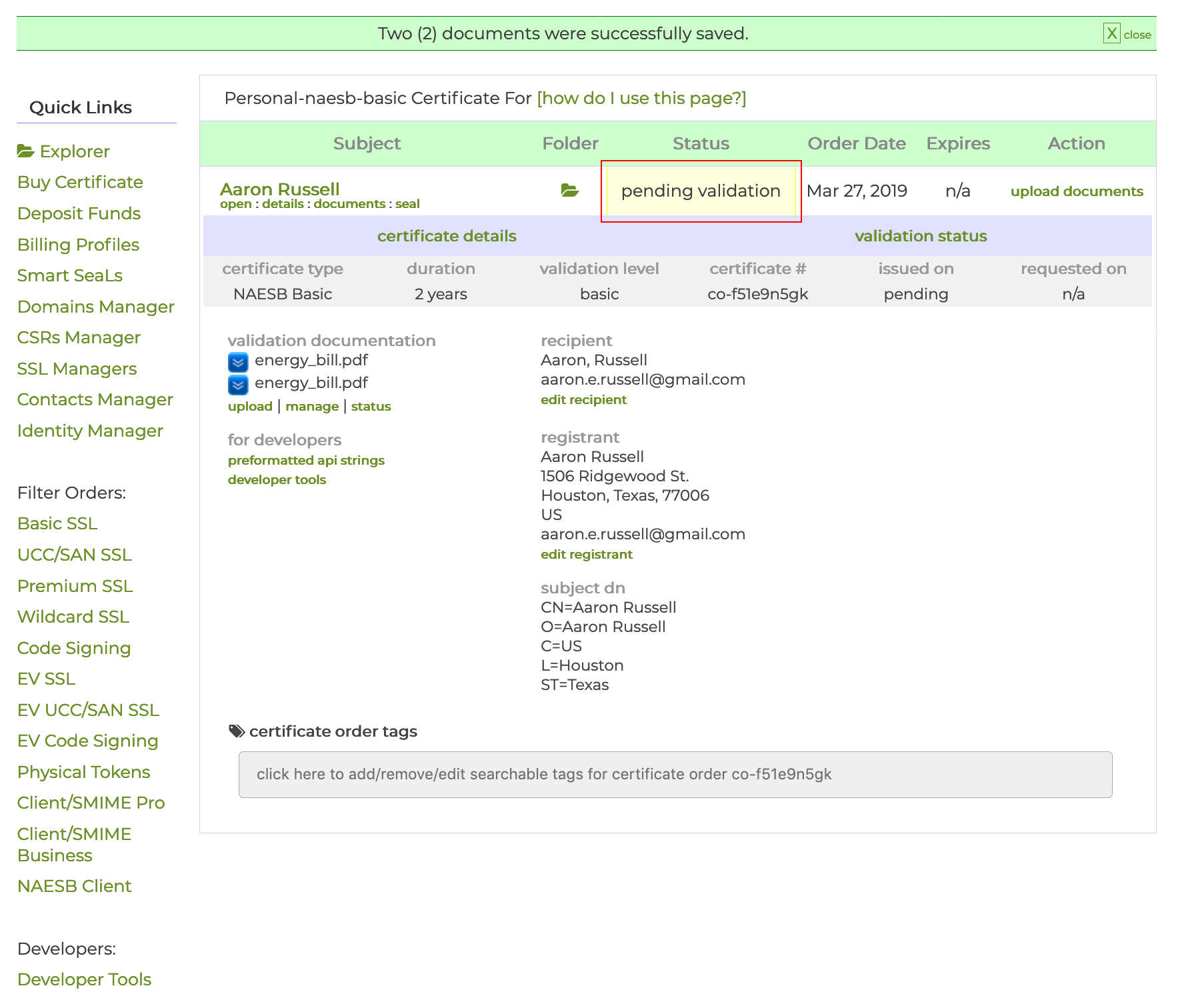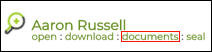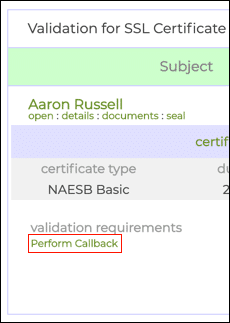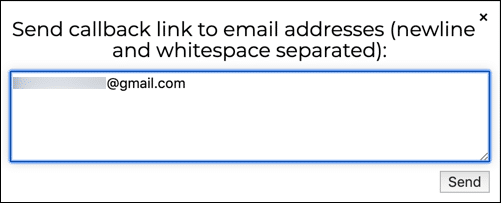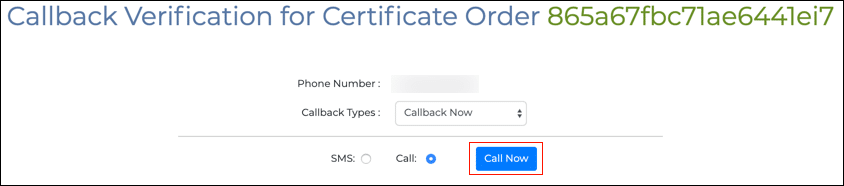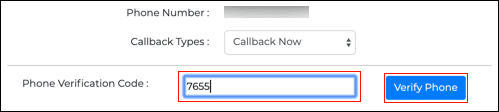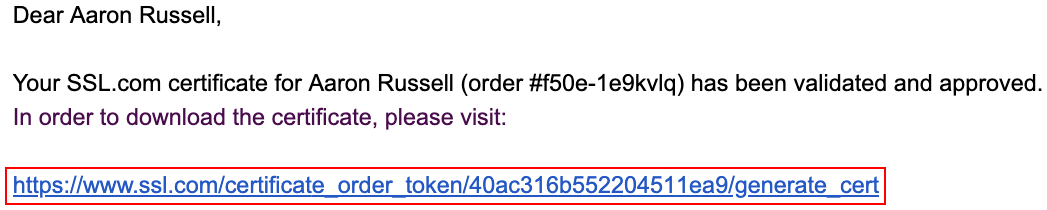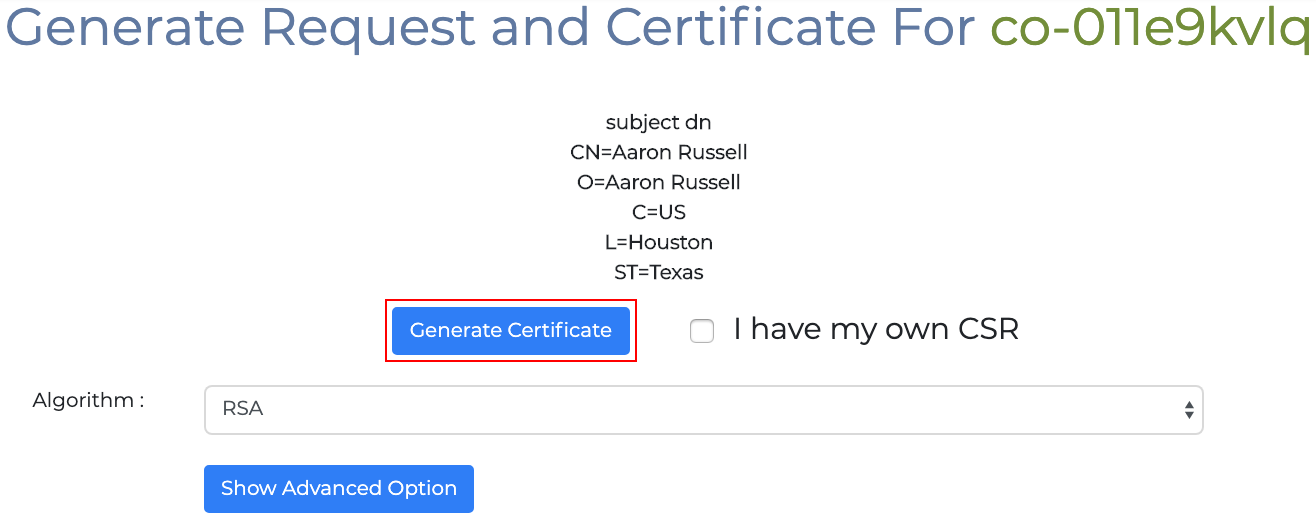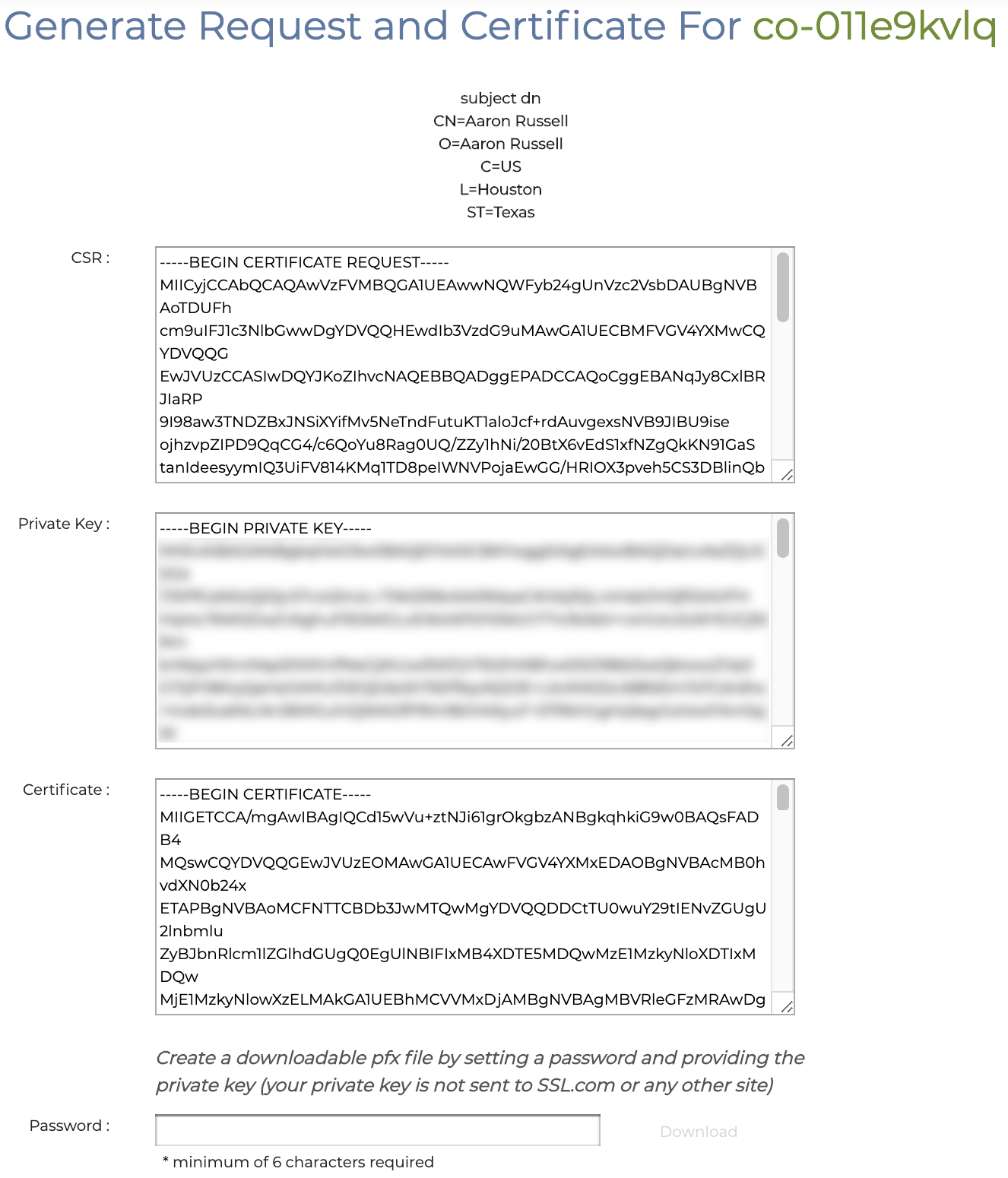Petunjuk ini akan memandu Anda melalui proses pemesanan dan pemasangan sertifikat klien Dewan Standar Energi Amerika Utara (NAESB) dari SSL.com.
Pemesanan
- Arahkan ke folder Sertifikat Klien NAESB halaman di situs SSL.com.
- klik Beli Sekarang! .
- Pilih durasi untuk pesanan sertifikat Anda dan klik Yuk, Beli ! .
- Dalam keranjang belanja, Anda dapat mengubah jumlah sertifikat NAESB, menghapusnya dari keranjang Anda, atau kembali berbelanja dengan Belanja Lebih Banyak tombol. Ketika pesanan Anda selesai dan benar, klik Pembayaran.
- Jika Anda belum masuk ke akun SSL.com atau belum memiliki akun, Anda akan diminta untuk masuk atau membuat akun baru di layar Checkout. Jika Anda memiliki akun, pilih Saya lakukan dan saya ingin masuk sekarang, masukkan nama pengguna dan kata sandi Anda, lalu klik Berikutnya >>.
- Jika Anda tidak memiliki akun SSL.com, pilih Saya TIDAK tetapi saya ingin membuatnya, isi informasi yang diminta (nama pengguna, alamat email, kata sandi, dan informasi penagihan), lalu klik Berikutnya >>.
- Jika akun Anda berisi dana yang ada, dana tersebut akan diterapkan ke pembelian Anda. Jika akun Anda tidak memiliki dana yang cukup, Anda akan diminta untuk menambahkan lebih banyak. Klik Berikutnya >> ketika akun Anda memiliki dana yang cukup untuk menyelesaikan transaksi.
- Jika pesanan Anda berhasil dilakukan, Anda akan melihat bilah hijau di dekat bagian atas jendela browser, bertuliskan "Pesanan berhasil ditempatkan. Klik di sini untuk menyelesaikan pemrosesan sertifikat ssl.com Anda.Klik link tersebut.
- Pada layar yang terbuka, temukan pesanan sertifikat Anda, lalu klik berikan info tautan, terletak di Tindakan kolom.
- Masukkan informasi pendaftar yang diminta, lalu klik Berikutnya >>. Untuk sertifikat NAESB, Anda harus memasukkan kode entitas NAESB Anda di Kode Entitas bidang. Anda juga bisa masuk ke perusahaan Anda Nomor Dun dan Bradstreet (juga dikenal sebagai nomor DUNS atau Duns) di sini untuk mempercepat validasi. (Harap pastikan bahwa informasi perusahaan Anda di Dun and Bradstreet adalah benar dan mutakhir sebelum menggunakan opsi ini.)
- Masukkan nama dan alamat email untuk penerima. Jika Anda ingin menggunakan kembali informasi pendaftar dari halaman sebelumnya, Anda dapat mencentang kotak di sebelah Kontak pendaftar. Klik Berikutnya >> setelah menentukan penerima.
- Di layar berikutnya, unggah hingga lima dokumen untuk validasi organisasi Anda oleh SSL.com. Jika sertifikat Anda juga akan menyertakan nama individu, dokumentasi tambahan diperlukan.
- Dokumentasi untuk organisasi Anda harus mencakup:
- Tautan ke a Sumber Data Yang Andal termasuk organisasi nama, alamat, dan nomor telepon. Contoh yang dapat diterima meliputi:
- Tautan ke agen pemerintah dalam wilayah hukum penciptaan, keberadaan, atau pengakuan Pemohon secara hukum.
- Sebagai contoh, sebuah perusahaan yang melakukan bisnis di Alaska tetapi berbadan hukum di Nevada perlu muncul di mencari bisnis Nevada.
- Tautan yang memverifikasi informasi Anda dalam basis data pihak ketiga yang diperbarui secara berkala dan dianggap sebagai Sumber Data yang Andal. Contohnya termasuk:
- Dun & Bradstreet (Catatan: Jika perusahaan Anda memiliki nomor Dun dan Bradstreet [juga dikenal sebagai nomor DUNS atau Duns], Anda dapat memasukkannya bersama dengan informasi perusahaan Anda yang lain saat memesan, seperti yang disebutkan di atas.)
- Hoover
- Biro Bisnis yang Lebih Baik
- Rumah Perusahaan (untuk bisnis di Inggris)
- Tautan ke agen pemerintah dalam wilayah hukum penciptaan, keberadaan, atau pengakuan Pemohon secara hukum.
- Tautan ke a Sumber Data Yang Andal termasuk organisasi nama, alamat, dan nomor telepon. Contoh yang dapat diterima meliputi:
Klik untuk melihat Sumber Data yang lebih andal- Bloomberg Finance LP
- Bronnoysundregistrene
- Badan Pendaftaran Kehakiman Bulgaria
- Sekretaris Negara Bagian California
- Departemen Badan Pengatur Colorado, Divisi Profesi dan Pekerjaan
- Sekretaris Negara Colorado
- Divisi Perusahaan Delaware
- Pusat Pendaftaran Bisnis Denmark
- BIS Sistem Informasi Bisnis Finlandia (YTJ)
- Departemen Divisi Negara Bagian Florida
- Sekretaris Negara Georgia
- Data HF Datenverarbeitungsges.mbH
- Kamar Dagang Italia
- Kompas Schweiz AG
- Asosiasi Bar Mauritius
- Otoritas Zona Media - Abu Dhabi
- Departemen Urusan Perizinan dan Pengaturan Michigan
- Ministerstvo Spravedlnosti Republik Ceko
- Kementerian Kehakiman Otoritas Perusahaan Israel
- Nevada SOS (Perak Flume)
- Temukan Pencari Bisnis
- Registre du Commerce dari Kanton Vaud
- Kantor Pendaftaran Perusahaan Swedia (Bolagsverket)
- Lembaran Pendaftaran Perdagangan Turki
- Sekretaris Negara Washington
- Informasi Zoom Inc.
Dalam kebanyakan kasus, bisnis dan organisasi tidak perlu mengunggah dokumen ke pesanan mereka, tetapi cukup memberikan URL ke staf dukungan SSL.com. Anda dapat mengirimkan tautan Anda melalui email ke Support@SSL.com, atau dengan menggunakan tautan obrolan di sudut kanan bawah situs web SSL.com.
- Jika sertifikat Anda akan menyertakan identitas seseorang, harap unggah juga:
- Pemindaian bagian depan kartu identitas berfoto atau paspor yang masih berlaku yang dikeluarkan pemerintah. Nomor ID mungkin dikaburkan, tetapi kami harus dapat melihat nama, alamat, tahun kelahiran, dan foto.
- Pemindaian bagian belakang kartu ID yang dikeluarkan pemerintah atau halaman ID paspor.
- Foto diri Anda yang sedang memegang KTP di samping wajah Anda Sehingga wajah Anda bisa dibandingkan dengan gambar di KTP. Foto setidaknya harus 5 megapiksel (MP) - sebagian besar ponsel pintar saat ini dapat memberikan gambar 5 MP atau lebih besar.
Setelah selesai menambahkan file, klik Kirim. Dalam beberapa kasus, SSL.com mungkin meminta dokumen pendukung tambahan sebelum menerbitkan sertifikat.
- Dokumentasi untuk organisasi Anda harus mencakup:
- Ketika Anda telah mengirimkan dokumen Anda, sertifikat baru Anda akan memiliki status validasi tertunda sampai kami memverifikasi informasi yang Anda kirimkan, termasuk nomor telepon organisasi Anda.
- Setelah nomor telepon Anda diverifikasi, pesan melakukan panggilan balik tautan akan tersedia untuk Anda. Untuk menemukannya, navigasikan ke dokumen halaman pesanan Anda.
- Selanjutnya, klik Lakukan Panggilan Balik tautan, yang terletak di kiri bawah halaman.
- Kotak dialog akan muncul. Masukkan satu atau beberapa alamat email untuk mengirim tautan panggilan balik, lalu klik tautan Kirim .
- Pesan peringatan hijau akan muncul, yang memverifikasi bahwa tautan panggilan balik telah dikirim.
- Ketika email panggilan balik Anda tiba, klik tautan di dalamnya.
- Setelah mengklik tautan, formulir verifikasi panggilan balik akan terbuka di browser web Anda. Untuk segera memulai panggilan ke nomor telepon Anda yang terverifikasi dari sistem otomatis kami, cukup klik Telepon sekarang tombol. Anda dapat memilih antara panggilan suara dan teks SMS dengan menggunakan tombol radio di bagian bawah formulir. Akhirnya, dengan menggunakan Jenis Panggilan Balik menu tarik-turun, Anda dapat memilih untuk menjadwalkan panggilan otomatis di lain waktu melalui menu Panggilan Balik Terjadwal opsi, atau jadwalkan panggilan langsung dari anggota staf kami dengan memilih Panggilan Balik Manual. Jika Anda memilih salah satu dari opsi ini, elemen formulir untuk menjadwalkan panggilan akan muncul secara dinamis. (Untuk informasi lebih lanjut tentang opsi ini, silakan merujuk ke bagaimana-untuk tentang Callback untuk Sertifikat OV.)
- Setelah mengklik Telepon sekarang, formulir untuk entri kode verifikasi akan muncul. Ketika Anda menerima panggilan Anda, itu akan termasuk kode. Masukkan kode empat digit lalu klik Verifikasi Telepon .
- Jika semuanya berjalan dengan benar, pesan peringatan akan muncul di browser Anda yang mengonfirmasi bahwa verifikasi panggilan balik sudah selesai.
- Setelah panggilan balik berhasil, SSL.com akan mengirimi Anda pesan email Tautan Aktivasi Sertifikat. Ikuti tautan yang disertakan di dalamnya, yang akan membawa Anda ke halaman pembuatan sertifikat. Cara lainnya, Anda dapat mengklik menghasilkan sertifikat link dalam Tindakan kolom dari Pesanan tab di akun SSL.com Anda.
- klik Hasilkan Sertifikat .
- Sertifikat Anda siap! Anda dapat menyalin dan menempelkan sertifikat dan kunci pribadi Anda dari bidang di layar, atau menghasilkan file PFX dengan membuat kata sandi dan mengklik Download. Kata sandi Anda minimal harus 6 karakter. Ingat kata sandi ini, karena Anda akan memerlukannya saat memasang sertifikat di komputer Anda. Itu juga penting Anda menyimpan kunci pribadi Anda di lokasi yang aman dan jangan sampai hilang.
Instalasi
Windows
- Klik dua kali file PFX yang Anda unduh untuk membukanya. Nama file akan diakhiri dengan
.p12 - Grafik Wisaya Impor Sertifikat akan buka. Pilih Pengguna saat ini, Lalu klik Selanjutnya .
- Jendela berikutnya akan meminta Anda untuk menentukan file yang akan diimpor. File yang Anda klik dua kali dalam langkah 1 harus sudah dipilih, jadi klik Selanjutnya tombol untuk melanjutkan.
- Masukkan kata sandi yang Anda buat saat mengunduh file PFX dari SSL.com. Dibawah Opsi Impor, pastikan bahwa Sertakan semua properti yang diperluas sudah diperiksa. Jika Anda ingin dimintai kata sandi PFX setiap kali kunci pribadi digunakan (misalnya untuk penandatanganan), periksa Aktifkan perlindungan kunci pribadi yang kuat. Jika Anda ingin dapat mengekspor PFX yang berisi kunci pribadi di kemudian hari, periksa Tandai kunci ini sebagai dapat diekspor. Ketika Anda selesai memilih opsi, klik Selanjutnya .
- Pastikan bahwa Pilih toko sertifikat secara otomatis berdasarkan jenis sertifikat dicentang, lalu klik Selanjutnya .
- klik Finish .
- Jika Anda memilih Aktifkan Perlindungan Kunci Pribadi Yang Kuat pada langkah 4, lalu Mengimpor kunci pertukaran pribadi baru kotak dialog akan muncul. Klik tautan OK tombol untuk melanjutkan.
- Anda sudah selesai! Klik OK tombol untuk keluar dari wizard.
MacOS
- Open Akses Gantungan Kunci.app, terletak di Aplikasi> Utilitas.
- Pilih masuk gantungan kunci.
- Pilih File> Impor Item dari menu.
- Arahkan ke file PFX yang Anda unduh dari SSL.com, lalu klik Open tombol. Perhatikan bahwa nama file akan diakhiri dengan
.p12. - Masukkan kata sandi yang Anda buat saat mengunduh file PFX dan klik OK .
- Jika diminta, masukkan kata sandi login Anda dan klik OK untuk membuka kunci rantai Login.
- Sertifikat dan kunci pribadi sekarang diinstal di komputer.
Catatan: Jika muncul pesan kesalahan yang bertuliskan "Terjadi kesalahan. Tidak dapat mengimpor sertifikat. Kesalahan: -26276, ”Klik OK untuk mengabaikan pesan dan kemudian memeriksa Akses Keychain untuk memeriksa apakah sertifikat dan kunci pribadi benar-benar diinstal. Pesan ini tampaknya menjadi kesalahan umum pada setidaknya beberapa versi MacOS, dan dapat muncul meskipun faktanya PFX berhasil diimpor.
Video: Persyaratan Validasi untuk Sertifikat OV, IV, dan EV
Terima kasih telah memilih SSL.com! Jika Anda memiliki pertanyaan, silakan hubungi kami melalui email di Support@SSL.com, panggil 1-877-SSL-SECURE, atau cukup klik tautan obrolan di kanan bawah halaman ini. Anda juga dapat menemukan jawaban atas banyak pertanyaan dukungan umum di kami dasar pengetahuan.