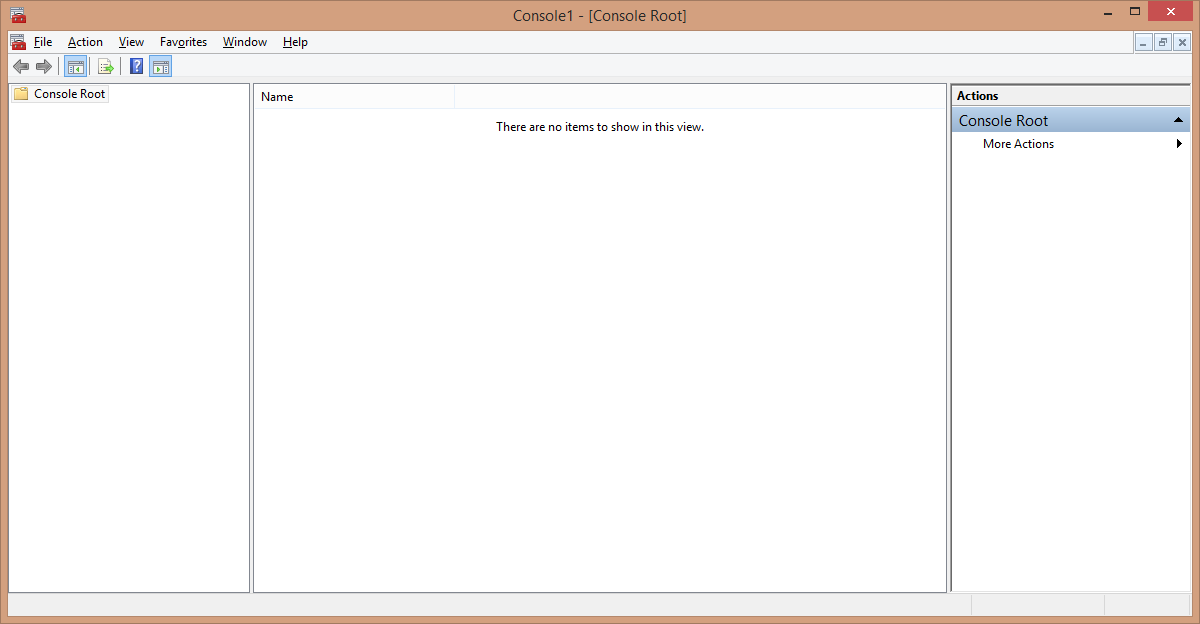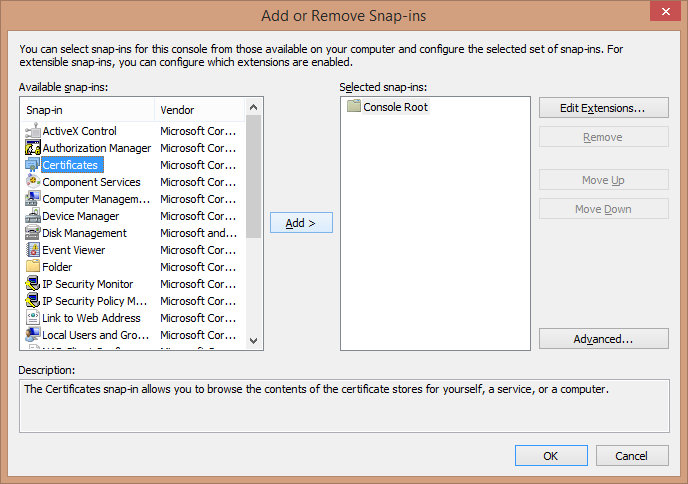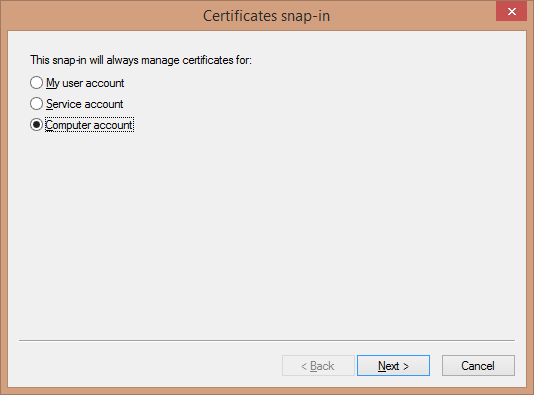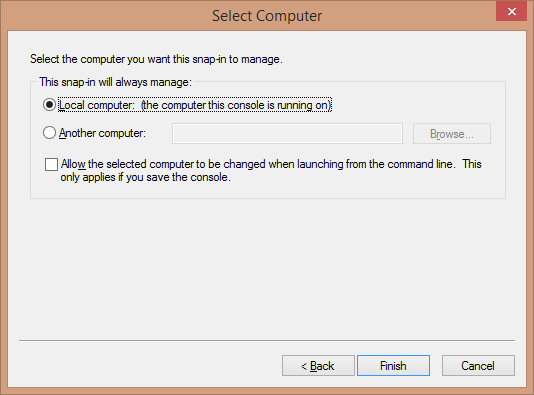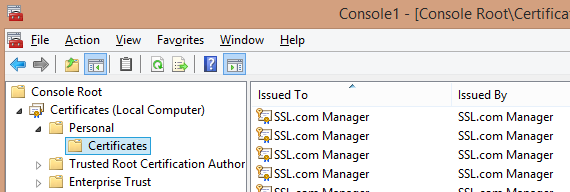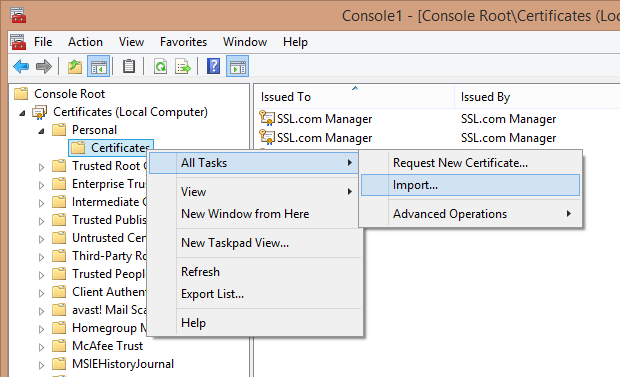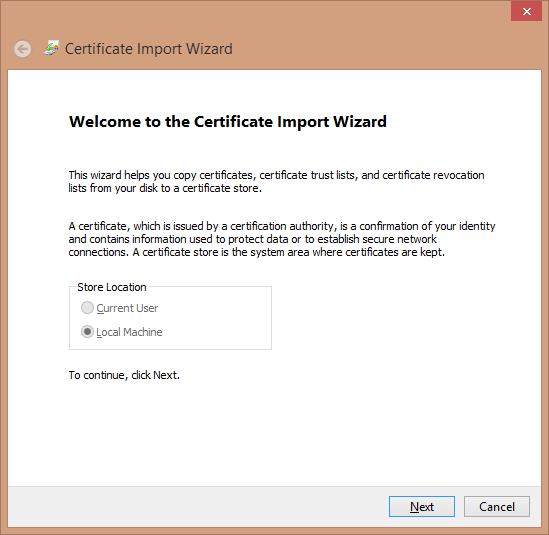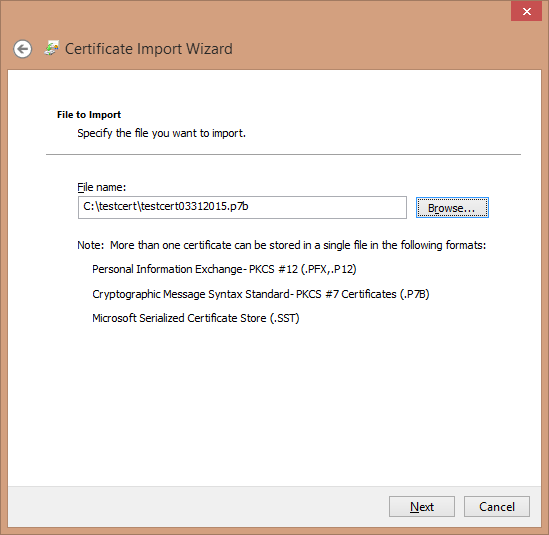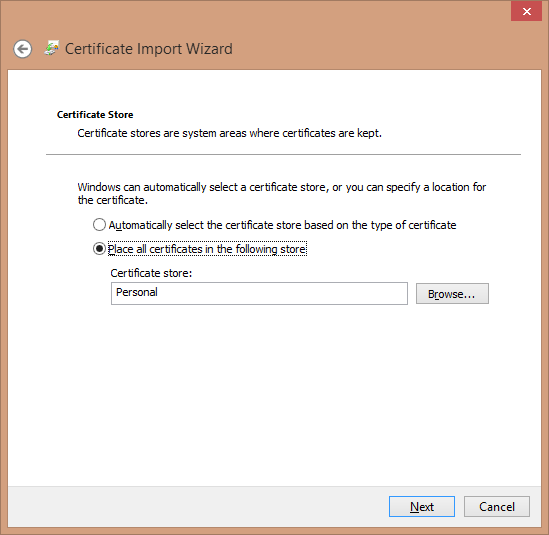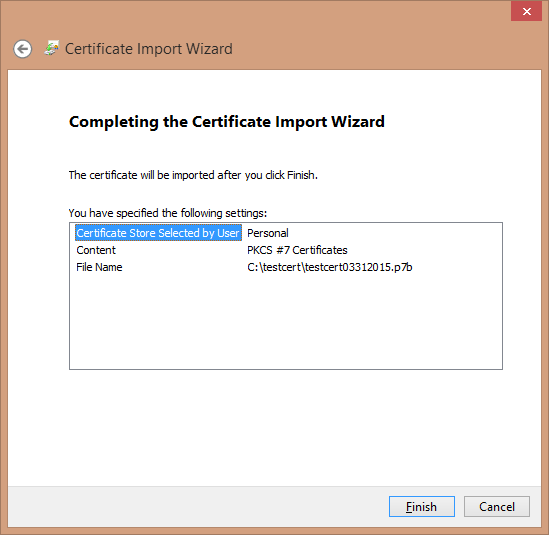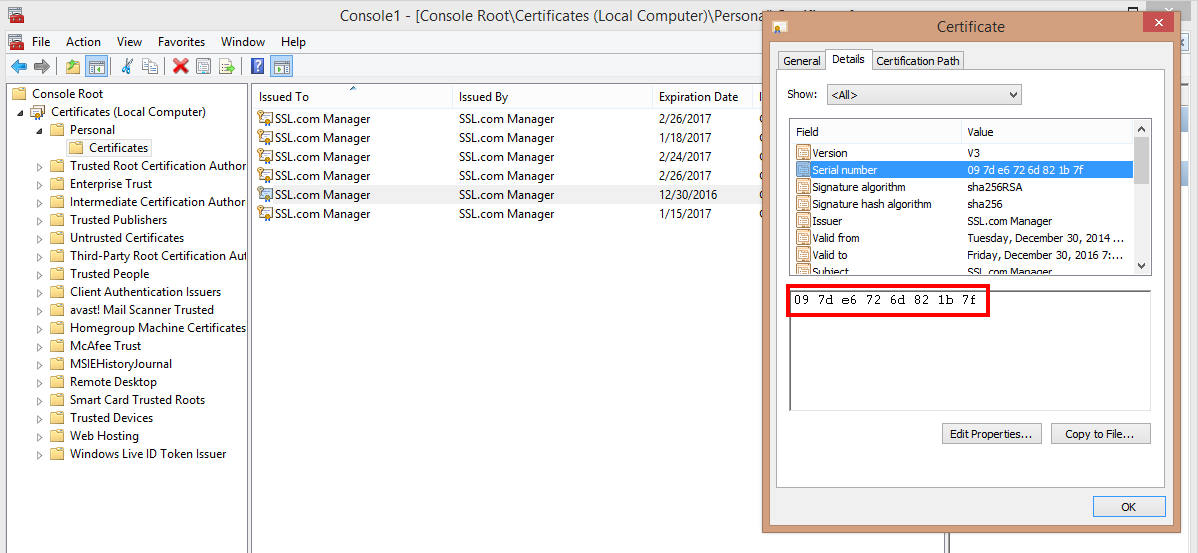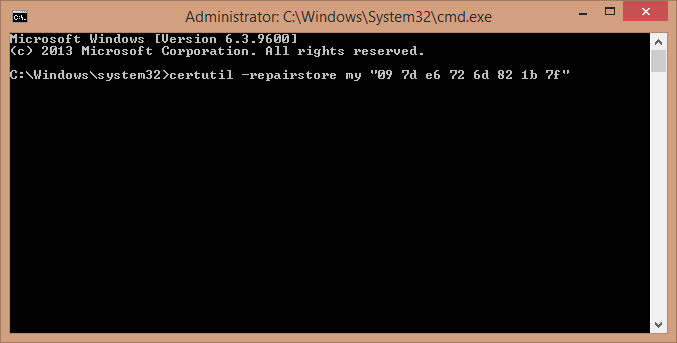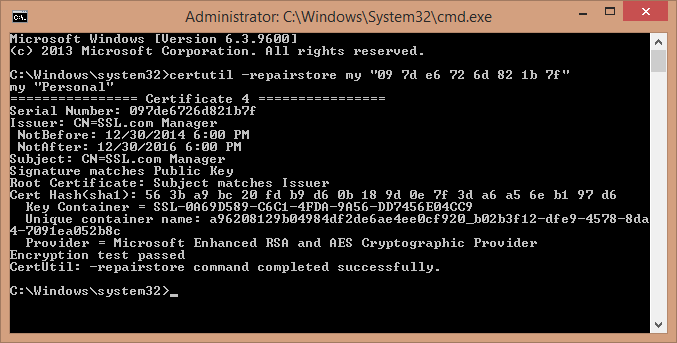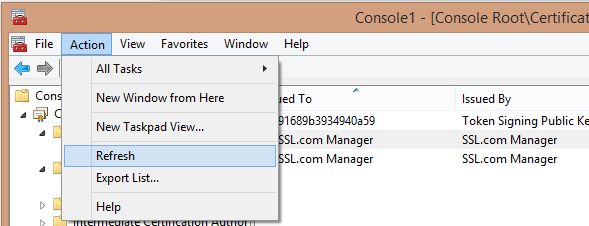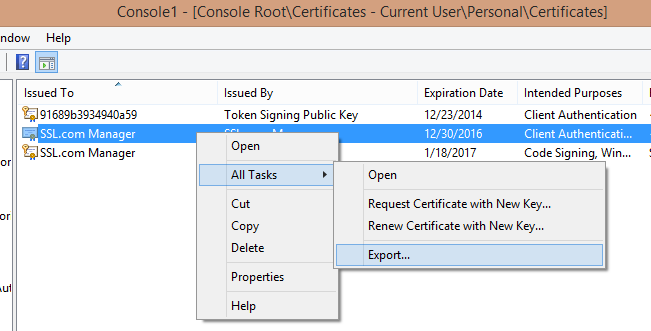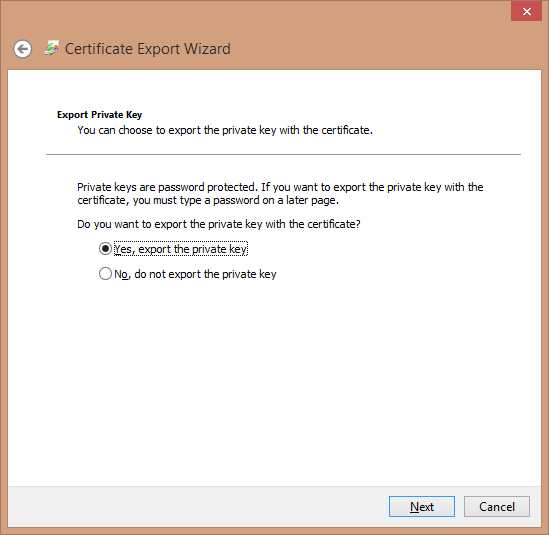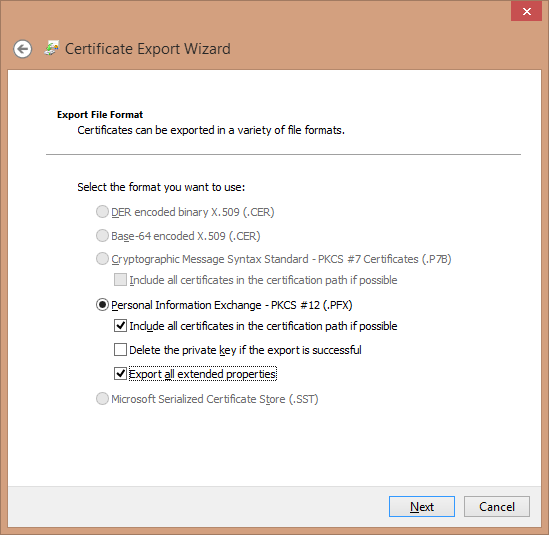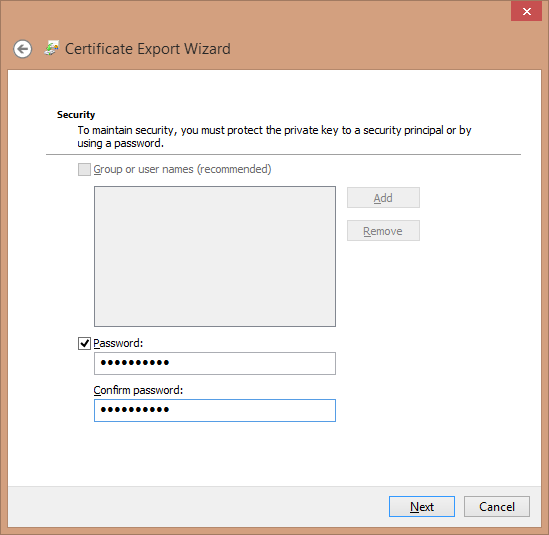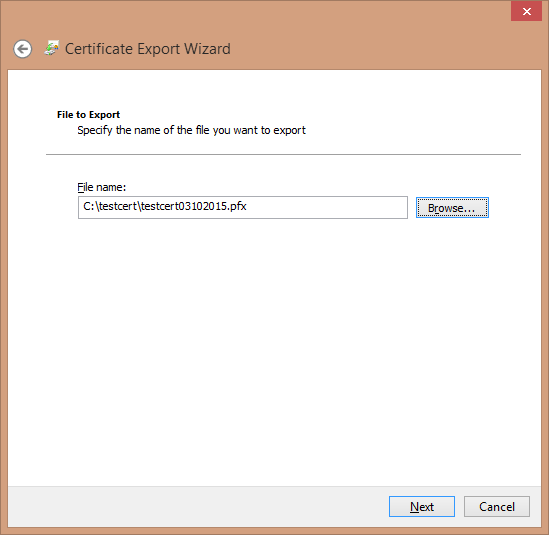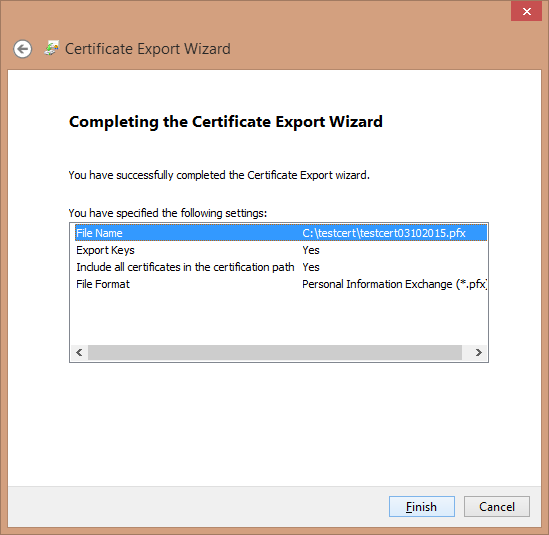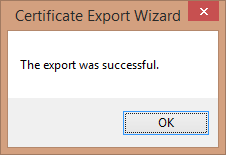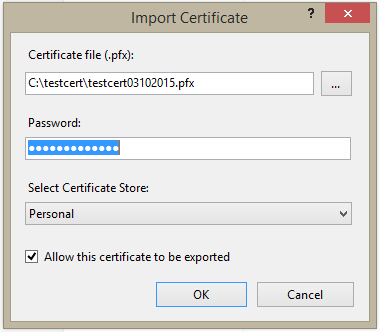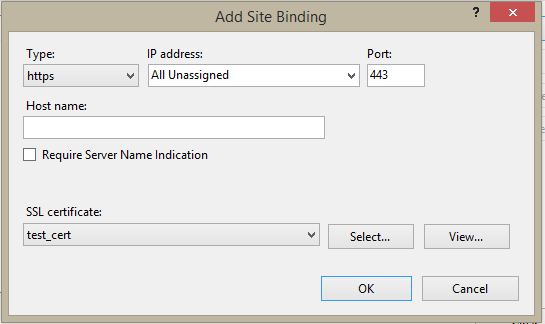Artikel ini akan menunjukkan cara memperbaiki pesan kesalahan "Tidak Ada Kunci Pribadi" di Windows Internet Information Server (IIS). Jika Anda menerima kesalahan ini, ini menunjukkan bahwa upaya sebelumnya untuk mengimpor sertifikat di IIS gagal menyertakan kunci privat.
Untuk memperbaikinya, Anda akan:
- Impor sertifikat ke dalam toko pribadi menggunakan Microsoft Management Console (MMC)
- Abadikan nomor seri untuk sertifikat yang dimaksud
- Jalankan certutil program untuk memperbaiki toko
- Ekspor sertifikat yang diperbaiki
- Dan akhirnya impor ulang sertifikat melalui IIS.
Mengimpor Sertifikat dengan MMC
- Buka MMC di komputer Anda (Anda dapat menemukan program ini dengan mengetik "mmc" di bilah pencarian Windows Anda).
- Pilih "File> Add / Remove Snap-in" (atau ketik Kontrol-M). Pilih "Sertifikat" dan klik Add .
- Pilih "Akun komputer" dan klik Selanjutnya...
… Lalu arahkan snap-in untuk mengelola "Komputer lokal" dan klik Finish. - Klik OK untuk menambahkan snap-in.
- Selanjutnya, navigasikan ke folder "Sertifikat (Komputer Lokal)> Pribadi> Sertifikat".
- Klik kanan folder dan pilih "Semua tugas> Impor" dari menu untuk membuka Wizard Impor Sertifikat.
- Di Wizard Impor, pastikan "Mesin Lokal" dipilih dan tekan Selanjutnya.
- Temukan dan tentukan sertifikat target (harus dalam format .p7b), lalu tekan Selanjutnya.
- Setel wizard untuk menempatkan sertifikat yang diimpor di penyimpanan "Pribadi". Memukul Selanjutnya untuk melanjutkan.
- Periksa pengaturan, lalu klik Finish untuk mengimpor sertifikat.
Tangkap Nomor Seri
- Klik dua kali untuk membuka sertifikat, lalu pilih tab "Detail" untuk menemukan dan merekam nomor serinya.
Jalankan certutil program
- Untuk melakukan langkah berikutnya, Anda perlu membuka sesi baris perintah dengan hak administrator. Cara paling mudah untuk melakukannya adalah dengan menelusuri "cmd", lalu klik kanan ikon cmd dan pilih "Jalankan sebagai administrator". (Pilih "Ya" jika ditanya apakah Anda ingin mengizinkan program ini membuat perubahan pada komputer.)
- Di baris perintah, masukkan perintah berikut, menggunakan nomor seri yang diambil:
certutil -repairstore my "PLACE_SERIAL_NUMBER_HERE"
Pastikan dan tempatkan nomor seri di antara tanda kutip seperti yang ditunjukkan. ** Yang terbaik adalah mengetikkan nomor seri karena fungsi tempel terkadang dapat kehilangan karakter di jendela cmd. - Jika berhasil, perintah ini akan mengembalikan beberapa informasi tentang sertifikat dan pesan konfirmasi.
- Tutup sesi perintah dan segarkan MMC.
Ekspor Sertifikat yang Dikoreksi
- Klik kanan sertifikat dan pilih "Semua tugas> Ekspor" untuk membuka Wisaya Ekspor Sertifikat.
- Setelah mengklik melalui halaman selamat datang Wizard, pastikan bahwa opsi disetel ke "Ya, ekspor kunci pribadi" dan klik Selanjutnya.
- Pilih format untuk sertifikat yang diekspor (di sini, file bersandi PKCS # 12, atau .PFX). Pastikan untuk mencentang kotak untuk menyertakan semua sertifikat di jalur dan untuk mengekspor semua properti yang diperluas, lalu klik Selanjutnya.
- Anda akan dimintai kata sandi untuk melindungi bundel sertifikat ini (ide yang bagus, karena menggabungkan kunci pribadi Anda). Buat dan konfirmasi kata sandi Anda, lalu klik Selanjutnya.
- Pilih nama dan lokasi file yang Anda ekspor. Anda dapat menjelajahi lokasi yang Anda inginkan - pastikan untuk menyimpan file dengan ekstensi .pfx.Catatan: Memasukkan tanggal adalah cara yang baik untuk membedakan file sertifikat ini dari yang lain.
- Tinjau informasi. Jika ini semua terlihat benar, klik Finish.
- Anda akan menerima konfirmasi bahwa ekspor berhasil.
Mengimpor ulang Sertifikat dengan IIS
Anda sekarang akan memiliki file yang dapat Anda impor ulang melalui IIS tanpa memunculkan kesalahan "No Private Key". SSL.com memiliki petunjuk umum tentang cara melakukan ini di pisahkan artikel di sini. Untuk tujuan kami, ingatlah untuk memilih "Impor" daripada "Lengkapi Permintaan Sertifikat" saat memproses sertifikat ini dan untuk memasukkan kata sandi saat diminta.
Ingat juga untuk mengatur Type ke "https" dan Port ke "443" (kecuali diinstruksikan lain oleh administrator jaringan Anda) saat mengikat sertifikat ke situs.