Instruksi ini diuji dengan sertifikat penandatanganan dokumen yang dipasang di slot 1a dari YubiKey FIPS, di Acrobat Reader 2019.021.20056, di Windows 10 Home.
Jika Anda menggunakan macOS, diperlukan beberapa langkah konfigurasi tambahan - harap baca ini bagaimana caranya sebelum melanjutkan.
- SSL.com mengirimkan sertifikat penandatanganan dokumen pada FIPS YubiKey Token USB. Pastikan YubiKey dimasukkan ke komputer Anda.
- Buka dokumen yang ingin Anda masuki Acrobat Reader.
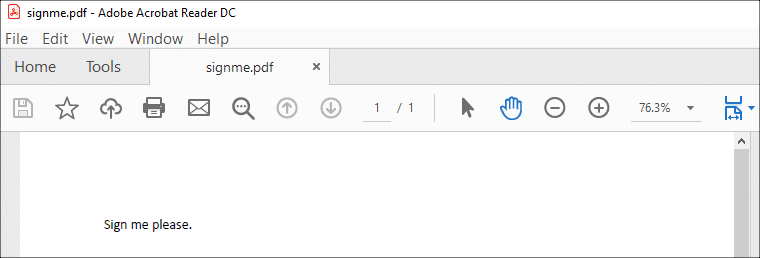
- Pilih Tools Tab.
- Klik sertifikat.
- Klik Tanda Digital.
- klik OK tombol untuk mengabaikan kotak dialog yang muncul. Anda bisa mengeceknya Jangan tampilkan pesan ini lagi untuk mencegahnya muncul di masa mendatang.
- Gunakan mouse atau trackpad Anda untuk menggambar kotak di mana Anda ingin tanda tangannya muncul.
- Kotak dialog akan muncul. Pilih sertifikat yang ingin Anda gunakan untuk penandatanganan, lalu klik Continue .
Jika Acrobat Reader menunjukkan beberapa sertifikat yang tersedia dan Anda tidak yakin yang mana yang harus dipilih, Anda dapat mengklik tautan tersebut Lihat Detail untuk sertifikat, lalu klik Rincian tab di Penampil Sertifikat jendela untuk memeriksa nomor seri. Anda kemudian dapat memeriksa nomor seri sertifikat terhadap urutan sertifikat penandatanganan dokumen di akun pengguna SSL.com Anda.
- klik Menandatangani tombol. Anda juga dapat memilih untuk mengunci dokumen setelah menandatangani pada titik ini.
- Di kotak dialog yang terbuka, masukkan nama file untuk PDF yang ditandatangani, lalu klik Save .
- Masukkan PIN untuk token perangkat keras Anda, lalu klik OK .
Jika Anda tidak diminta untuk PIN Anda, Anda mungkin memilih sertifikat yang salah untuk digunakan untuk penandatanganan, yang akan menghasilkan tanda tangan digital yang tidak valid. Silakan merujuk ke mencatat di bawah langkah 8, di atas, untuk informasi lebih lanjut.
- Anda sudah selesai! Dokumen tersebut telah ditandatangani secara digital.
Terima kasih telah memilih SSL.com! Jika Anda memiliki pertanyaan, silakan hubungi kami melalui email di Support@SSL.com, panggil 1-877-SSL-SECURE, atau cukup klik tautan obrolan di kanan bawah halaman ini. Anda juga dapat menemukan jawaban atas banyak pertanyaan dukungan umum di kami dasar pengetahuan.