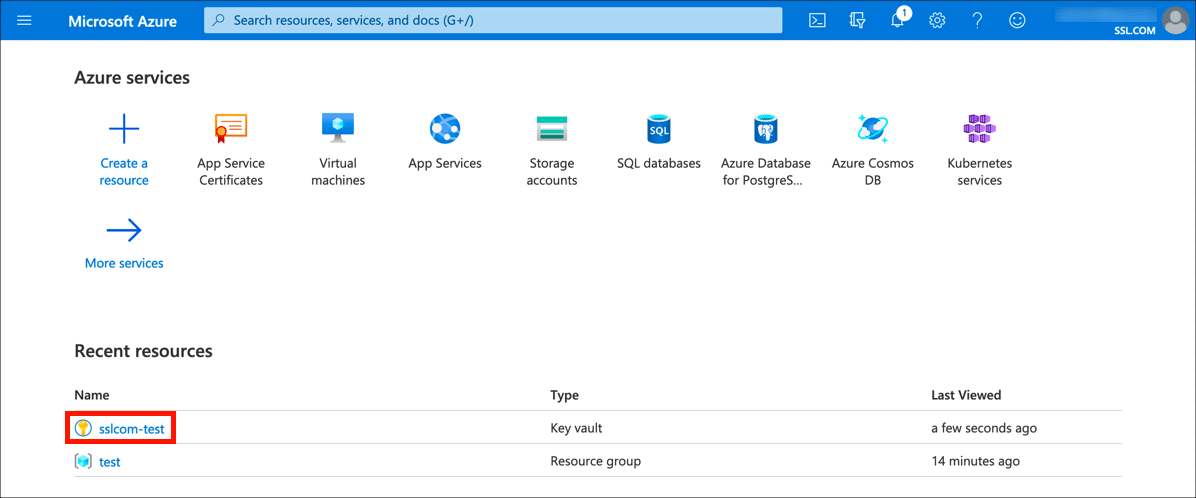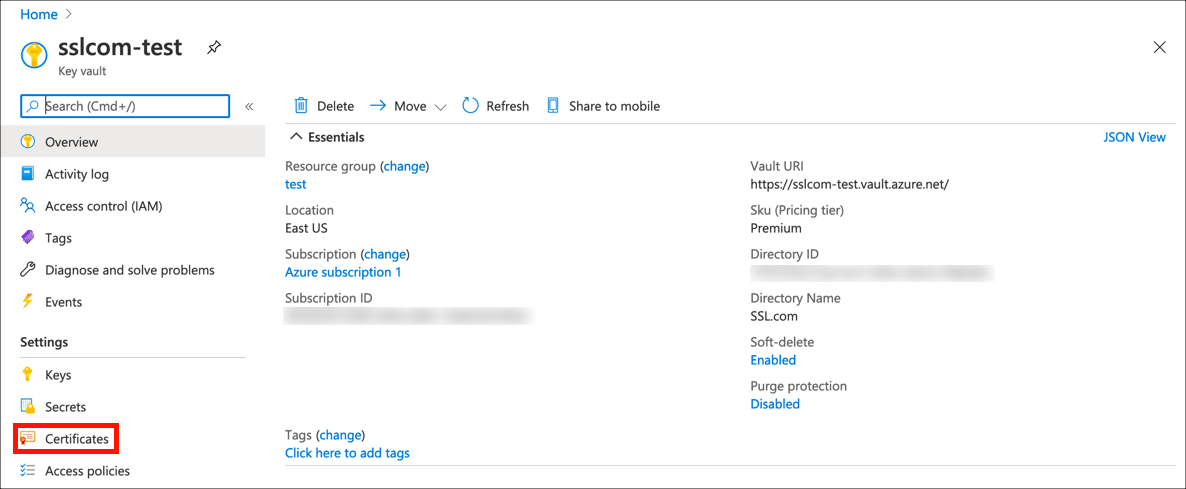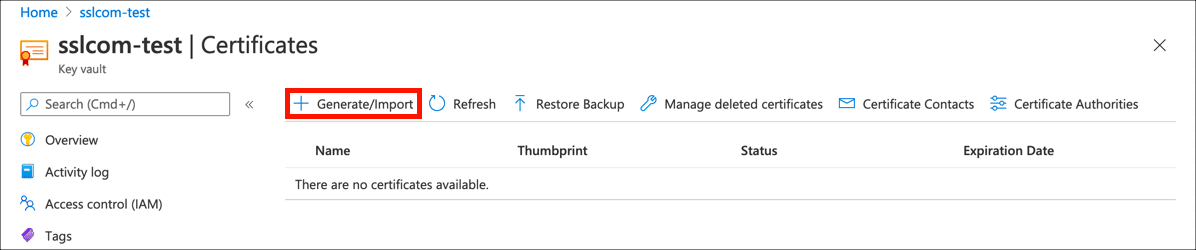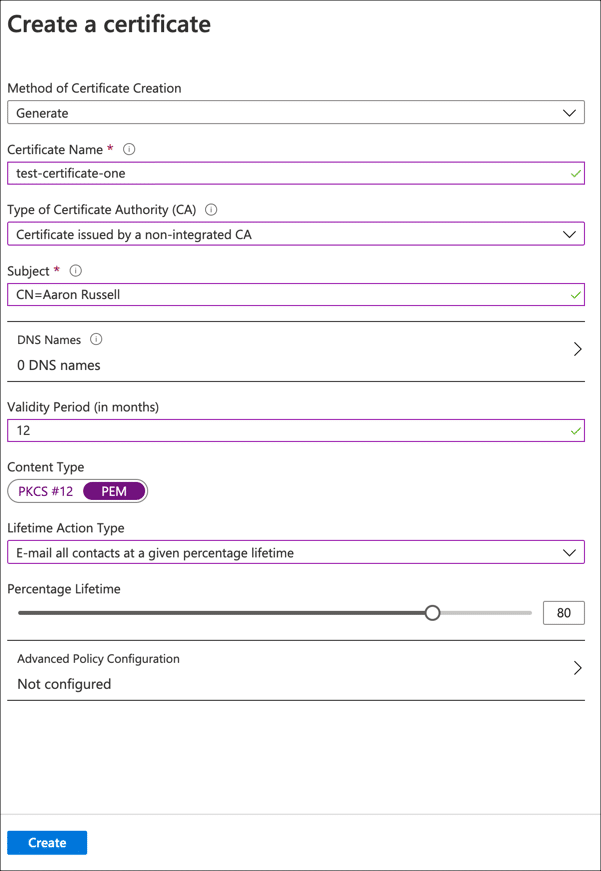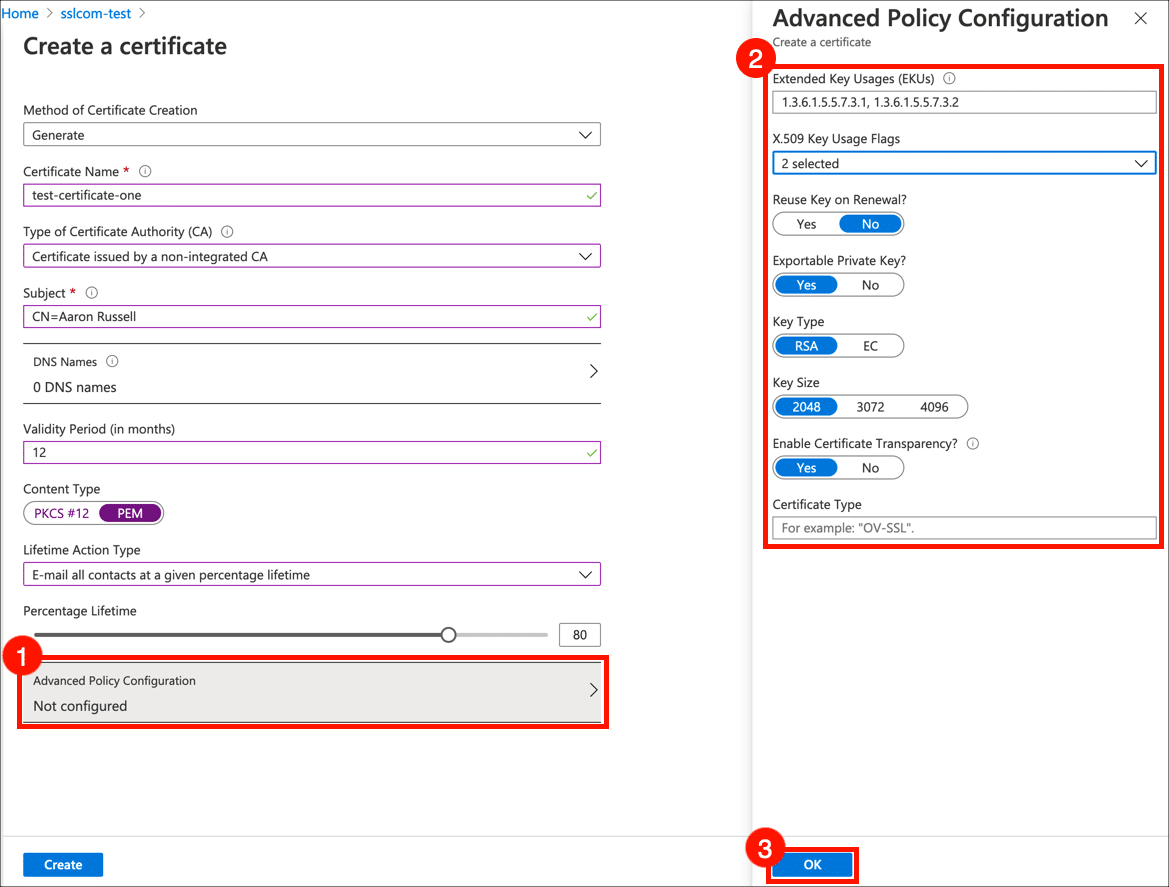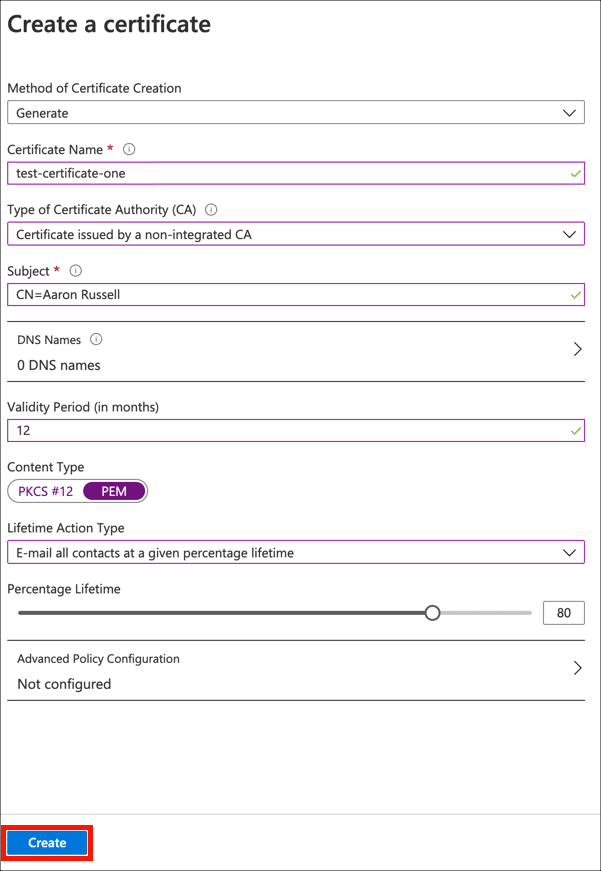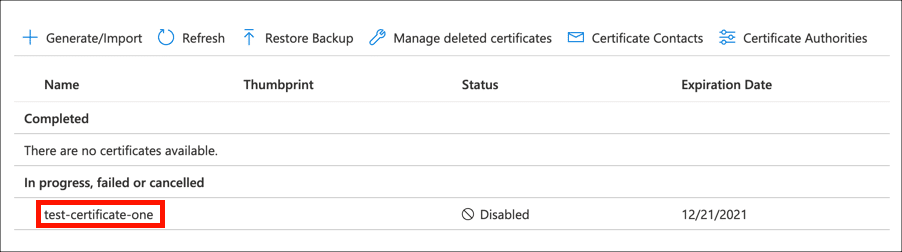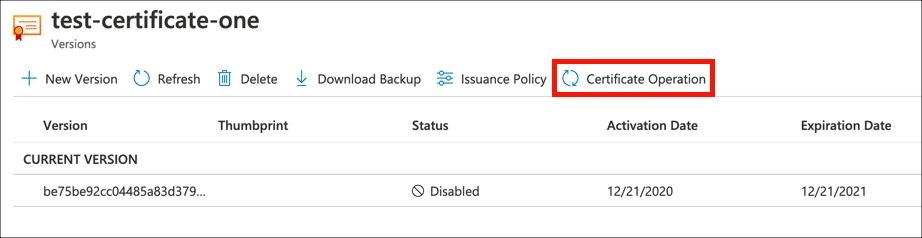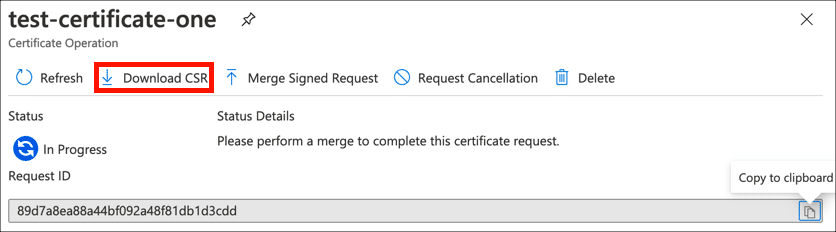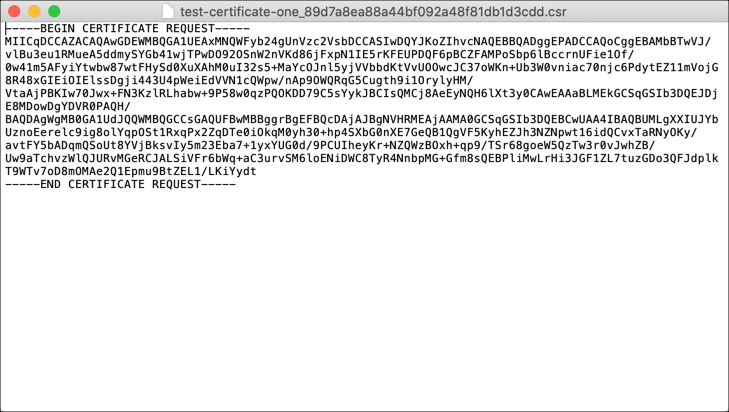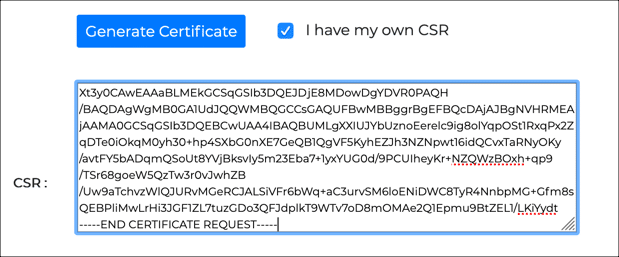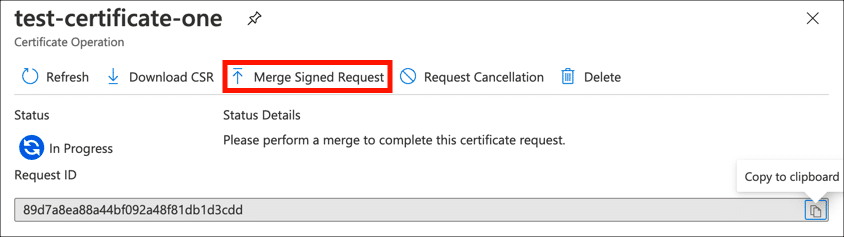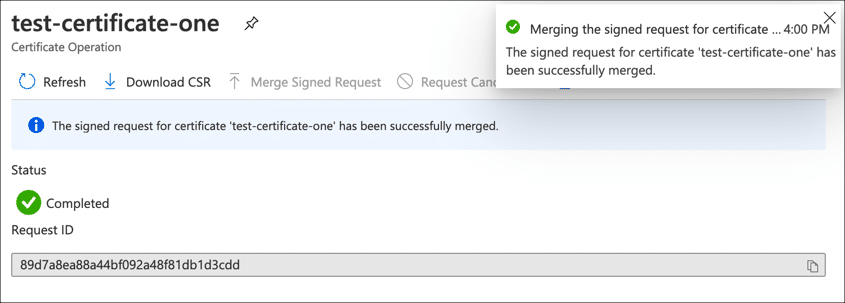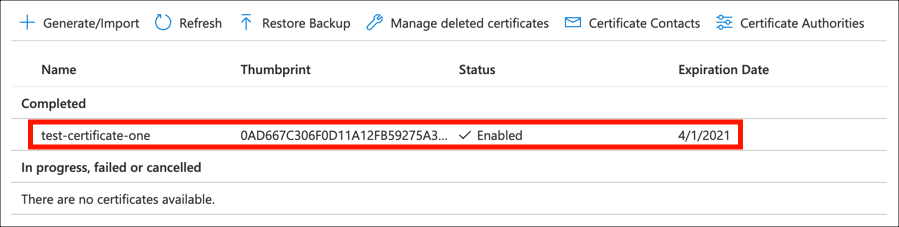Waktu yang dibutuhkan: 1 jam
Petunjuk ini akan menunjukkan kepada Anda cara membuat permintaan penandatanganan sertifikat (CSR) dan instal sertifikat dari SSL.com di Microsoft Azure Key Vault. Kamu akan membutuhkan buat Key Vault di akun Azure Anda sebelum menggunakan petunjuk ini.
- Pilih Key Vault.
Masuk ke portal Azure dan pilih brankas kunci tempat Anda ingin memasang sertifikat.
- Buka pengaturan sertifikat.
Pilih sertifikat di tangan kanan Settings menu.
- Mulai CSR generasi.
klik Hasilkan / Impor tombol untuk membuka Buat sertifikat jendela.
- Masukkan detail sertifikat.
Masukkan atau pilih detail berikut di Buat sertifikat bidang formulir:
• Metode Pembuatan Sertifikat: memilihGenerate
• Nama Sertifikat: Masukkan nama unik untuk sertifikat Anda
• Jenis Otoritas Sertifikat (CA): PilihCertificate issued by a non-integrated CA
• Subjek: Masukkan X.500 Nama yang Dibedakan untuk sertifikat Anda. Untuk SSL /TLS sertifikat ini akan menjadi sepertiCN=example.com. Untuk penandatanganan kode OV, Anda dapat memasukkan sesuatu sepertiCN=Firstname Lastname,OU=Operations,O=Company Name,C=US. Untuk validasi individu, Anda dapat memasukkan nama Anda sebagai nama umum, misCN=Firstname Lastname.
• Nama DNS: Tambahkan nama domain tambahan apa pun yang harus ditambahkan ke SSL /TLS sertifikat (missecure.example.com, Dll).
• Masa berlaku: Anda dapat membiarkan ini pada pengaturan default 12 bulan. Untuk sertifikat penandatanganan kode dengan masa berlaku yang lebih lama, sertifikat yang Anda terbitkan akan didasarkan pada pesanan Anda, bukan CSR.
• Jenis konten: memilihPEM
• Jenis Tindakan Seumur Hidup: Di sini Anda dapat mengonfigurasi Azure untuk mengirim peringatan email pada persentase tertentu dari masa pakai sertifikat atau hari sebelum kedaluwarsa.
- Konfigurasi Kebijakan Lanjutan
Klik Konfigurasi Kebijakan Lanjutan untuk menyetel ukuran, jenis, dan kebijakan kunci untuk penggunaan kembali dan kemampuan ekspor kunci. Jika Anda ingin membuat kunci yang dilindungi HSM, set Kunci Pribadi yang Dapat Diekspor ke N
oDan pilihlahRSA-HSMorEC-HSM. Untuk sertifikat yang diterbitkan oleh SSL.com, Anda dapat keluar Extended Key Usages (EKU) dan X.509 Bendera Penggunaan Kunci dan Aktifkan Transparansi Sertifikat pada nilai defaultnya, dan Tipe Sertifikat kosong. Setelah Anda selesai mengatur Konfigurasi Kebijakan Lanjut, klik OK .
- Menghasilkan CSR.
klik membuat tombol untuk menghasilkan pasangan kunci baru Anda dan CSR.
- Pilih sertifikat.
Temukan sertifikat Anda di daftar dalam proses, gagal atau dibatalkan sertifikat dan klik.
- Klik Operasi Sertifikat.
klik Operasi Sertifikat .
- Unduh CSR.
klik Unduh CSR tombol dan unduh file CSR file.
- Open CSR.
Buka Anda CSR di editor teks sehingga Anda dapat menyalin dan menempelkannya saat memesan.
- Pesan dan ambil sertifikat.
Pesan sertifikat dari SSL.com (atau proses ulang pesanan yang ada). Saat memesan atau membuat sertifikat Anda, gunakan CSR yang Anda unduh dari Azure.
- Pilih sertifikat di Key Vault.
Kembali ke Key Vault dan pilih nama sertifikat Anda di sertifikat pengaturan.
- Klik Operasi Sertifikat.
klik Operasi Sertifikat .
- Gabungkan Permintaan yang Ditandatangani.
klik Gabungkan Permintaan yang Ditandatangani dan arahkan ke sertifikat yang Anda unduh dari SSL.com.
- Sertifikat digabungkan.
Anda akan melihat pemberitahuan bahwa permintaan sertifikat Anda telah berhasil digabungkan.
- Jadi!
Sertifikat yang Anda tandatangani sekarang dipasang di Key Vault dan siap digunakan.
Langkah Selanjutnya
Untuk info lebih lanjut tentang menginstal sertifikat Anda, baca di sini. Untuk bantuan mengikat sertifikat Anda, baca di sini.