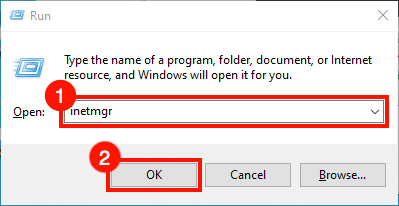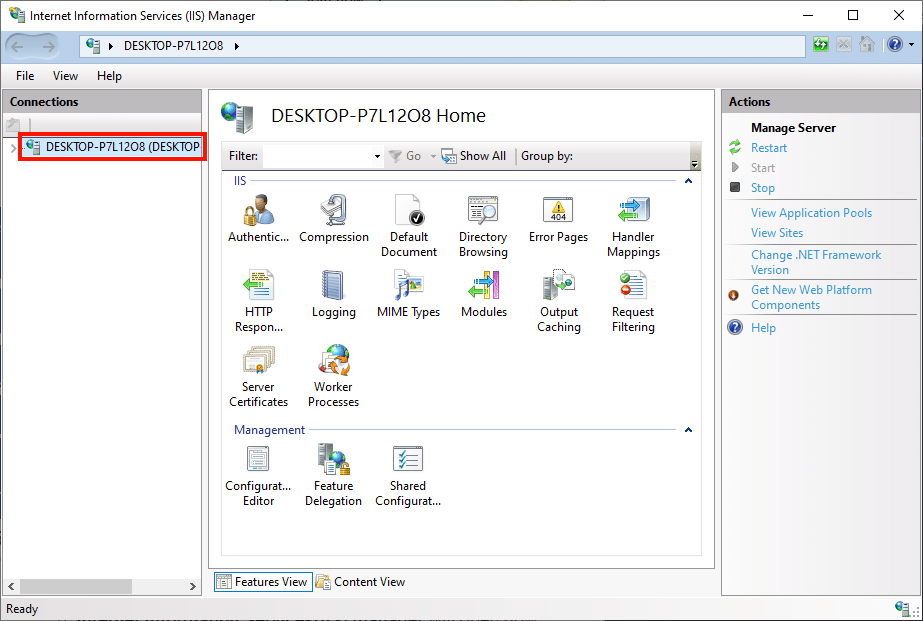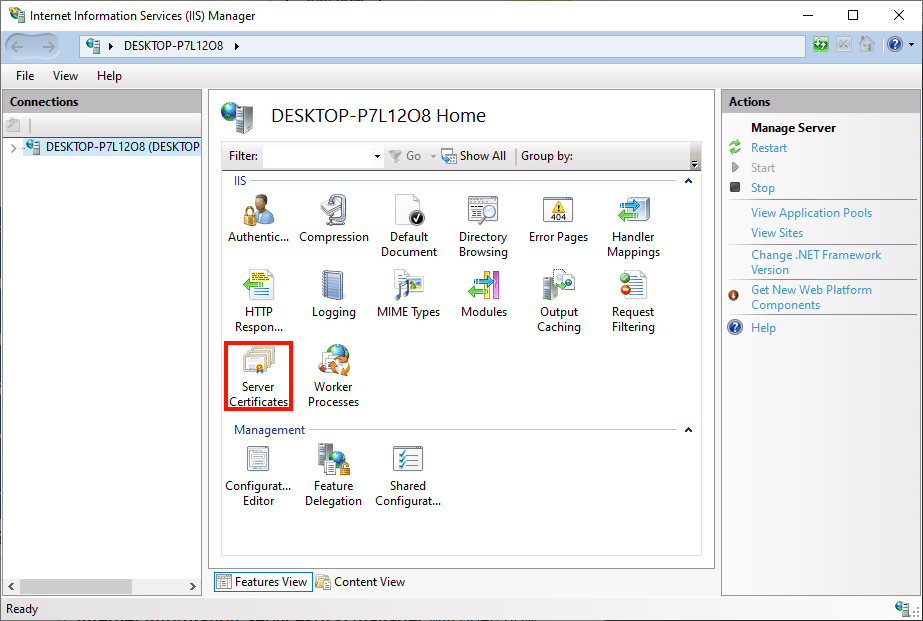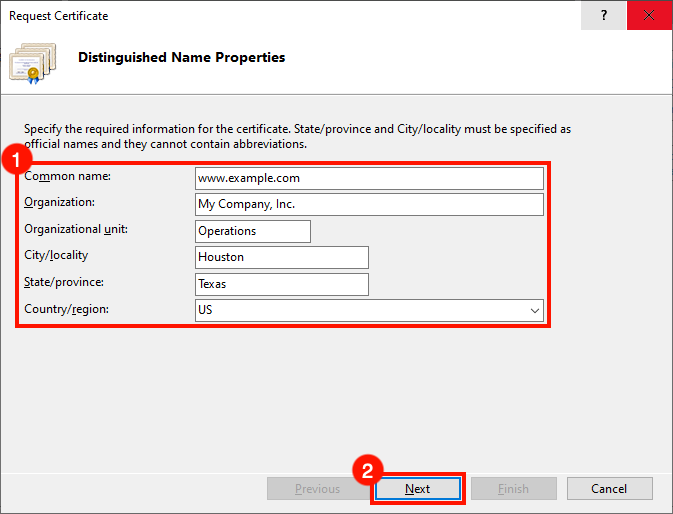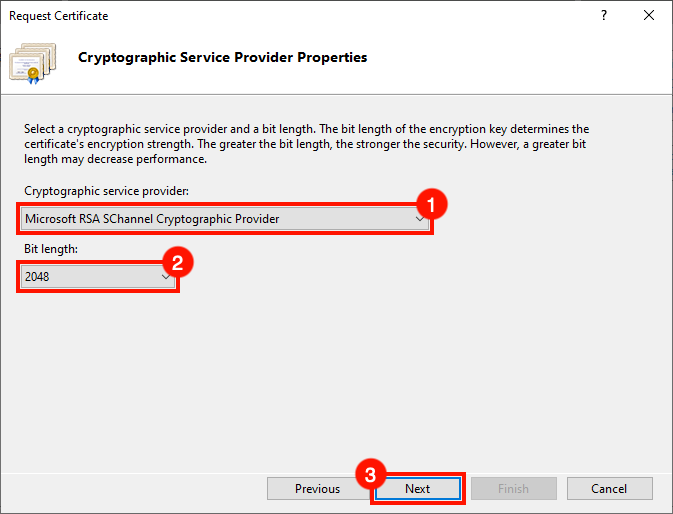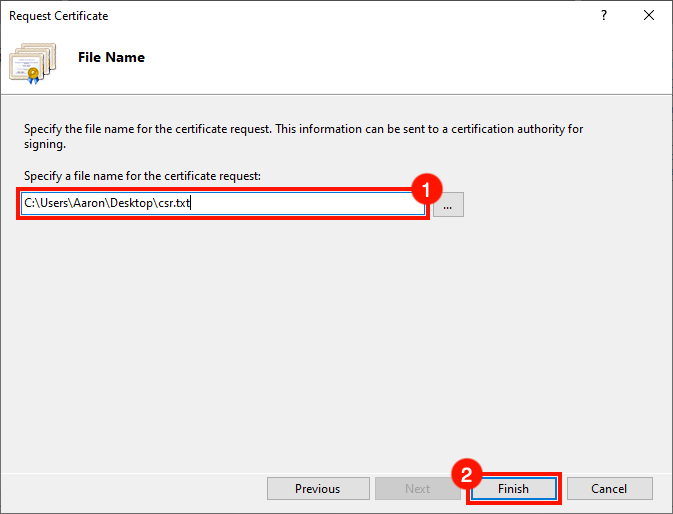Untuk cara yang lebih bermanfaat dan berita keamanan siber terbaru, berlangganan buletin SSL.com di sini:
Waktu yang dibutuhkan: 30 menit
Cara ini akan membantu Anda menghasilkan permintaan penandatanganan sertifikat (CSR) di IIS. Prosedur ini diuji pada Windows 10 pada IIS 10, tetapi juga akan berfungsi di IIS 7.x dan 8.x.
- Mulai Manajer IIS.
Start IIS Manager. Salah satu cara cepat untuk melakukan ini adalah dengan membuka Run perintah, lalu mengetik
inetmgrdan mengklik OK . - Pilih server.
Pilih server di Koneksi pane, di sisi kiri jendela.
- Buka Sertifikat Server.
Klik dua kali Server Sertifikat ikon, terletak di bawah IIS di panel tengah jendela.
- Klik "Buat Permintaan Sertifikat".
klik Buat Permintaan Sertifikat ... di tautan tindakan panel di sisi kanan jendela.
- Masukkan Properti Nama yang Dibedakan.
Grafik Permintaan Sertifikat penyihir akan terbuka. Isi Properti Nama Terhormat formulir dengan informasi berikut:
• Nama yang umum: Nama host yang akan menggunakan sertifikat. Ini biasanya a nama domain yang sepenuhnya memenuhi syaratsepertiwww.mydomain.com, ataustore.mydomain.com. Anda juga dapat menggunakan wildcard, seperti*.mydomain.com.
• Organisasi: Nama resmi perusahaan atau organisasi Anda.
• Kota / lokalitas: Kota tempat perusahaan Anda berada.
• Negara bagian / provinsi: Keadaan tempat perusahaan Anda berada.
• Negara / wilayah: Silakan gunakan singkatan dua karakter untuk negaramu.
Setelah selesai mengisi formulir, klik tautan Selanjutnya . - Setel Properti Penyedia Layanan Kriptografi.
Selanjutnya, atur Properti Penyedia Layanan Kriptografis. Gunakan menu drop-down untuk memilih
Microsoft RSA SChannel Cryptographic Providersebagai penyedia layanan kriptografi, dan agak panjang2048(kecuali jika Anda memiliki alasan untuk mengatur ini ke nilai lain). Setelah selesai, klik tombol Selanjutnya . - Buat nama file dan selesaikan.
Buat nama file untuk CSR, Lalu klik Finish .
- Langkah selanjutnya.
Anda sudah selesai! Buka CSR di editor teks saat Anda siap mengirimkannya ke SSL.com untuk ditandatangani. Untuk instruksi tentang mengirimkan CSR ke SSL.com, harap baca Panduan untuk CSR pengajuan. Saat Anda siap untuk memasang sertifikat Anda, silakan lihat petunjuk berikut ini instalasi dan mengikat di IIS.
Langkah Selanjutnya
Untuk informasi lebih lanjut tentang menginstal sertifikat Anda di IIS 10, baca di sini. Untuk info tentang pengikatan, baca di sini.