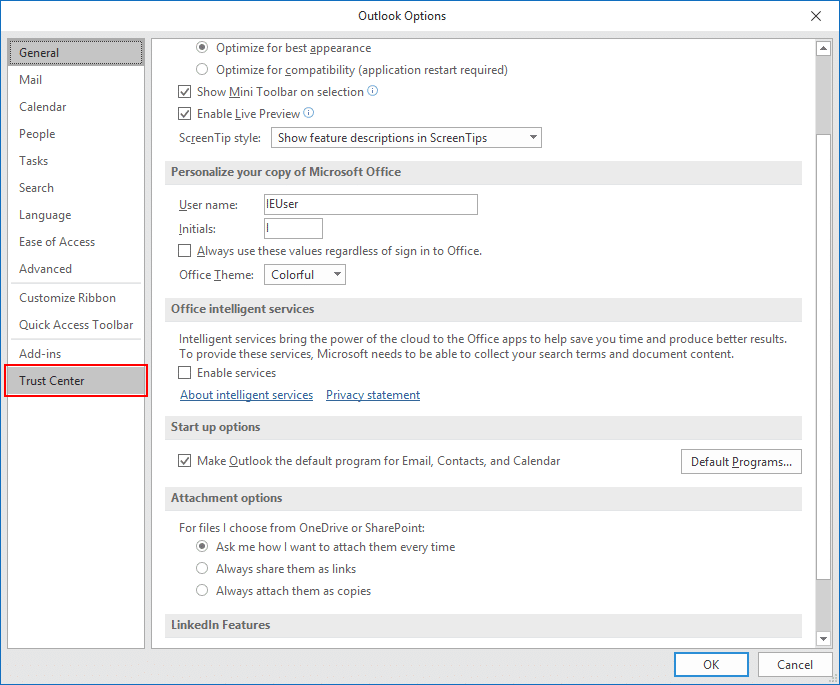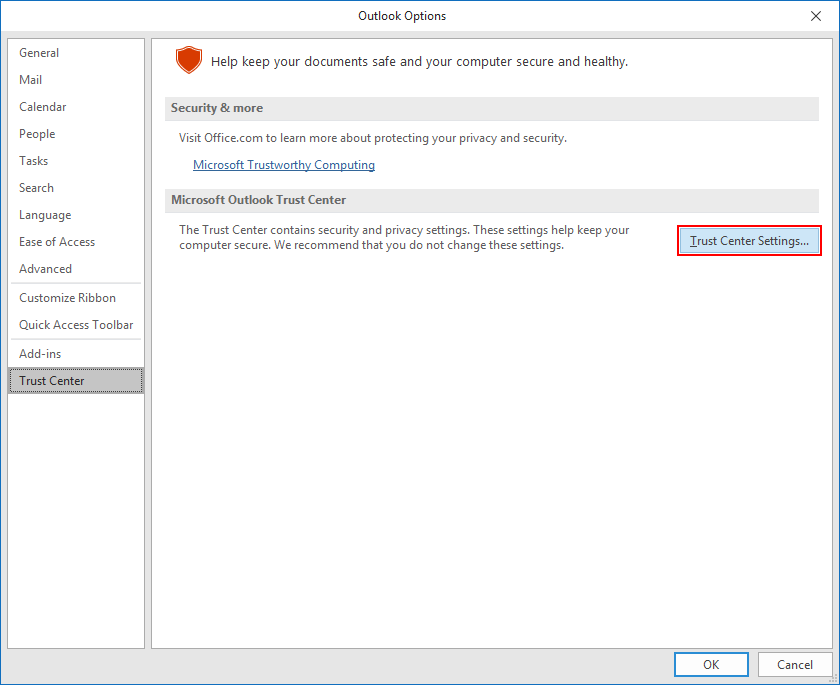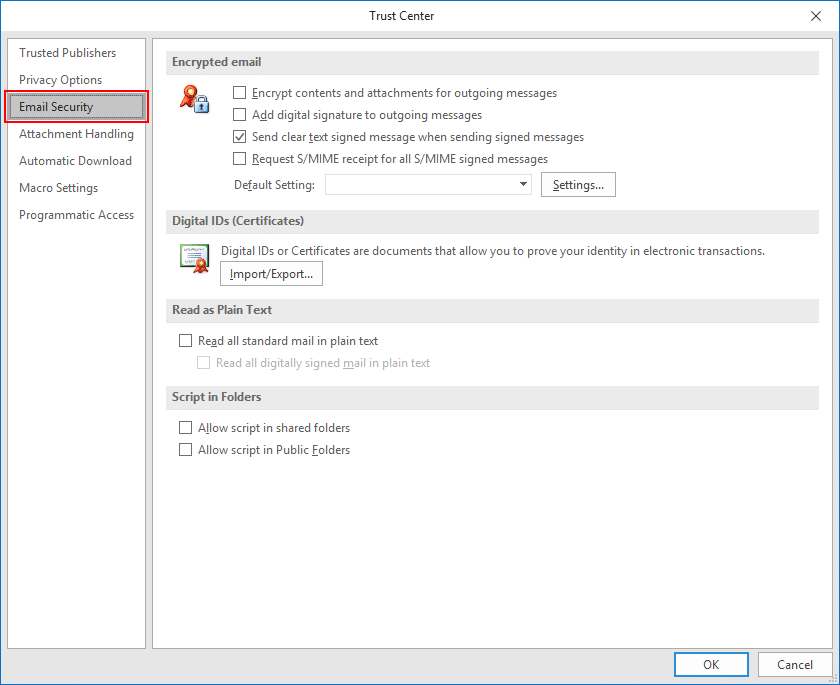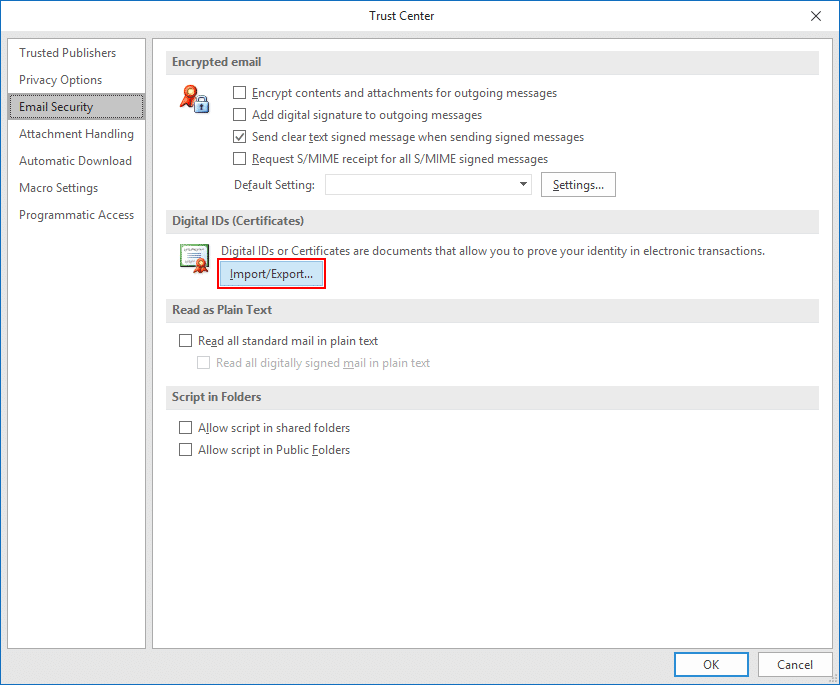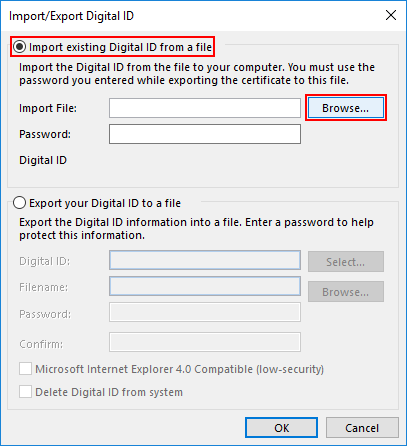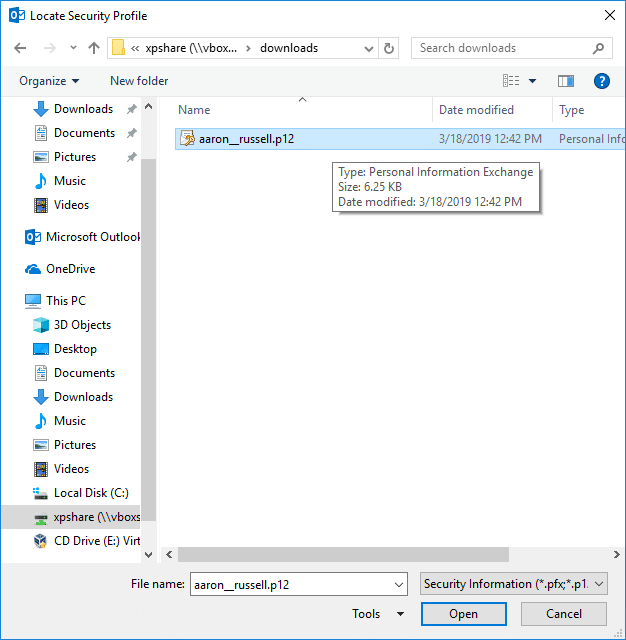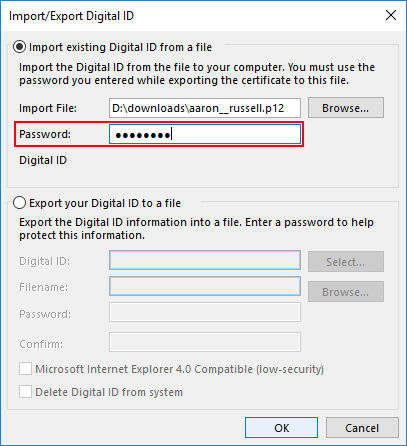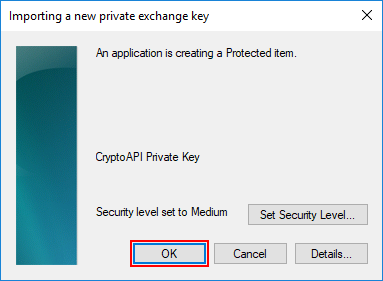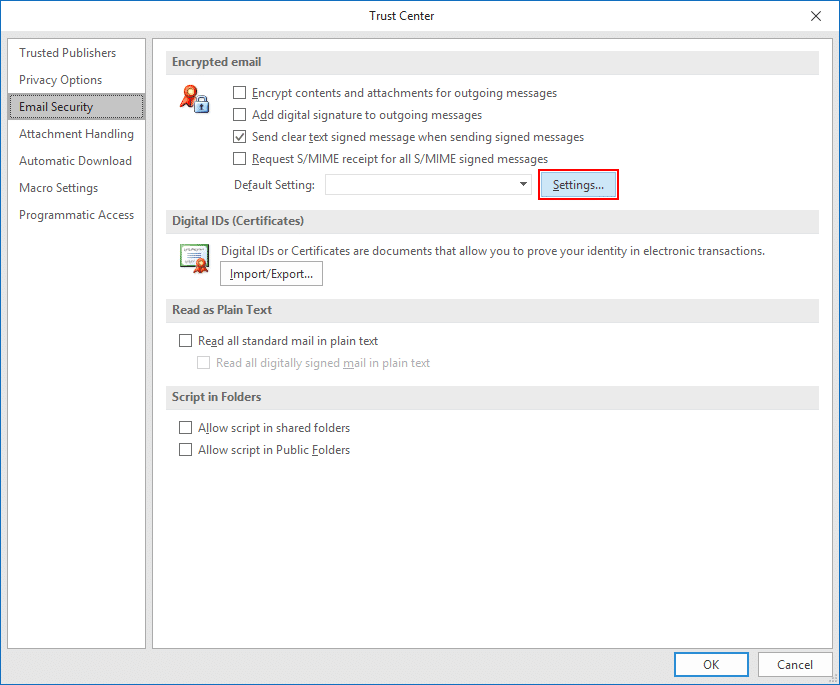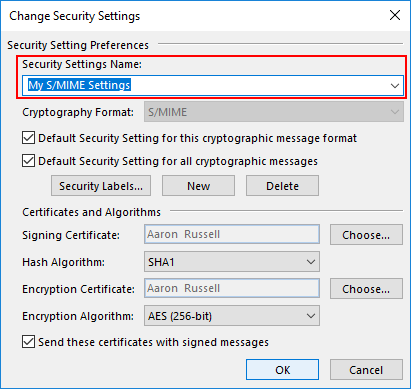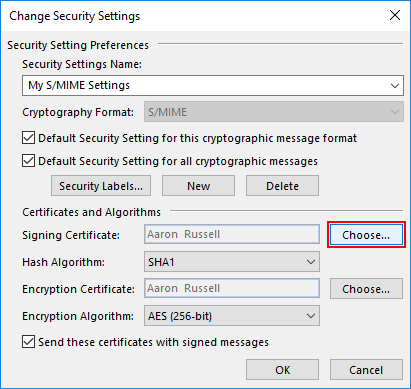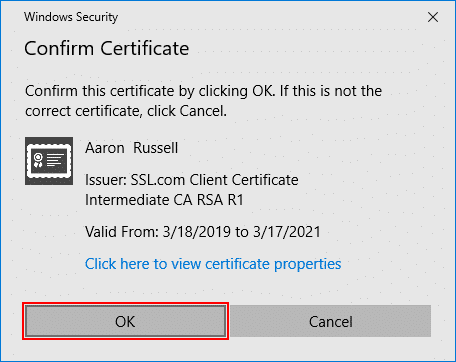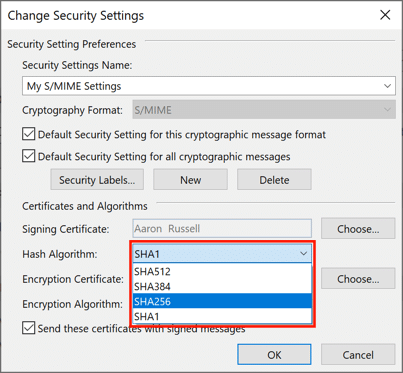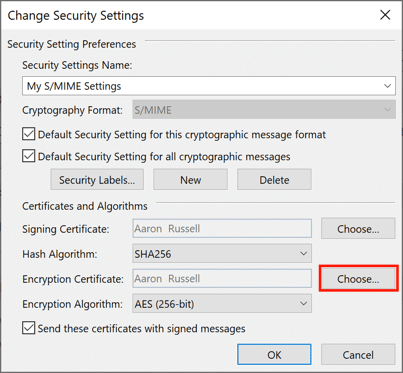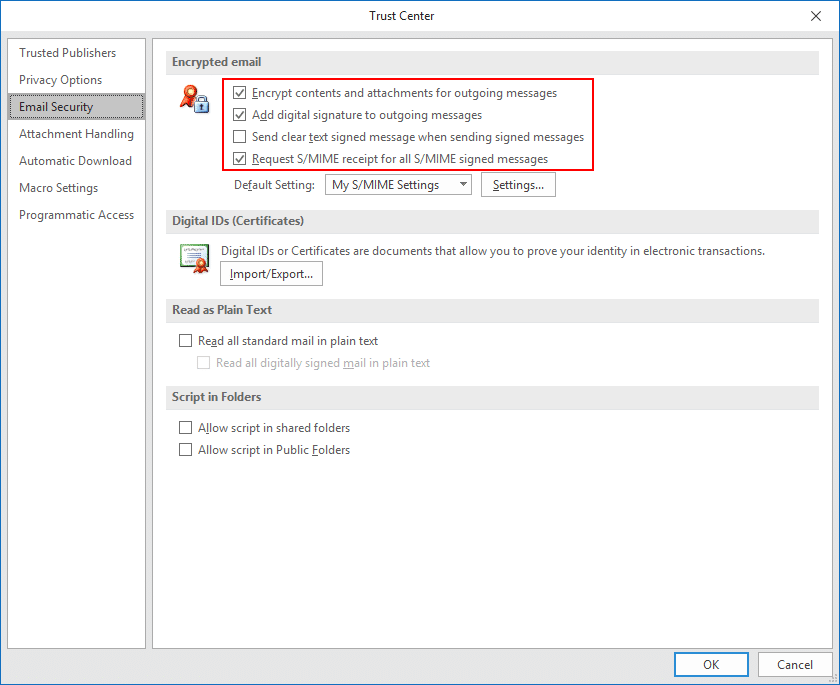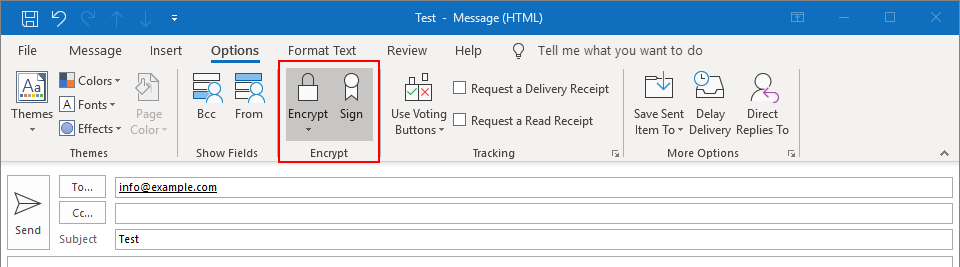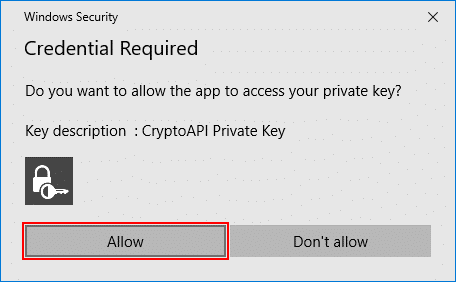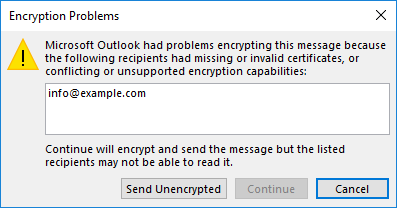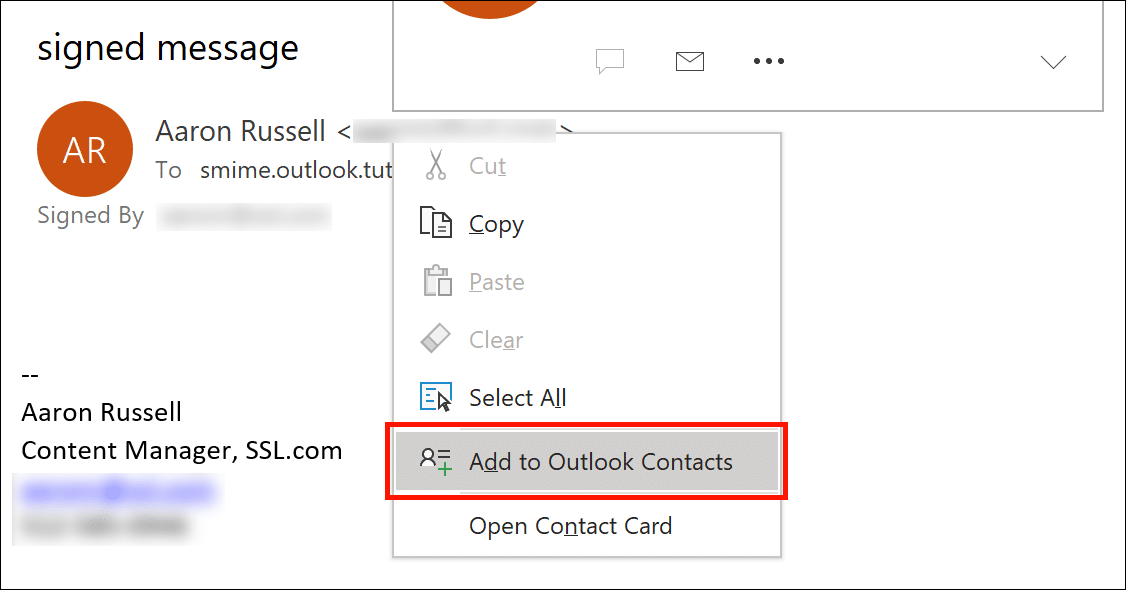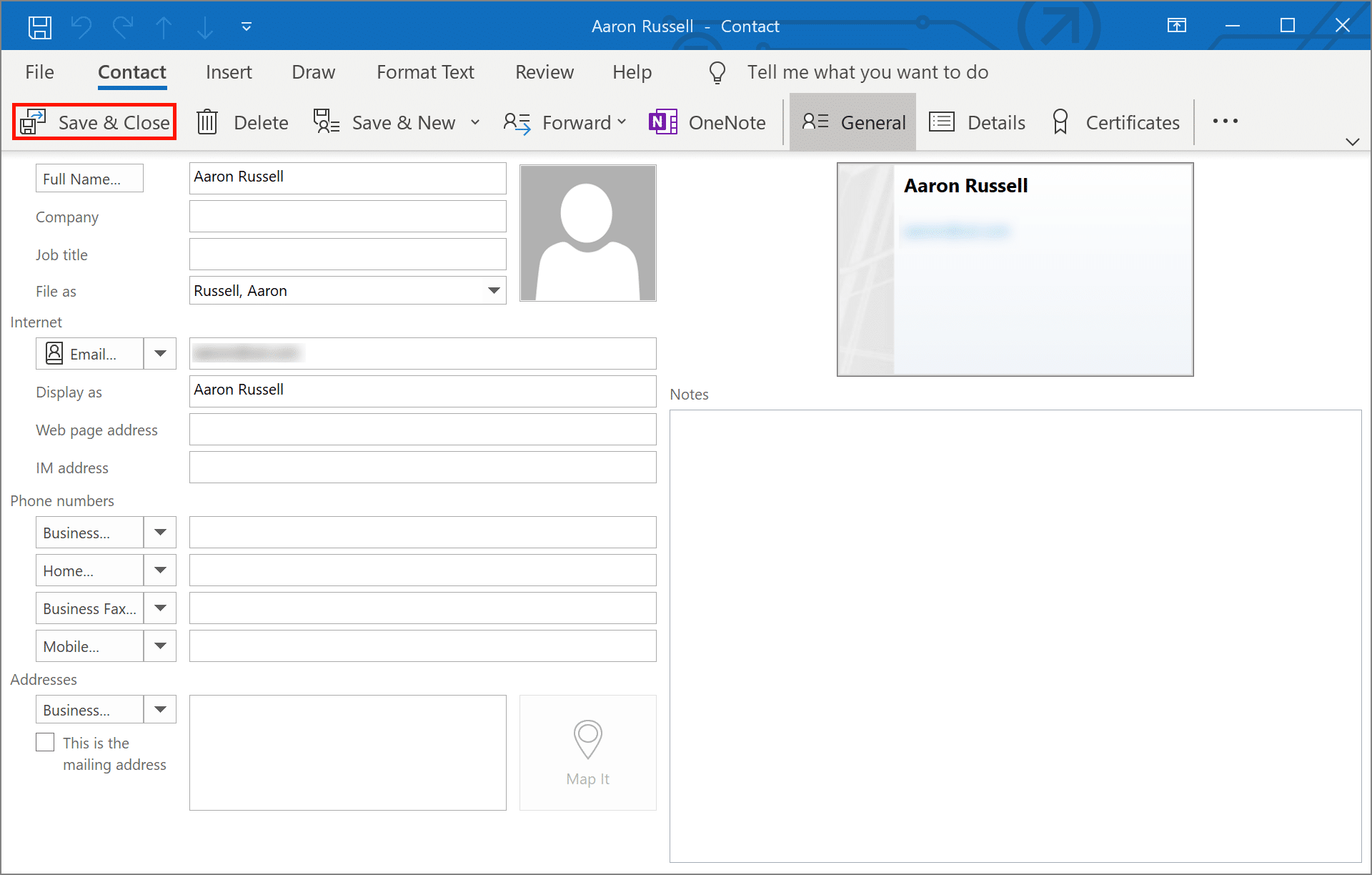Cara Memasang S/MIME Sertifikat dan Kirim Email Aman dengan Outlook di Windows 10
Waktu yang dibutuhkan: 30 menit
Instruksi ini merinci cara menginstal S/MIME sertifikat dan kirim pesan email aman dengan Microsoft Outlook pada PC Windows. Pengujian telah dilakukan di Outlook versi 1902 di Windows 10 Enterprise, tetapi Outlook telah mendukung secara bawaan S/MIME bertahun-tahun. Silakan periksa Dukungan Microsoft Outlook tentang masalah atau instruksi khusus apa pun tentang versi Outlook dan / atau Windows sebelumnya.
PESAN SEKARANG
- Unduh sertifikat Anda.
Unduh file PKCS # 12 dengan sertifikat Anda dari akun SSL.com dengan mengeklik tautan yang disediakan dalam email Tautan Aktivasi Sertifikat Anda dan mengikuti petunjuk pada layar di browser web Anda. Anda akan diminta untuk membuat kata sandi sebelum mengunduh file. (Jaga keamanan kata sandi ini - Anda akan membutuhkannya nanti.) Pastikan untuk melacak di mana Anda menyimpan file PKCS # 12 Anda, dan jangan sampai hilang. Jika Anda kehilangan kunci pribadi, Anda tidak akan dapat membaca pesan yang dienkripsi dengan kunci publik Anda.
Catatan: saat mengunduh sertifikat Anda, dimungkinkan untuk memilih antara algoritma RSA dan ECDSA melalui Algoritma menu drop down. Namun, kunci ECDSA tidak dapat digunakan untuk enkripsi email, jadi yang terbaik adalah membiarkannya disetel RSA. - Buka Opsi Outlook.
Di Outlook, pilih File dari menu utama, lalu klik Opsi.
- Buka Pusat Kepercayaan.
Pilih Trust Center di bagian bawah menu di sisi kiri menu Pilihan Outlook jendela.
- Buka Pengaturan Pusat Kepercayaan.
klik Pengaturan Pusat Kepercayaan .
- Pilih Keamanan Email.
Pilih Keamanan email dari menu sebelah kiri menu Trust Center jendela.
- Klik Impor / Ekspor.
klik Impor / Ekspor tombol, di bawah ID digital (Sertifikat).
- Jelajahi file.
Memastikan Impor Digital ID yang ada dari sebuah file dicentang, lalu klik Jelajahi ...
- Membuka file.
Arahkan ke file PKCS # 12, lalu klik Open. Ekstensi nama file seharusnya
.p12. - Masukkan kata sandi PKCS # 12.
Masukkan sandi yang Anda gunakan saat mengunduh file PKCS # 12, lalu klik OK.
- Klik OK.
Klik OK pada kotak dialog keamanan yang muncul.
- Buka pengaturan email terenkripsi.
klik Settings tombol, di bawah Email terenkripsi.
- Beri nama pengaturan keamanan.
Masukkan nama untuk pengaturan keamanan Anda.
- Pilih sertifikat penandatanganan.
Klik Pilih, di samping Sertifikat Penandatanganan.
- Konfirmasikan atau pilih sertifikat.
Jika Anda hanya menginstal satu sertifikat (seperti yang ditunjukkan di sini), Anda dapat mengklik OK pada Konfirmasikan Sertifikat kotak dialog yang muncul. Jika tidak, Anda harus memilih satu dari daftar sertifikat yang dipasang.
- Setel algoritme hash.
Mengatur Algoritma Hash untuk SHA256.
- Pilih sertifikat enkripsi.
Klik Pilih, di samping Sertifikat Enkripsi, Dan klik OK pada Konfirmasikan Sertifikat kotak dialog. Sekali lagi, jika Anda memiliki lebih dari satu sertifikat, pilih yang sama dengan yang Anda pilih Sertifikat Penandatanganan.
- Tutup jendela.
Klik OK untuk menutup Ubah Pengaturan Keamanan jendela.
- set S/MIME default.
Tetapkan opsi default yang Anda inginkan untuk S/MIME email melalui empat kotak centang di bawah Email terenkripsi, Lalu klik OK untuk menutup Trust Center Jendela.
- set S/MIME opsi dalam pesan baru.
Sekarang milikmu S/MIME sertifikat dipasang dan dikonfigurasi, Anda dapat mulai mengirim pesan yang ditandatangani dan dienkripsi. Mulailah dengan membuat pesan email baru di Outlook. Dibawah Opsi, Anda dapat beralih enkripsi dan / atau pengaturan tanda tangan digital untuk pesan.
- Izinkan Outlook menggunakan kunci pribadi Anda.
Setelah mengirim, klik mengizinkan dalam Windows Security kotak dialog yang muncul, memungkinkan Outlook untuk menggunakan kunci pribadi Anda.
- Potensi masalah dengan enkripsi.
Perhatikan bahwa jika Anda mencoba mengirim email terenkripsi dan tidak memiliki kunci publik penerima, Anda akan mendapatkan pesan kesalahan yang memberikan opsi untuk mengirim pesan tidak terenkripsi. Anda dapat mengatasi masalah ini dengan meminta mereka mengirimi Anda pesan email yang ditandatangani, lalu menambahkan mereka sebagai kontak di Outlook.
- Konfirmasikan tanda tangan.
Saat kontak Anda mengirimi Anda email yang ditandatangani, Anda akan melihat ikon pita kecil di sudut kanan atas pesan. Anda dapat mengonfirmasi rincian sertifikat dengan mengklik ikon.
- Tambahkan kontak (langkah 1).
Klik kanan nama pengirim dan pilih Tambahkan ke Kontak Outlook.
- Tambahkan kontak (langkah 2).
Klik Simpan dan tutup untuk menyimpan kontak Anda. Sekarang Anda dapat mengirim email terenkripsi ke penerima ini.
Untuk informasi lebih rinci tentang S/MIME email, silakan lihat artikel kami, Mengirim Email Aman dengan S/MIME. Anda juga dapat melihat artikel blog kami, Kompromi Email Bisnis dan S/MIME sertifikat, yang membahas masalah luas serangan cyber berbasis email yang dialami oleh pemilik bisnis dan bagaimana layanan kami menawarkan perlindungan yang kuat terhadap ancaman tersebut.