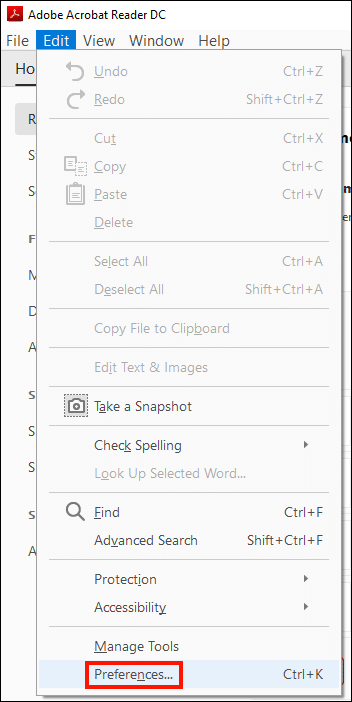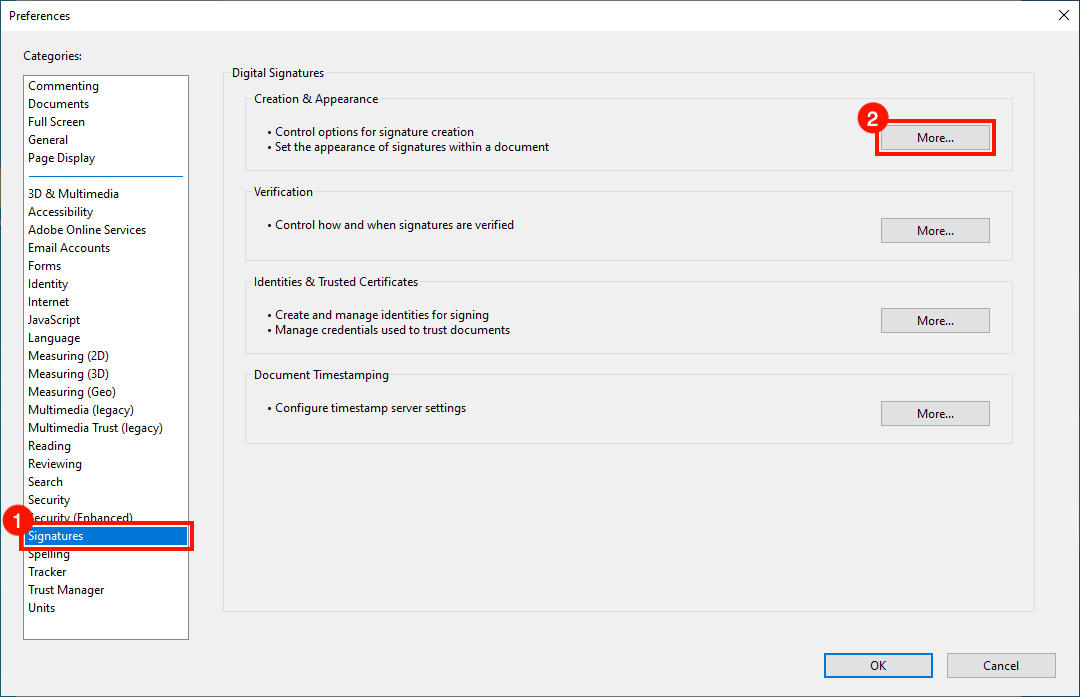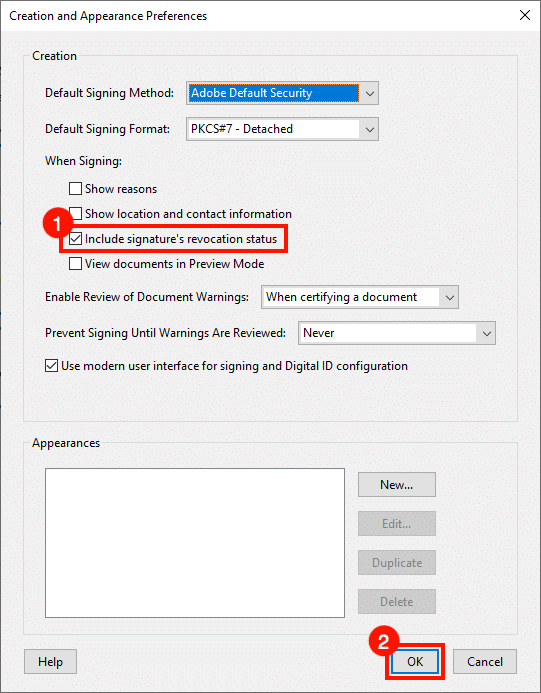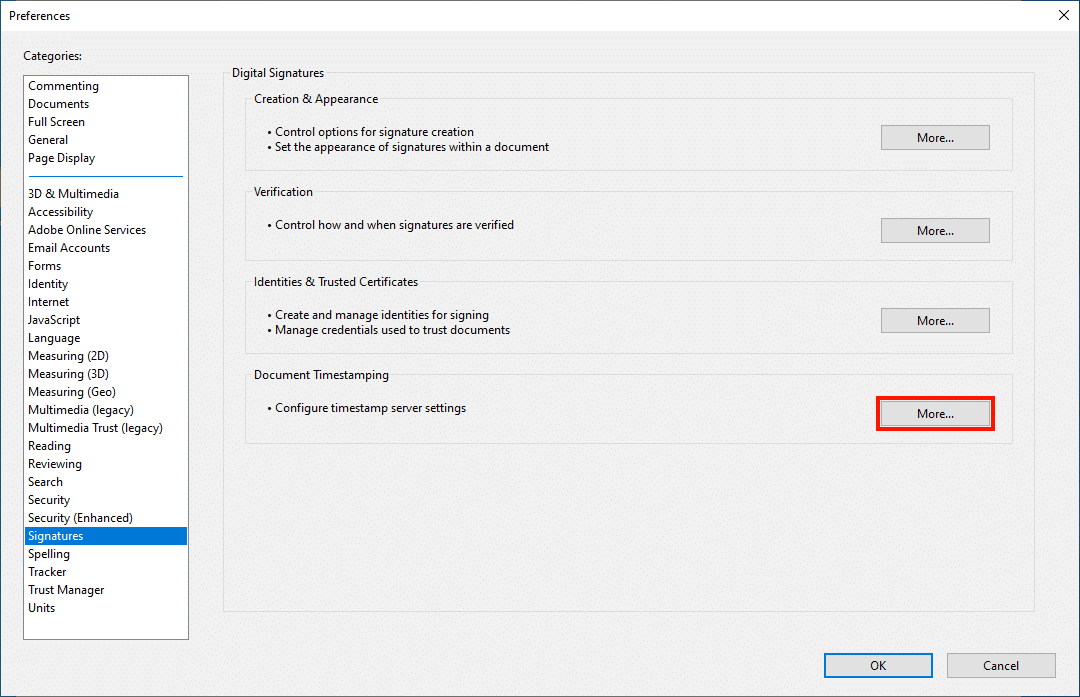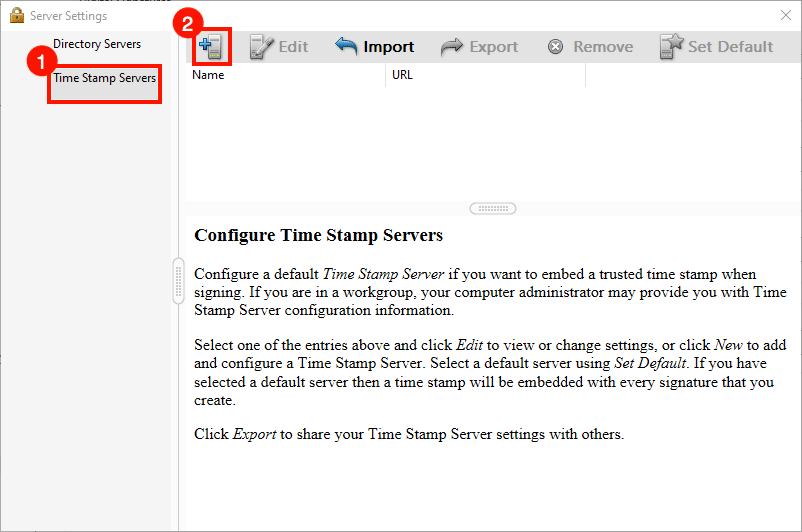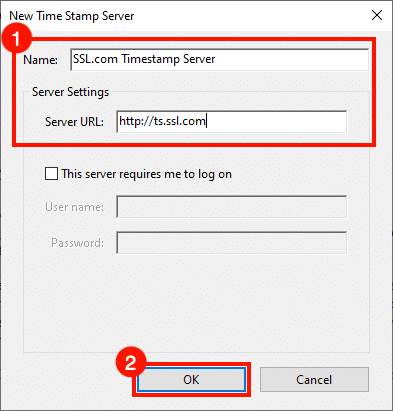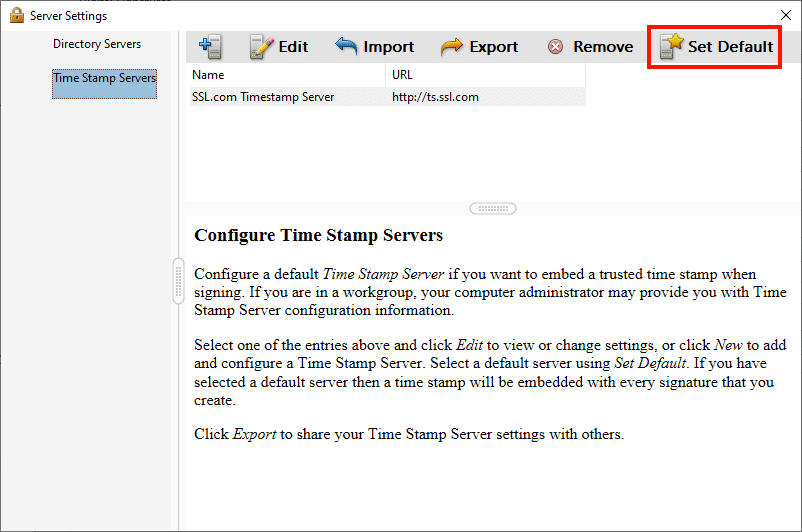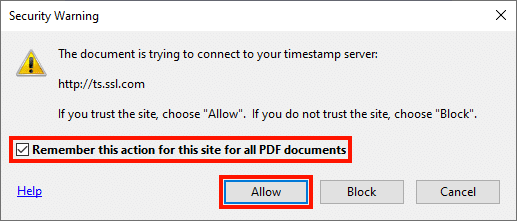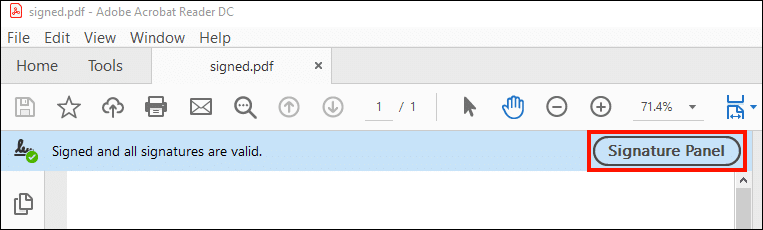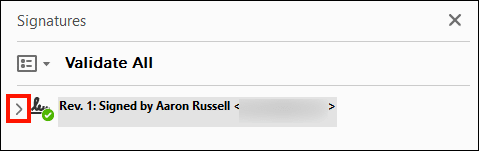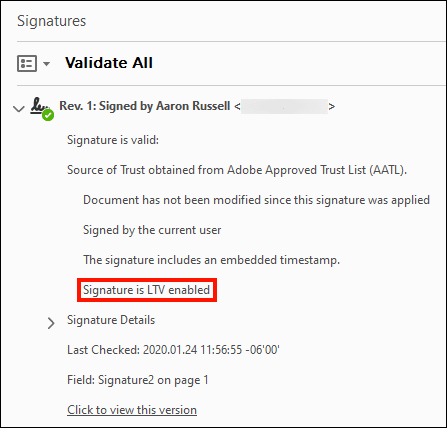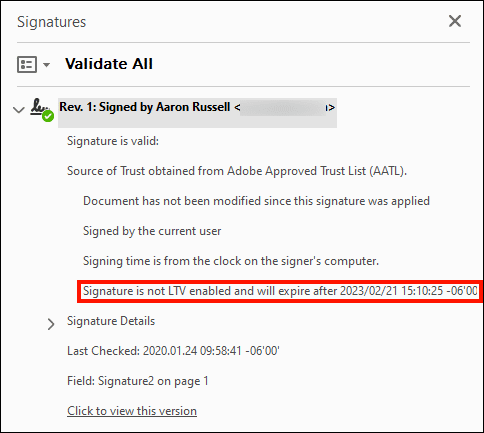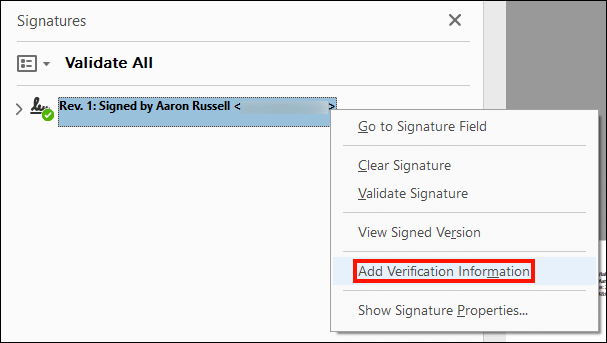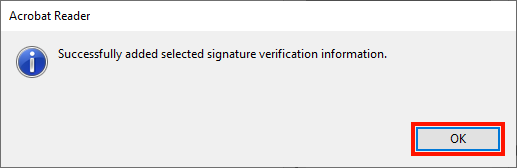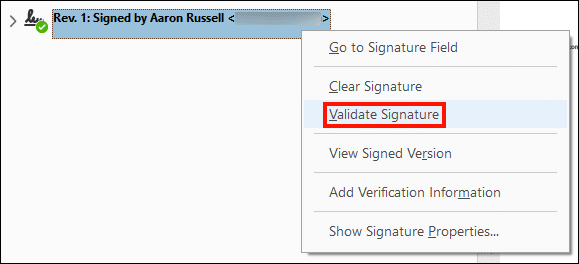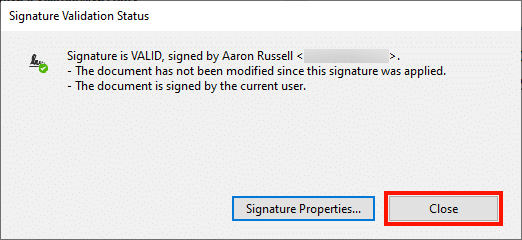Ketika Anda menandatangani kontrak atau dokumen lain dengan tinta, Anda mungkin tidak berharap bahwa tanda tangan Anda akan kedaluwarsa dalam satu tahun, atau dapat dicabut dalam waktu singkat. Tapi apa yang terjadi jika a sertifikat penandatanganan dokumen kedaluwarsa atau dicabut?
Jawaban untuk masalah ini adalah validasi jangka panjang (LTV). Dengan memasukkan semua informasi yang diperlukan tentang status sertifikat Anda dan sertifikatnya rantai kepercayaan pada saat penandatanganan, LTV memungkinkan tanda tangan digital Anda untuk hidup lama setelah sertifikat penandatanganan asli Anda telah kedaluwarsa.
Dalam how-to ini, kita akan membahas mengkonfigurasi Adobe Acrobat (atau Acrobat Reader) untuk membuat tanda tangan yang diaktifkan LTV, memeriksa status LTV tanda tangan, dan memungkinkan LTV untuk tanda tangan yang ada. (Jika Anda perlu bantuan dengan menandatangani PDF secara digital, silakan baca ini bagaimana-untuk pertama.)
Konfigurasikan Preferensi Tanda Tangan dan Server Stempel Waktu
-
LTV mensyaratkan bahwa tanda tangan diberi cap waktu dan menyertakan semua informasi pencabutan yang diperlukan. Pertama, buka aplikasinya preferensi.
-
Pilih Tanda tangan, Lalu klik More tombol di bawah Penciptaan & Penampilan.
-
Pastikan kotak centang berlabel Sertakan status pencabutan tanda tangan dicentang, lalu klik OK tombol untuk menutup kotak dialog.
-
Sekarang kita akan mengkonfigurasi server cap waktu. Dengan Tanda tangan preferensi masih terbuka, klik menu More tombol, di bawah Stempel Waktu Dokumen.
- Pilih Server Stempel Waktu di menu sebelah kiri, lalu klik tombol berlabel +, dengan ikon komputer.
-
Masukkan Nama dan URL untuk server cap waktu, lalu klik OK tombol. Di sini kami menggunakan server SSL.com di
http://ts.ssl.com. -
Dengan server waktu baru dipilih, klik Set standar.
-
Server cap waktu yang Anda tambahkan sekarang harus memiliki bintang yang ditampilkan di sebelah kiri.
-
Tutup Pengaturan Server kotak dialog dan preferensi aplikasi. Tanda tangan yang dibuat dengan aplikasi sekarang harus mencakup informasi yang diperlukan untuk validasi jangka panjang.
Pertama kali Anda terhubung ke server stempel waktu baru saat masuk, Acrobat akan menyajikan dialog peringatan keamanan. Klik mengizinkan untuk melanjutkan. Anda juga dapat mencentang kotak yang berlabel Ingat tindakan ini untuk situs ini untuk semua dokumen PDF untuk mencegah dialog muncul di masa depan.
Periksa Status LTV Tanda Tangan
Anda dapat memeriksa status LTV dari tanda tangan digital di Acrobat atau Acrobat Reader dengan mengikuti langkah-langkah di bawah ini:
-
Mulailah dengan membuka PDF yang ditandatangani di Acrobat atau Acrobat Reader, lalu klik Panel Tanda Tangan .
- Klik tombol beralih di sebelah kiri tanda tangan yang ingin Anda periksa.
-
Carilah pembacaan baris “Tanda tangan diaktifkan LTV” untuk mengkonfirmasi bahwa LTV memang diaktifkan.
-
Jika tanda tangannya adalah tidak LTV diaktifkan, baris ini akan membaca "Tanda tangan tidak mendukung LTV", diikuti oleh tanggal kedaluwarsa.
Aktifkan LTV untuk Tanda Tangan yang Ada
Ada beberapa alasan mengapa tanda tangan yang ada mungkin tidak mengaktifkan LTV. Sebagai contoh, Acrobat tidak dapat mengambil cap waktu yang diperlukan dan informasi pencabutan tanpa koneksi jaringan atau jika suatu OKSP permintaan gagal. Namun, dimungkinkan untuk menambahkan informasi LTV di kemudian hari dengan mengikuti langkah-langkah di bawah ini (perhatikan bahwa aplikasi Anda juga harus demikian dikonfigurasi seperti yang ditunjukkan di atas untuk mengaktifkan LTV):
-
Buka PDF yang ditandatangani di Acrobat atau Acrobat Reader, lalu klik Panel Tanda Tangan .
-
Klik kanan tanda tangan yang ingin Anda tambahi informasi LTV, lalu pilih Tambahkan Informasi Verifikasi dari menu.
-
Kotak dialog akan muncul, menunjukkan bahwa informasi telah ditambahkan. Klik OK tombol untuk menutupnya.
-
Untuk memeriksa apakah semua informasi LTV yang diperlukan telah ditambahkan ke tanda tangan, klik kanan tanda tangan dan pilih Validasi Tanda Tangan dari menu.
-
klik Penyelesaian tombol untuk mengabaikan Status Validasi Sistem kotak dialog.
-
Ikuti langkah-langkah di atas di bawah Periksa Status LTV Tanda Tangan, Anda sekarang dapat mengonfirmasi bahwa tanda tangan diaktifkan LTV.