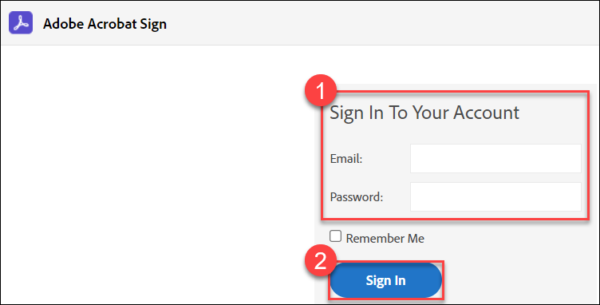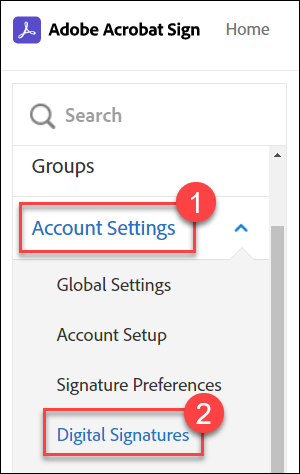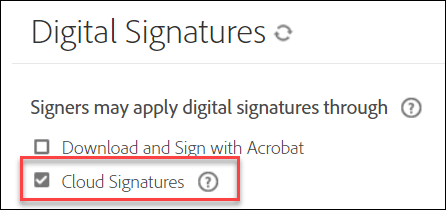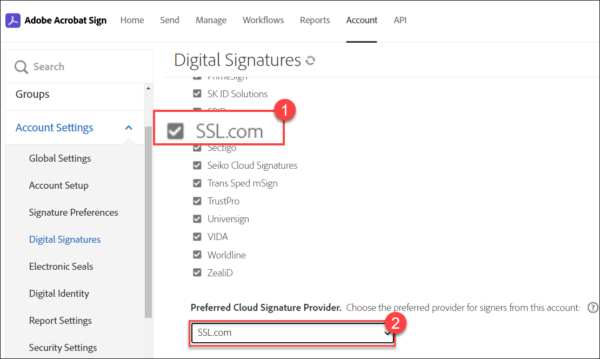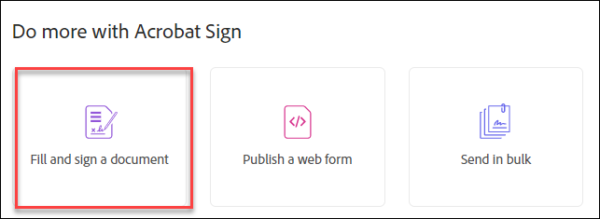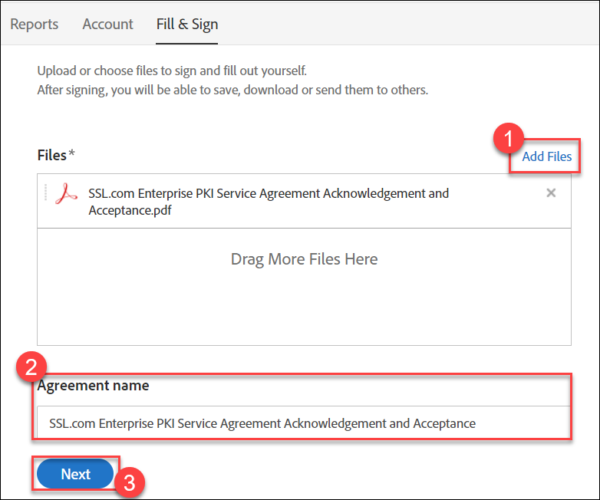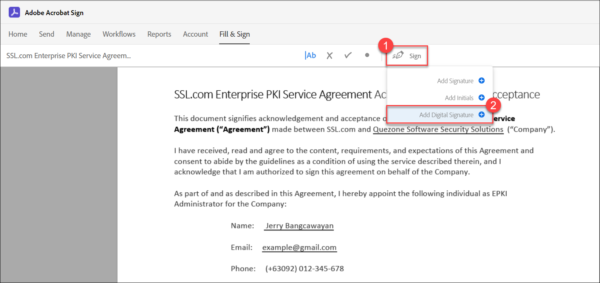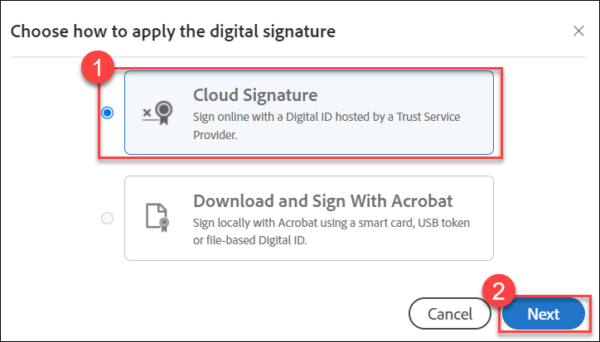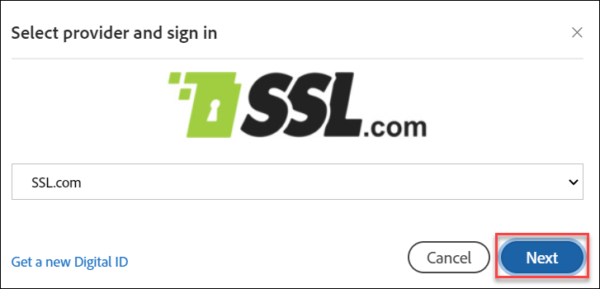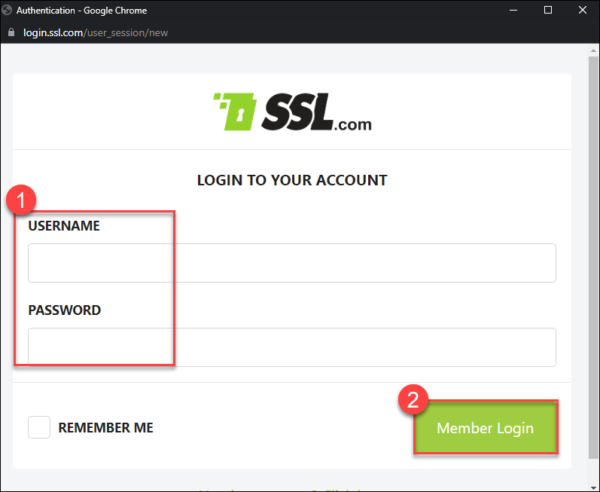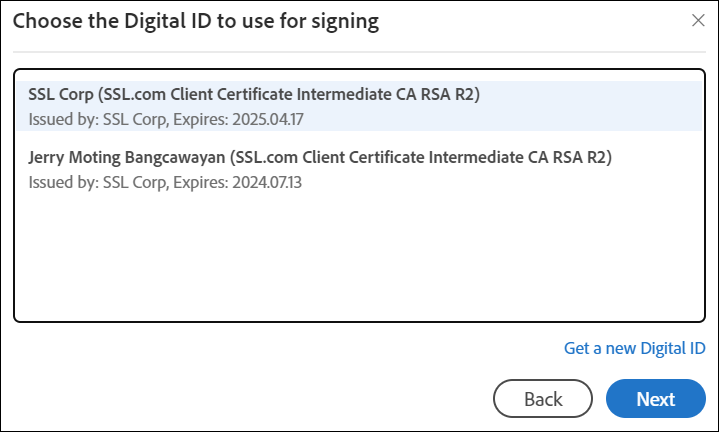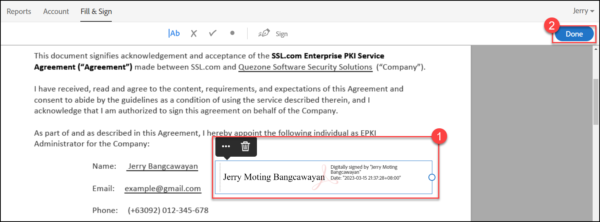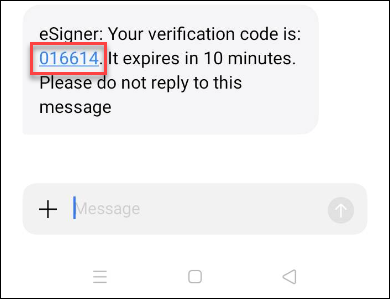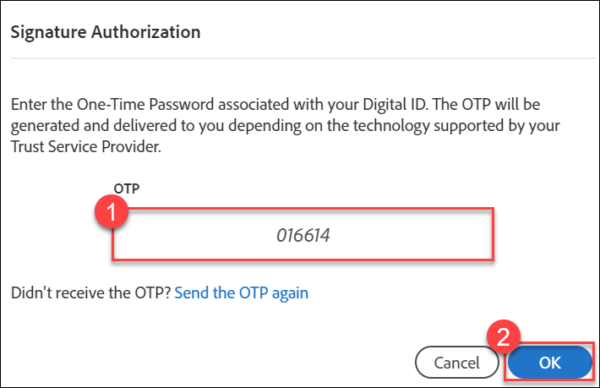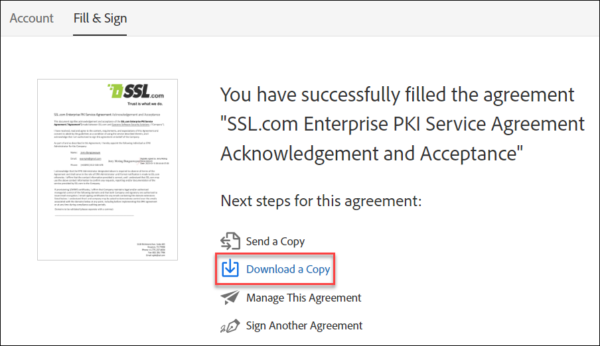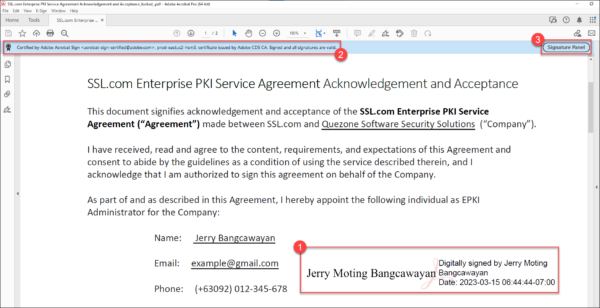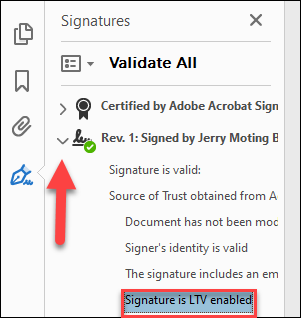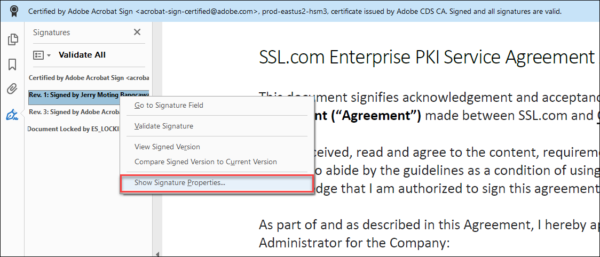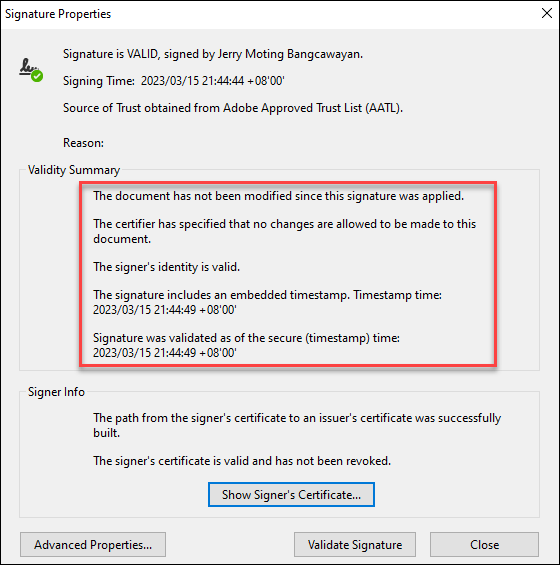Panduan ini menunjukkan cara mengintegrasikan SSL.com Layanan penandatanganan cloud jarak jauh eSigner dengan Tanda Adobe Acrobat untuk menandatangani dokumen elektronik seperti PDF secara digital.
Ada dua persyaratan untuk panduan ini:
- An Sertifikat penandatanganan dokumen SSL.com yang telah terdaftar di eSigner. Berikut adalah panduan tentang cara melakukannya: Mendaftar dengan eSigner untuk Dokumen Jarak Jauh Penandatanganan. Sertifikat Penandatanganan Dokumen SSL.com yang dapat didaftarkan di eSigner dan digunakan di Adobe Acrobat Sign termasuk Sertifikat Validasi Individu (IV), Validasi Organisasi (Sertifikat OV), dan Sertifikat Validasi Individu+Validasi Organisasi (IV+OV).
- Paket Tanda Adobe Acrobat. Silakan merujuk ke Adobe halaman kontak lebih lanjut.
Tangga:
- Masuk ke Tanda Adobe Acrobat.
- klik Akun tab di menu atas.
- Klik Pengaturan akun di bilah kiri, diikuti oleh Tanda Tangan Digital.
- Centang kotaknya Tanda Tangan Cloud. Adobe akan menyajikan daftar Penyedia Cloud Signature yang dipercaya secara default, termasuk SSL.com. Periksa kembali apakah kotak untuk SSL.com memiliki tanda centang, lalu gulir ke bawah halaman ke subbagian bernama Penyedia Tanda Tangan Cloud Pilihan. Klik panah drop-down dan pilih SSL.com.
- Gulir ke bawah ke bagian bawah halaman dan klik Save .
- klik Beranda tab di menu atas.
- Gulir ke bawah ke subbagian bernama Lakukan lebih banyak dengan Acrobat Sign dan klik opsi untuk Isi dan tandatangani dokumen.
- klik Tambahkan file tautan untuk memilih dokumen Anda. Selesaikan nama untuk itu dan kemudian klik Selanjutnya .
- Setelah Adobe Acrobat Sign mengunggah dokumen Anda, klik Menandatangani tombol, diikuti oleh Tambahkan Tanda Tangan Digital .
- Sebuah layar akan muncul memungkinkan Anda untuk memilih penandatanganan cloud atau penandatanganan lokal. Memilih Tanda Tangan Awan Dan klik Selanjutnya .
- Sejak SSL.com adalah ppenyedia tanda tangan cloud yang dirujuk, itu akan muncul sebagai opsi default. Klik Selanjutnya .
- Layar pop-up akan muncul meminta kredensial masuk ke akun SSL.com Anda. Tempatkan detail login Anda dan klik login .
- Jika Anda memiliki beberapa sertifikat penandatanganan dokumen SSL.com yang terdaftar di eSigner, Adobe Acrobat Sign akan meminta Anda untuk memilih mana yang akan digunakan untuk menandatangani dokumen secara digital. Klik nama sertifikat yang ingin Anda gunakan untuk menyorot dan memilihnya dan melanjutkan untuk mengklik Selanjutnya.
- Selesaikan tanda tangan Anda.
Pratinjau tanda tangan digital akan muncul di layar Adobe Acrobat Sign. Ini akan menampilkan nama Anda sebagai penanda tangan dan tanggal ketika Anda menandatangani dokumen. Anda dapat menyeret kotak tanda tangan ke bagian dokumen tempat Anda ingin menampilkannya. Anda juga dapat mengeklik lingkaran di bagian kanan kotak tanda tangan untuk memperbesar atau memperkecil ukuran tanda tangan. Setelah menyelesaikan fitur tanda tangan, lanjutkan dengan mengklik Done .
- Masukkan Kata Sandi Satu Kali (OTP) eSigner Anda.
Anda akan dimintai Kata Sandi Satu Kali yang ditautkan dengan metode autentikasi dua faktor yang Anda pilih untuk sertifikat penandatanganan dokumen eSigner Anda. Dalam demo ini dipilih SMS OTP. Tempatkan One-Time Password pada kotak dan klik OK .Catatan: Ingat, Anda juga dapat mengubah metode eSigner 2FA menjadi aplikasi seluler Authenticator seperti Google Authenticator atau Authy. Untuk panduan tentang metode ini, silakan kunjungi artikel ini: Mendaftar dengan eSigner untuk Dokumen Jarak Jauh dan Penandatanganan Kode EV. - Kesuksesan! Dokumen Anda sekarang ditandatangani.
Setelah beberapa saat pemrosesan, Adobe Acrobat Sign akan mengonfirmasi bahwa Anda telah berhasil menandatangani dokumen menggunakan sertifikat eSigner Anda. Klik Ambil salinan pilihan untuk melihat tanda tangan digital pada file Anda.
- Lihat tanda tangan digital pada file unduhan Anda.
Dalam demo ini, Adobe Acrobat Pro digunakan untuk melihat dokumen. Saat membuka dokumen, Anda akan melihat tanda tangan digital yang telah Anda buat. Anda juga akan melihat pesan “Disertifikasi oleh Adobe Acrobat Sign. Ditandatangani dan semua tanda tangan sah."Klik tombol Panel Tanda Tangan tombol untuk melihat rincian tanda tangan digital.
- Klik panah di samping nama Anda untuk mengonfirmasi bahwa tanda tangan Anda diaktifkan Validasi Jangka Panjang (LTV). Tanda tangan digital yang dihasilkan dari eSigner sesuai dengan PDF Advanced Electronic Signatures (PadES). Artinya, meskipun sertifikat penandatanganan dokumen SSL.com telah lama kedaluwarsa, tanda tangan digital masih dapat ditentukan keabsahannya selama penandatanganan melalui LTV.
- Klik kanan tanda tangan yang menunjukkan nama Anda, lalu klik kiri opsi untuk Tunjukkan Tanda Tangan Properties...
On Properti Tanda Tangan, Anda akan dapat melihat bahwa Adobe Reader mengenali semua fitur keamanan yang diperoleh dari proses penandatanganan:
- Dokumen tersebut memiliki ntelah dimodifikasi sejak tanda tangan ini diterapkan.
- Identitas penandatangan adalah valid.
- Tanda tangan mencakup stempel waktu yang disematkan.
- Tanda tangan divalidasi pada waktu aman (cap waktu).