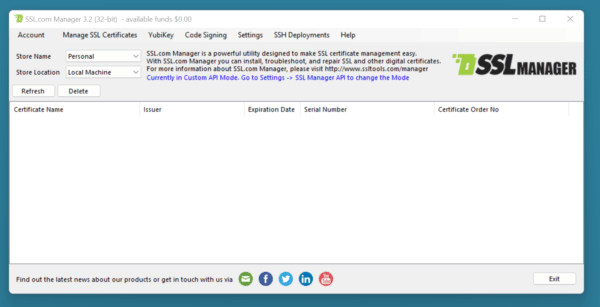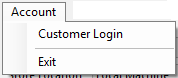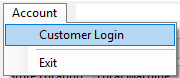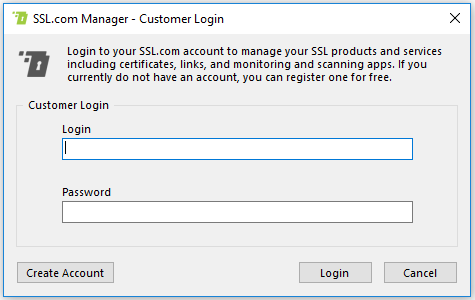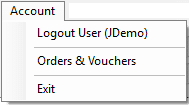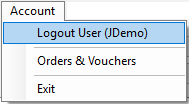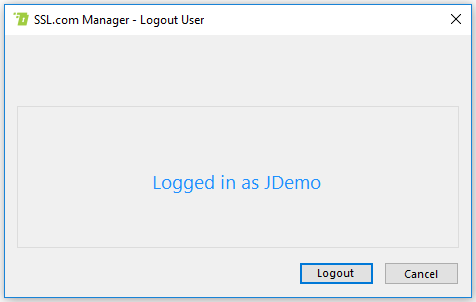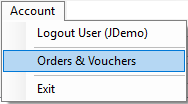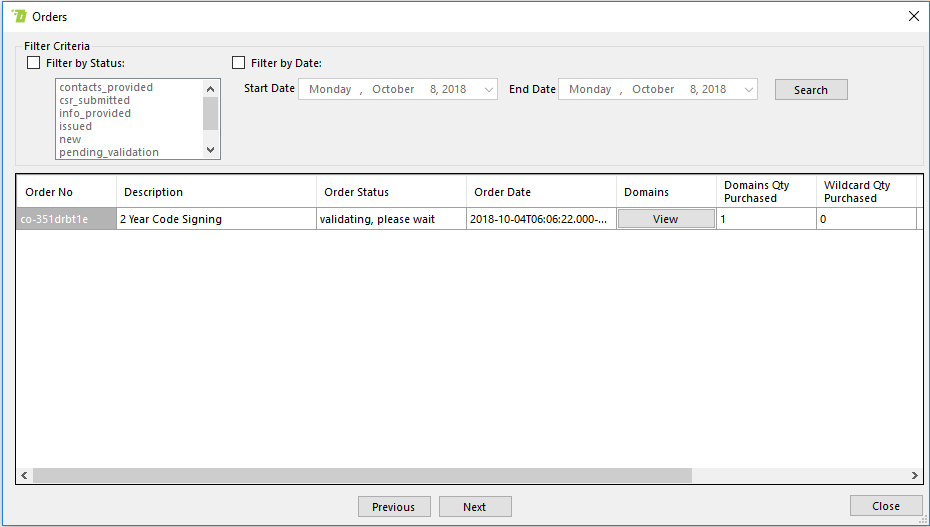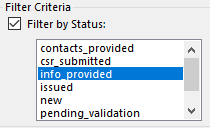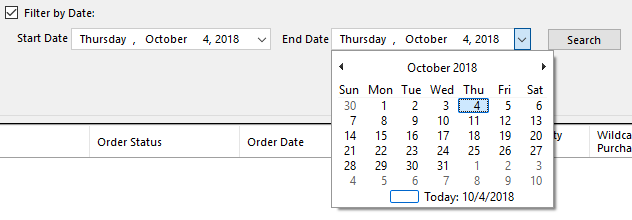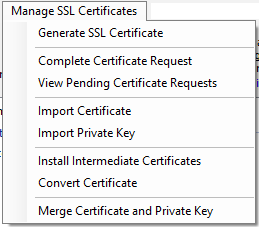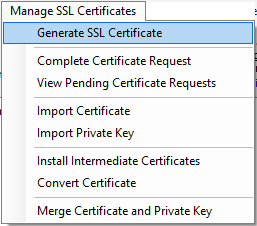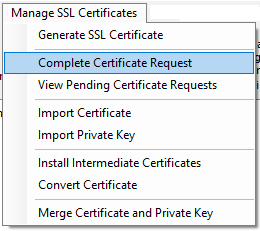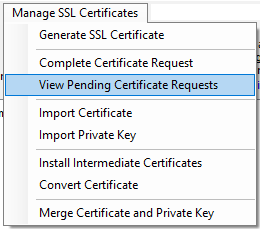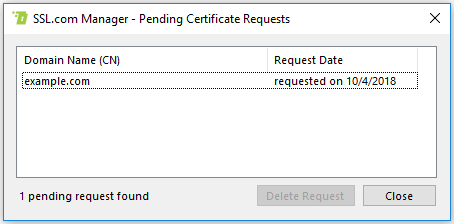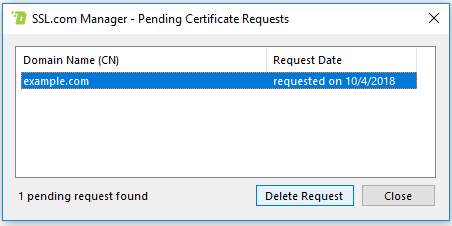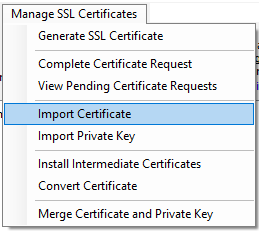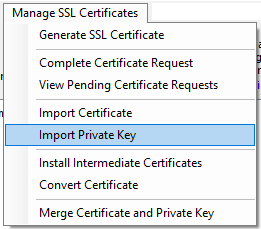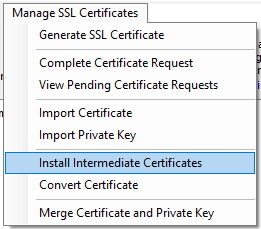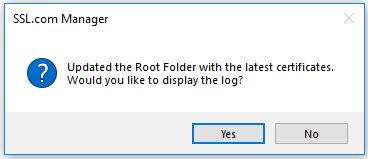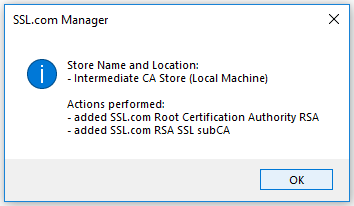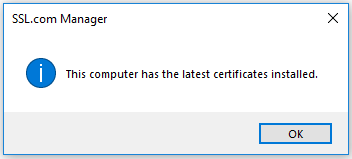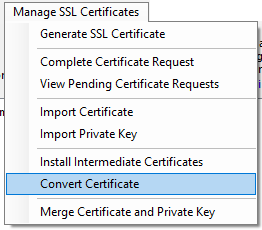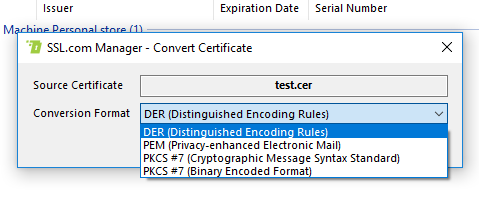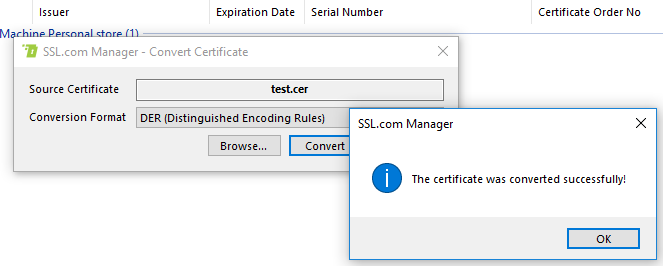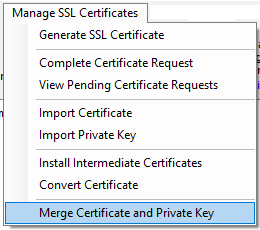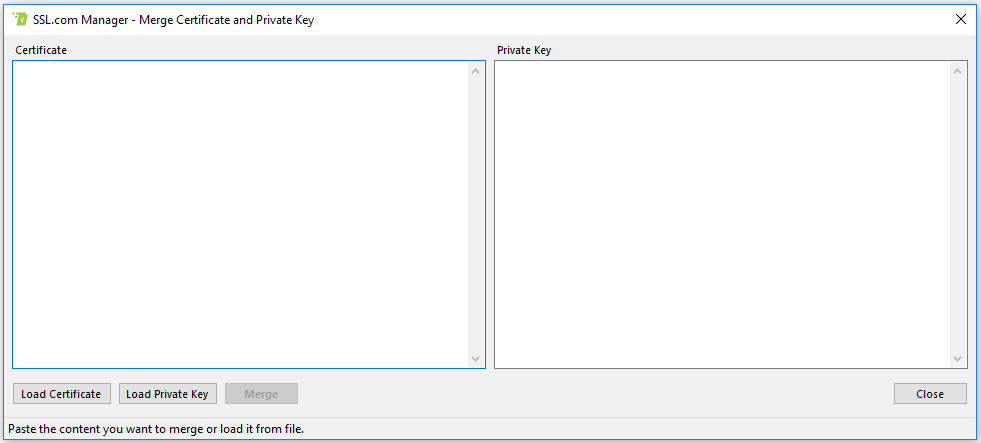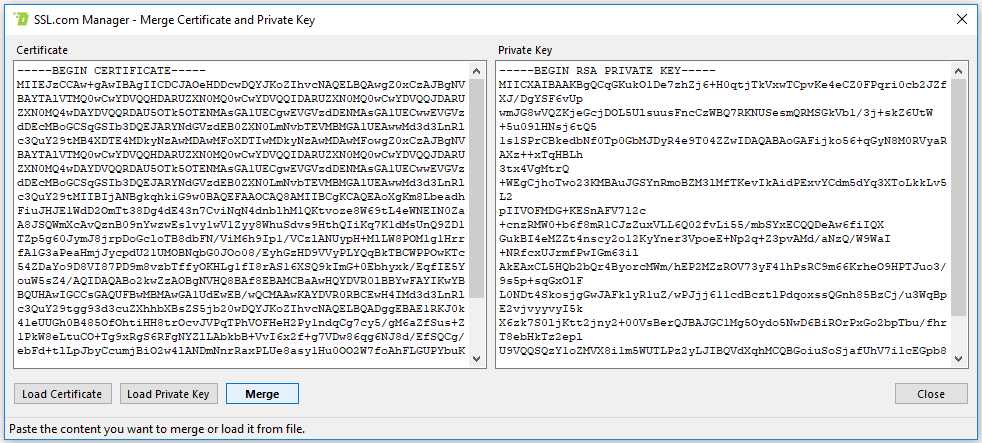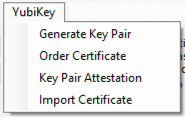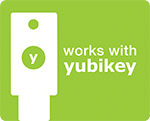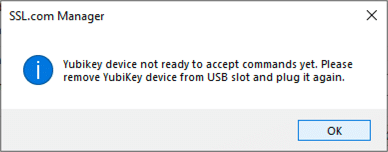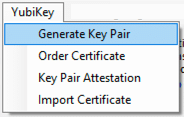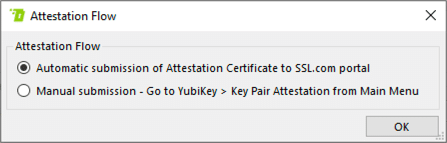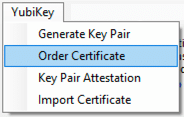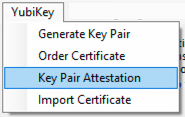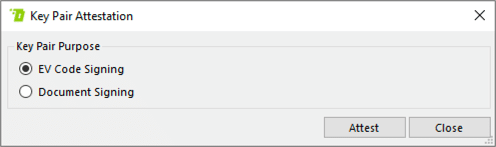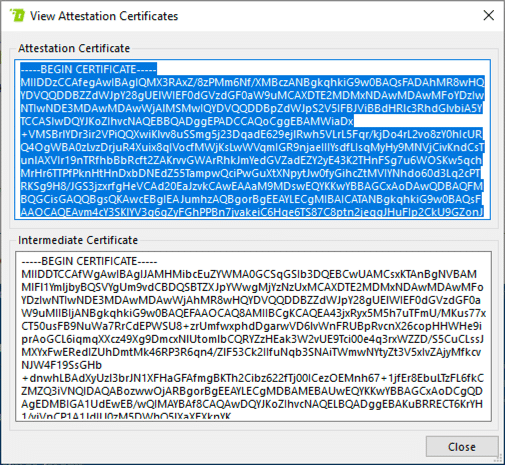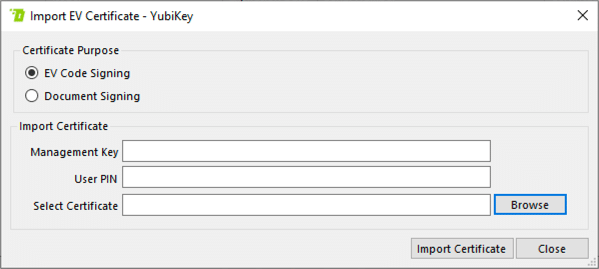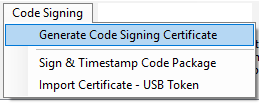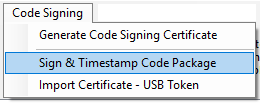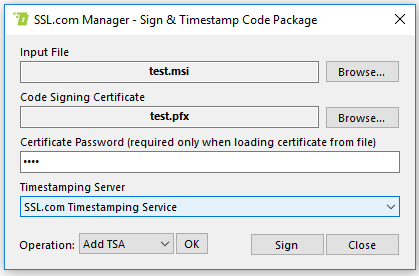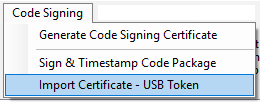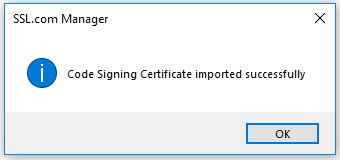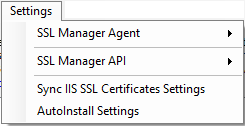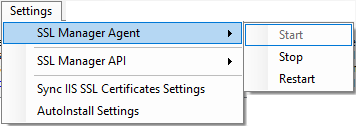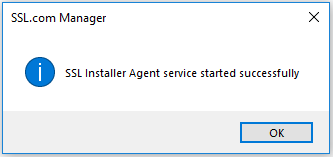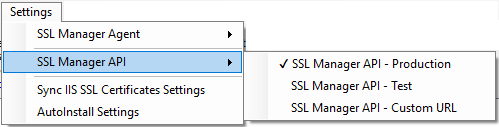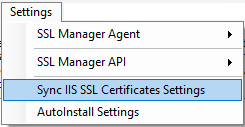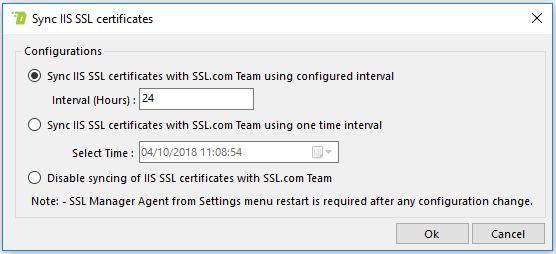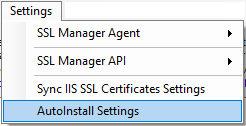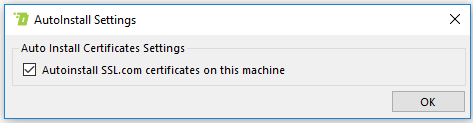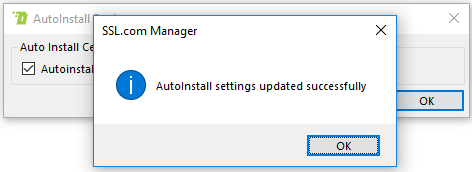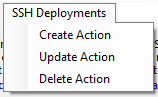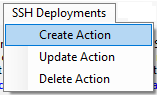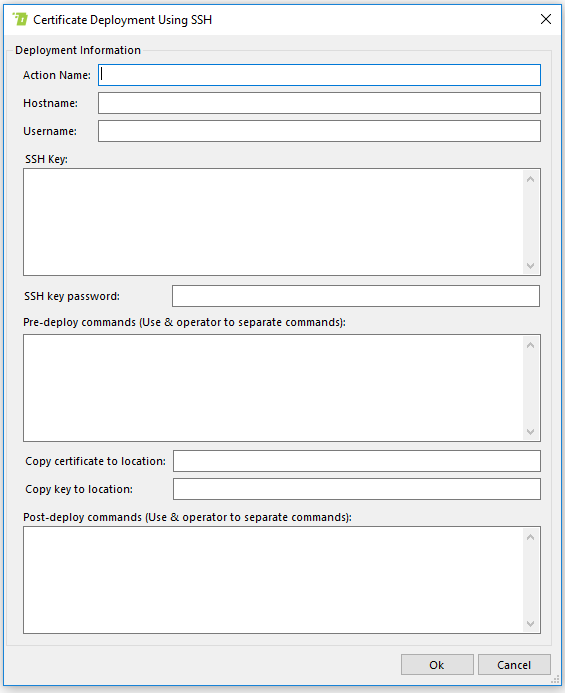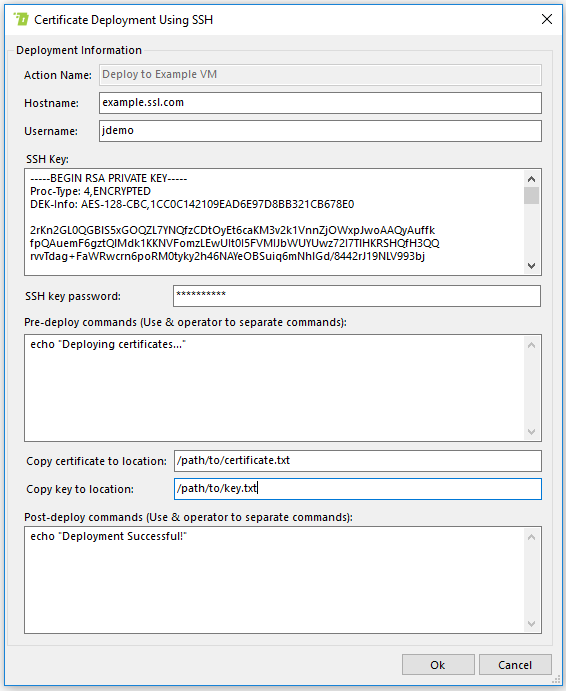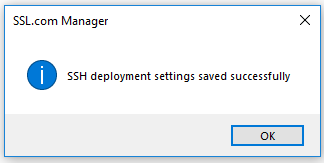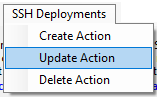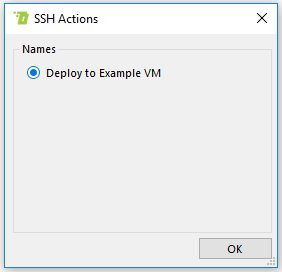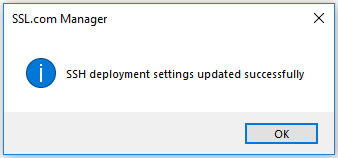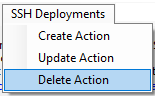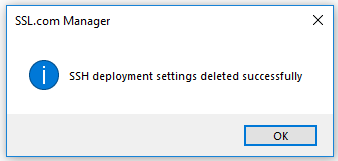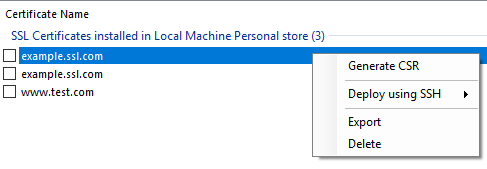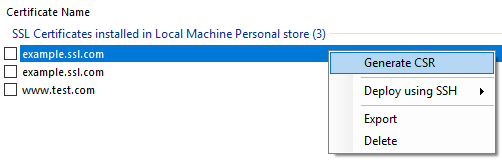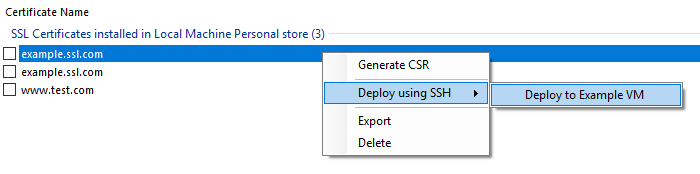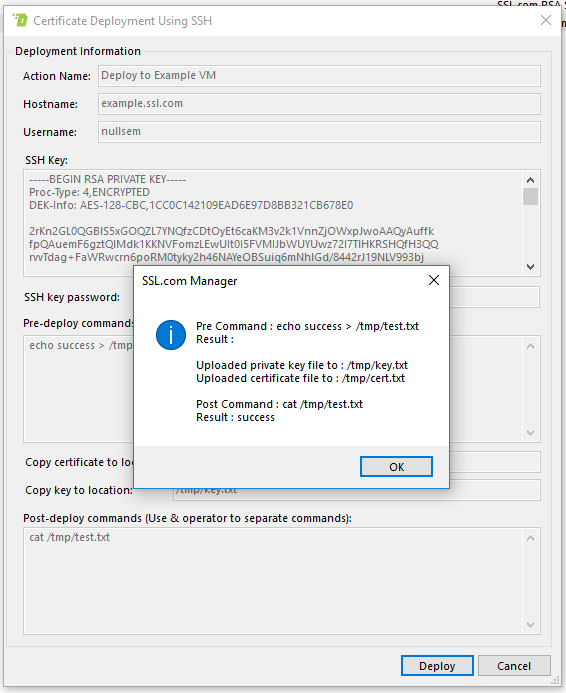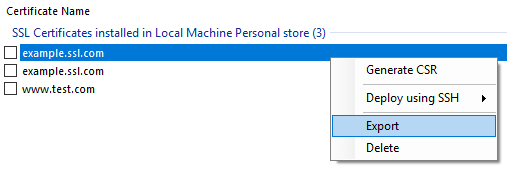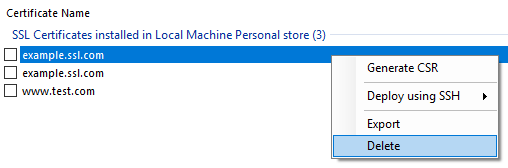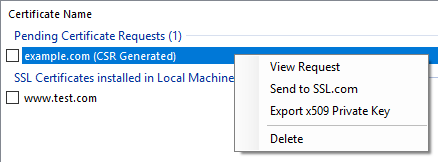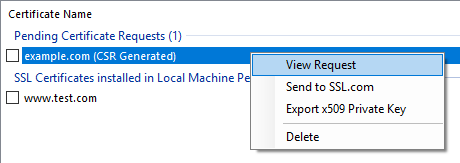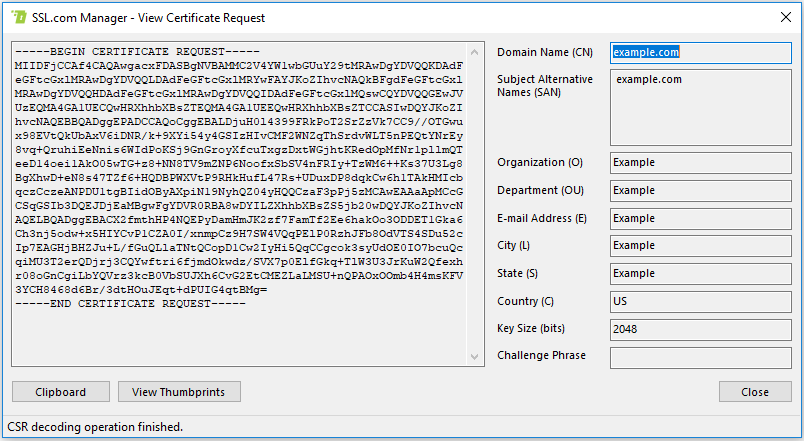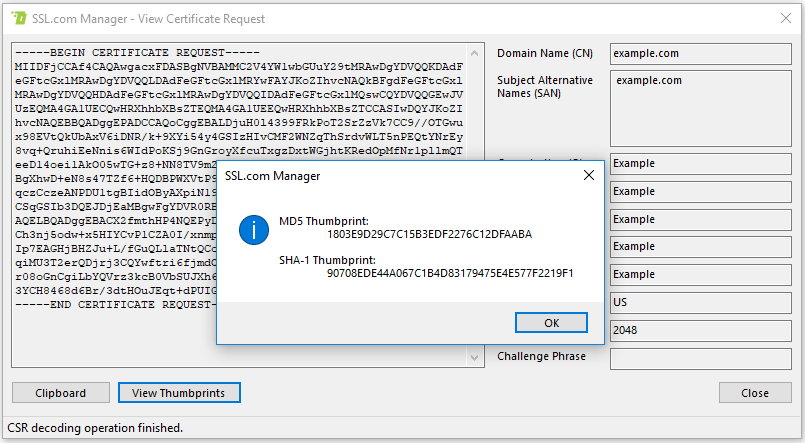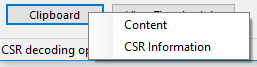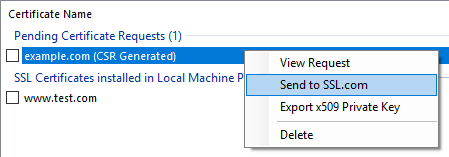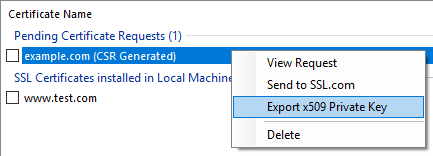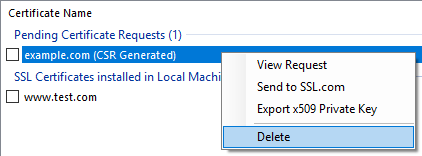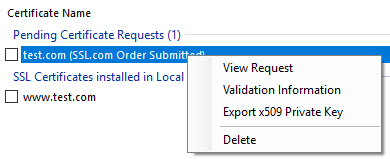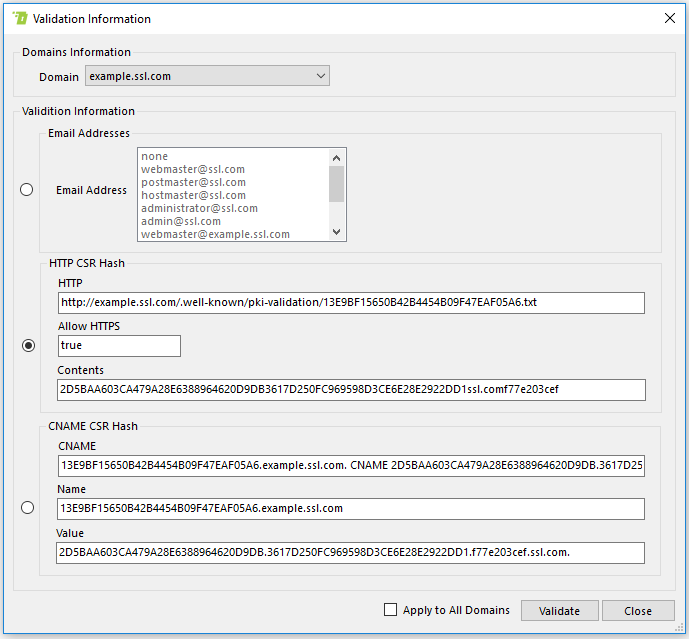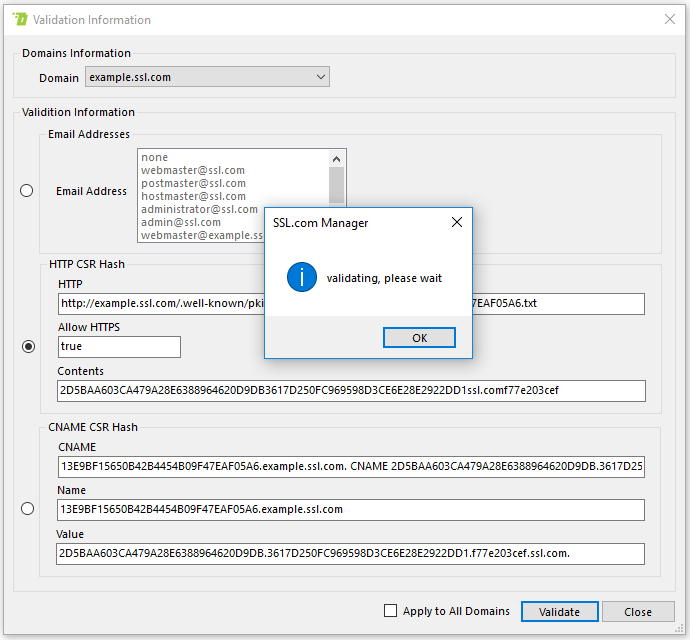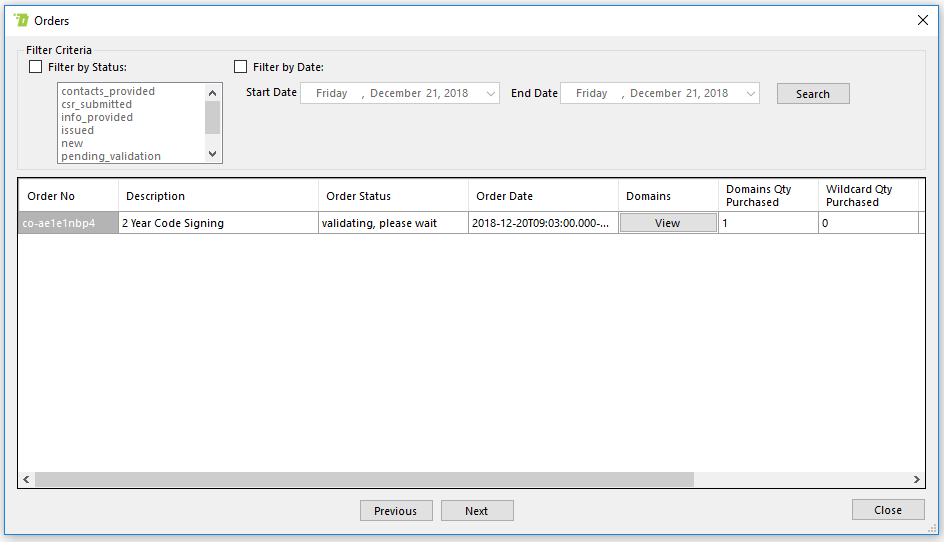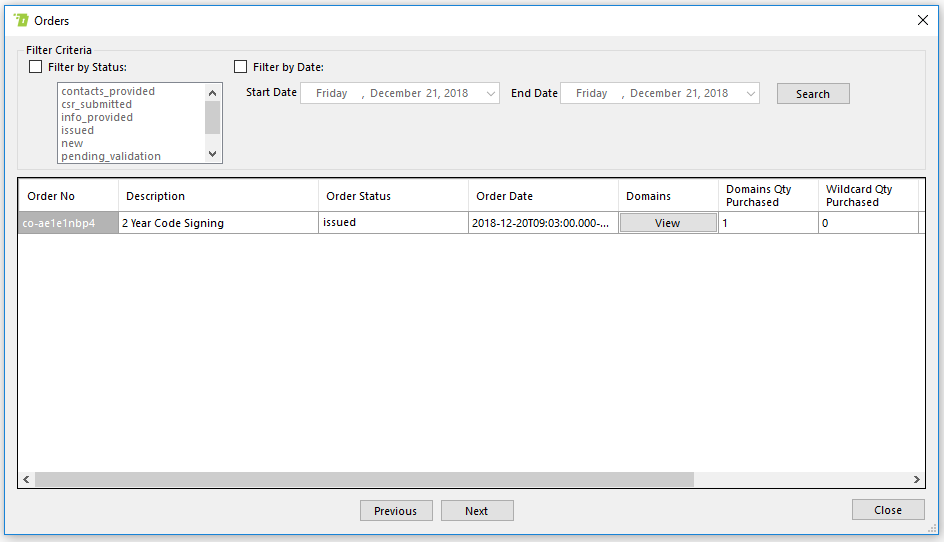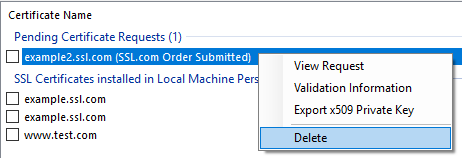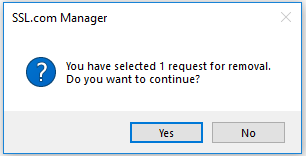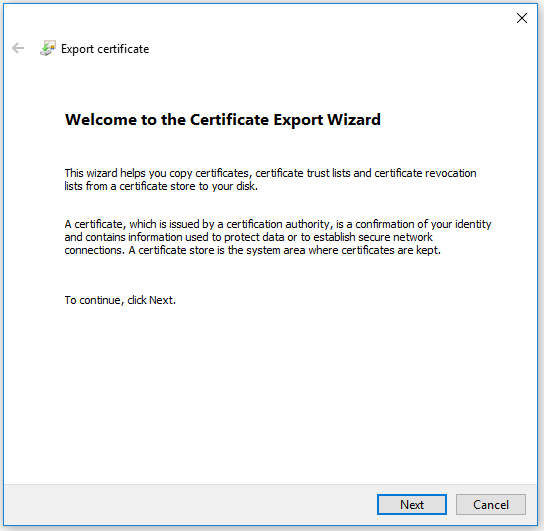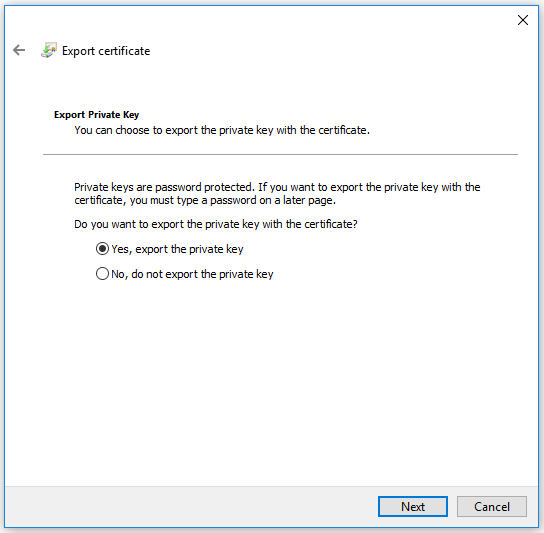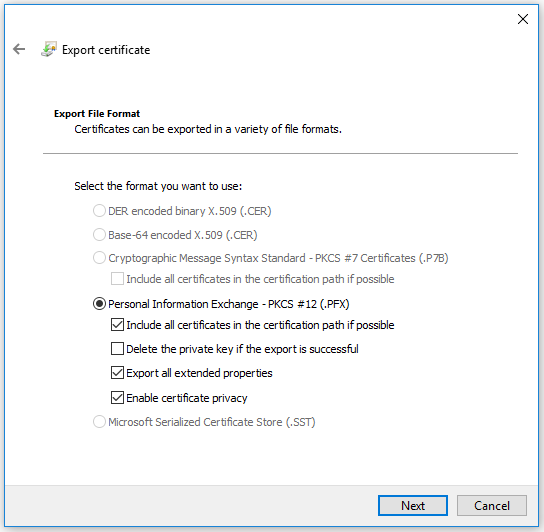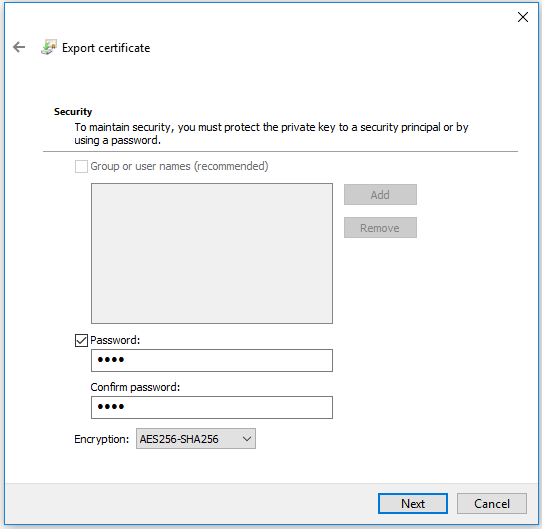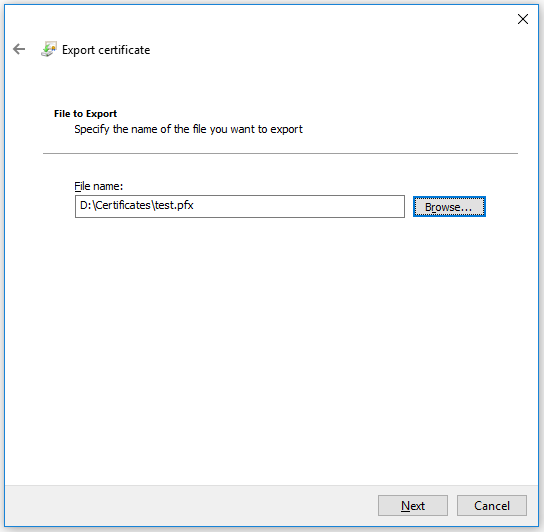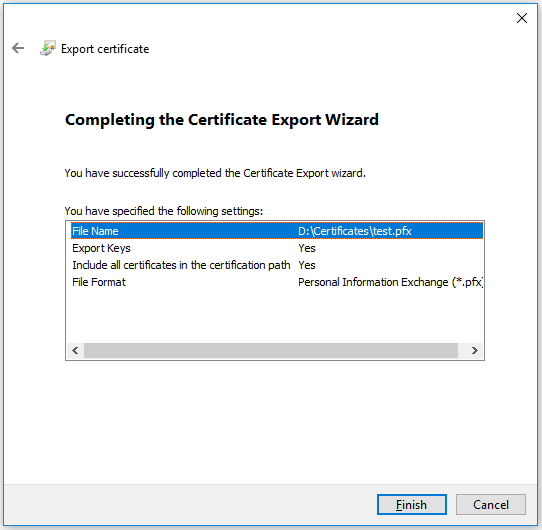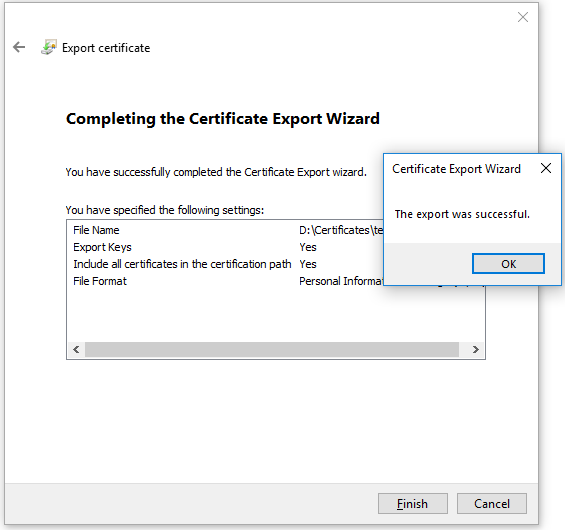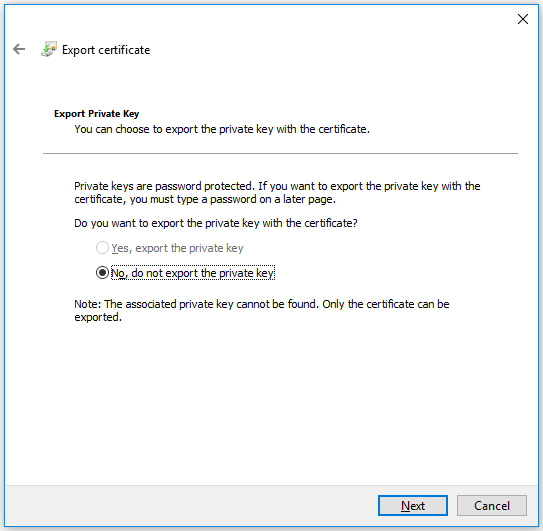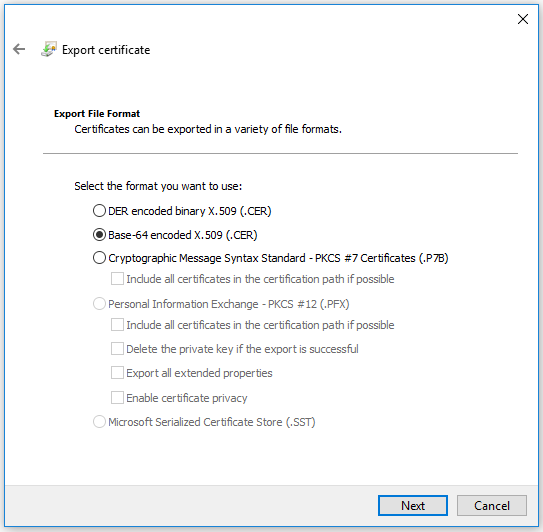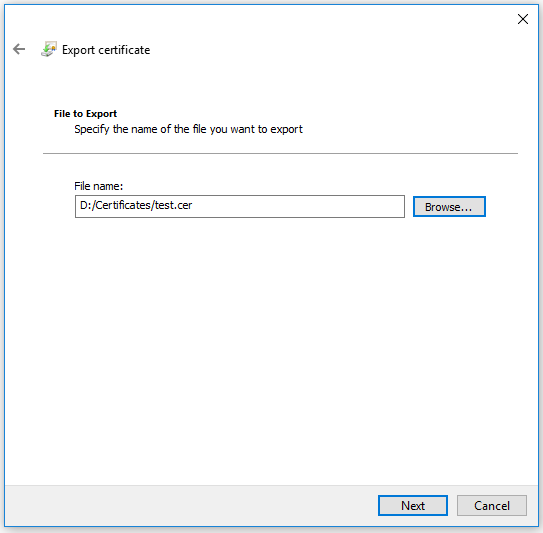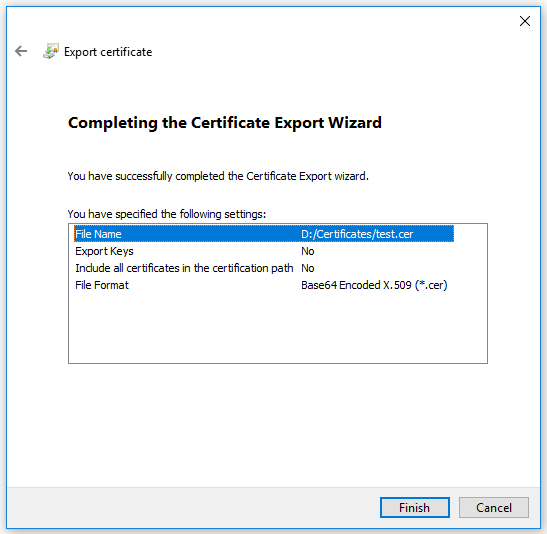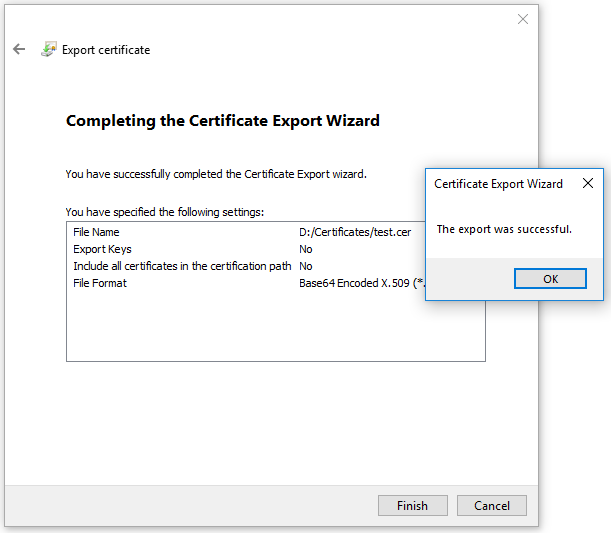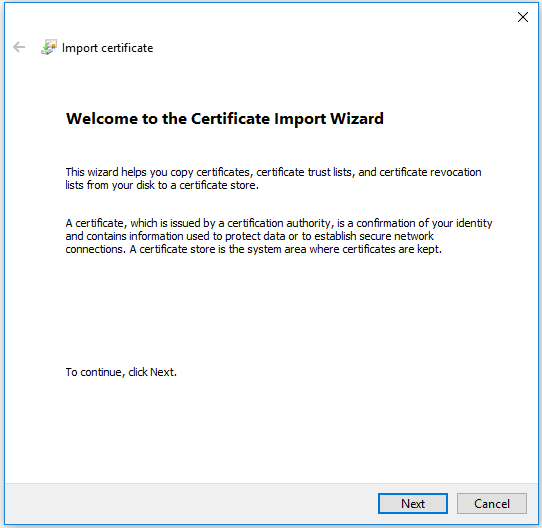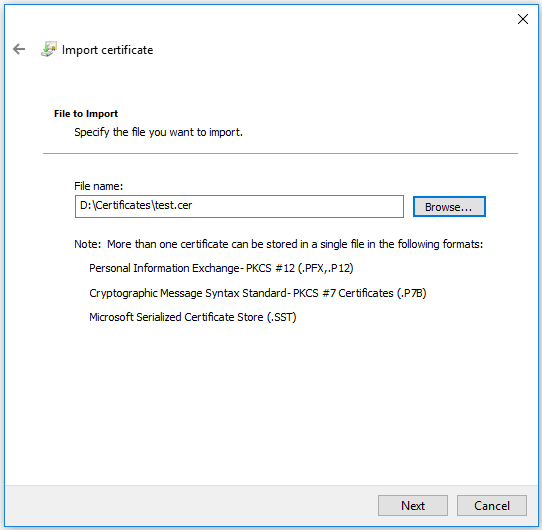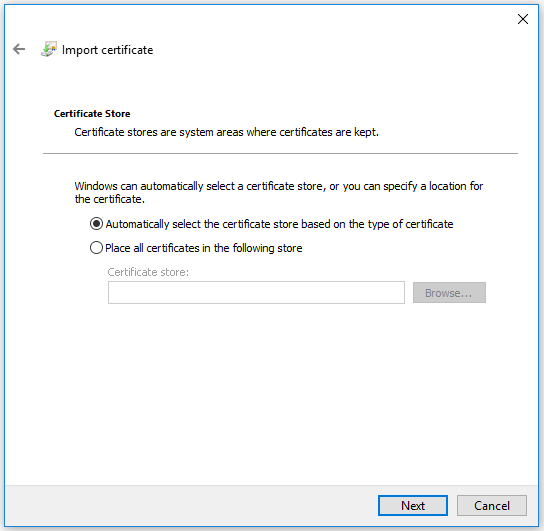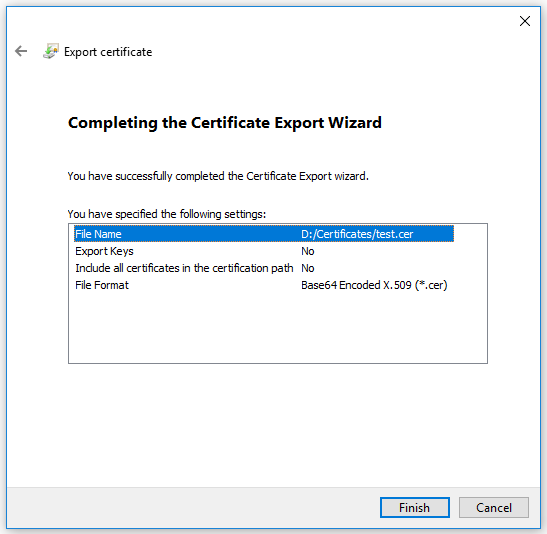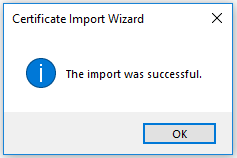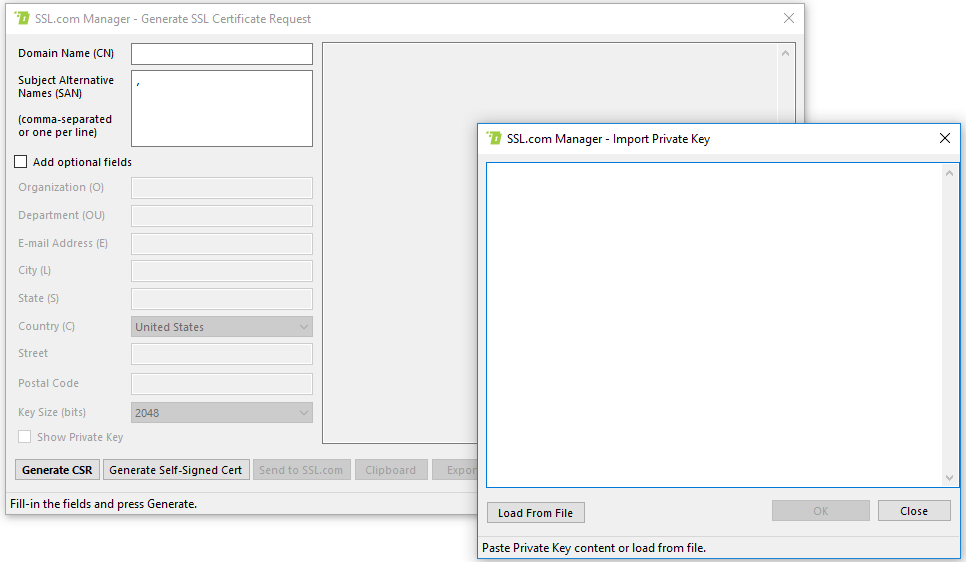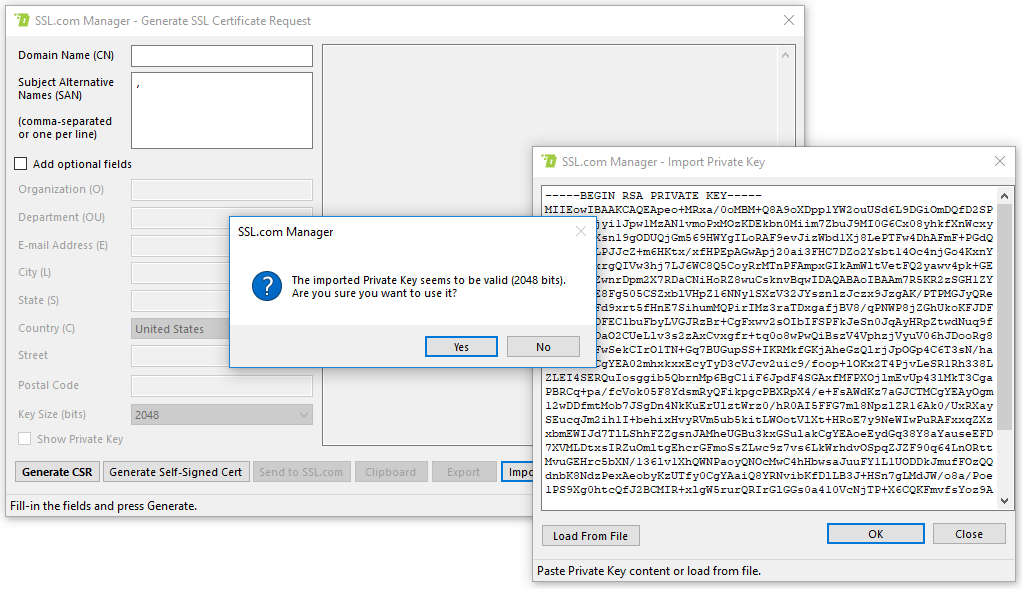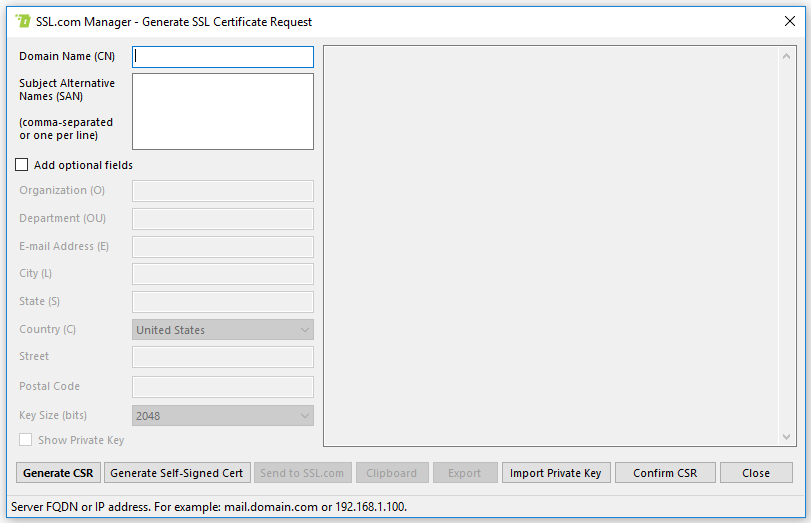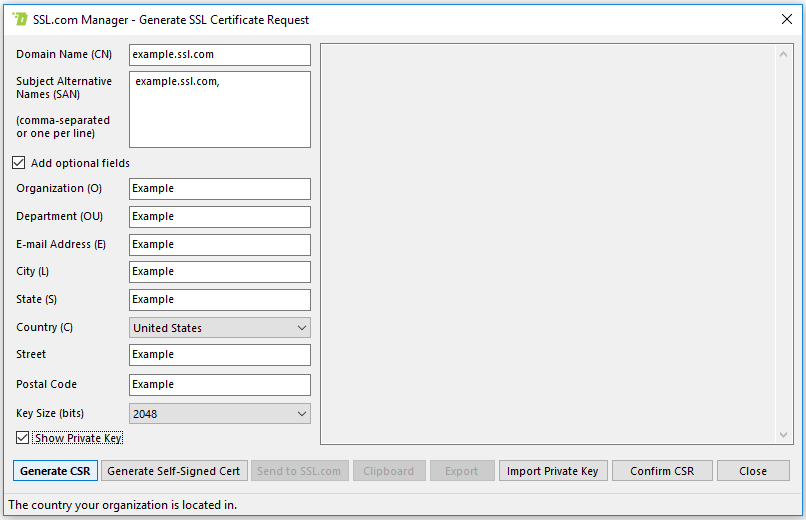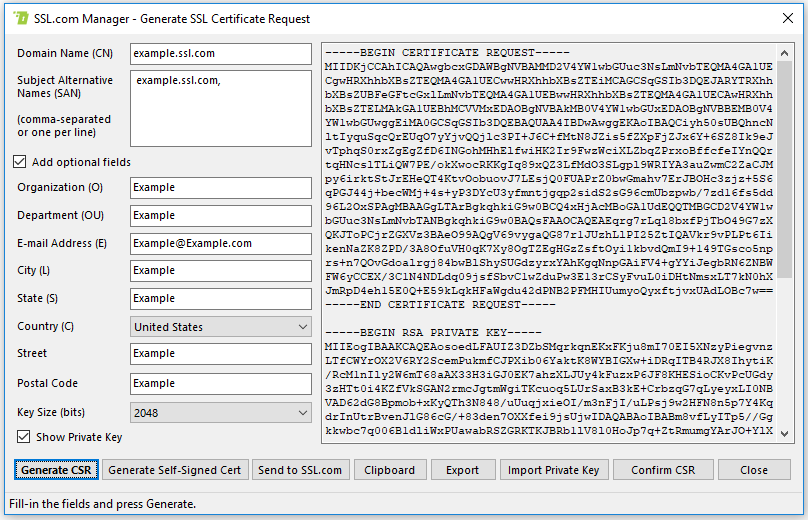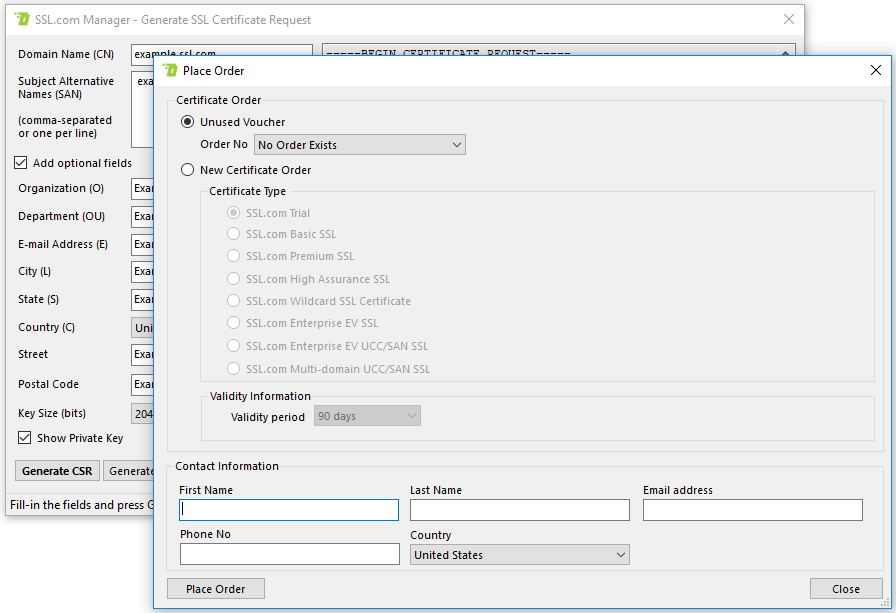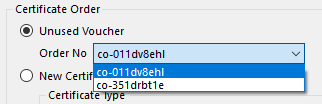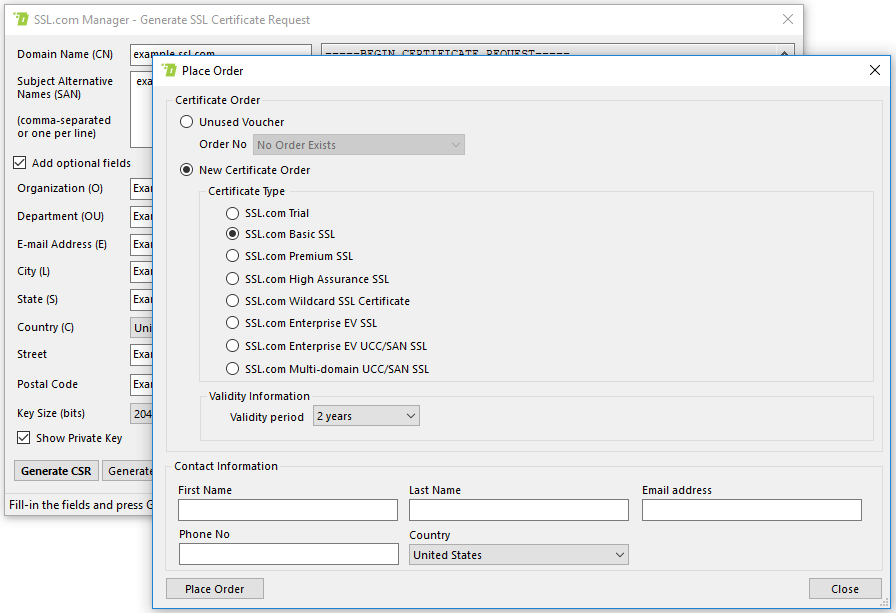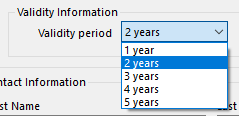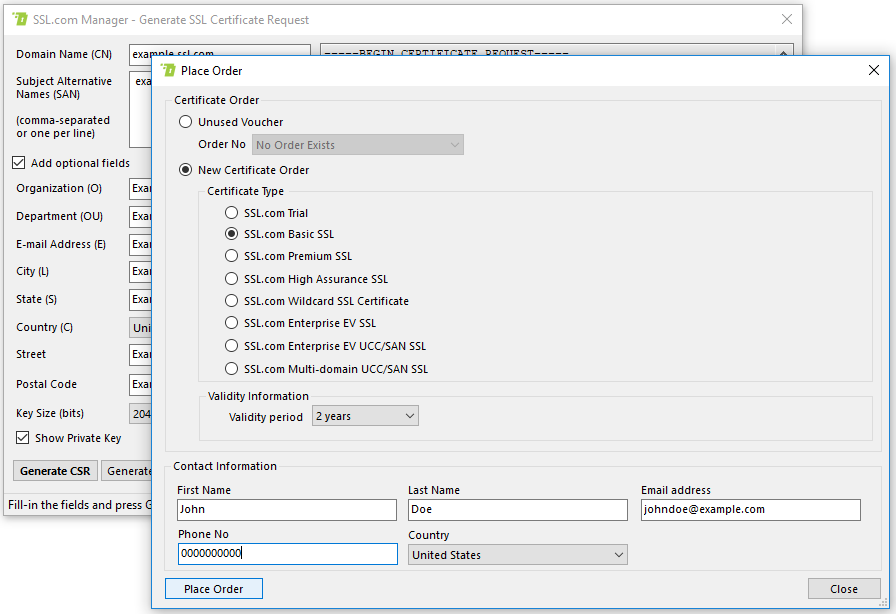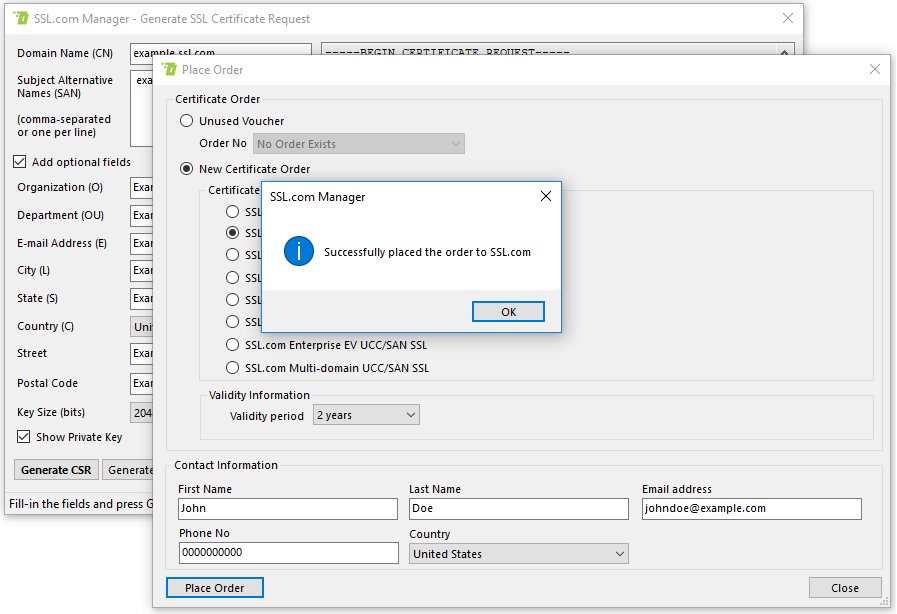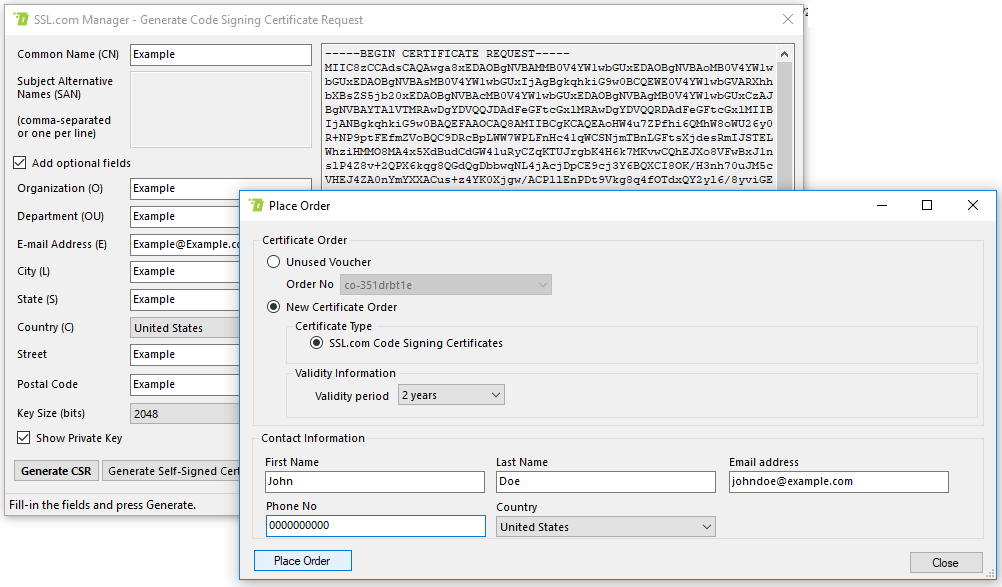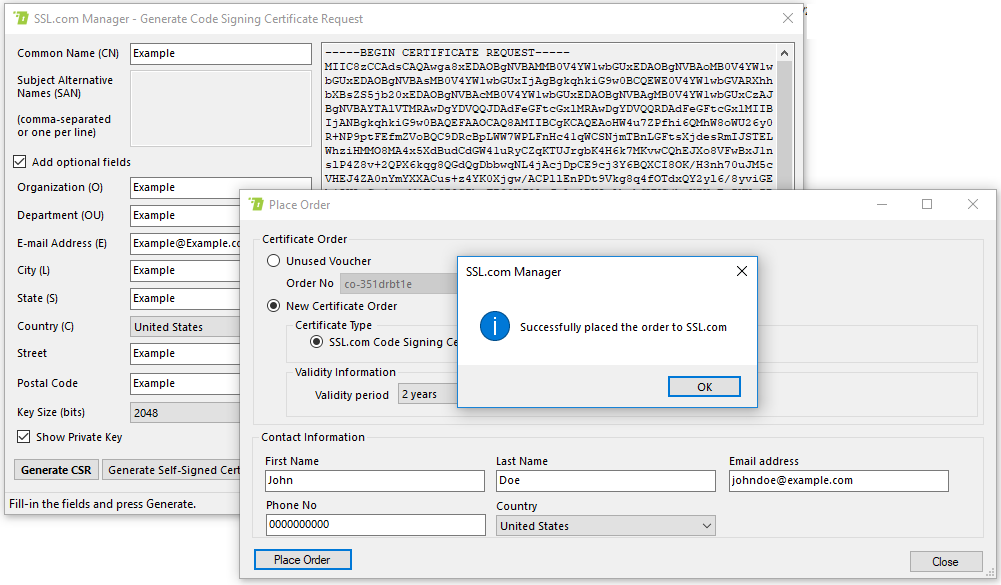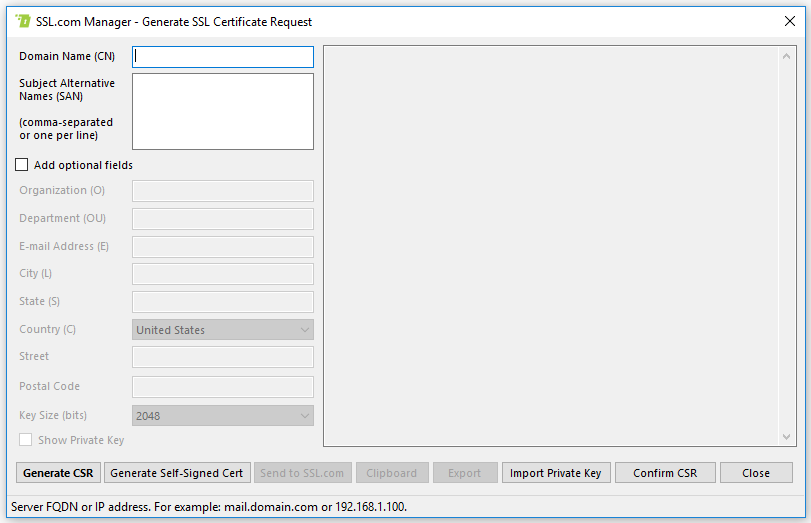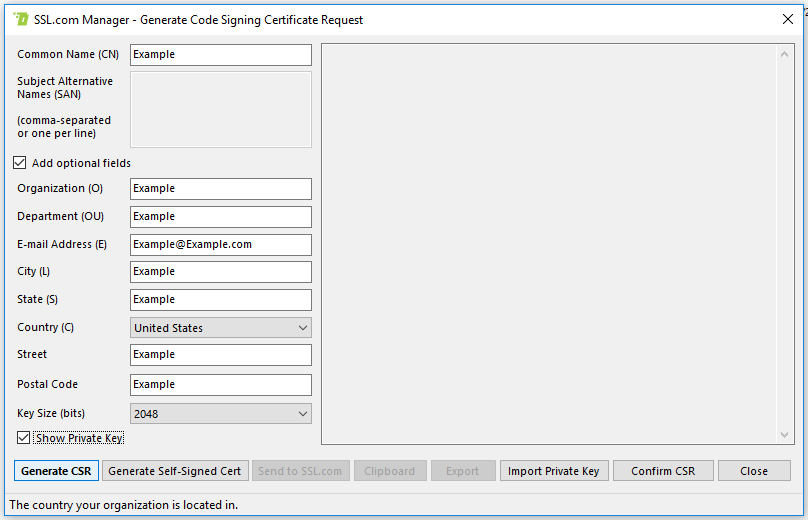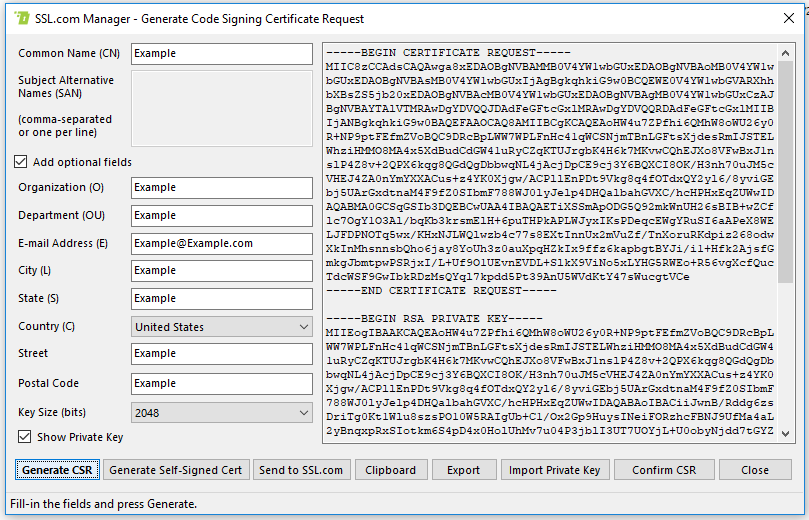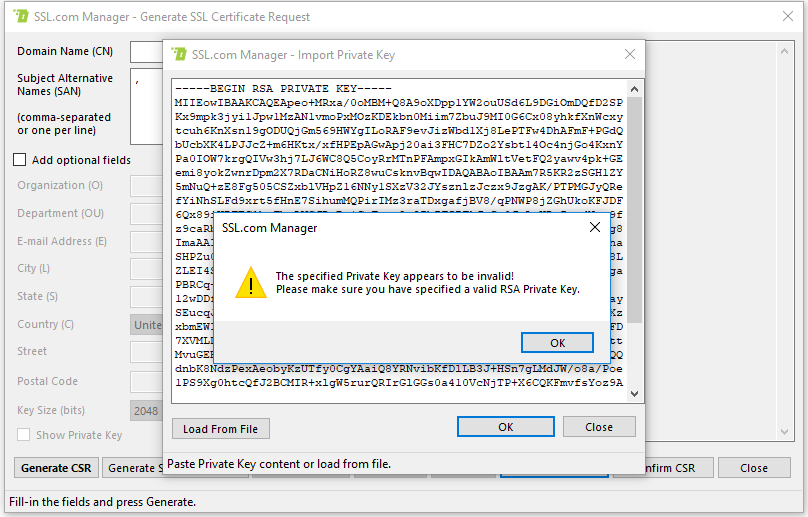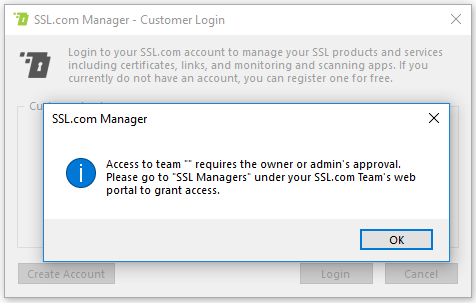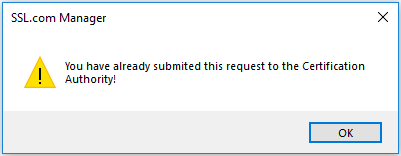Selamat Datang di SSL ManagerDokumentasi resmi dan dokumen referensi antarmuka. Jika Anda belum menginstal SSL Manager Namun, silakan lihat kami petunjuk pemasangan.
Ketika SSL Manager aplikasi dijalankan, itu menyajikan satu jendela. Untuk berinteraksi dengan SSL Manager, Anda dapat menggunakan antarmuka menu tarik-turun, atau klik kanan pada jendela untuk membuka menu konteks.
Daftar Isi di bawah ini menyediakan tautan ke bagian-bagian yang tercakup SSL ManagerLima menu drop-down, menu konteks, dan panduan, ditambah lampiran yang mencakup informasi kesalahan umum dan pemecahan masalah:
1. Menu Akun
Menu akun memungkinkan pengguna untuk masuk, mengelola, dan keluar dari akun mereka SSL.com akun pelanggan. Jika Anda belum memiliki akun pelanggan, Anda dapat membuatnya dengan mengikuti instruksi sederhana ini.
1.1 Menu Akun Keluar
Saat Anda tidak masuk akun SSL.com Anda di SSL Manager, menu akun hanya memungkinkan Anda masuk atau keluar dari aplikasi.
1.1.1 Login Pelanggan
Menu ini memungkinkan pengguna untuk memasukkan kredensial akun pelanggan mereka dan mendapatkan akses ke SSL Managerset fitur lengkap.
Ketika Anda mengklik Login Pelanggan tombol, Anda akan diminta dengan kotak pesan.
Ketik kredensial Anda di kolom input dan klik Login tombol. Jika semuanya berhasil, kotak pesan akan memberi tahu Anda.
Jika tidak, SSL Manager akan menampilkan pesan kesalahan. Untuk informasi pemecahan masalah, silakan lihat lampiran.
1.2 Menu Akun Masuk
Saat Anda masuk ke akun SSL.com, file Akun menu menawarkan opsi yang berbeda seperti yang ditunjukkan pada gambar berikut.
1.2.1 Pengguna Logout
Mengklik pada Keluar tombol akan mencatat SSL Manager contoh dari akun pelanggan SSL.com Anda. Sebelum benar-benar mengeluarkan Anda, SSL Manager akan meminta Anda untuk mengonfirmasi.
1.2.2 Pesanan & Voucher
Item menu ini menunjukkan pesanan sertifikat berdiri yang telah Anda kirimkan ke SSL.com, bersama dengan status setiap pesanan tersebut.
Formulir tersebut memungkinkan Anda juga untuk menyaring pesanan berdasarkan dua kriteria, yaitu Status dan Tanggal.
Untuk memfilter menurut status, Anda dapat memilih item dari Status daftar dan klik Pencarian .
Atau, Anda dapat menggunakan Pemetik tanggal untuk memfilter pesanan yang dikeluarkan hanya dalam rentang waktu tertentu.
Harap diingat bahwa Anda dapat menggunakan kedua filter secara bersamaan.
Anda dapat menggunakan panah navigasi ( dan ) untuk menavigasi ke halaman lain jika Anda tidak dapat menemukan pesanan Anda di halaman pertama.
2. Kelola Menu Sertifikat SSL
Menu ini menyediakan sebagian besar fitur inti itu SSL Manager mampu. Seperti namanya, menu ini memungkinkan pengguna untuk membuat dan mengelola sertifikat digital mereka. Selain itu, menu ini dapat digunakan untuk mengimpor atau mengekspor sertifikat, bersama dengan memasang sertifikat perantara.
Setiap item menu diberikan bagiannya sendiri:
- Hasilkan Sertifikat SSL
- Permintaan Sertifikat Lengkap
- Lihat Permintaan Sertifikat Tertunda
- Sertifikat Impor
- Impor Kunci Pribadi
- Instal Sertifikat Menengah
- Konversi Sertifikat
- Gabungkan Sertifikat dan Kunci Pribadi
2.1 Hasilkan Sertifikat SSL
Item menu ini memungkinkan pengguna untuk menghasilkan SSL baru permintaan sertifikat.
Permintaan tersebut kemudian harus dikirim ke SSL.com untuk verifikasi, dan jika semua informasi ditemukan benar, server backend kami akan mengeluarkan dan menandatangani sertifikat SSL baru untuk Anda.
Memilih Hasilkan Sertifikat SSL item menu menunjukkan Hasilkan sertifikat SSL formulir, yang dapat digunakan untuk melakukan tugas ini.
2.2 Permintaan Sertifikat Lengkap
Item menu ini akan menginstal sertifikat Anda di Windows trust store, sehingga dapat digunakan.
Memilih Permintaan Sertifikat Lengkap Item menu akan meminta Anda untuk memilih file sertifikat dan melanjutkan untuk menginstalnya. Jika terjadi kesalahan, SSL Manager akan menampilkan kotak pesan dengan informasi yang relevan.
2.3 Lihat Permintaan Sertifikat Tertunda
Item menu ini menunjukkan CSR permintaan yang telah Anda hasilkan, tetapi belum divalidasi oleh SSL.com. Setelah validasi, sertifikat akan dikeluarkan dan ditandatangani.
Mengklik item menu ini menunjukkan jendela berikut.
Anda dapat menghapus permintaan dengan memilihnya dari daftar dan mengklik Delete tombol. Ini juga akan menghapusnya dari jendela tampilan utama.
2.4 Sertifikat Impor
Item menu ini memungkinkan pengguna untuk menginstal sertifikat ke salah satu toko sertifikat (termasuk windows store seperti pada Permintaan Sertifikat Lengkap). Untuk detail lebih lanjut, silakan merujuk ke Wisaya Impor Sertifikat.
2.5 Impor Kunci Pribadi
Item menu ini memungkinkan pengguna untuk mengimpor kunci pribadi untuk digunakan saat membuat sertifikat baru. Untuk informasi lebih lanjut, silakan merujuk ke Wisaya Impor Kunci Pribadi.
2.6 Pasang Sertifikat Menengah
Item menu ini akan menghubungi SSL.combackend dan cari perantara terbaru CA sertifikat. Jika ia menemukan versi yang lebih baru daripada yang diinstal, itu akan mengunduh dan menginstalnya di sistem lokal Anda menghasilkan output berikut.
Mengklik "Ya" di jendela pesan ini akan menampilkan detail lebih lanjut tentang bundel sertifikat SSL Manager baru saja diunduh. Contoh log ditunjukkan pada gambar berikutnya.
Jika Anda telah menginstal sertifikat terbaru, mengklik tombol ini akan menghasilkan kotak pesan yang ditunjukkan di bawah ini.
2.7 Konversi Sertifikat
SSL Manager dapat mengonversi file sertifikat yang ada ke beberapa format sertifikat lainnya. Mengklik item menu ini akan menampilkan formulir input berikut.
Anda harus menentukan jalur file sertifikat sumber yang akan dikonversi, dan memilih salah satu format file sertifikat keluaran yang tersedia dari daftar.
Mengklik mengubah akan menanyakan lokasi file sertifikat keluaran, dan akan melanjutkan untuk menghasilkan file sertifikat baru dalam format yang dipilih.
Akhirnya, kotak pesan sukses akan muncul, dan Anda harus dapat menemukan file sertifikat baru Anda di lokasi yang Anda pilih.
2.8 Gabungkan Sertifikat dan Kunci Pribadi
Item menu ini memungkinkan pengguna untuk menggabungkan file sertifikat dan kunci pribadi yang sesuai dengan kunci publik yang terkandung dalam sertifikat, menjadi satu PKCS # 12 file.
Mengklik item menu akan memunculkan jendela modal yang berisi dua kotak teks besar. Seperti yang ditunjukkan pada gambar berikut, panel paling kiri akan menampilkan sertifikat dan paling kanan akan menampilkan kunci pribadi.
Anda dapat menyalin dan menempelkan konten sertifikat dan kunci privat ke dalam setiap kotak, atau klik Muat Sertifikat or Muat Kunci Pribadi tombol untuk menjelajahinya.
Setelah kedua file dimuat, dan Anda yakin bahwa kunci privat yang dimuat sesuai dengan sertifikat yang dipilih, Anda dapat mengklik Bergabung tombol untuk menyelesaikan proses. Jendela penjelajah akan muncul untuk memungkinkan Anda memilih tujuan dan nama untuk bundel keluaran.
Jika tidak ada kesalahan muncul, maka Anda dapat menemukan kumpulan sertifikat dan kunci di lokasi yang Anda tentukan.
3. Menu YubiKey
Grafik Yubikey menu memungkinkan pengguna untuk menghasilkan pasangan kunci dan menginstal penandatanganan dokumen dan Penandatanganan kode EV sertifikat pada token USB FIPS YubiKey. Untuk petunjuk mendetail tentang bekerja dengan YubiKey dan SSL Manager, silakan lihat ini bagaimana caranya.
3.1 Menghasilkan Pasangan Kunci
Grafik Hasilkan Pasangan Kunci item menu digunakan untuk menghasilkan pasangan kunci kriptografi pada YubiKey pengguna.
Memilih item menu ini membuka file Hasilkan Pasangan Kunci kotak dialog. Di sini, pengguna dapat memilih tujuan pasangan kunci (Penandatanganan Kode EV or Penandatanganan Dokumen), yang menentukan slot di YubiKey tempat pasangan kunci akan dibuat dan disimpan. Setelah pengguna memasukkan YubiKey Kunci Manajemen dan klik Hasilkan Pasangan Kunci tombol RSA 2408-bit akan dibuat di YubiKey.
Setelah membuat pasangan kunci, pengguna akan disajikan dengan Aliran Pengesahan kotak dialog. Memilih Pengajuan Otomatis akan mengarahkan pengguna melalui serangkaian kotak dialog untuk pemesanan sertifikat dan pengesahan. Silakan merujuk ke ini bagaimana caranya untuk detail lengkap proses pemesanan dan pemasangan.
3.2 Sertifikat Pemesanan
Grafik Sertifikat pesanan item menu digunakan untuk membuat pesanan sertifikat menggunakan pasangan kunci yang telah dibuat sebelumnya di YubiKey.
Memilih item menu ini akan mengarahkan pengguna melalui serangkaian kotak dialog untuk pemesanan sertifikat dan pengesahan. Silakan merujuk ke ini bagaimana caranya untuk detail lengkap proses pemesanan dan pemasangan.
3.3 Pengesahan Pasangan Kunci
Grafik Pengesahan Pasangan Kunci item menu menghasilkan sertifikat pengesahan yang dapat digunakan untuk membuktikan bahwa pasangan kunci telah dibuat dan disimpan dengan aman di token FIPS YubiKey. Sertifikat ini dapat digunakan di SSL.com portal pengguna untuk memesan sertifikat yang akan dipasang di YubiKey.
Memilih item menu ini akan membuka file Pengesahan Pasangan Kunci kotak dialog. Di sini, pengguna dapat memilih pasangan kunci untuk menghasilkan sertifikat pengesahan untuk (Penandatanganan Kode EV or Penandatanganan Dokumen).
Setelah mengklik Membuktikan tombol, tombol Lihat Sertifikat Pengesahan jendela akan terbuka, menampilkan Sertifikat Pengesahan dan Sertifikat Menengah. Ini dapat dipotong dan ditempelkan oleh pengguna ke dalam file teks atau langsung ke pesanan sertifikat di portal pengguna SSL.com.
3.4 Sertifikat Impor
Grafik Sertifikat Impor item menu memungkinkan pengguna untuk mengimpor file sertifikat ke YubiKey mereka, seperti dalam kasus di mana pasangan kunci telah dibuat pada token tetapi pesanan sertifikat dibuat di SSL.com portal pengguna.
Memilih item menu ini akan membuka file Impor Sertifikat EV kotak dialog. Di sini, pengguna dapat memilih file Tujuan Sertifikat (Penandatanganan Kode EV or Penandatanganan Dokumen), masukkan Kunci Manajemen dan PIN, pilih file sertifikat melalui Browse tombol, lalu klik tombol Sertifikat Impor tombol untuk memasang sertifikat di YubiKey mereka.
4. Menu Penandatanganan Kode
Grafik Penandatanganan Kode menu memungkinkan pengguna untuk membuat dan mengimpor sertifikat untuk penandatanganan. Selain itu, ini menyediakan antarmuka yang mudah untuk menandatangani file yang dapat dieksekusi.
4.1 Hasilkan Sertifikat Penandatanganan Kode
Item menu ini memungkinkan pengguna untuk meminta sertifikat SSL baru yang dapat digunakan untuk penandatanganan kode.
Permintaan seperti itu kemudian harus dikirim ke SSL.com untuk verifikasi, dan jika semua informasi ditemukan benar, server backend kami akan mengeluarkan dan menandatangani sertifikat SSL baru untuk Anda.
Memilih Hasilkan Sertifikat Penandatanganan Kode item menunjukkan Hasilkan sertifikat Penandatanganan Kode formulir, yang dapat digunakan untuk melakukan tugas ini.
4.2 Paket Tanda Masuk & Kode Stempel Waktu
Item menu ini menunjukkan formulir input yang meminta informasi yang diperlukan pengguna untuk menandatangani paket kode atau file yang dapat dieksekusi.
Dalam formulir ini pengguna dapat memilih lokasi file yang dapat dieksekusi, bersama dengan file sertifikat dan kata sandi sertifikat (jika ada).
Akhirnya, pengguna dapat memilih untuk menyisipkan stempel waktu dalam file biner yang ditandatangani, dengan memilih server stempel waktu dari menu dropdown. Untuk ketahanan lebih dalam aplikasi Anda, kami sarankan menggunakan SSL.comlayanan cap waktu internal.
Format file yang dapat dieksekusi yang didukung adalah:
- MSI
- EXE
- DLL
- OCX
- SYS
- KUCING
- CAB
- XTL
- XAP
Akhirnya, Operasi parameter mengacu pada apakah operasi ini akan menambahkan stempel waktu baru atau mengedit yang sudah ada (termasuk opsi untuk menghapus).
Mengklik pada Menandatangani Tombol akan menanyakan lokasi output yang ditandatangani dapat dieksekusi. SSL Manager kemudian akan melanjutkan untuk menandatangani file dan menampilkan kotak pesan tentang status operasi.
Dalam hal terjadi kesalahan, silakan merujuk ke lampiran untuk informasi pemecahan masalah.
4.3 Sertifikat Impor - Token USB
Item menu ini akan menginstal sertifikat penandatanganan kode EV di perangkat token USB. Harap dicatat bahwa ini membutuhkan jaring pengaman klien untuk diinstal di sistem Anda. Catatan: untuk bekerja dengan penandatanganan kode EV dan sertifikat penandatanganan dokumen di token YubiKey FIPS, harap gunakan Yubikey menu.
Untuk menggunakan fungsi ini, Anda harus memasukkan token USB Anda ke dalam port USB komputer Anda dan melanjutkan untuk memilih Sertifikat Impor - Token USB dari Penandatanganan Kode menu.
Mengklik tombol ini akan meminta Anda untuk memilih sertifikat penandatanganan kode dari penyimpanan file lokal dan memasangnya di perangkat. SSL Manager akan menampilkan kotak pesan dengan hasil prosedur.
5. Menu Pengaturan
Grafik Settings menu memungkinkan pengguna untuk mengkonfigurasi SSL Manager agen Pilihan.
5.1 SSL Manager Agen
Menu ini memungkinkan pengguna untuk mengontrol eksekusi SSL Manager agen.
Menu ini bisa Start, berhenti, atau Restart layanan agen. Setelah mengklik salah satu tombol ini akan muncul kotak pesan dengan status operasi.
5.2 SSL Manager API
Menu ini memungkinkan pengguna untuk menentukan backend mana SSL Manager akan digunakan untuk menerbitkan, menandatangani dan memverifikasi sertifikat. Secara default, ini menggunakan backend produksi SSL.com untuk semua operasi terkait sertifikat, yang sama dengan yang digunakan semua pelanggan kami.
Pengguna juga dapat memilih untuk menggunakan infrastruktur pengujian kami yang mana tidak bisa ditagih, sehingga mereka dapat bereksperimen dengan konfigurasi mereka atau berbagai jenis sertifikat sebelum menggunakan backend produksi. Perlu diingat, bahwa sertifikat yang diterbitkan dengan backend pengujian akan tidak dikenali oleh browser atau perangkat lunak klien lainnya secara default.
Terakhir, pelanggan SSL.com mungkin memerlukan penyesuaian khusus PKI solusi untuk memenuhi kebutuhan mereka. SSL Manager memungkinkan pengguna untuk menentukan kustom PKI backends oleh URL. Untuk informasi lebih lanjut tentang pribadi PKI backends, kirimkan email kepada kami di support@ssl.com.
5.3 Sinkronisasi Pengaturan Sertifikat SSL IIS
Item menu ini memungkinkan pengguna untuk mengontrol seberapa sering Sertifikat SSL IIS disinkronkan Tim SSL.com. Mengklik pada item ini akan menampilkan jendela berikut.
Setelah mengonfigurasi interval sinkronisasi, Anda harus mengklik OK tombol untuk SSL Manager untuk menerapkan pengaturan.
5.4 Pengaturan Instalasi Otomatis
Tombol menu ini memungkinkan pengguna untuk memilih apakah SSL Manager akan menginstal sertifikat CA akar dan perantara SSL.com di mesin lokal. Secara default, SSL Manager akan memasang semua sertifikat yang diperlukan, namun kebutuhan pengguna mungkin memerlukan bundel sertifikat yang berbeda. Mengklik tombol ini akan memunculkan jendela modal berikut.
Klik pada kotak centang untuk mengaktifkan AutoInstall dan kemudian klik OK tombol untuk menyimpan preferensi Anda. Kotak pesan ditampilkan setelah sukses.
6. Menu Penerapan SSH
SSL Manager dapat menerapkan sertifikat Anda di server Anda menggunakan SSH. Dengan menu ini Anda dapat membuat dan mengelola tindakan. Setiap tindakan adalah konfigurasi penyebaran, yang terdiri dari alamat IP dan kredensial yang diperlukan untuk masuk ke server SSH jarak jauh, lokasi di server jarak jauh untuk sertifikat dan kunci yang digunakan, dan secara opsional dua set perintah, pra-penempatan dan pasca- perintah penyebaran, yang akan dieksekusi sebelum dan sesudah prosedur penempatan masing-masing.
Jika Anda mencari instruksi tentang bagaimana sebenarnya melakukan tindakan penempatan, silakan periksa bagian menu konteks.
Silakan lihat bagian berikut untuk detail lebih lanjut tentang menu ini.
6.1 Buat Tindakan
Item menu ini memungkinkan Anda untuk membuat konfigurasi penempatan baru, yang disebut tindakan in SSL Managerjargon. Mengklik tombol ini akan membuka formulir berikut.
Pertimbangkan memasukkan yang jelas dan ringkas Nama Tindakan yang paling menggambarkan fungsi tindakan baru yang Anda buat. Ketika Anda mencoba melakukan tindakan ini, Anda harus memilihnya dari daftar tindakan, dengan nama ini.
Di bidang selanjutnya, Nama Pengguna, Anda harus memasukkan nama pengguna dari server SSH jarak jauh yang akan Anda sambungkan. SSH memerlukan kunci publik untuk diinstal di server jauh yang sesuai dengan kunci pribadi yang dipegang klien SSH resmi. Setiap kali klien ingin masuk ke server jarak jauh, ia menggunakan kunci pribadi untuk memberi tahu server. SSL Manager bekerja dengan cara yang sama, dan Anda harus menyalin dan menempelkan kunci pribadi Anda di Kunci SSH lapangan.
Biasanya, kunci SSH memerlukan frasa sandi agar berfungsi. Ini berfungsi sebagai lapisan keamanan tambahan yang mengharuskan penyerang memiliki kunci dan pengetahuan frasa sandi rahasia Anda untuk menggunakan kunci tersebut. Ketikkan kata sandi kunci Anda di Kata Sandi Kunci SSH lapangan.
Mengikuti kredensial, adalah Perintah Pra-penyebaran bidang. Dalam bidang teks ini Anda bisa mengetik perintah Bash normal. SSL Manager akan mengambil perintah ini dan menjalankannya di server jarak jauh (melalui koneksi SSH) sebelum prosedur penyebaran dimulai. Demikian pula halnya dengan Perintah Paska-penyebaran bidang menerima perintah Bash yang akan dieksekusi setelah sertifikat telah dikerahkan. Fitur perintah sebelum dan sesudah penempatan memungkinkan Anda untuk memiliki kontrol penuh atas proses penyebaran.
Terakhir, Anda harus menentukan jalur di server jauh tempat sertifikat dan kuncinya akan diterapkan. Setelah Anda mengisi formulir tindakan, Anda dapat mengklik OK tombol untuk membuat dan menyimpan aksi.
Setelah tindakan dibuat, Anda akan diberi tahu statusnya oleh SSL Manager.
6.2 Perbarui Tindakan
Item menu ini memungkinkan Anda untuk mengedit tindakan penerapan SSH. Memilih item ini akan menampilkan daftar tindakan, yang memungkinkan Anda menentukan tindakan mana yang ingin Anda edit.
Klik kotak opsi di sebelah tindakan yang ingin Anda edit untuk mengaktifkannya, lalu klik OK untuk membuka formulir pengeditan tindakan.
Bentuk ini sama dengan di Buat Aksi menu di atas. Silakan baca bagian sebelumnya untuk rincian lebih lanjut tentang bidang input teks. Setelah Anda menyelesaikan perubahan dalam formulir ini, Anda dapat mengklik OK untuk menyimpan perubahan, atau klik Cancel kapan saja untuk membuangnya.
Setelah pembaruan berhasil, Anda akan diperlihatkan kotak pesan dengan status operasi.
6.3 Hapus Tindakan
Item menu ini memungkinkan Anda untuk tetap hapus tindakan penerapan SSH. Memilih item ini akan membuka daftar tindakan, di mana Anda dapat memilih tindakan yang ingin Anda hapus.
Aktifkan kotak opsi di sebelah tindakan yang ingin Anda hapus dan klik OK untuk menghapusnya SSL Manager akan melanjutkan untuk menghapus tindakan dan menampilkan kotak pesan yang memberi tahu Anda tentang status operasi.
Jika suatu saat Anda ingin meninggalkan formulir ini dan tidak menghapus tindakan, Anda dapat mengklik pada X ikon di bilah judul daftar.
7. Menu Bantuan
Grafik Bantuan menu berisi informasi umum tentang SSL Manager
7.1 Tentang Pengelola SSL.com
Mengklik tombol ini akan menampilkan jendela modal yang berisi informasi dasar tentang instance ini SSL Manager.
8. Menu Konteks
Di Windows, menu konteks adalah menu drop-down yang muncul dengan mengklik kanan item di jendela. Bagian "konteks" mengacu pada fakta bahwa isinya berubah tergantung pada apa yang baru saja Anda klik kanan.
SSL Manager menyediakan menu konteks sebagai antarmuka alternatif, sehingga pengguna dapat lebih intuitif melakukan tugas-tugas umum. Bagian berikut memberikan detail yang lebih mendalam tentang masing-masing menu konteks.
8.1 Klik kanan pada Menu Konteks Sertifikat
SSL Manager menyediakan fungsionalitas tambahan dalam menu konteks yang mudah diakses, dengan mengklik kanan pada sertifikat.
8.1.1 Hasilkan CSR
Menghasilkan a permintaan penandatanganan sertifikat. Lihat bagian 9.4 lebih lanjut.
8.1.2 Menyebarkan menggunakan SSH
Mengklik kanan sertifikat dan memilih Terapkan menggunakan SSH akan membuka daftar tindakan penyebaran yang tersedia (yaitu dibuat sebelumnya). Untuk mempelajari lebih lanjut tentang tindakan dan cara mengelolanya, silakan lihat Bagian menu penerapan SSH.
Mengklik tindakan tertentu akan membuka tindakan dalam mode hanya-baca. Artinya, Anda akan dapat melihat semua detail tindakan, tetapi Anda tidak akan dapat mengeditnya. Untuk itu, Anda harus menggunakan file Perbarui Tindakan menu.
Setelah Anda yakin bahwa ini adalah tindakan yang ingin Anda jalankan dan semua detail sudah benar, Anda dapat mengklik Menyebarkan tombol untuk memulai proses.
Proses penyebaran mungkin memakan waktu, tetapi setelah itu Anda akan diperlihatkan pesan di atas, yang berisi status perintah pra-penempatan dan pasca-penempatan, serta status prosedur penempatan itu sendiri.
8.1.3 Ekspor
Mengklik kanan sertifikat dan memilih Ekspor akan memunculkan Wisaya Ekspor Sertifikat. Ikuti petunjuk wizard untuk mengekspor sertifikat ke file.
8.1.4 Hapus
Memilih Delete di menu konteks akan menghapus sertifikat dari penyimpanan sertifikat mana pun, dan menghapusnya dari SSL Manager.
8.2 Klik kanan pada yang dihasilkan CSR konteks menu
Mengklik kanan pada permintaan penandatanganan sertifikat pending membuka menu konteks dengan fungsionalitas tambahan yang relevan dengan pending CSRs. Ini CSRSudah dibuat secara lokal, tetapi belum dikirim ke SSL.combackend untuk validasi.
8.2.1 Lihat Permintaan
Item menu ini menampilkan jendela modal dengan detail permintaan sertifikat yang tertunda.
Grafik Lihat Permintaan Sertifikat jendela juga dapat menampilkan cap jempol kriptografi dari permintaan sertifikat dengan mengklik Lihat Thumbprints .
Akhirnya, jendela ini juga memungkinkan pengguna untuk menyalin informasi apa pun ke clipboard.
Untuk menyalin konten dari CSR, Klik clipboard tombol lalu Konten. Sebuah pesan akan muncul untuk memberi tahu Anda tentang operasi tersebut.
Begitu pula dengan menyalin informasi yang terdapat dalam CSR, klik "Papan klip" lalu "CSR Informasi".
8.2.2 Kirim ke SSL.com
Tombol menu ini memungkinkan pengguna untuk mengirim yang dihasilkan CSR ke SSL.com untuk verifikasi.
Sebelum kita PKI menandatangani sertifikat untuk Anda, kami harus memverifikasi bahwa rincian yang terkandung dalam permintaan tersebut valid. Setelah langkah ini, sertifikat dikeluarkan dan ditandatangani.
Mengklik tombol ini akan menampilkan formulir modal, yang akan memungkinkan Anda untuk mengirimkan permintaan Anda. Anda dapat menemukan informasi lebih lanjut di sini.
8.2.3 Ekspor x509 Kunci Pribadi
Item menu ini akan mengekspor kunci pribadi yang dihasilkan untuk permintaan sertifikat ini ke a PKCS # 12 mengajukan. Mengklik tombol ini akan meminta Anda untuk lokasi output.
8.2.4 Hapus
Tombol ini akan menghapus a CSR dari SSL Manager, dan hapus dari menunggu CSR daftar di jendela tampilan utama.
8.3 Klik kanan pada yang dikirimkan CSR konteks menu
Berbeda dengan menu yang dijelaskan dalam bagian 8.2, menu konteks ini muncul untuk CSRs yang memiliki sudah dikirimkan untuk SSL.combagian belakang.
8.3.1 Lihat Permintaan
Sama seperti 8.2.1.
8.3.2 Informasi Validasi
Tombol ini memungkinkan pengguna untuk melakukan validasi informasi sertifikat otomatis Sertifikat DV.
Mengklik Informasi Validasi tombol menunjukkan jendela modal.
Di jendela ini Anda dapat memilih domain yang akan divalidasi, bersama dengan metode validasi. Ada tiga metode yang saat ini didukung:
- Validasi Email
- Domain CSR Hash
- CNAME CSR Hash
Jika Anda tidak terbiasa dengan metode validasi domain dan cara kerjanya, Anda dapat menemukan lebih banyak informasi tentangnya di sini.
Misalnya, untuk memvalidasi menggunakan a CSR hash, Anda harus memilih HTTP CSR Hash metode validasi menggunakan kotak opsi yang relevan dan menggunakan informasi dalam formulir untuk membuat file hash yang benar di server Anda (mis /var/www/html/.well-known/pki-validation/<CSR Hash>.txt) yang berisi informasi yang diharapkan.
Setelah Anda memilih domain dan metode, klik Mengesahkan tombol untuk benar-benar mengirim pesanan validasi. SSL Manager akan menampilkan kotak pesan yang memberi tahu Anda tentang proses validasi dan CSR akan mengubah status di jendela tampilan utama SSLM menjadi Validasi Domain Dipicu.
Mengunjungi Pesanan & Voucher akan muncul jendela CSR status permintaan.
Ketika SSL.combackend melengkapi permintaan Anda, SSL Manager akan memperbarui status pesanan dan SSL ManagerAgen akan secara otomatis mengunduh dan menginstal sertifikat yang baru dikeluarkan ke penyimpanan kepercayaan Windows lokal Anda.
Untuk melihat atau mengekspor sertifikat, Anda dapat menggunakan klik kanan menu konteks in SSL Managerjendela tampilan utama.
8.3.3 Ekspor x509 Kunci Pribadi
Sama seperti 8.2.3.
8.3.4 Hapus
Tombol menu konteks ini akan menghapus yang dikirimkan CSR dari SSL Manager dan hapus dari SSL Managerjendela tampilan utama.
Mengklik tombol akan menampilkan peringatan yang mengharuskan Anda untuk mengonfirmasi bahwa Anda benar-benar ingin menghapus yang dipilih CSRs.
Klik "Ya" untuk benar-benar menghapus CSRs dari SSL Manager.
9. Penyihir
9.1 Wisaya Ekspor Sertifikat
Wisaya ini memungkinkan pengguna untuk mengekspor sertifikat yang ditangani oleh SSL Manager ke dalam berbagai format. Itu juga dapat mengemas kunci pribadi dengan file yang diekspor.
Menggunakan wizard sangat mudah. Ketika Anda pertama kali mengklik Ekspor tombol, ini menampilkan "Wisaya Ekspor Sertifikat", yang ditunjukkan pada gambar berikut.
Mengklik "Next" akan memberi Anda opsi untuk memasukkan kunci pribadi bersama dengan sertifikat.
Jika Anda perlu memasukkan kunci pribadi dalam bundel yang diekspor, baca terus. Jika tidak, Anda dapat melompat ke bagian selanjutnya untuk instruksi tentang cara mengekspor sertifikat tanpa kunci pribadi.
9.1.1 Ekspor dengan kunci pribadi
Saat Anda diberikan pilihan di "Wisaya Ekspor Sertifikat", Anda harus memilih opsi "Ya, ekspor kunci pribadi".
Mengklik "Next" akan menanyakan Anda tentang format ekspor. Saat ini, hanya PKCS # 12 format didukung untuk bundel sertifikat yang berisi kunci pribadi.
Setelah Anda memilih format file ekspor, Anda akan diminta memasukkan kata sandi untuk file sertifikat yang diekspor, sehingga tidak dapat dibaca oleh siapa pun yang tidak memiliki kata sandi.
Formulir selanjutnya akan meminta Anda untuk lokasi yang Anda inginkan bundel yang diekspor disimpan.
Terakhir, "Wisaya Ekspor Sertifikat" akan menampilkan ringkasan singkat dari pilihan Anda, sehingga Anda dapat mengonfirmasi bahwa semuanya sudah benar sebelum melakukan operasi ekspor.
Mengklik "Selesai" akan membuat bundel sertifikat dan menampilkan kotak pesan tentang operasi ekspor yang berhasil.
9.1.2 Ekspor tanpa kunci pribadi
Untuk mengekspor sertifikat tanpa kunci privat yang menyertainya, Anda harus memilih “Tidak, jangan ekspor kunci privat” di “Wisaya Ekspor Sertifikat”, seperti yang ditunjukkan pada gambar berikut.
Mengklik "Next" akan meminta Anda untuk memilih format file sertifikat yang diekspor, dan lokasi penyimpanannya.
Akhirnya, wizard akan menampilkan ringkasan singkat dari opsi yang dipilih hingga saat ini, memungkinkan pengguna untuk mengkonfirmasi bahwa semuanya sudah seperti semestinya sebelum melakukan operasi ekspor.
Mengklik "Selesai" akan mengekspor sertifikat di lokasi yang dipilih, dan menampilkan kotak pesan tentang operasi yang berhasil. Ini ditunjukkan pada gambar berikutnya.
9.2 Wisaya Impor Sertifikat
Wisaya ini memungkinkan pengguna untuk menginstal sertifikat ke toko sertifikat.
Untuk melihat panduan ini, Anda dapat menggunakan Sertifikat Impor menu drop down. Melakukannya akan menampilkan jendela berikut di layar.
Dua formulir berikutnya akan menanyakan lokasi file sertifikat yang ingin Anda impor, bersama dengan lokasi penyimpanan sertifikat.
Jika Anda tidak memiliki penyimpanan sertifikat sendiri, Anda harus mengizinkan Windows untuk memilih penyimpanan sertifikat yang paling sesuai dengan jenis sertifikat yang Anda berikan.
Mengklik "Next" akan menampilkan dialog konfirmasi.
Terakhir, mengklik "Selesai" akan menginstal sertifikat dan menampilkan kotak pesan yang memberi tahu Anda tentang keberhasilan operasi.
9.3 Impor Wizard Kunci Pribadi
Wisaya ini memungkinkan pengguna untuk mengimpor kunci pribadi untuk digunakan saat membuat sertifikat SSL baru (penandatanganan kode atau lainnya).
Untuk menampilkan jendela ini Anda bisa menggunakan Impor Kunci Pribadi menu tarik-turun, atau klik tombol "Impor Kunci Pribadi" di Hasilkan Sertifikat SSL jendela.
Wisaya ini meminta konten kunci pribadi. Pengguna dapat menyalin dan menempelkan konten kunci yang dikodekan base64, atau menelusuri file kunci pribadi dengan mengklik tombol "Muat Dari File".
Dalam kedua kasus, penting untuk memahami bahwa kunci pribadi harus berupa file teks. Terlepas dari apakah Anda menyisipkan ke dalam kotak input atau memuatnya menggunakan explorer, isi file akan ditampilkan di kotak teks. Ini berarti bahwa isinya harus berupa teks dan bukan biner.
Mengklik “OK akan mengimpor kunci dan akan digunakan selanjutnya CSR generasi.
Jika Anda menemukan kesalahan saat mengimpor kunci pribadi, silakan merujuk ke lampiran untuk informasi pemecahan masalah.
9.4 Hasilkan Formulir Permintaan Sertifikat SSL
Formulir ini memungkinkan pengguna untuk menghasilkan sertifikat SSL baru dari jenis apa pun, dan untuk penggunaan apa pun. Yaitu, kecuali penandatanganan kode. Untuk sertifikat penandatanganan kode, lihat bagian 9.6.
Untuk melihat jendela ini klik tombol "Generate SSL Certificate" di Kelola Sertifikat SSL menu.
Informasi wajib untuk setiap sertifikat SSL adalah nama domain (dan nama domain alternatif jika ada) yang dikeluarkan untuk itu. Lebih lanjut, formulir ini memungkinkan pengguna untuk memasukkan informasi tambahan dengan mencentang kotak "Tambahkan bidang opsional".
Setelah mengisi informasi yang diperlukan, Anda dapat memilih apakah sertifikat ini akan:
- tertanda oleh SSL.com Otoritas Sertifikat, atau
- ditandatangani sendiri dengan kunci pribadi yang Anda kontrol.
Untuk membuat sertifikat yang ditandatangani sendiri, klik "Buat tanda tangan sendiri". Jika tidak, untuk mendapatkan sertifikat yang ditandatangani oleh sertifikat CA SSL.com, klik “Hasilkan CSR".
9.4.1 Hasilkan Sertifikat yang Ditandatangani Sendiri
Mengklik "Generate Self-Signed Cert" akan menghasilkan sertifikat dan menginstalnya di penyimpanan kepercayaan OS lokal.
Sertifikat yang ditandatangani sendiri ditampilkan di SSL Managerjendela utama, di bawah bagian "Sertifikat". Anda bisa menggunakan klik kanan menu konteks untuk berinteraksi dengan mereka.
9.4.2 Hasilkan CSR
Mengklik "Hasilkan CSRTombol ”akan membuat permintaan penandatanganan sertifikat baru, yang akan ditampilkan di panel samping jendela.
Kredensial mikro CSR juga akan ditampilkan di SSL Managerjendela tampilan utama, di bawah "Permintaan Sertifikat Tertunda".
CSRs dibuat secara lokal, tetapi harus dikirim ke backend SSL.com untuk diverifikasi dan ditandatangani. Untuk mengirimkannya ke SSL.com, Anda dapat menggunakan tombol "Kirim ke SSL.com" di formulir ini, atau gunakan klik kanan menu konteks.
Anda dapat menemukan informasi lebih lanjut tentang cara mengirim CSR di sini.
9.4.3 Impor Kunci Pribadi
Lihat bagian 9.3 lebih lanjut.
9.4.4 Konfirmasikan CSR
"Konfirmasi CSRTombol "akan memverifikasi integritas permintaan, dengan memeriksa tanda tangan digitalnya. Jika CSR telah diubah atau rusak, pemeriksaan tanda tangan ini akan menghasilkan kesalahan dan SSL Manager akan memunculkan pesan peringatan. Ini berguna untuk memverifikasi Anda CSRs, karena permintaan yang tidak valid ditolak oleh backend SSL.com.
9.5 Kirim ke Formulir SSL.com
Formulir ini memungkinkan pengguna untuk mengirimkan permintaan sertifikat yang menunggu keputusan ke backend SSL.com untuk verifikasi dan penandatanganan.
Sertifikat yang ditandatangani sendiri dan CSRs dihasilkan dan disimpan secara lokal. Tetapi agar SSL.com benar-benar menerbitkan sertifikat, Anda harus mengirimkan permintaan menggunakan formulir ini.
Formulir ini dapat ditemukan dengan mengklik "Kirim ke SSL.com" di Hasilkan formulir Permintaan Sertifikat SSL, atau melalui pending CSR menu konteks.
Formulir "Tempatkan Pesanan" memungkinkan pengguna untuk membuat yang baru CSR dari awal, atau menggunakan kembali yang sebelumnya dikirim sebagai templat.
Untuk menggunakan yang sebelumnya dikirimkan CSR, centang tombol radio "Voucher Tidak Terpakai" dan gunakan daftar tarik-turun untuk memilih pesanan.
Setelah itu, Anda dapat mengedit informasi yang diperlukan dan mengklik "Tempatkan Pesanan" untuk mengirimkan permintaan.
Jika Anda ingin membuat permintaan sertifikat baru, centang tombol radio "Pesanan Sertifikat Baru" dan isi formulirnya.
Pertama, Anda harus memilih jenis sertifikat yang perlu kami terbitkan. Anda dapat menemukan informasi lebih lanjut tentang SSL.comsertifikat di sini atau pengantar berbagai jenis sertifikat di sini.
Selanjutnya, pilih periode waktu sertifikat ini akan valid, menggunakan menu drop-down.
Terakhir, ketikkan informasi kontak orang yang akan mengelola sertifikat ini.
Mengklik "Place Order" akan mengirimkan CSR ke backend SSL.com dan menampilkan kotak pesan dengan status operasi.
Semua pesanan sertifikat berdiri dapat ditemukan menggunakan Pesanan & Voucher menu.
9.5.1 Kirim ke Formulir Penandatanganan Kode SSL.com
Jika permintaan sertifikat berkaitan dengan sertifikat penandatanganan kode, maka formulir yang ditampilkan berbeda dari yang ditunjukkan pada bagian 9.5.
Dalam hal ini, jenis sertifikat tidak sama dengan sertifikat SSL normal, seperti yang ditunjukkan pada gambar berikut.
Kolom lainnya sama dengan saat mengirimkan a CSR untuk sertifikat SSL normal. Silakan lihat bagian 9.5 lebih lanjut.
9.6 Menghasilkan Formulir Permintaan Sertifikat Penandatanganan Kode
Formulir ini memungkinkan pengguna untuk menghasilkan permintaan penandatanganan sertifikat, atau sebagai alternatif sertifikat yang ditandatangani sendiri, yang dapat digunakan untuk menandatangani file yang dapat dieksekusi dan paket kode.
Prosedur ini mirip dengan menghasilkan sertifikat SSL normal, tetapi persyaratan untuk menghasilkan sertifikat penandatanganan kode berbeda dari yang berlaku untuk sertifikat SSL normal.
Untuk membuka formulir ini, Anda dapat menggunakan Hasilkan Sertifikat Penandatanganan Kode item menu.
Di jendela ini Anda dapat memasukkan semua informasi yang diperlukan untuk membuat sertifikat penandatanganan kode dan kemudian memilih apakah sertifikat ini:
- tertanda oleh SSL.comOtoritas Sertifikat, atau
- ditandatangani sendiri oleh kunci pribadi yang dikendalikan pengguna.
Untuk membuat sertifikat yang ditandatangani sendiri, klik "Buat tanda tangan sendiri". Jika tidak, untuk mendapatkan sertifikat yang ditandatangani oleh SSL.comSertifikat CA, klik "Hasilkan CSR".
9.6.1 Hasilkan Sertifikat yang Ditandatangani Sendiri
Mengklik "Generate Self-Signed Cert" akan menghasilkan sertifikat dan menginstalnya di penyimpanan kepercayaan OS lokal.
9.6.2 Hasilkan CSR
Mengklik "Hasilkan CSRTombol ”akan membuat permintaan penandatanganan sertifikat baru, dan menampilkannya di panel samping jendela.
Kredensial mikro CSR juga akan ditampilkan di SSL Managerjendela tampilan utama, di bawah "Permintaan Sertifikat Tertunda".
Kredensial mikro CSR dibuat dan disimpan secara lokal. Agar SSL.com menandatangani sertifikat Anda, permintaan ini harus dikirim ke backend SSL.com untuk verifikasi dan penandatanganan. Anda dapat menggunakan tombol "Kirim ke SSL.com" di formulir ini, atau gunakan klik kanan menu konteks untuk melakukannya.
Anda dapat menemukan informasi lebih lanjut tentang cara mengirim CSR di sini.
9.6.3 Impor Kunci Pribadi
Ini akan mengimpor kunci pribadi untuk digunakan dalam pembuatan sertifikat penandatanganan kode.
Prosesnya identik dengan mengimpor kunci pribadi untuk menghasilkan sertifikat SSL normal, jadi silakan merujuk ke bagian 9.3 lebih lanjut.
9.6.4 Konfirmasikan CSR
"Konfirmasi CSRTombol "akan memverifikasi integritas permintaan, dengan memeriksa tanda tangan digitalnya. Jika CSR telah diubah atau rusak, pemeriksaan tanda tangan ini akan menghasilkan kesalahan dan SSL Manager akan memunculkan pesan peringatan. Ini berguna untuk memverifikasi Anda CSRs, karena permintaan yang tidak valid ditolak oleh backend SSL.com.
Lampiran: Pemecahan Masalah Kesalahan Umum
Lampiran ini mencantumkan beberapa kesalahan yang paling sering dijumpai SSL Manager mungkin ditampilkan sebagai upaya untuk menjelaskan akar penyebabnya, dan memberikan cara mudah untuk memperbaiki atau menghindarinya.
A.1 Kunci Pribadi yang ditentukan tampaknya rusak
Kesalahan ini terjadi ketika pengguna mencoba mengimpor kunci pribadi yang tidak valid SSL Manager. Kunci Pribadi disimpan dalam representasi berbasis teks (ascii), yang disebut pengkodean Base 64. Jika kunci yang Anda salin (atau muat sebagai file) dalam format yang salah, rusak atau tidak valid, parser akan mengeluh dengan pesan kesalahan ini.
Jika Anda menempelkan kunci dari papan klip, pastikan Anda telah menyalin semua karakter di teks kunci. Memasukkan tanda yang sama (=) –jika ada– di bagian akhir.
A.2 Persetujuan admin diperlukan kesalahan saat login pelanggan
Setiap contoh baru SSL Manager harus diverifikasi oleh admin akun tim SSL.com Anda. Meskipun ini tampak tidak nyaman, ini mencegah seseorang untuk menggunakan contoh SSL manager (dan menagih akun Anda) tanpa otorisasi langsung Anda. Untuk menyetujui penginstalan baru SSL Manager, ikuti langkah-langkah di ini bagaimana caranya.
Setelah disetujui, Anda dapat menggunakan instance Anda secara normal. Jika kesalahan ini terus berlanjut, jangan ragu untuk menghubungi kami di support@ssl.com.
A.3 Sudah Diserahkan CSR error
Kesalahan ini terjadi ketika Anda mencoba mengirim permintaan penandatanganan sertifikat, Bahwa SSL Manager telah dikirimkan ke backend SSL.com.
Untuk memastikan bahwa ini masalahnya, Anda dapat melihat status permintaan di jendela tampilan utama, di bawah bagian "Permintaan Sertifikat Tertunda". Jika tidak, itu harus terdaftar di Pesanan & Voucher.