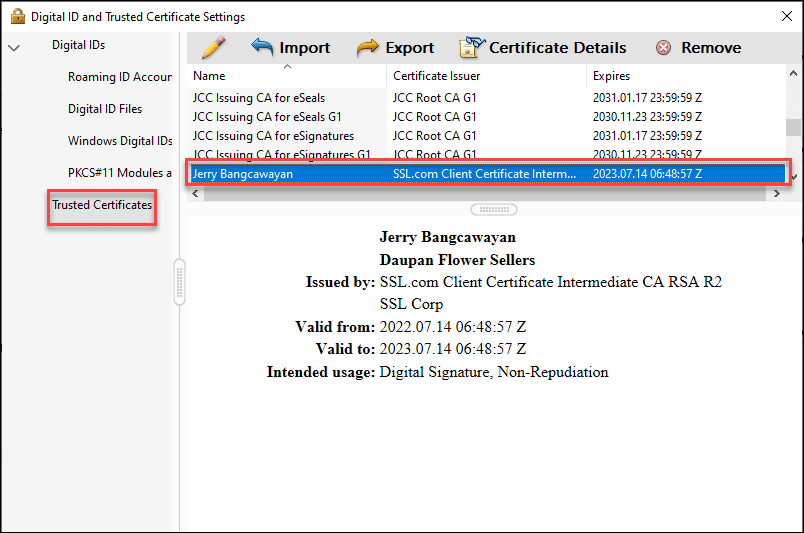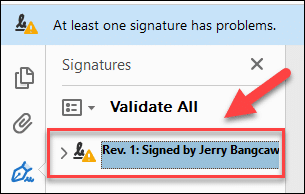Jika Anda menggunakan sertifikat uji untuk menandatangani file PDF secara digital dari Adobe Acrobat, tanda tangan digital tidak akan langsung terlihat valid. Sertifikat tes gratis yang dihasilkan oleh Kotak pasir SSL.com dimaksudkan untuk tujuan pengujian, tidak menjalani validasi dan tidak dipercaya secara otomatis. Ini berbeda dengan menggunakan sertifikat produksi SSL.com yang dikeluarkan setelah proses validasi identitas dan dipercaya oleh pembaca Adobe secara default.
Sertifikat Penandatanganan Dokumen SSL.com dipercaya di seluruh dunia untuk menandatangani dan mengesahkan dokumen Adobe PDF secara digital dengan tanda tangan digital yang aman.
Persyaratan
Ada 3 persyaratan untuk panduan ini:
a) Sertifikat penandatanganan dokumen pengujian: Dalam panduan ini, kami menggunakan sertifikat penandatanganan dokumen pengujian SSL.com yang dapat dipesan menggunakan lingkungan kotak pasir/pengujian SSL.com. Untuk panduan mendetail tentang cara membuat akun kotak pasir SSL.com, silakan merujuk ke artikel: Menggunakan Kotak Pasir SSL.com untuk Pengujian dan Integrasi.
b) Aplikasi penandatanganan dokumen: Dalam hal ini, kami akan menggunakan layanan penandatanganan jarak jauh eSigner SSL.com yang menyimpan sertifikat digital dengan aman di cloud. Secara khusus, kami akan menggunakan eSigner Express, SSL.com Aplikasi web GUI yang memungkinkan pengguna membuat tanda tangan digital di sebagian besar browser internet, tanpa memerlukan token perangkat keras untuk menyimpan sertifikat digital.
c) Pembuka file PDF: Dalam panduan ini, kami menggunakan Adobe Acrobat.
Tangga
1. Masuk ke lingkungan kotak pasir eSigner di https://try.esigner.com/. Jika Anda belum memiliki akun, pilih Buat akun baru .
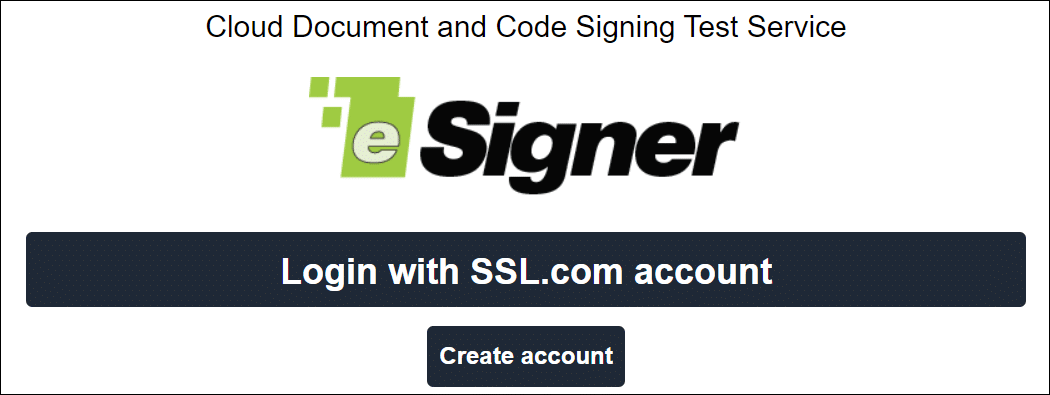 2. Klik tombol hijau KLIK DI SINI UNTUK MENGUNGGAH FILE untuk memuat dokumen PDF Anda ke eSigner Express. Anda dapat mengunggah ukuran file maksimum 60 megabita untuk penandatanganan dokumen.
2. Klik tombol hijau KLIK DI SINI UNTUK MENGUNGGAH FILE untuk memuat dokumen PDF Anda ke eSigner Express. Anda dapat mengunggah ukuran file maksimum 60 megabita untuk penandatanganan dokumen.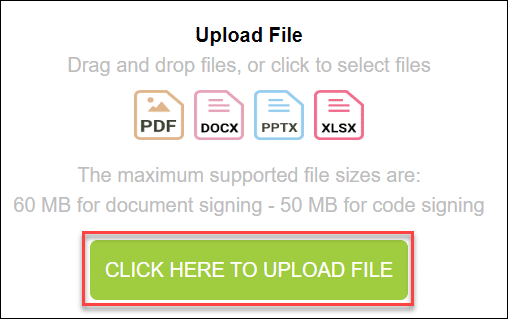 3. Pilih file Anda dan klik Open tombol untuk mengunggahnya ke eSigner. Setelah diunggah dan siap untuk ditandatangani, klik Tanda Tangani dan Selesaikan Secara Digital Tab.
3. Pilih file Anda dan klik Open tombol untuk mengunggahnya ke eSigner. Setelah diunggah dan siap untuk ditandatangani, klik Tanda Tangani dan Selesaikan Secara Digital Tab.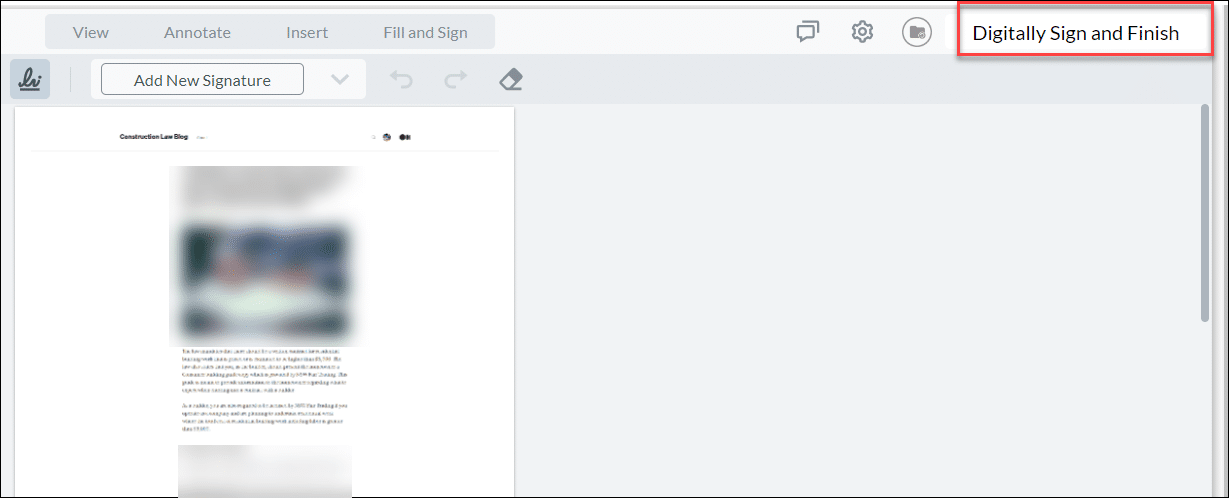 4. klik Masuk dan Keluar. Anda kemudian akan dimintai kode verifikasi 6 digit yang dikirim ke aplikasi Authenticator di ponsel Anda atau langsung ke kotak masuk SMS ponsel Anda, bergantung pada opsi yang Anda pilih saat mendaftarkan sertifikat penandatanganan dokumen ke eSigner.
4. klik Masuk dan Keluar. Anda kemudian akan dimintai kode verifikasi 6 digit yang dikirim ke aplikasi Authenticator di ponsel Anda atau langsung ke kotak masuk SMS ponsel Anda, bergantung pada opsi yang Anda pilih saat mendaftarkan sertifikat penandatanganan dokumen ke eSigner.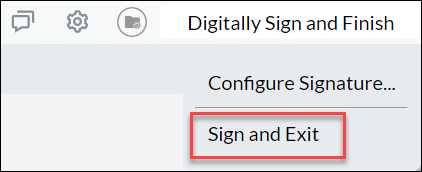
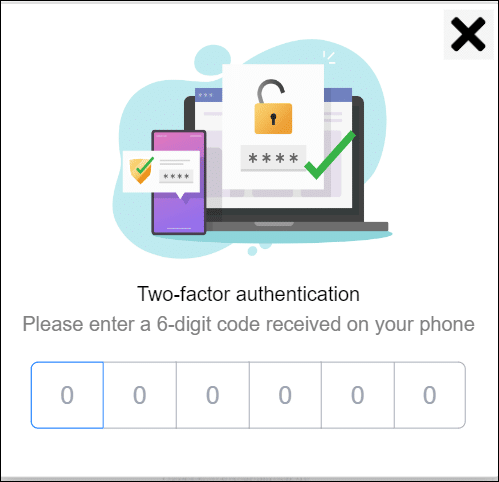 5. Akan muncul pesan yang menunjukkan bahwa eSigner Express telah berhasil menandatangani dokumen PDF Anda. Klik Unduh file PDF tombol untuk melihat tanda tangan digital pada file.
5. Akan muncul pesan yang menunjukkan bahwa eSigner Express telah berhasil menandatangani dokumen PDF Anda. Klik Unduh file PDF tombol untuk melihat tanda tangan digital pada file.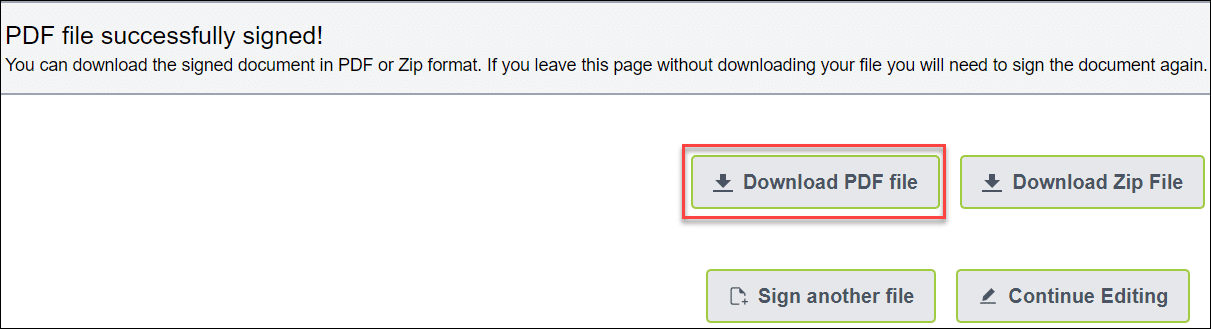 6. Saat membuka file PDF yang ditandatangani secara digital, Adobe akan menampilkan pesan “Setidaknya satu tanda tangan memiliki masalah” untuk menunjukkan bahwa sertifikat pengujian belum dipercaya. Juga akan ada simbol tanda seru untuk menunjukkan lebih lanjut bahwa itu tidak dipercaya.
6. Saat membuka file PDF yang ditandatangani secara digital, Adobe akan menampilkan pesan “Setidaknya satu tanda tangan memiliki masalah” untuk menunjukkan bahwa sertifikat pengujian belum dipercaya. Juga akan ada simbol tanda seru untuk menunjukkan lebih lanjut bahwa itu tidak dipercaya.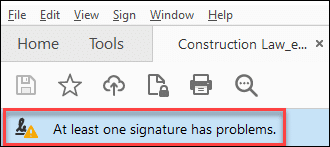 7. Klik Panel Tanda Tangan .
7. Klik Panel Tanda Tangan .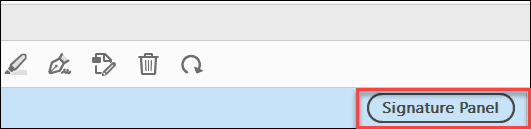
8. Klik kiri tanda tangan digital tertentu yang ingin Anda validasi.
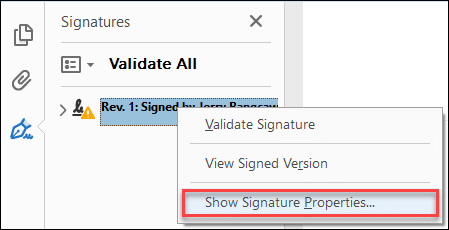 10. klik Properti Tanda Tangan
10. klik Properti Tanda Tangan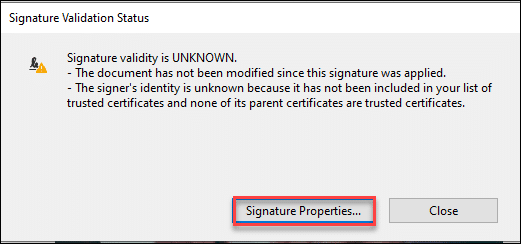
11. Adobe akan menampilkan dua pesan:
a) Validitas tanda tangan TIDAK DIKETAHUI.
b) Identitas penanda tangan tidak diketahui karena belum termasuk dalam daftar sertifikat tepercaya Anda dan tidak ada sertifikat induknya yang merupakan sertifikat tepercaya.
Klik Tunjukkan Sertifikat Penanda Tangan untuk memvalidasi tanda tangan dan identitas penanda tangan.
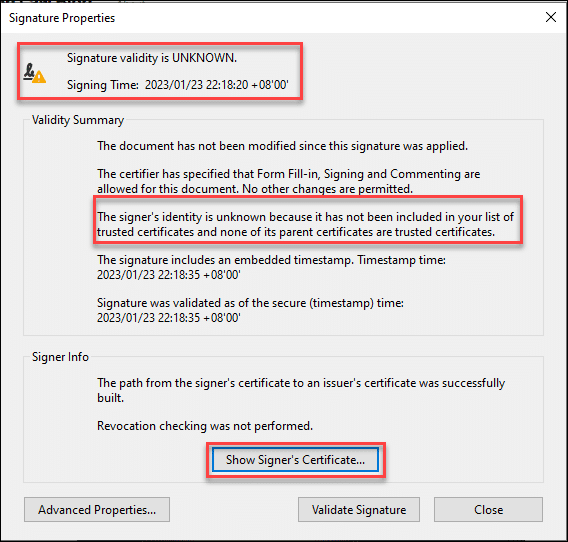
Sertifikat Penandatanganan Dokumen SSL.com dipercaya di seluruh dunia untuk menandatangani dan mengesahkan dokumen Adobe PDF secara digital dengan tanda tangan digital yang aman.
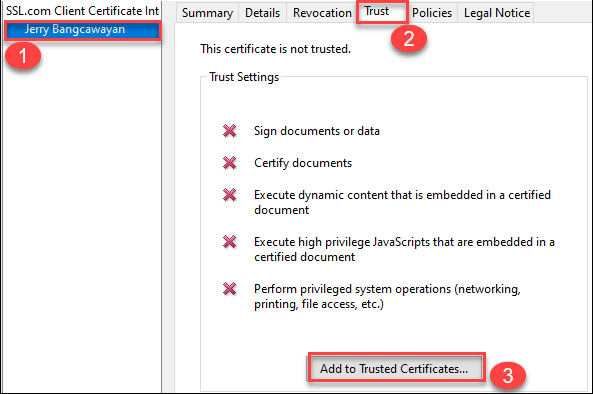 13. Kotak dialog akan muncul meminta Anda untuk mengonfirmasi apakah Anda ingin mempercayai sertifikat tersebut. Klik OK .
13. Kotak dialog akan muncul meminta Anda untuk mengonfirmasi apakah Anda ingin mempercayai sertifikat tersebut. Klik OK .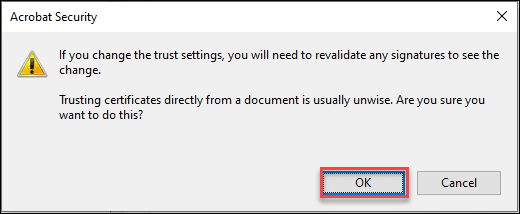
14. Kotak dialog lain akan muncul yang memberi Anda pilihan pada kasus mana Anda ingin sertifikat uji dipercaya:
a) Gunakan sertifikat ini sebagai root tepercaya: Harus ada tanda centang di kotak centang untuk opsi ini. Ini akan memungkinkan sertifikat pengujian Anda dipercaya langsung oleh Adobe.
b) Dokumen atau data yang ditandatangani: Adobe menetapkan tanda centang default untuk opsi ini.
c) Dokumen bersertifikat: Fitur ini bersifat opsional dan memungkinkan sertifikat pengujian dipercaya untuk konten Dinamis, JavaScript dengan hak istimewa tinggi tersemat, dan operasi sistem dengan hak istimewa (jaringan, pencetakan, akses file, dll.). Anda dapat membiarkan fitur ini tidak dicentang jika Anda tidak memerlukan salah satu atau ketiga fungsi ini.
Setelah Anda menentukan pilihan, klik OK .
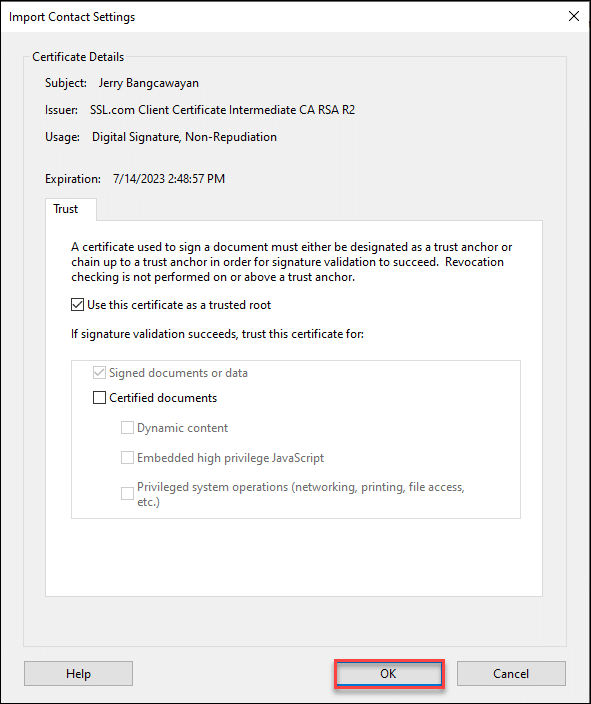
15. Sertifikat tes sekarang dipercaya! Tutup file PDF, buka kembali, dan Anda kemudian dapat melihat tanda tangan digital yang ditunjukkan oleh Adobe Acrobat sebagai valid. Anda juga akan melihat bahwa simbol tanda seru sekarang diganti dengan tanda centang di dalam lingkaran hijau, menandakan bahwa tanda tangan tersebut memang valid.
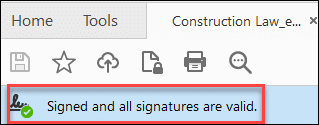 16. Klik Panel Tanda Tangan lagi untuk melihat detail tanda tangan tepercaya.
16. Klik Panel Tanda Tangan lagi untuk melihat detail tanda tangan tepercaya.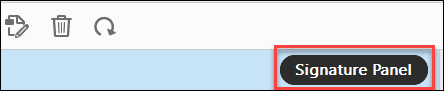 17. Sorot tanda tangan, klik kanan, dan pilih Tampilkan Properti Tanda Tangan .
17. Sorot tanda tangan, klik kanan, dan pilih Tampilkan Properti Tanda Tangan .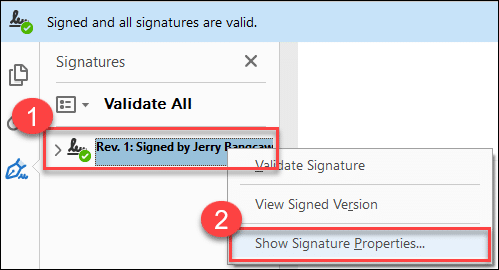
18. Anda kemudian akan melihat bahwa Adobe sekarang menunjukkan tanda tangan dan identitas penanda tangan sebagai valid. Klik Tunjukkan Sertifikat Penanda Tangan... tombol lagi untuk melihat detail lebih lanjut tentang sertifikat pengujian yang sekarang dipercaya.
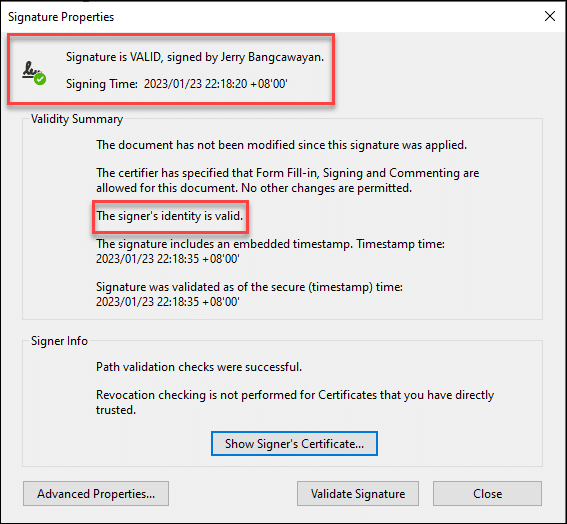 19. Sorot nama sertifikat uji. Klik Kepercayaan tab. Adobe memberi tanda centang hijau untuk tugas tertentu yang dapat dilakukan sertifikat. Dalam hal ini, sertifikat pengujian telah diaktifkan untuk dipercaya pada semua opsi yang tersedia yang disediakan oleh Adobe Acrobat.
19. Sorot nama sertifikat uji. Klik Kepercayaan tab. Adobe memberi tanda centang hijau untuk tugas tertentu yang dapat dilakukan sertifikat. Dalam hal ini, sertifikat pengujian telah diaktifkan untuk dipercaya pada semua opsi yang tersedia yang disediakan oleh Adobe Acrobat.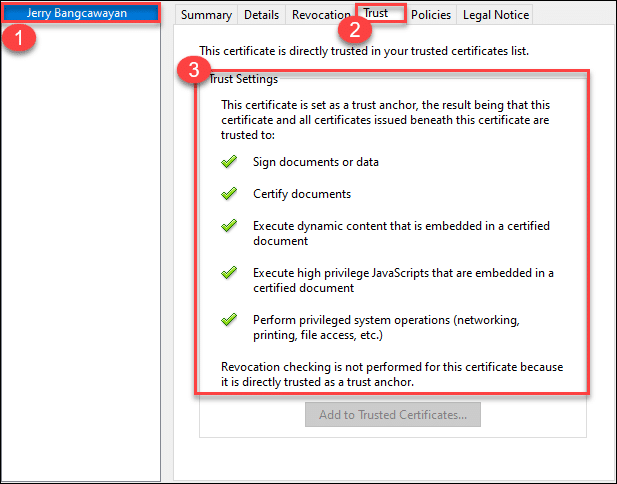 20. Jika Anda ingin melihat daftar kepercayaan tempat sertifikat pengujian Anda ditambahkan oleh Adobe, klik Edit tab di menu atas dan kemudian preferensi... atau Anda juga bisa mengetik Ctrl + K untuk membawa Anda langsung ke preferensi jendela. Sesampai di sana, pilih Tanda tangan kategori dan klik More... tombol untuk Identitas & Sertifikat Tepercaya.
20. Jika Anda ingin melihat daftar kepercayaan tempat sertifikat pengujian Anda ditambahkan oleh Adobe, klik Edit tab di menu atas dan kemudian preferensi... atau Anda juga bisa mengetik Ctrl + K untuk membawa Anda langsung ke preferensi jendela. Sesampai di sana, pilih Tanda tangan kategori dan klik More... tombol untuk Identitas & Sertifikat Tepercaya.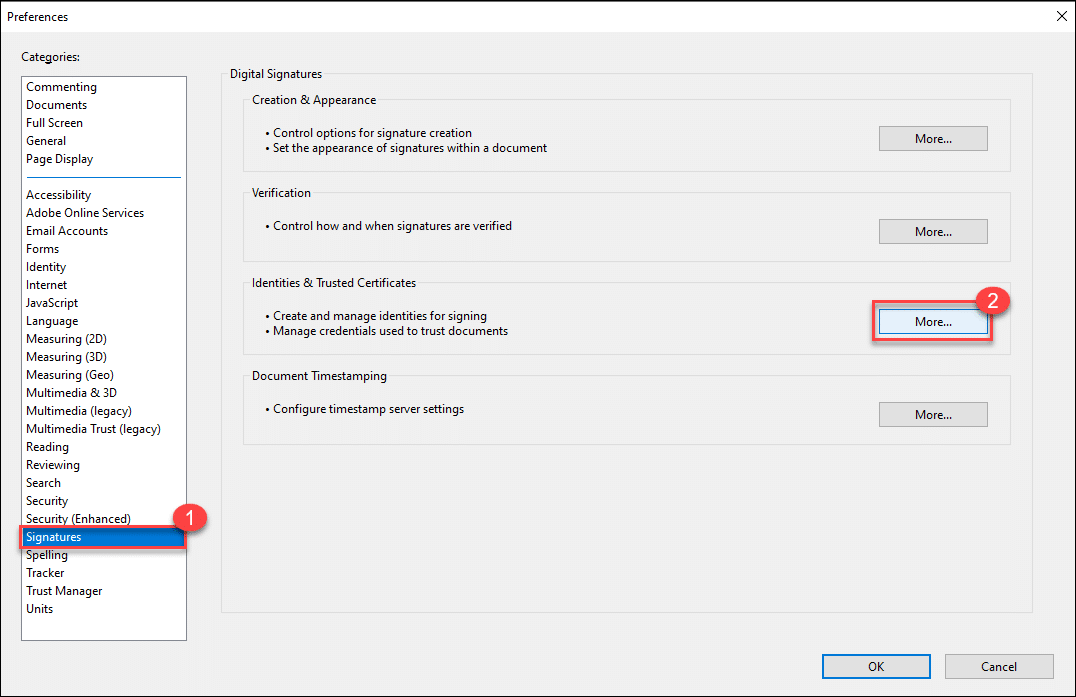 21. klik Sertifikat Tepercaya dan gulir ke bawah daftar untuk melihat nama sertifikat pengujian Anda. Setelah dipilih, Anda akan melihat bahwa Adobe mengenali masa berlakunya dan penggunaannya untuk penandatanganan digital.
21. klik Sertifikat Tepercaya dan gulir ke bawah daftar untuk melihat nama sertifikat pengujian Anda. Setelah dipilih, Anda akan melihat bahwa Adobe mengenali masa berlakunya dan penggunaannya untuk penandatanganan digital.