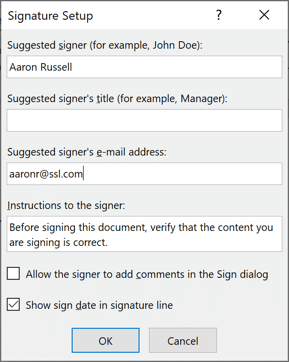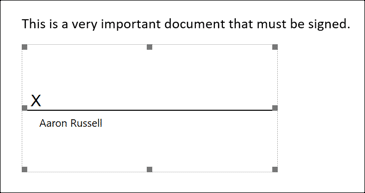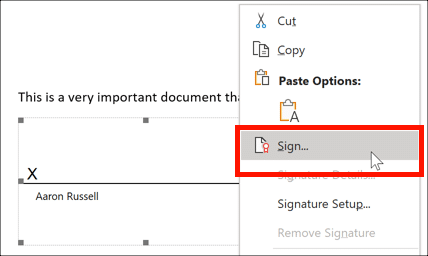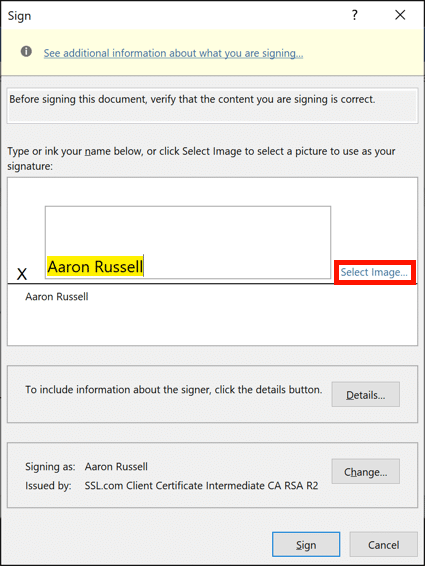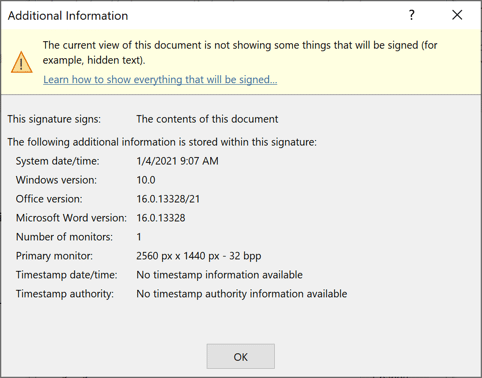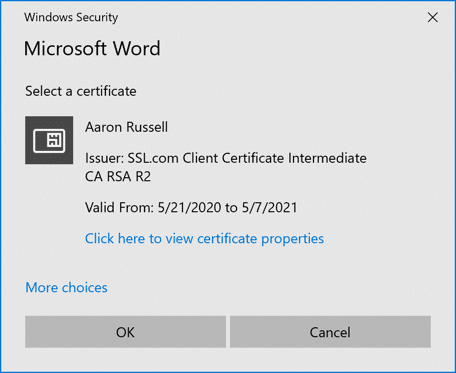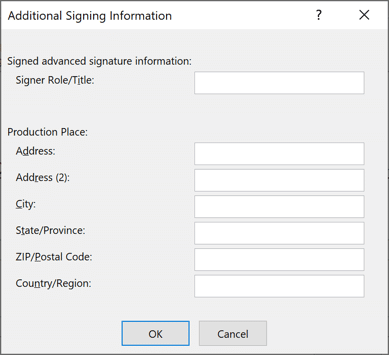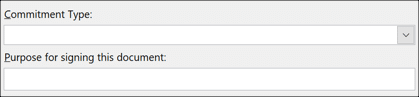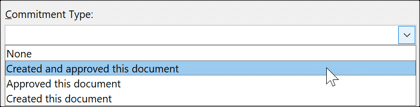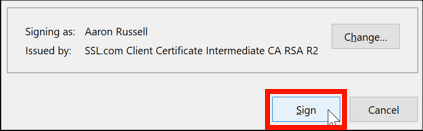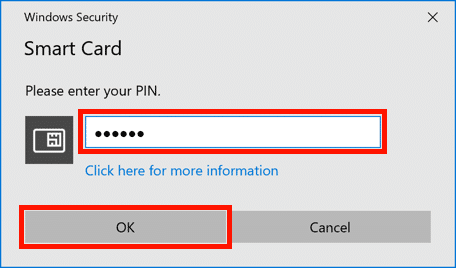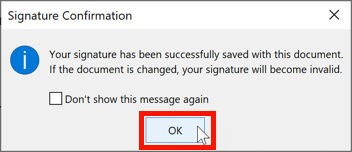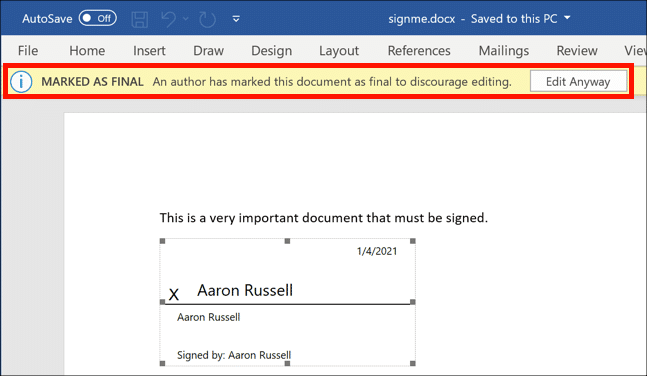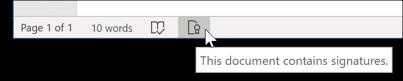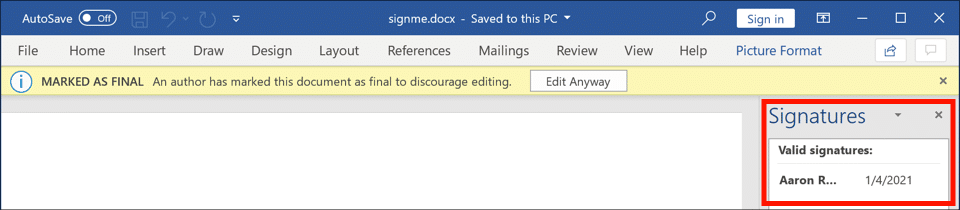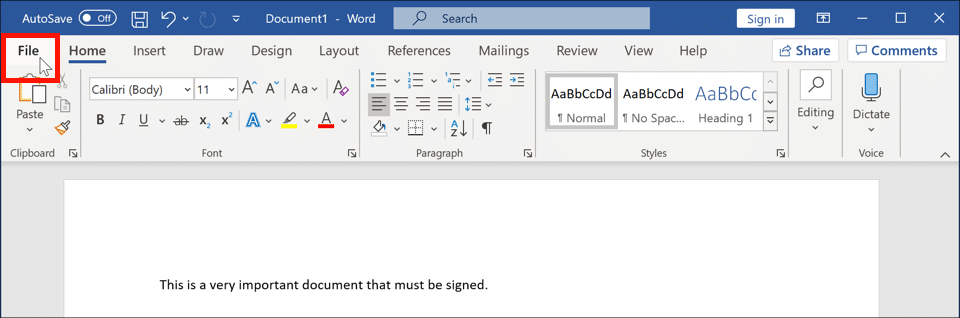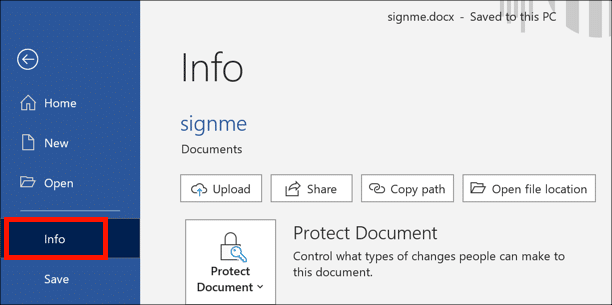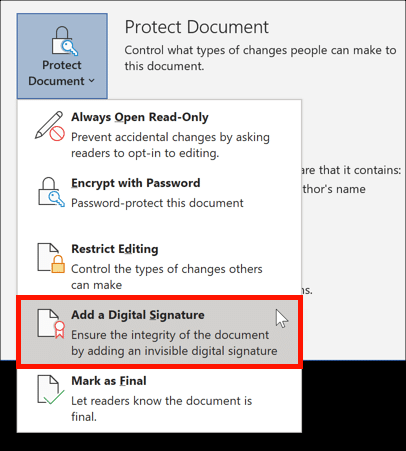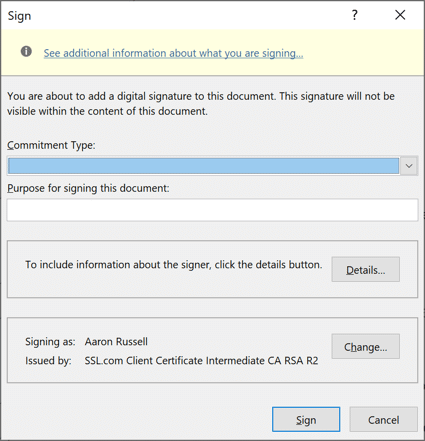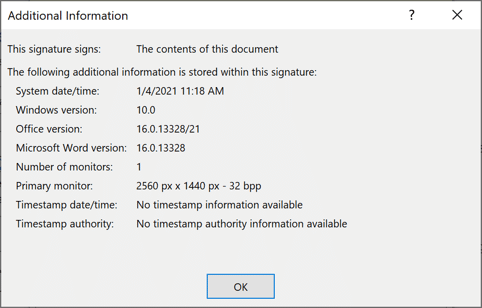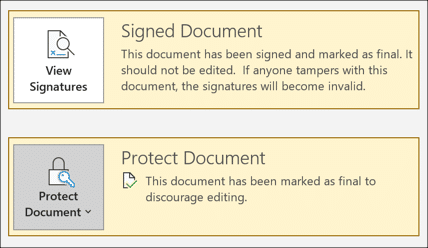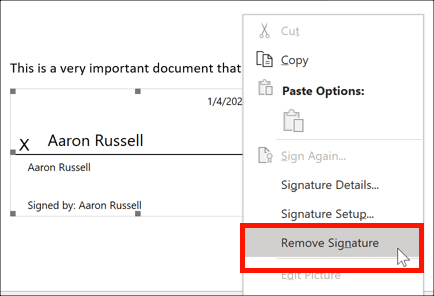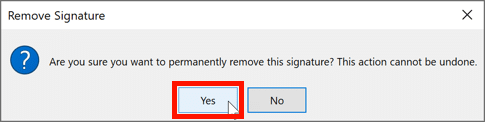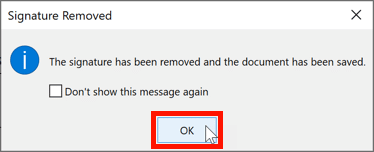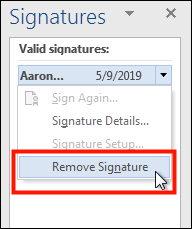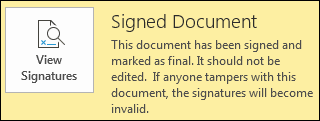
- Anda adalah penandatangan dokumen yang otentik.
- Konten dokumen belum diubah sejak ditandatangani.
Tanda tangan dokumen di Microsoft Office dapat berupa terlihat dalam dokumen atau gaib. Word dan Excel keduanya mendukung tanda tangan yang terlihat. Word, Excel, dan PowerPoint semua mendukung tanda tangan tak terlihat. Klik tautan di bawah ini untuk melihat petunjuk tentang cara menginstal sertifikat Anda, membuat tanda tangan yang terlihat dan tidak terlihat, dan menghapus tanda tangan.
Catatan: Fitur yang dijelaskan dalam Panduan ini hanya tersedia dalam versi Windows Office 365. Office 365 untuk macOS saat ini tidak mendukung penandatanganan dokumen.
Menambahkan Garis Tanda Tangan yang Terlihat ke Dokumen Microsoft Word atau Buku Kerja Excel:
Catatan: Tangkapan layar di bagian ini dari Word, tetapi prosedur di Excel identik.
- Menandatangani dokumen Office saat ini mengharuskan sertifikat penandatanganan dokumen Anda diinstal pada a FIPS YubiKey tanda USB. Pastikan YubiKey sudah terpasang di komputer Anda.
- Letakkan kursor di tempat Anda ingin tanda tangan muncul. Kemudian, klik Tambahkan Baris Tanda Tangan menu tarik turun, terletak di menu Teks kelompok Menyisipkan toolbar dan pilih Microsoft Office Signature Line.
- Grafik Pengaturan Tanda Tangan kotak dialog akan muncul. Di sini Anda dapat menentukan nama penandatangan yang disarankan, judul, dan / atau alamat email, dan menambahkan instruksi untuk penandatangan. Dua kotak centang di bawah bidang teks dapat digunakan untuk memungkinkan penanda tangan menambahkan komentar saat menandatangani dan menunjukkan tanggal penandatanganan di baris tanda tangan. Klik OK ketika Anda telah memasukkan semua informasi untuk garis tanda tangan.
- Baris tanda tangan baru akan muncul di file dengan informasi nama dan / atau judul apa pun yang dimasukkan di langkah sebelumnya di bawahnya.
- Untuk menandatangani dokumen, klik kanan baris tanda tangan dan pilih Menandatangani dari menu.
- Grafik Menandatangani kotak dialog akan muncul. Untuk tanda tangan tercetak, cukup ketik nama Anda di sebelah kanan X seperti yang ditunjukkan di bawah ini, atau gambar tanda tangan dengan perangkat penunjuk atau layar sentuh Anda. Jika Anda memiliki gambar tanda tangan tulisan tangan, Anda dapat menggunakannya dengan mengklik Pilih gambar… tautan dan menavigasi ke file gambar.
- Mengklik Lihat informasi tambahan tentang apa yang Anda tanda tangani… tautan di bagian atas kotak dialog akan membuka kotak dialog yang menunjukkan metadata yang akan dimasukkan dalam tanda tangan.
- Sertifikat yang akan digunakan untuk menandatangani file ditampilkan di dekat bagian bawah kotak dialog. Mengklik Perubahan tombol akan membuka kotak dialog untuk memilih dari sertifikat yang tersedia. Dalam hal ini hanya satu sertifikat penandatanganan dokumen yang dipasang sehingga hanya satu pilihan yang ditampilkan.
- Mengklik Rincian tombol akan membuka kotak dialog yang dapat digunakan untuk menambahkan informasi judul dan alamat.
- Jika kamu cek Izinkan penandatangan untuk menambahkan komentar dalam dialog Tanda saat mengatur garis tanda tangan, dua bidang tambahan akan ada:
- Ketika semua informasi penandatanganan Anda dimasukkan dan benar, klik Menandatangani .
- Masukkan PIN YubiKey Anda dan klik OK .
- Sebuah kotak dialog akan muncul mengkonfirmasikan bahwa dokumen telah ditandatangani. Klik OK tombol untuk menutupnya.
- Sebuah pesan akan muncul di bagian atas layar yang menunjukkan bahwa dokumen telah ditandai sebagai final, dan baris tanda tangan akan ditandai sebagai ditandatangani di bagian bawah. Jika Anda memilih untuk menampilkan tanggal dengan tanda tangan, itu akan ditampilkan di kanan atas baris tanda tangan.
Penting: mengedit dokumen setelah ditandatangani akan menghapus tanda tangan yang ada. - Grafik Tanda tangan tombol juga akan muncul di bagian bawah jendela dokumen. Mengkliknya akan membuka panel yang merinci tanda tangan dokumen di sisi kanan layar.
- Saat dokumen yang ditandatangani dibuka di Word, pengguna akan diberi tahu bahwa dokumen ditandatangani.
Menambahkan Tanda Tangan Tak Terlihat di Word, Excel, atau PowerPoint
Catatan: Tangkapan layar di bagian ini berasal dari Word, tetapi prosedur di Excel dan PowerPoint identik.
- SSL.com mengirimkan sertifikat penandatanganan dokumen pada FIPS YubiKey Token USB. Pastikan YubiKey dimasukkan ke komputer Anda.
- klik File Tab.
- Pilih Info.
- Klik Lindungi dokumen (Kata), Lindungi Workbook (Excel), atau Lindungi Presentasi (PowerPoint), lalu pilih Tambahkan Tanda Tangan Digital dari menu.
- Grafik Menandatangani kotak dialog akan muncul
- Mengklik Lihat informasi tambahan tentang apa yang Anda tandatangani akan membuka kotak dialog yang menunjukkan metadata yang akan dimasukkan dalam tanda tangan.
- Grafik Jenis Komitmen drop-down memungkinkan Anda menentukan apakah Anda membuat dan / atau menyetujui dokumen.
- Grafik Tujuan untuk menandatangani dokumen ini bidang teks memungkinkan Anda menentukan secara spesifik tujuan penandatanganan.
- Sertifikat yang akan digunakan untuk menandatangani file ditampilkan di dekat bagian bawah kotak dialog. Mengklik Perubahan tombol akan membuka kotak dialog untuk memilih dari sertifikat yang tersedia. Dalam hal ini hanya satu sertifikat penandatanganan dokumen yang dipasang sehingga hanya satu pilihan yang ditampilkan.
- Mengklik Rincian tombol akan membuka kotak dialog yang dapat digunakan untuk menambahkan informasi judul dan alamat.
- Ketika semua informasi penandatanganan Anda dimasukkan dan benar, klik Menandatangani .
- Masukkan PIN YubiKey Anda dan klik OK .
- Sebuah kotak dialog akan muncul mengkonfirmasikan bahwa dokumen telah ditandatangani. Klik OK tombol untuk menutupnya.
- Pesan bahwa dokumen telah ditandatangani dan ditandai sebagai final akan muncul.
Penting: mengedit dokumen setelah ditandatangani akan menghapus tanda tangan yang ada. - Grafik Tanda tangan tombol juga akan muncul di bagian bawah jendela dokumen. Mengkliknya akan membuka panel yang merinci tanda tangan dokumen di sisi kanan layar.
- Saat dokumen yang ditandatangani dibuka di Word, pengguna akan diberi tahu bahwa dokumen ditandatangani.
Menghapus Tanda Tangan
Menghapus Tanda Tangan yang Terlihat
- Klik kanan baris tanda tangan dan pilih Hapus Tanda Tangan dari menu.
- Kotak dialog akan muncul. Klik Yes untuk mengonfirmasi bahwa Anda ingin menghapus tanda tangan.
- Kotak dialog yang mengonfirmasi bahwa tanda tangan telah dihapus akan muncul. Klik OK untuk menutup kotak.
Menghapus Tanda Tangan Yang Tidak Terlihat
- klik Tanda tangan tombol di bagian bawah jendela.
- Panel yang menunjukkan tanda tangan dokumen akan muncul di sisi kanan jendela.
- Klik segitiga hitam di sebelah kanan sertifikat yang ingin Anda hapus, pilih Hapus Tanda Tangan dari menu, lalu konfirmasikan bahwa Anda ingin menghapusnya.
- Kotak dialog akan muncul. Klik Yes untuk mengonfirmasi bahwa Anda ingin menghapus tanda tangan.
- Kotak dialog yang mengonfirmasi bahwa tanda tangan telah dihapus akan muncul. Klik OK untuk menutup kotak.
SSL.com Sertifikat Penandatanganan Dokumen menawarkan tanda tangan digital tepercaya untuk dokumen Adobe PDF dan Microsoft Office, dan PKIotentikasi klien berbasis, semua serendah $ 215.28 per tahun.