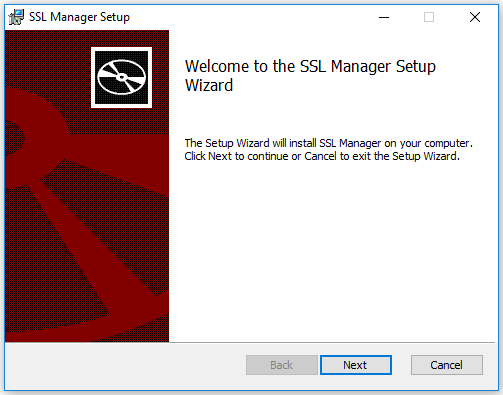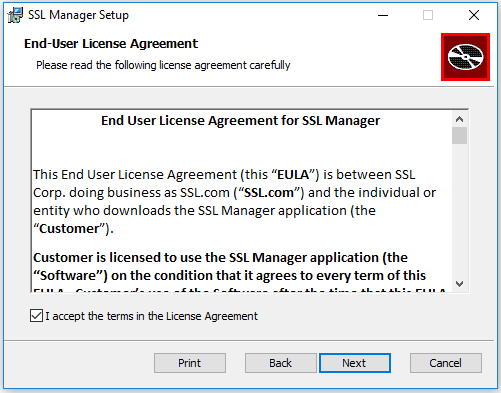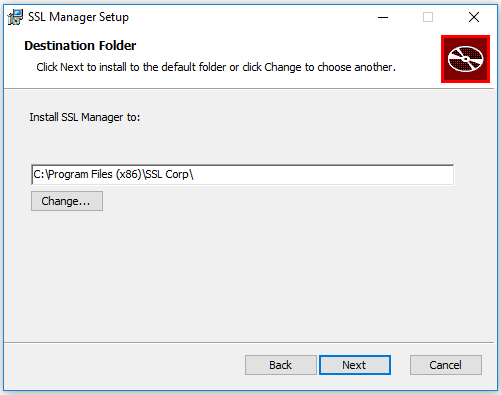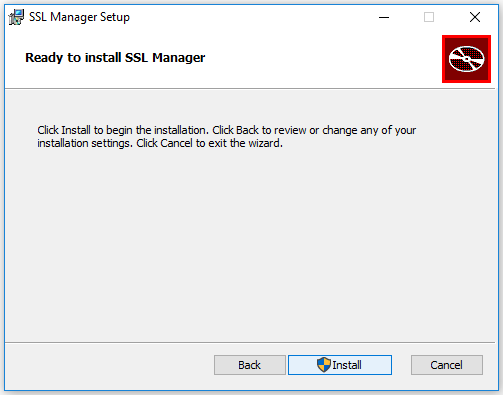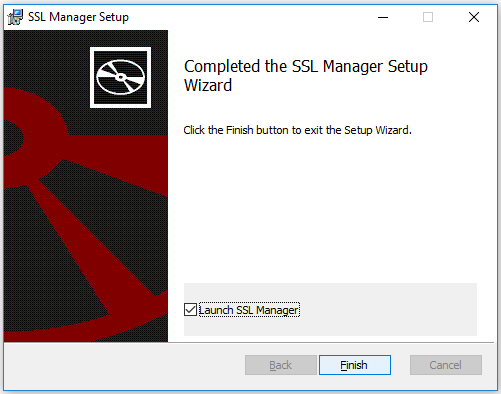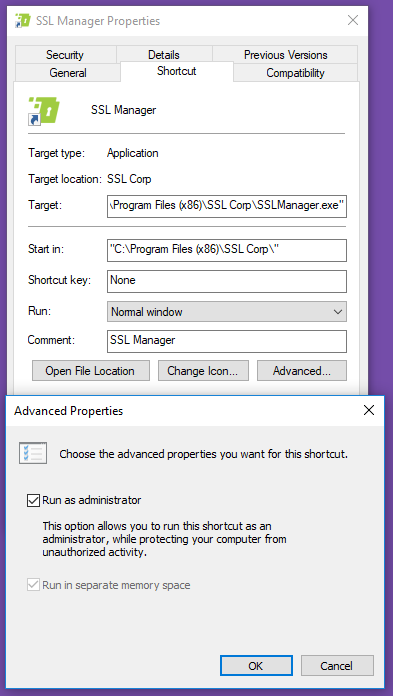Panduan ini akan memandu Anda melalui proses mendapatkan dan menginstal versi terbaru SSL.com SSL Manager ke dalam sistem operasi Windows modern.
download SSL Manager
Anda dapat menemukan versi terbaru dari SSL ManagerPenginstal dapat dieksekusi di sini.
Instalasi SSL Manager
Ketika unduhan selesai, temukan, buka zip, dan klik dua kali file pemasang (saat ini SSL-Manager-3.2-Installer-build-20220804.msi).
SSL-Manager-3.2-Installer-build-20220804 (2).zip”
Ini akan memulai panduan instalasi dan menampilkan pesan selamat datang.
Klik Selanjutnya untuk menerima pesan selamat datang.
Jendela ini berisi EULA untuk SSL Manager. Baca dan terima untuk mengaktifkan Selanjutnya .
Klik Selanjutnya untuk memilih direktori instalasi.
Klik Selanjutnya lagi untuk melanjutkan, dan Install untuk menyelesaikan proses.
Ketika proses instalasi selesai, klik Finish untuk menutup penginstal.
Anda dapat memeriksa Launch SSL Manager untuk memulai aplikasi setelah penginstal ditutup.
Atau, Anda dapat berlari SSL Manager melalui menu Start Windows atau pintasan desktop yang baru dibuat.
Perlu diingat bahwa Anda memerlukan akun pelanggan SSL.com untuk menggunakan rangkaian fitur yang lengkap SSL Manager yang ditawarkan. Jika Anda tidak memilikinya, Anda dapat menemukan petunjuk tentang cara mendaftarkan akun pelanggan baru di sini.
Anda juga dapat menemukan dokumentasi proyek dengan perincian tentang semua fitur dan informasi pemecahan masalah di sini.
Opsional: Izinkan akses administrator secara permanen
SSL Manager membutuhkan akses administrator untuk berfungsi. Ketika Anda menjalankannya tanpa hak istimewa yang ditingkatkan, ia akan meminta Windows untuk akses ini dan Anda akan diminta untuk mengizinkannya.
Jika Anda tidak ingin mengulangi proses ini (walaupun sederhana), Anda dapat mengaktifkan akses administrator permanen melalui ikon desktop yang dibuat saat instalasi.
Klik kanan ikon desktop dan pilih Properties dari menu. Beralih ke menu shortcut tab dan klik Advanced. Centang kotak yang bertanda Run as Administrator, seperti yang ditunjukkan pada gambar di bawah ini.
klik OK tombol untuk menyimpan preferensi ini dan OK, sekali lagi, untuk menutup Properties panel.
Anda SSL Manager seharusnya sekarang dijalankan sebagai Administrator tanpa petunjuk.
Langkah Selanjutnya
Untuk detail selengkapnya tentang cara mengikat sertifikat Anda menggunakan IIS 10, baca di sini.