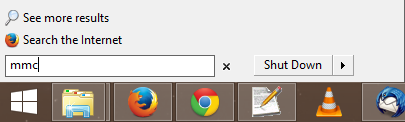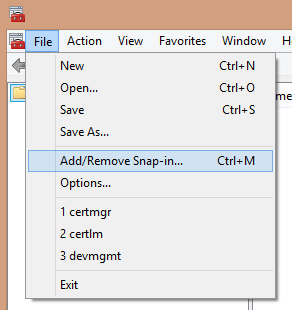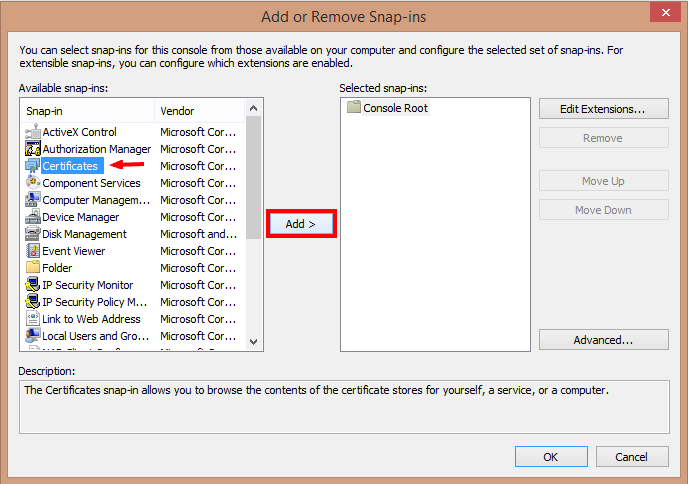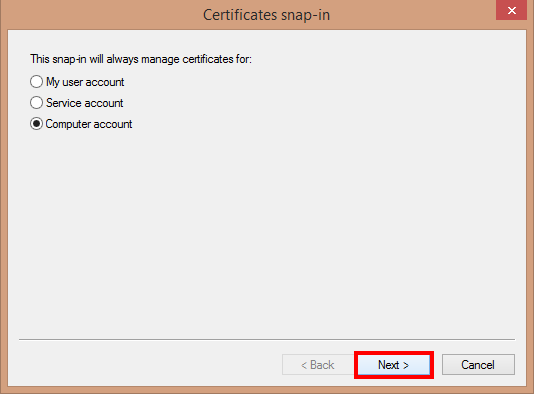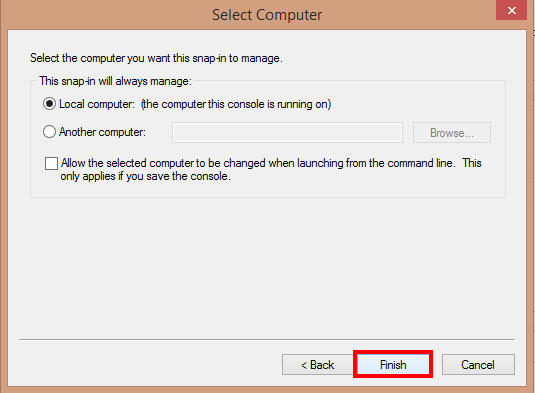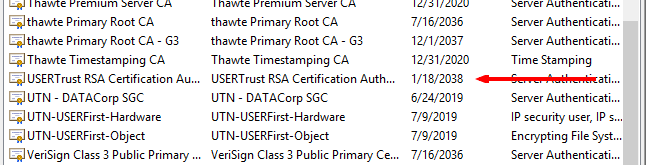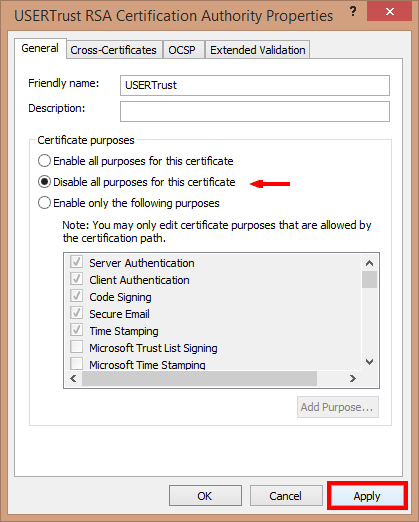SSL.com vuole che tu sia in grado di gestire la tua architettura di sicurezza quando possibile, e quindi presenta qui un metodo per disabilitare un certificato radice in Windows utilizzando Microsoft Management Console (o MMC). Tieni presente che potrebbe essere necessario eseguire MMC con privilegi di amministratore per seguire le istruzioni seguenti.
Per disabilitare un certificato radice con MMC:
Ecco come disabilitare un certificato radice in Microsoft Management Console.
-
Apri MMC premendo il tasto Windows sulla tastiera e quindi digitando "MMC" ...
... poi colpisci entrare oppure fai doppio clic sull'icona per avviare l'applicazione.
-
In MMC, selezionare File> Aggiungi / Rimuovi snap-in (o digitare control-M).
- Aggiungi lo snap-in "Certificati".
-
Seleziona "Account computer" e fai clic su Successivo pulsante…
... quindi selezionare "Computer locale", quindi il Fine pulsante.
- Clicchi OK per chiudere la procedura guidata Aggiungi / Rimuovi snap-in.
-
In MMC, fare clic sulla freccia accanto a "Certificati (computer locale)" per visualizzare i vari archivi di certificati, quindi fare clic sulla freccia accanto al certificato di destinazione e infine fare clic sulla cartella "Certificati".
NOTA: In questo esempio, stiamo disabilitando un certificato autofirmato denominato "USERTrust RSA Certification Authority" nell'archivio principale, ma è possibile utilizzare gli stessi passaggi per disabilitare il certificato Superfish: cercare "Superfish" o "VisualDiscovery" nel certificato di destinazione . - Nell'elenco dei certificati, cerca la voce di destinazione (qui, "USERTrust RSA Certification Authority").
- Fare clic con il pulsante destro del mouse sulla voce di destinazione e selezionare "Proprietà" dal menu a discesa.
-
Nel pannello Proprietà, seleziona "Disabilita tutti gli scopi per questo certificato", quindi fai clic su APPLICA per attuare le modifiche e OK per chiudere il pannello.
- Adesso nuovo inizio il tuo computer Windows per rendere effettive le modifiche.